Тест производительности компьютера
Стоит ли тестировать производительность компьютера? Иногда это рекомендуется делать, тем более что весь процесс занимает не так много времени, как может показаться, и приносит определенные выгоды.
Стоит ли тестировать производительность компьютера? Иногда это рекомендуется делать, тем более что весь процесс занимает не так много времени, как может показаться, и приносит определенные выгоды.
NovaBench
Novabench – небольшая программа для Windows, которая позволяет протестировать быстродействие компьютера всего за несколько минут. Мне нравится, что она очень проста в использовании и выдает понятные результаты. Есть также платная версия за 19 долларов, которая позволяет отслеживать температуру и другие параметры, но вам это вряд ли пригодится, если вы увлекаетесь компьютерами на любительском уровне.
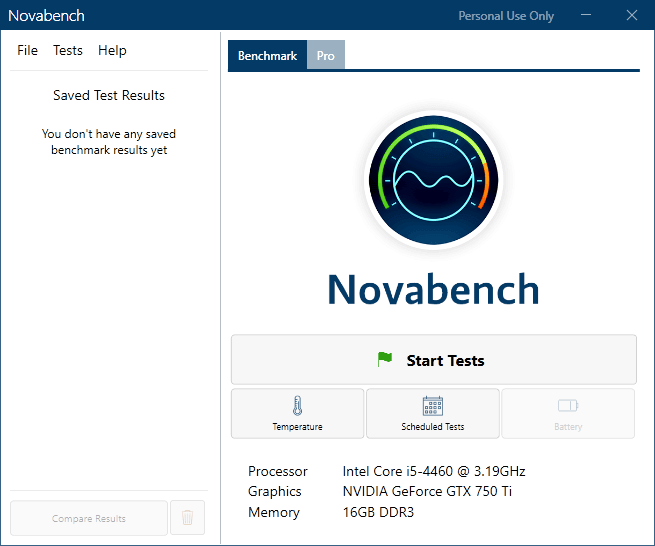
Запустите программу и нажмите «Начать тесты». Она выполнит шесть тестов, которые могут занимать до нескольких минут в зависимости от мощности вашей системы.
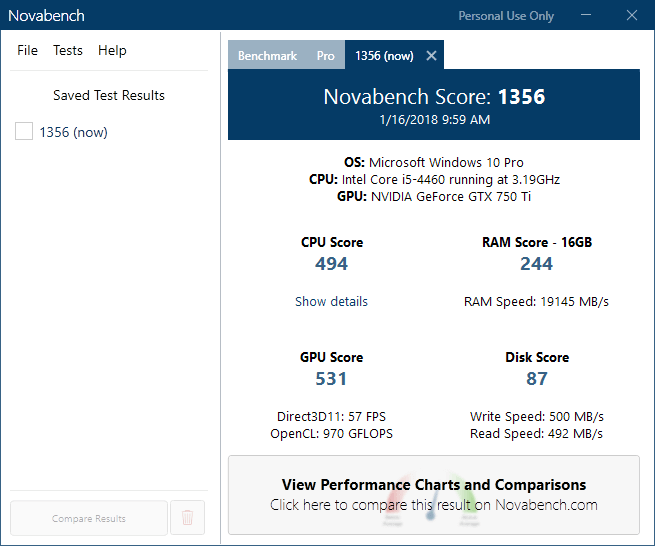
Окно результатов покажет вам оценку Novabench, которая не имеет большого значения сама по себе, если вы не проводите сравнительный анализ несколько раз до и после обновления оборудования, разгона и других манипуляций по повышению скорости его работы. Если вы нажмете кнопку «Просмотреть графики производительности и сравнение» внизу окна, загрузится веб-страница, на которой вы сможете узнать индекс производительности процессора и других компонентов.
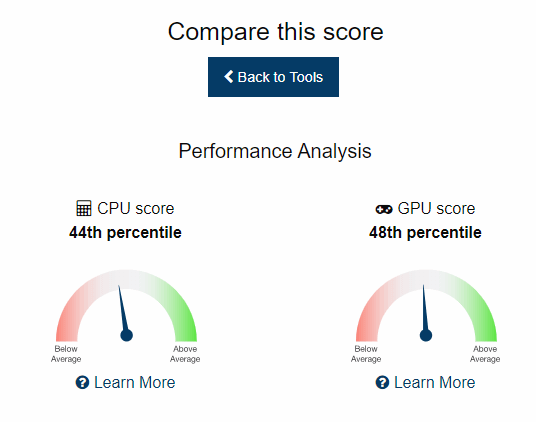
Кроме того, можно нажать на кнопку «Оценка и статистика» вверху страницы, которая покажет все оценки по убыванию. Это хороший способ узнать, насколько вы далеки от самого быстрого и лучшего компьютера, который был проверен Novabench.
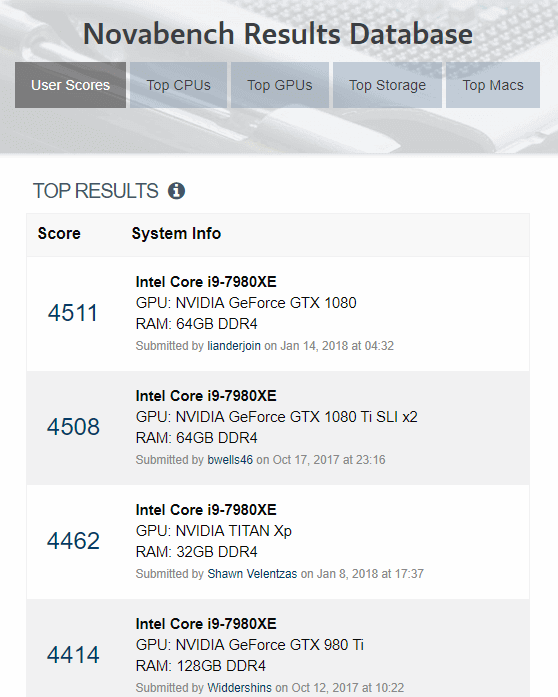
Способ 2 (без сторонних утилит)
Не всегда есть возможность загрузить сторонние утилиты (и тем более их запустить, особенно, если ПК не ваш. ). В этом случае можно воспользоваться возможностями, которые дает нам Windows.
Для Windows Vista/7
В этих ОС Windows есть встроенная оценка — индекс производительности. Чтобы ее посмотреть, необходимо открыть «Мой компьютер» и перейти по ссылке «Свойства системы» в верхнем меню (см. скрин ниже ).

Свойства системы (Мой компьютер Windows 7) / Кликабельно
Далее в разделе «Система» вы увидите общую оценку (в пример ниже, это 4,9 балла).
Если вы хотите просмотреть более детально индекс производительности каждого компонента ПК — перейдите по ссылке рядом с оценкой «Индекс производительности Windows» .

Система — индекс производительности (кликабельно)
В следующем открывшемся окне вы увидите несколько оценок для каждой железки в отдельности: ЦП, память, графика (видеокарта), жесткий диск.

Оценка по каждой железке (Windows 7) / Кликабельно
Для Windows 8/10/11
В Windows 8/10/11 индекс производительности «убрали» от глаз подальше (что, на мой взгляд, зря). Но использовав несколько команд, можно получить эти данные.
1) Сначала необходимо открыть Windows PowerShell (или командную строку) — в Windows 10/11 для это достаточно щелкнуть правой кнопкой мышки по ПУСК (либо нажать Win+X).
В помощь!
Как открыть командную строку (для разных ОС Windows).

Windows Powershell (администратор). Windows 10
2) Далее введите команду winsat formal и нажмите Enter. После этого должно запуститься тестирование компьютера — 1÷2 мин. придется подождать.

winsat formal — команда для запуска тестирования ПК

Та же самая команда для командной строки (CMD)
3) Если вы работали через Windows PowerShell : то введите команду — Get-CimInstance Win32_WinSAT и нажмите Enter. Должно появиться несколько строк с индексами (см. пример ниже ).
- CPU Score — оценка для процессора;
- Disk Score — для жесткого диска;
- Graphics Score — для видеокарты;
- Memory Score — для оперативной памяти;
- SPR Level — общая оценка (выставляется по наименьшему значению из предыдущих)

Get-CimInstance Win32_WinSAT — смотреть результаты тестирования
Если работали через командную строку :
- откройте папку C:WindowsPerformanceWinSATDataStore в проводнике (прим.: можно просто скопировать адрес и вставить его в адресную строку проводника);
- далее найдите файл «. Formal. « и откройте его с помощью Microsoft Edge (для этого достаточно по этому файлу нажать правой кнопку мышки и воспользоваться контекстным меню, как в примере ниже ).

Открываем файл с оценками в Edge (кликабельно)

Практически в начале файла можно найти оценки
Дополнение!
Кстати, XML файлы гораздо удобнее смотреть ни в браузере Edge, а в специальном блокноте XML Notepad 2007 (ссылка на сайт CNET).
Он позволяет очень удобно просматривать те же индексы — см. скриншот ниже (на мой взгляд, если его сравнить с предыдущим — всё смотрится нагляднее на порядок!).
Scratch.mit.edu – онлайн-тест производительности ЦП компьютера
Ресурс scratch.mit.edu – это проект группы «Lifelong Kindergarten» в «MIT Media Lab» — лаборатории Массачусетского технологического университета США.
Среди разнообразных возможностей ресурса имеется и тест скорости ЦП онлайн, которым мы и воспользуемся:

- Перейдите на scratch.mit.edu;
- Из перечня двух доступных тестов («Online flash» или «Online Java») выберите понравившийся;
- Просмотрите результаты, которые будут показаны с помощью стрелки на циферблате.
Жесткий диск (HDD)
Для тестирования жестких дисков есть множество утилит. В этом посте хотелось бы представить далеко не самую популярную, зато полностью русскую и очень удобную!
Встречайте — PC3000DiskAnalyzer — бесплатная свободно распространяемая утилита для проверки работоспособности жестких дисков (скачать можно с сайта: http://www.softportal.com/software-25384-pc-3000-diskanalyzer.html).
К тому же, утилита поддерживает все самые популярные носители, среди которых: HDD, SATA, SCSI, SSD, External USB HDD/Flash.
П осле запуска, утилита предлагает вам выбрать жесткий диск, с которым вы будете работать.
Далее появится основное окно программы. Для начала тестирования нажмите кнопку F9, либо «тест/запуск».
Далее вам предложат один из вариантов тестирования:
Лично выбрал «верификацию», этого достаточно, чтобы проверить скорость работы жесткого диска, проверить сектора, какие отвечают быстро, а какие уже выдают ошибки.
На такой диаграмме хорошо видно, что ошибок практически нет, есть совсем небольшое количество секторов, отвечающих с замедлением (это не страшно, даже на новых дисках есть такое явление).
Всесторонняя оценка производительности с помощью SiSoftware Sandra
SiSoftware Sandra — еще одно популярное информационно-диагностическое приложение, включающее бенчмарковые утилиты. SiSoftware предлагает платные версии, но и бесплатная версия содержит тесты, которые могут быть полезны. Для получения всестороннего обзора производительности вашей системы подойдет общая диагностика, но также можно выполнить и отдельные тесты для производительности виртуальных машин, управления питанием процессора, сетевых устройств, памяти и накопителей.
В главном окне перейдите на вкладку «Инструменты», а затем дважды щелкните по опции «Оценка общей производительности». Кроме того, можно запустить самые различные эталонные тесты для разных подсистем компьютера.

Оценка общей производительности включает в себя тестирование вашего центрального и графического процессоров, пропускной способности памяти и производительности файловой системы. Убедитесь, что выбрана опция «Обновить результаты путем запуска всех контрольных тестов», а затем нажмите «ОК» для запуска тестирования.

Sisoft также предоставляет возможность настраивать механизмы отображения вашего рейтинга. Подобная настройка является бесплатной, но требует регистрации по электронной почте. Чтобы избежать этого, просто нажмите кнопку «Отмена» и переходите к тестированию.

Предупреждение: данная программа использует ряд достаточно тщательных тестов, поэтому этот процесс может занять продолжительное время — скорее всего час или около того. Во время тестирования вы не сможете ничего делать с вашим ПК, поэтому запускайте программу тогда, когда у вас не будет необходимости в компьютере. В ходе тестирования может показаться, что компьютер не реагирует на ваши команды и вообще банально завис. Но не волнуйтесь: как только программа закончит тестирование, на экран будут выведены результаты, и компьютер продолжит дальнейшую работу в нормальном режиме.
По завершении теста вы увидите подробные графики, которые сравнивают результаты каждого теста с результатами эталонных компьютеров. Вы можете использовать флажки слева, чтобы выбрать, какие эталонные компьютеры вы хотите использовать для сравнения.

Перейдите на вкладку «Рейтинг», чтобы узнать, какое место занимает ваша система по сравнению с компьютерами других пользователей, прошедших тестирование. Чтобы увидеть подробную информацию о вашей системе и системах других пользователей, перейдите на веб-сайт Sisoft.
Tomb Raider
Четвертая игра в нашем списке представляет собой экшен в открытом мире, так что тестировать свой РС вы сможете сразу после пролога. Tomb Raider нагрузит, прежде всего, ваш процессор, так как в игре натуралистичная физическая модель, основанная на контроле массы и веса, свойствах огня, воды, ветра и различных материалов.
Игра также может похвастаться классными визуальными эффектами, качественной реализацией растительности, функцией TressFX, обилием элементов motion capture. В общем, настоящий хит от Crystal Dynamics, да еще и с отличной графикой! Ну как можно пройти мимо?

Платные решения
32. SSC Serv
SSC Serv платный инструмент мониторинга.
33. KS-HostMonitor
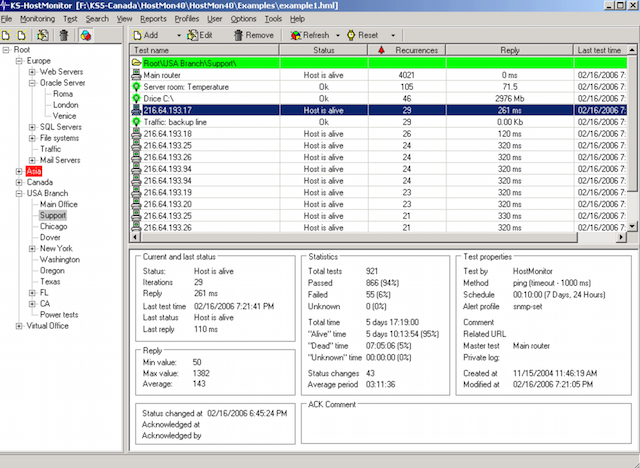
Инструменты для мониторинга сетевых ресурсов, позволяет проверять любые параметры серверов, гибкие профили действия позволяют действовать в зависимости от результатов тестов.
34. Total Network Monitor
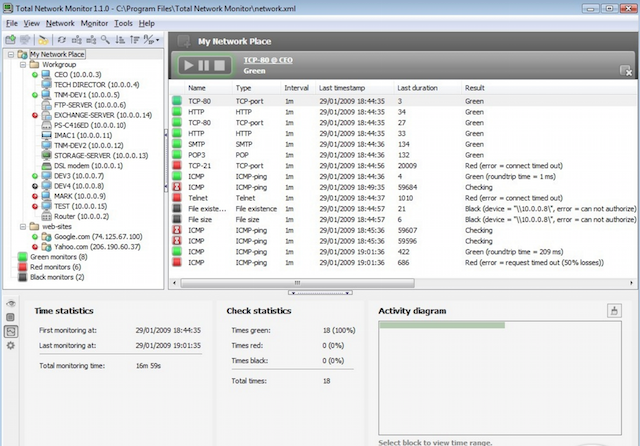
Это программа для постоянного наблюдения за работой локальной сети отдельных компьютеров, сетевых и системных служб. Total Network Monitor формирует отчет и оповещает Вас о произошедших ошибках. Вы можете проверить любой аспект работы службы, сервера или файловой системы: FTP, POP/SMTP, HTTP, IMAP, Registry, Event Log, Service State и других.
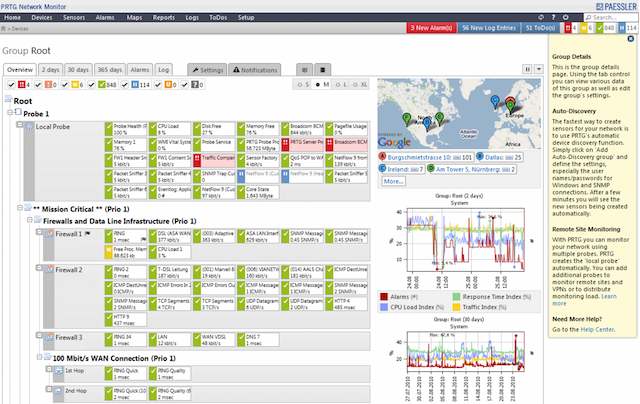
PRTG — простая в использовании, условно-бесплатная программа для мониторинга сети, собирает различные статистические данные с компьютеров, программ и устройств, которые Вы указываете, поддерживает множество протоколов для сбора указанных сведений, таких как SNMP и WMI.
36. GroundWork
GroundWork, по сравнению с Nagios или Cacti, не требует значительных затрат времени для настройки. Для управления и вывода информации используется понятный веб-интерфейс, который построен на базе Monarch (MONitor ARCHitecture)и Fruity. Если возникает проблема, на указанный почтовый адрес приходит сообщение или SMS-сообщение. Предоставляемая система отчетов позволяет проанализировать все процессы во времени.
37. WhatsUpGold
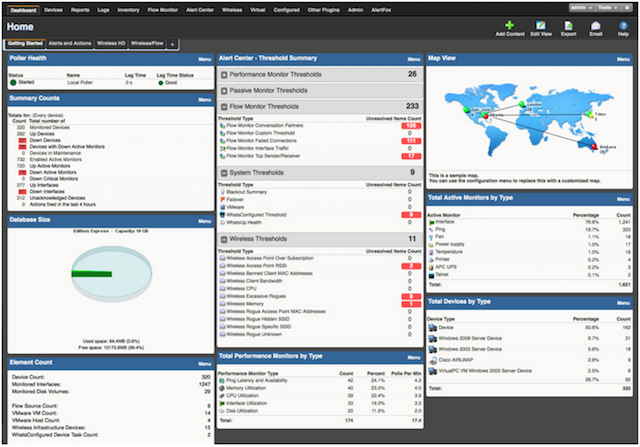
Это мощное, простое в использовании программное средство для комплексного мониторинга приложений, сети и систем. Позволяет производить поиск и устранение проблем до того, как они повлияют на работу пользователей.
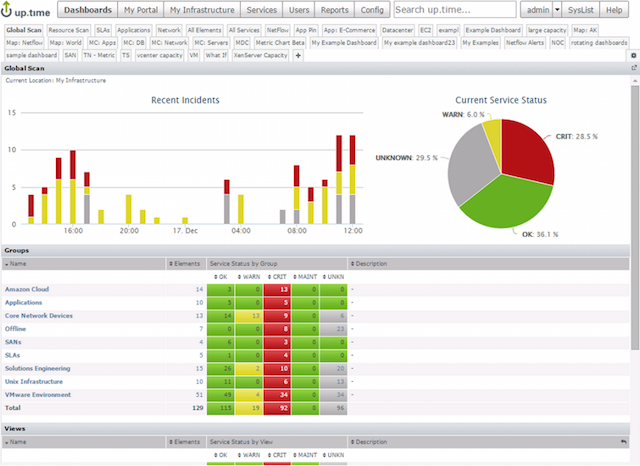
Поддерживает несколько операционных систем и технологий виртуализации. Есть много бесплатных тулзов, с помощью которых можно мониторить систему.
39. PowerAdmin
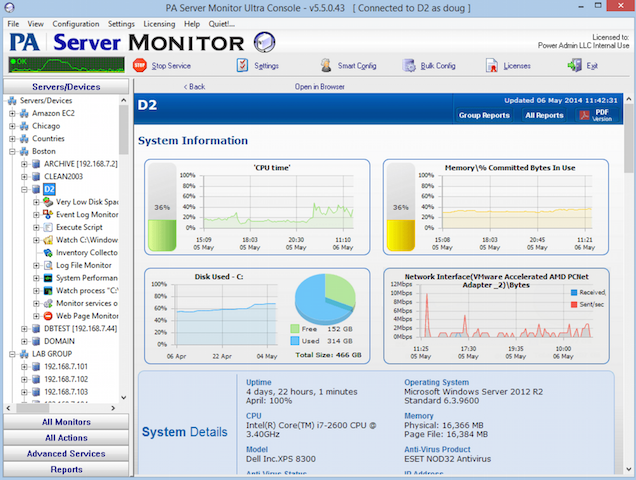
PowerAdmin является коммерческим решением для мониторинга.
40. ELM Enterprise Manager
ELM Enterprise Manager — полный мониторинг от «что случилось» до «что происходит» в режиме реального времени. Инструменты мониторинга в ELM включают — Event Collector, Performance Monitor, Service Monitor, Process Monitor, File Monitor, PING Monitor.
41. EventsEntry

42. Veeam ONE
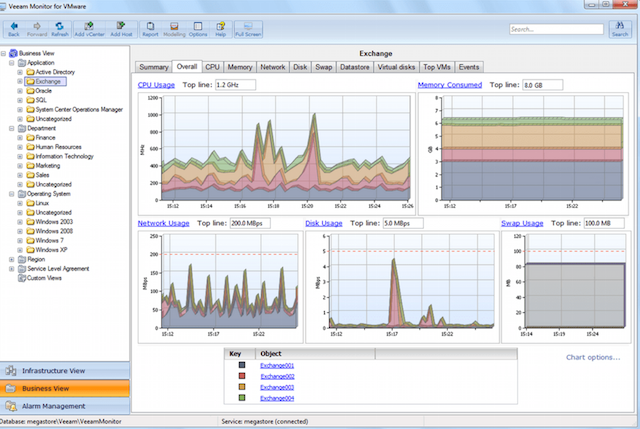
Эффективное решение для мониторинга, создания отчетов и планирования ресурсов в среде VMware, Hyper-V и инфраструктуре Veeam Backup & Replication, контролирует состояние IT-инфраструктуры и диагностирует проблемы до того, как они помешают работе пользователей.
43. CA Unified Infrastructure Management (ранее CA Nimsoft Monitor, Unicenter)
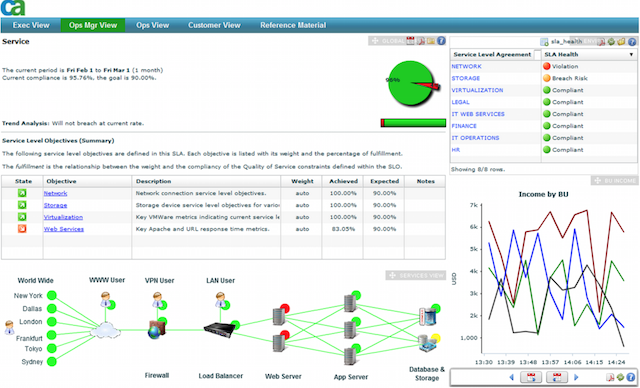
Мониторит производительность и доступность ресурсов Windows сервера.
44. HP Operations Manager
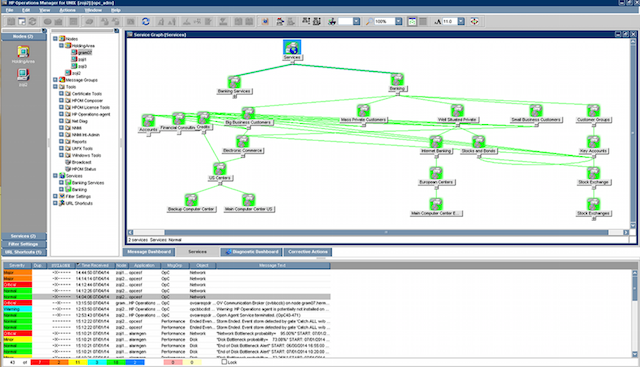
Это программное обеспечение для мониторинга инфраструктуры, выполняет превентивный анализ первопричин, позволяет сократить время на восстановление и расходы на управление операциями. Решение идеально для автоматизированного мониторинга.
45. Dell OpenManage
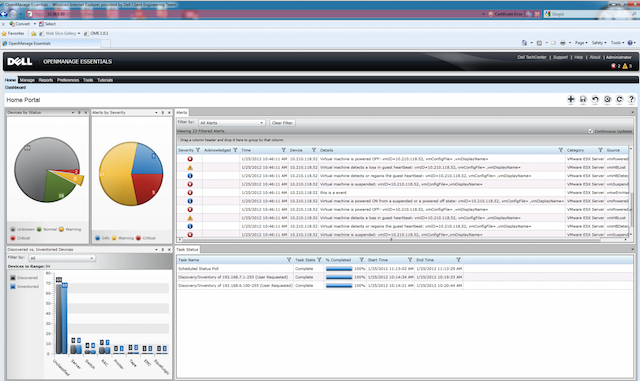
OpenManage (теперь Dell Enterprise Systems Management) «все-в-одном продукт» для мониторинга.
46. Halcyon Windows Server Manager
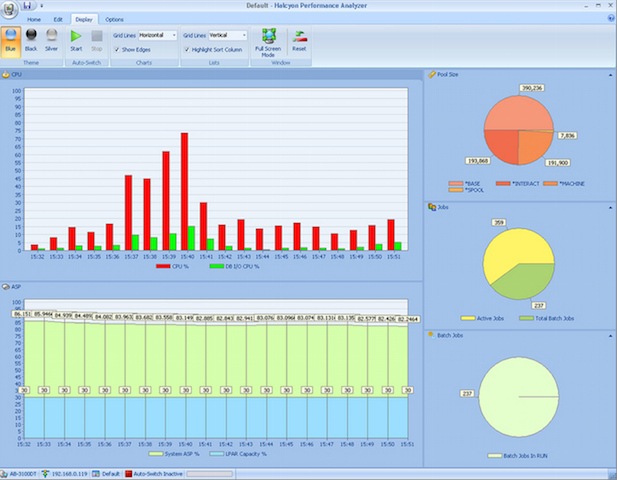
47. Topper Perfmon
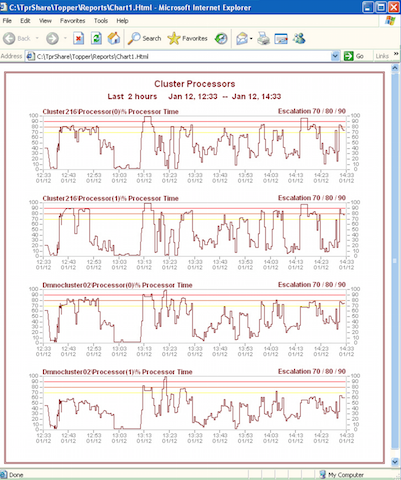
Используется для мониторинга серверов, контролирует процессы, их производительность.
48. BMC Patrol
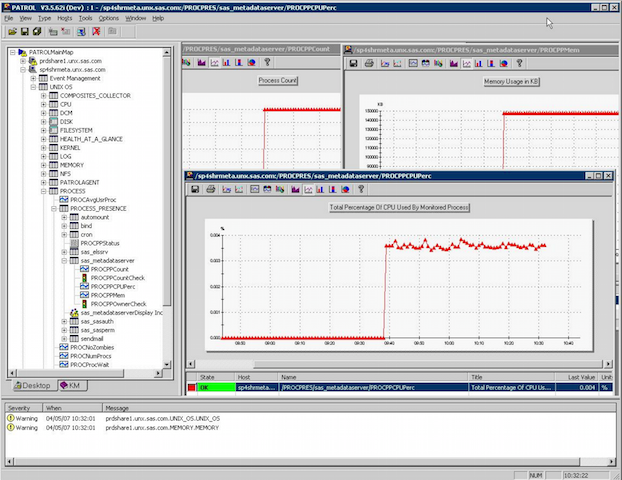
Система мониторинга и управления управления IT — инфраструктурой.
49. Max Management
50. ScienceLogic
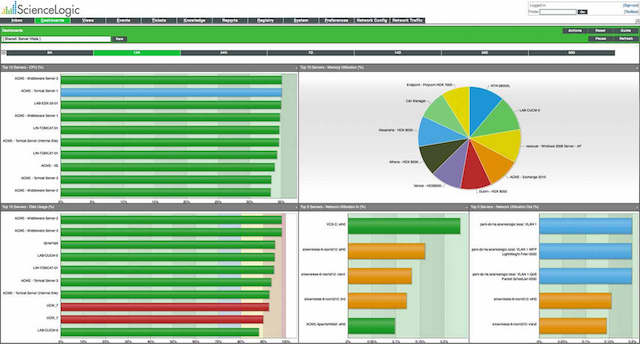
ScienceLogic еще одна система мониторинга.
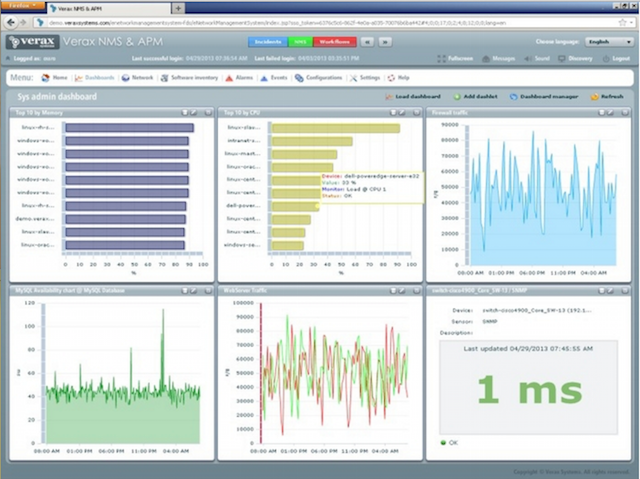
Менеджмент и мониторинг сетей, приложений и инфраструктуры.
Заключение
Среди рассмотренных нами десяти программ для диагностики компьютера нет идеального варианта — каждый имеет набор своих плюсов и минусов. Однако мы можем посоветовать сделать выбор в той или иной ситуации для конкретных задач, поставленных самим пользователем.
Для стандартной и всеобъемлющей проверки компьютера мы бы выбрали Speccy, HWMonitor, HWiNFO и PCMark. Они предоставляют подробные данные о характеристиках и текущем состоянии железа и операционной системы, а PCMark поможет без риска нагрузить и протестировать ПК на производительность.
Для более требовательных пользователей, оверклокеров и игроков подойдут AIDA64 Extreme, 3DMark и FurMark. Первая программа выводит данные о ПК на максимально возможном уровне, а две остальные отлично подойдут для испытания видеоадаптеров.
CPU-Z, GPU-Z и SpeedFan подойдут любой из групп, но они, в большей степени, имеют сходные возможности с вышеназванными вариантами.












