SD-карта не отображается или не работает в Windows 10/8/7
Ваша SD-карта не отображается или не работает на ПК? Здесь вы можете найти список решений, позволяющих исправить проблемы с неправильным отображением, обнаружением, распознаванием, работой, чтением или установкой SD-карты. Если они привели к потере данных, примените EaseUS Data Recovery Wizard для быстрого и эффективного восстановления данных на SD-карте.
Существует 5 эффективных способов исправить SD-карту, которая не работает или не отображается, включая тестирование SD-карты на другом ПК, изменение буквы диска, запуск CHKDSK и многое другое. Посмотрите, какие решения подойдут для вас:
Способ №1. Обновите драйвер SD-карты
Первое в чем необходимо удостовериться — актуальность установленного драйвера. Он является важным звеном в функционировании каждого устройства на вашем компьютере, поэтому если он устаревший или поврежденный, это может повлечь за собой некоторые негативные последствия.
1. Подключите SD-карту к компьютеру.
2. Откройте Диспетчер устройств. Самый простой способ открыть его — перейдите в Свойства иконки Мой компьютер и выберите параметр Диспетчер устройств, расположенный в левом меню.

3. В появившемся списке найдите Дисковые устройства и разверните меню. Найдите свой диск. В нашем случае это SDHC Card.

4. Щелкните правой кнопкой мыши по имени SD-карты и нажмите клавишу Удалить устройство.
Предупреждение! Не пугайтесь того, что наименование устройства пропадет из списка дисков. Так и должно быть. Это говорит о том, что вы удалили существующий драйвер.

5. Щелкните по параметру Дисковые устройства правой кнопкой мыши и выберите пункт Обновить конфигурацию оборудования.

6. По завершению процесса, ваш диск снова появится в списке устройств и будет пригоден для дальнейшего использования.
Если данный способ вам не помог, перейдите к следующему.
2 Проверьте адаптеры USB (для компьютера)

Если вы пытаетесь разрешить компьютеру читать вашу SD-карту с помощью USB-устройства чтения карт, попробуйте следующие рекомендации.
Изменить порты USB
Измените порты USB для вашего SD-ридера. Вы можете попробовать подключить порт USB на передней и задней панели.
Отключите и снова подключите USB-кабель
Ослабленное соединение USB может привести к выходу из строя работоспособной SD-карты.
Убедитесь, что USB-разъем надежно подключен к USB-порту. Вы можете проверить его подключение, отсоединив разъем USB и снова подключив его к порту USB.
Перезапустить компьютер
Отсоедините разъем USB, перезагрузите компьютер, а затем снова подключите разъем USB к порту USB.
Иногда сброс USB-соединения может помочь читателю работать правильно.
Тестирование различных типов цифровых медиа-карт
Если ваше устройство чтения карт USB способно читать другие типы цифровых карт памяти, попробуйте прочитать другую карту, чтобы протестировать устройство чтения.
Если другие карты могут быть прочитаны, то ваша SD-карта проблематична.
Шаг 2: Проверка сбоя в работе ОС Windows
Причинами, из-за которых карта памяти не распознается компьютером, связанными со сбоем операционной системы, могут быть:
1. Неверные настройки BIOS. Например, не включена поддержка USB-устройств. Правильно настроить БИОС Вам поможет наша инструкция.
2. Неправильное присвоение ОС Windows буквы подключенной карты. Для того, чтобы исправить этот конфликт, выполните ряд простых действий:
- пройдите по пути:
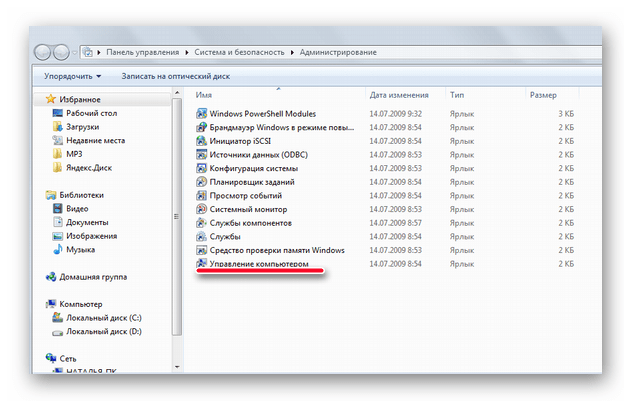
двойным щелчком мыши откройте этот пункт, после чего в левой части окна выберите пункт «Управление дисками»;
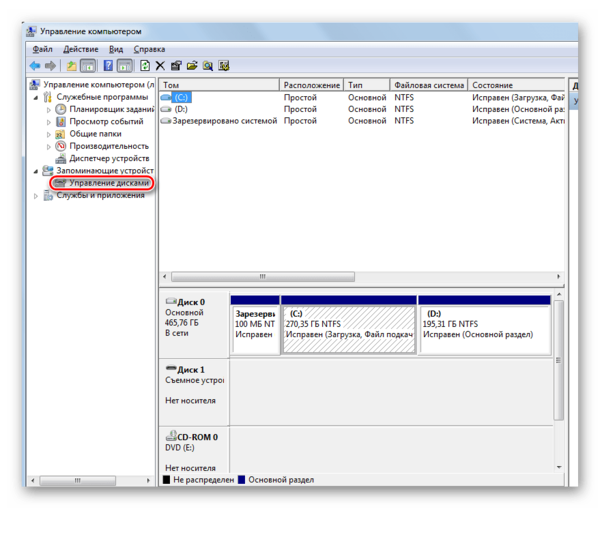
- выберете Вашу карту в списке установленных дисков и правой кнопкой мыши вызовите всплывающее меню;
- выберете пункт «Изменить букву диска или путь к диску»;
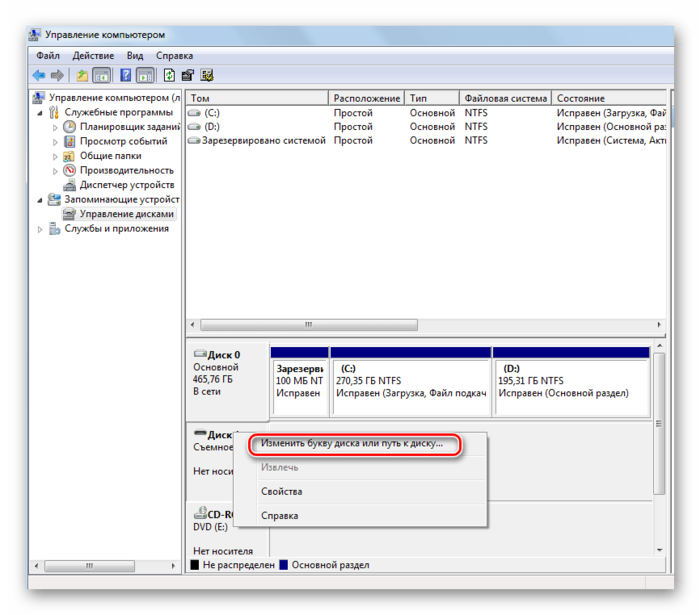
- в появившемся окне нажмите «Изменить»;
- выберете букву, не задействованную в системе;
- нажмите «ОК».
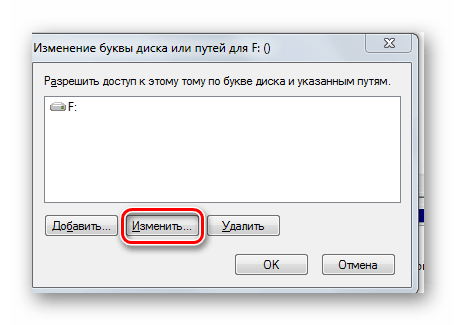
Если флеш-карта появилась в системе, но информация на ней не отображается, ее нужно отформатировать. Как это сделать, читайте на нашем сайте.
3. Проблема с драйверами. Если карта памяти до этого определялась на этом компьютере, то возможны неполадки в системе. В этом случае выполните восстановление системы:
- зайдите в меню «Пуск», затем откройте «Служебные программы» и выберете «Восстановление системы»;
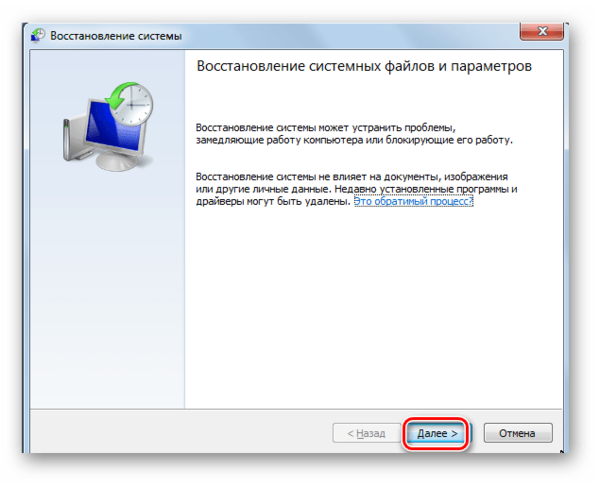
- выберете точку для восстановления;
- нажмите «Далее»;
- Вы можете выбрать дату, когда работали последний раз с картой памяти.
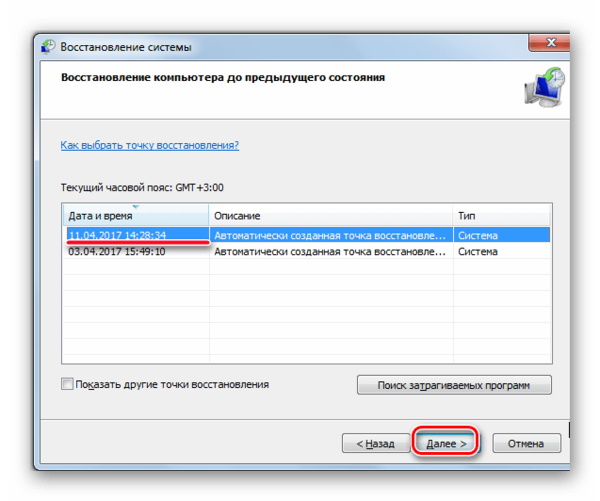
Если проблема в этом, то она устранится. Но бывает и иначе. Если конкретная SD-карта первый раз вставляется в компьютер тогда, возможно, для работы с ней нужно установить определенные драйвера. В этом случае поможет сайт производителя или специальное ПО.
Очень популярна для нахождения и обновления устаревших драйверов программа DriverPack Solution . Чтобы ею воспользоваться, сделайте вот что:
- установите и запустите DriverPack Solution;
- при запуске программа автоматически проверяет конфигурацию системы и версии установленных драйверов, а по завершению появляется окно с результатом анализа;
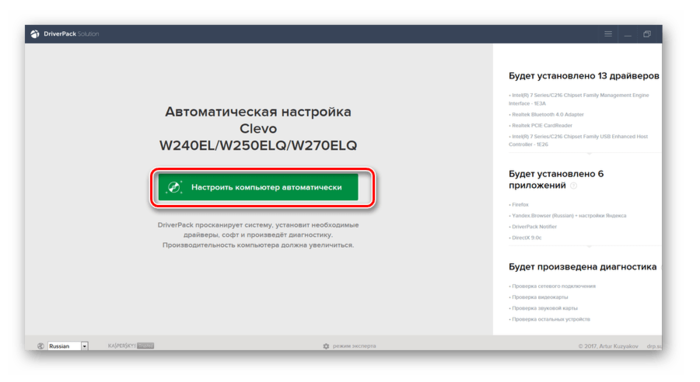
- нажмите на пункт «Настроить компоненты автоматически»;
- дождитесь установки обновлений.
Лучше всего драйвера брать на сайте производителе Вашей карты памяти. Так, например, для карт фирмы Transcend лучше зайти на официальный сайт . Помните, что установка драйверов с непроверенных сайтов может принести вред Вашему компьютеру.
Сбой настроек устройств
Попробуйте сбросить настройки устройства, поскольку причиной того, что система не видит SD-карту, может стать какой-то сбой в работе его драйвера.
- Зайдите в Диспетчер устройств и разверните «Дисковые устройства»;
- Нажмите по подключенной карте правой клавишей манипулятора и выберите «Удалить»;
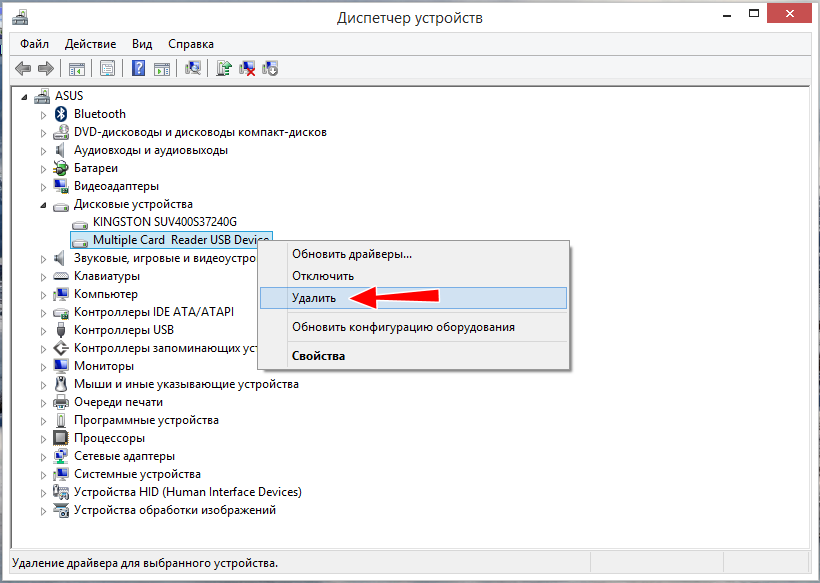
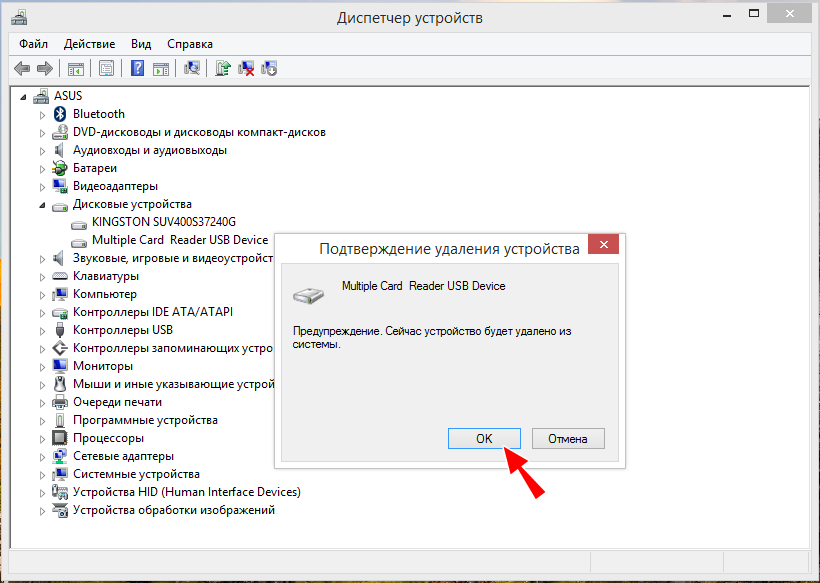
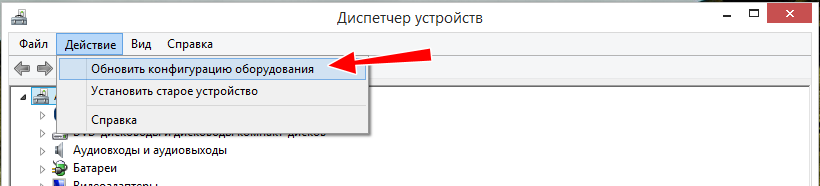
Если это не поможет, переустановите корневой USB-концентратор, к которому подключена SD-карта.
-
В меню «Вид» Диспетчера устройств выберите устройства по подключению;
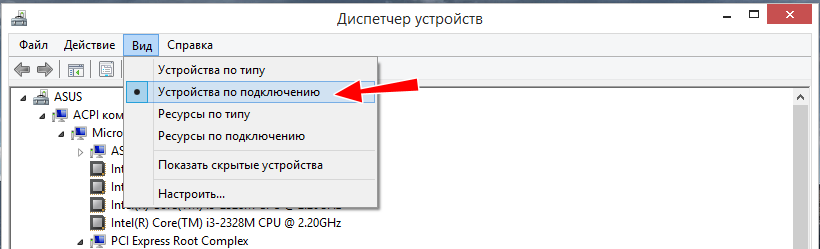
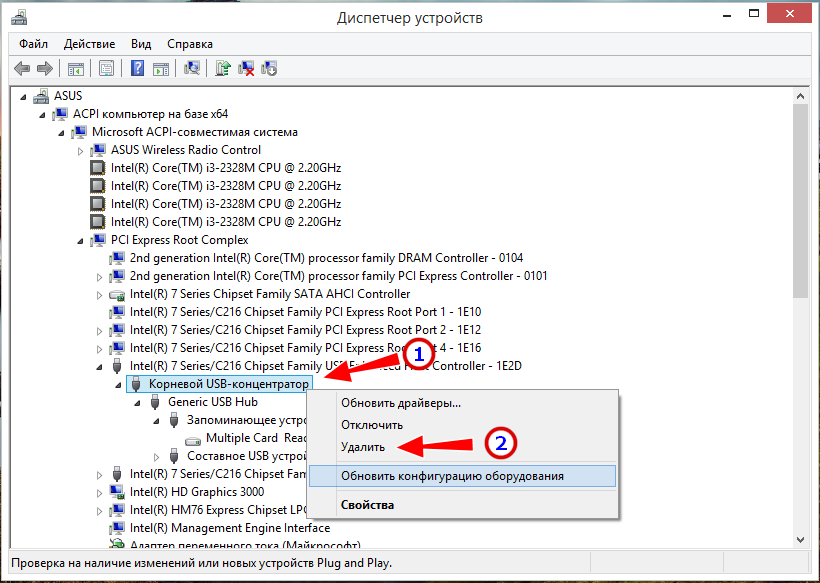
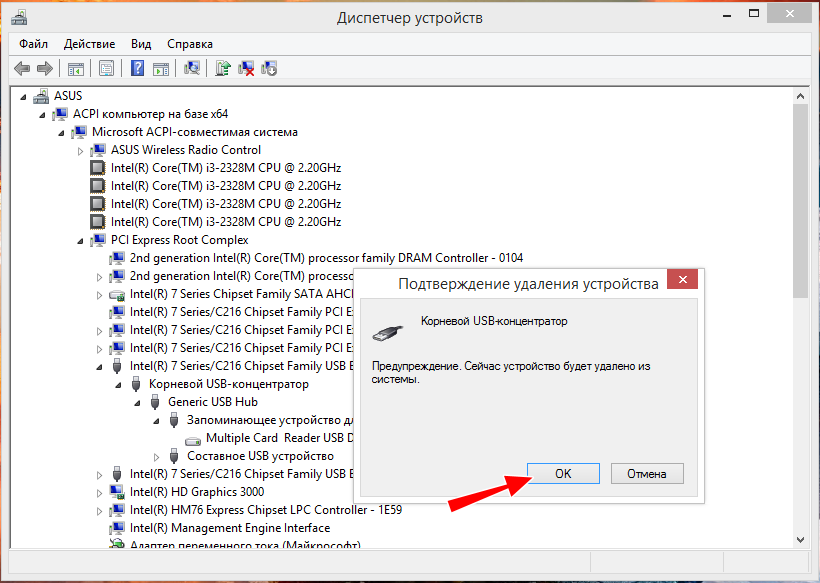
Восстановление данных с флешки, которую не видит компьютер
В случае, если в управлении дисками Windows компьютер отображает флешку (на которой ранее были важные данные), но в состоянии «Не опознан», «Не инициализирован», а раздел на флешке — «Не распределен», то есть вероятность, что данные на флешке повреждены и вам потребуется воспользоваться восстановлением данных.
Стоит помнить о нескольких вещах, которые повышают вероятность успешного восстановления данных:
- Не записывайте ничего на флешку, которую хотите восстановить
- Не пытайтесь сохранить восстановленные файлы на тот же носитель, откуда они восстанавливаются
О том, с помощью чего можно восстановить данные с поврежденной флешки, есть отдельная статья: Программы для восстановления данных.









