SD-карта не отображается или не работает в Windows 10/8/7
Ваша SD-карта не отображается или не работает на ПК? Здесь вы можете найти список решений, позволяющих исправить проблемы с неправильным отображением, обнаружением, распознаванием, работой, чтением или установкой SD-карты. Если они привели к потере данных, примените EaseUS Data Recovery Wizard для быстрого и эффективного восстановления данных на SD-карте.
Существует 5 эффективных способов исправить SD-карту, которая не работает или не отображается, включая тестирование SD-карты на другом ПК, изменение буквы диска, запуск CHKDSK и многое другое. Посмотрите, какие решения подойдут для вас:
Способ №1. Обновите драйвер SD-карты
Первое в чем необходимо удостовериться — актуальность установленного драйвера. Он является важным звеном в функционировании каждого устройства на вашем компьютере, поэтому если он устаревший или поврежденный, это может повлечь за собой некоторые негативные последствия.
1. Подключите SD-карту к компьютеру.
2. Откройте Диспетчер устройств. Самый простой способ открыть его — перейдите в Свойства иконки Мой компьютер и выберите параметр Диспетчер устройств, расположенный в левом меню.

3. В появившемся списке найдите Дисковые устройства и разверните меню. Найдите свой диск. В нашем случае это SDHC Card.

4. Щелкните правой кнопкой мыши по имени SD-карты и нажмите клавишу Удалить устройство.
Предупреждение! Не пугайтесь того, что наименование устройства пропадет из списка дисков. Так и должно быть. Это говорит о том, что вы удалили существующий драйвер.

5. Щелкните по параметру Дисковые устройства правой кнопкой мыши и выберите пункт Обновить конфигурацию оборудования.

6. По завершению процесса, ваш диск снова появится в списке устройств и будет пригоден для дальнейшего использования.
Если данный способ вам не помог, перейдите к следующему.
↑ 2. Проблемы, не связанные с самими накопителями
Причиной проблем с SD-картами и флешками может быть политика безопасности Windows. Необходимо узнать, не заблокирован ли доступ к съёмным накопителям (полностью или в части записи данных на них) администратором компьютера. Также нужно проверить картридер или порты USB компьютера. Если с последними всё в порядке – картридер читает другие SD-карты, а с флешкой всё равно возникают проблемы, сколь ни подключай её к другим портам USB, идём дальше.
Стандартное форматирование средствами проводника Windows может помочь в простеньких случаях типа неудачной записи данных на флешку. Или когда с этой операцией в отношении SD-карт по каким-то причинам не может справиться смартфон, планшет, фотоаппарат или прочее устройство. В любой из актуальных версий Windows в окне проводника на накопителе вызываем контекстное меню, жмём «Форматировать».


Если оно завершается неудачей, повторяем операцию, но уже с полным форматированием (убираем галочку с быстрого).

Решение 2. Убедитесь, что ваши драйверы обновлены
Загрузите драйверы Windows 10 с веб-сайта производителя и установите их в режиме совместимости:
- Щелкните правой кнопкой мыши файл установки драйвера и выберите Свойства .
- Выберите вкладку Совместимость . Установите флажок Запустить эту программу в режиме совместимости и выберите предыдущую версию Windows, поддерживаемую программным обеспечением, из раскрывающегося списка. Затем нажмите Применить и ОК , чтобы сохранить изменения.
- Теперь запустите установочный файл и установите драйвер.
- Затем перезагрузите компьютер и проверьте, как он работает.
Знаете ли вы, что большинство пользователей Windows 10 имеют устаревшие драйверы? Будьте на шаг впереди, используя это руководство.
Обновление драйверов вручную очень раздражает, поэтому мы рекомендуем вам загрузить этот инструмент обновления драйверов (на 100% безопасный и протестированный нами), чтобы сделать это автоматически. Таким образом, вы предотвратите потерю файлов и даже необратимое повреждение вашего компьютера.
Сбой настроек устройств
Попробуйте сбросить настройки устройства, поскольку причиной того, что система не видит SD-карту, может стать какой-то сбой в работе его драйвера.
- Зайдите в Диспетчер устройств и разверните «Дисковые устройства»;
- Нажмите по подключенной карте правой клавишей манипулятора и выберите «Удалить»;
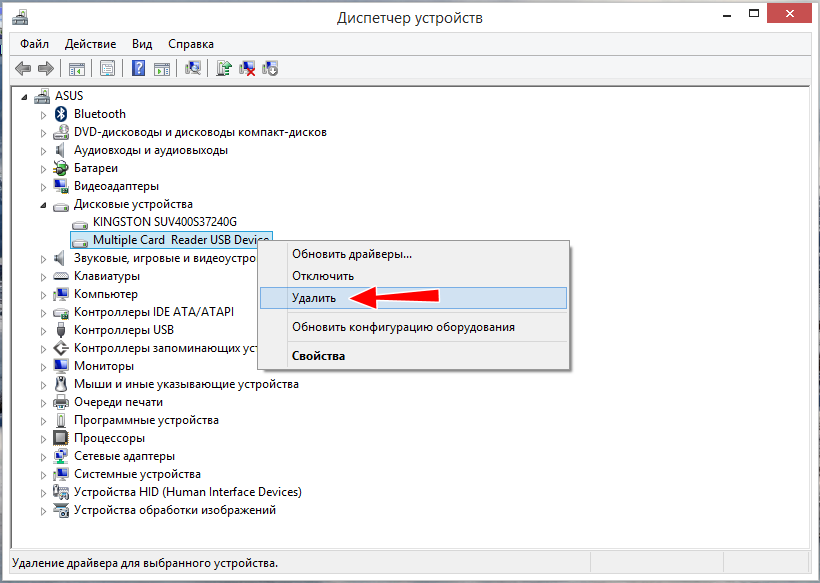
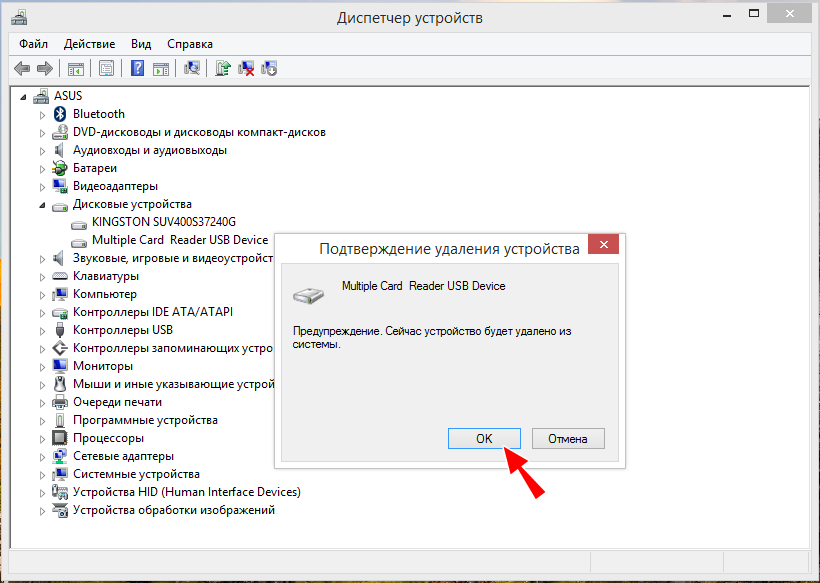
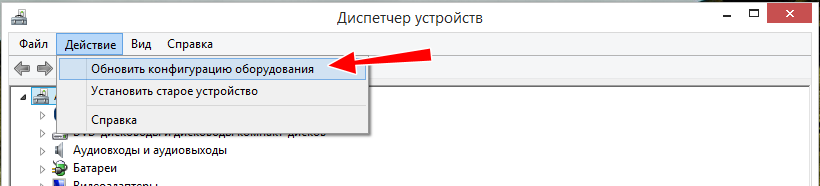
Если это не поможет, переустановите корневой USB-концентратор, к которому подключена SD-карта.
-
В меню «Вид» Диспетчера устройств выберите устройства по подключению;
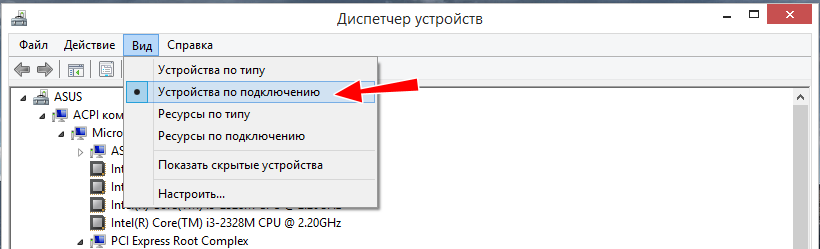
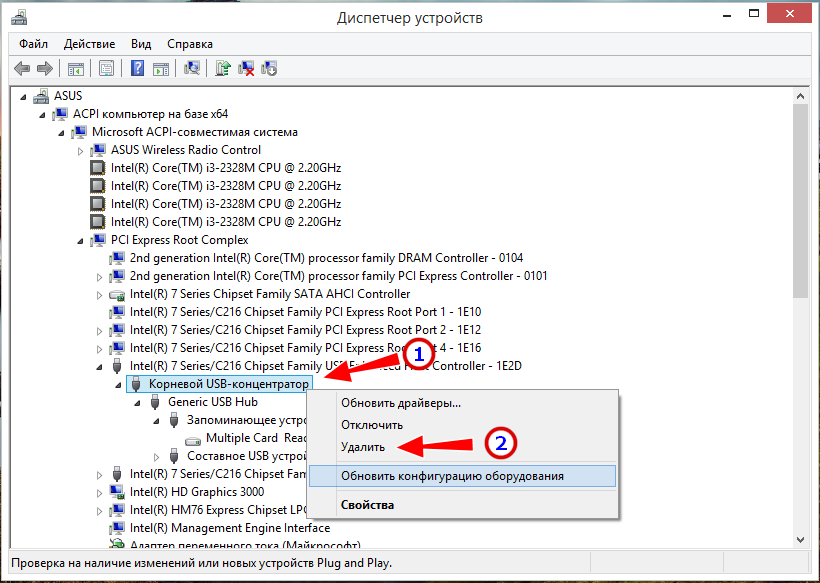
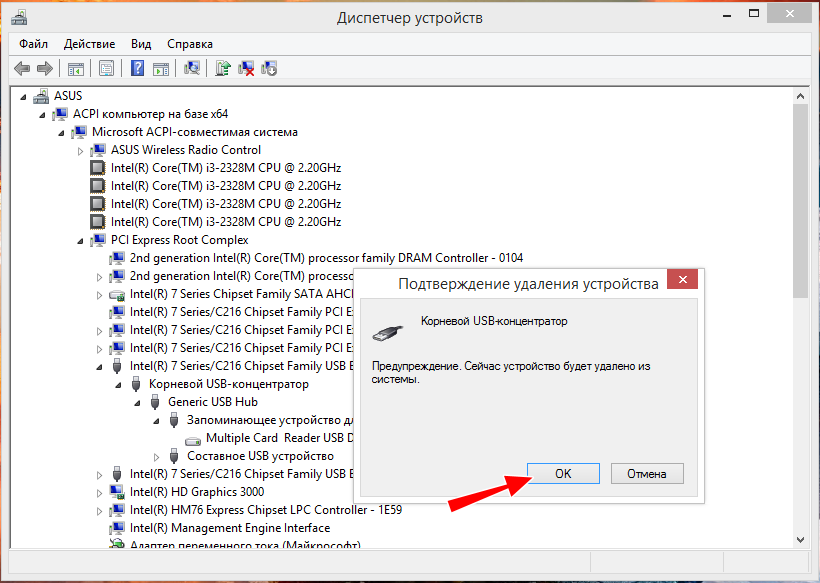
5 Проверьте диск на компьютере
Если значок диска или значок диска устарели, вы не сможете найти свою SD-карту.
Нет значка диска на вашем компьютере?
Если в «Моем компьютере» нет буквы диска для доступа к SD-карте, одной из возможных проблем может быть то, что на вашем компьютере недостаточно виртуальной памяти.
Чтобы решить эту проблему, закройте все открытые программы и дайте компьютеру простаивать в течение нескольких минут. Снова подключите SD-карту и посмотрите, появляется ли буква диска.
Устаревший накопитель также не сможет обнаружить вашу SD-карту. Для решения этой проблемы вам нужно сделать 3 шага ниже:
1 Подключите SD-карту к ПК.
2 Перейдите «Этот компьютер»> «Свойства»> «Диспетчер устройств»> «Драйверы дисков».
3 Найдите и выберите свое USB-устройство, щелкните правой кнопкой мыши и сначала выберите «Удалить», а затем выберите «Сканировать на наличие изменений оборудования», чтобы обновить драйверы.

Флеш-карта для ноутбука, или флеш-память
Простыми словами это маленькая микросхема с расположенным на ней транзистором. В наше время она является очень удобным девайсом для хранения информации. За счет небольших размеров, невысокой стоимости, прочности, компактности, быстродействия флеш-карты широко используются в цифровых портативных компьютерах и носителях информации. Но, к сожалению, не все пользователи ПК знают, как ими пользоваться. Попробуем разобраться.

Флешки micro USB
Возможно, вы не знали об этом, но существуют флешки, которые подходят к разъему micro USB. Эта информация может оказаться для вас полезной, если вы планируете часто подключать флешку к смартфону, тогда имеет смысл задуматься над такой покупкой.

Еще существуют комбинированные флешки, у которых с одной стороны выход USB Type-A, а с другой стороны – micro USB. Такую флешку вы можете подключать и к компьютеру и к смартфону. Подумайте, может это как раз то, что вам нужно.
Если вы все-таки решили купить флешку micro USB, то советуем обратить внимание на следующие модели с большим объемом памяти. К тому же они могут подключаться абсолютно к любому типу USB разъема












