SD-карта не отображается или не работает в Windows 10/8/7
Ваша SD-карта не отображается или не работает на ПК? Здесь вы можете найти список решений, позволяющих исправить проблемы с неправильным отображением, обнаружением, распознаванием, работой, чтением или установкой SD-карты. Если они привели к потере данных, примените EaseUS Data Recovery Wizard для быстрого и эффективного восстановления данных на SD-карте.
Существует 5 эффективных способов исправить SD-карту, которая не работает или не отображается, включая тестирование SD-карты на другом ПК, изменение буквы диска, запуск CHKDSK и многое другое. Посмотрите, какие решения подойдут для вас:
Способ №1. Обновите драйвер SD-карты
Первое в чем необходимо удостовериться — актуальность установленного драйвера. Он является важным звеном в функционировании каждого устройства на вашем компьютере, поэтому если он устаревший или поврежденный, это может повлечь за собой некоторые негативные последствия.
1. Подключите SD-карту к компьютеру.
2. Откройте Диспетчер устройств. Самый простой способ открыть его — перейдите в Свойства иконки Мой компьютер и выберите параметр Диспетчер устройств, расположенный в левом меню.

3. В появившемся списке найдите Дисковые устройства и разверните меню. Найдите свой диск. В нашем случае это SDHC Card.

4. Щелкните правой кнопкой мыши по имени SD-карты и нажмите клавишу Удалить устройство.
Предупреждение! Не пугайтесь того, что наименование устройства пропадет из списка дисков. Так и должно быть. Это говорит о том, что вы удалили существующий драйвер.

5. Щелкните по параметру Дисковые устройства правой кнопкой мыши и выберите пункт Обновить конфигурацию оборудования.

6. По завершению процесса, ваш диск снова появится в списке устройств и будет пригоден для дальнейшего использования.
Если данный способ вам не помог, перейдите к следующему.
Как определить проблему с флешкой?
Правильное определение флешки операционной системой зависит от многих факторов, которые необходимо проверить для выявления и устранения проблемы. Именно поэтому следует использовать комплексный подход диагностики накопителя.
Для начала следует проверить флешку в сервисе «Управление дисками». Для этого необходимо нажать правой клавишей мыши по кнопке «Пуск» и выбрать пункт «Управление дисками».
Другим способом, подходящим для пользователей старых версий Windows, является вызов утилиты «Управления дисками». Для этого следует нажать правой клавишей мыши по кнопке «Пуск», выбрать пункт «Выполнить» и в открывшемся окне ввести diskmgmt.msc.
В открывшемся окне утилиты можно обнаружить все подключенные накопители. Среди них должен находится диск, соответствующий по размеру с флешкой. Данный диск может отображаться даже если не происходит автозапуск, а также отсутствует его отображение в каталоге «Мой компьютер».
Отсутствие отображения флешки в «Управлении дисками» является свидетельством того, что с накопителем могли случиться следующие неполадки:
- Сломан USB порт компьютера. Чтобы выявить это, необходимо воспользоваться другим портом или вставить флешку в другой компьютер.
- На носитель не подается питание. Иногда флешки могут иметь внутренние повреждения, ограничивающие подачу питания. Помимо этого, существуют носители, требующие внешнего источника питания. В этом случае следует проверить кабель.
- Проблемы с накопителем, аксессуарами или компьютером. Чтобы исключить все проблемы, следует попробовать подключить флешку напрямую к материнской плате в разные порты. Явным признаком скорой поломки материнской платы являются выходящие из строя мосты, которые подключены к USB-входам. Чтобы убедиться в поломке флешки, ее можно проверить на другом компьютере.
Вирусы на компьютере

Причиной, по которой SD карта не определяется может выступать наличие вирусов, которые могут вмешиваться в работу USB портов. Установите антивирусную программу, например, «Kaspersky Antivirus» или «Dr.Web Cureit» и просканируйте систему. При обнаружении вредоносных файлов рекомендуется выполнить их удаление.
Важно! Чтобы предотвратить удаления файлов с флешки выполняйте резервное копирование.
4 Зафиксируйте SD-карту в слоте

Для некоторых ультратонких телефонов дизайн слота очень деликатный. Слот будет сжат, если толщина батареи превышает определенное требование.
В этом случае вы можете использовать что-то, чтобы изменить форму слота, чтобы исправить SD-карту не может быть прочитана из-за проблем с телефоном.
Решение 4. Убедитесь, что ваша SD-карта не заблокирована
Если Windows 10 не может распознать вашу SD-карту, возможно, проблема в том, что карта заблокирована. Многие SD-карты имеют крошечный блокировочный переключатель на своей стороне, который не позволит вам использовать карту.
Если Windows не может распознать вашу SD-карту, не забудьте переместить этот переключатель и проверить, помогает ли это. Это довольно распространенная проблема, поэтому убедитесь, что ваша SD-карта заблокирована.
Обнаружение карт отключено в BIOS
Маловероятно, но может статься так, что в BIOS у вас отключен картридер. Ищите в BIOS раздел с подключаемыми устройствами, чаще всего он имеет название «Miscellaneous Devices» либо «Onboard Devices», могут отличаться и названия картридера, например, «SD Reader» или «Media Card Reader». Отвечающая за включение/отключение картридера настройка может находиться и в разделе «System Configuration» (см. скриншот)
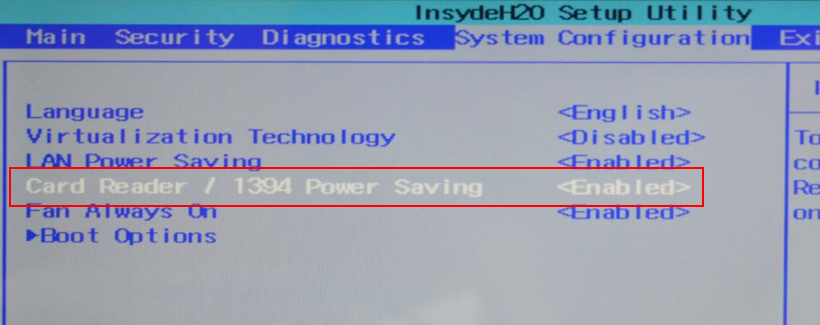
Во всех случаях в качестве значения настроек должно быть выставлено «Enable». Если БИОС не видит SD-карту, возможно, имеет место повреждение самого устройства, но это необязательно, поскольку встроенный порт для microSD может не определяться BIOS по умолчанию.
↑ 7. Перепрошивка контроллера памяти
Программы для так называемого низкоуровневого форматирования или их аналоги, в любой иной форме заявляющие о функции реанимации всех типов SD-карт и/или USB-флешек, оказываются бессильны в случае программного сбоя контроллера, когда требуется его перепрошивка. У этой проблемы может быть разная симптоматика, но чаще это либо компьютер полностью не видит накопитель, либо видит, может даже считывать данные, но не может отформатировать никакими средствами. В частности, по причине защиты от записи при том, что аппаратно накопитель не заблокирован.

В таких случаях USB-флешкам может помочь специальное ПО для реанимации. Его можно найти, в частности, на специализированном веб-ресурсе FlashBoot.ru. Первым делом на этом сайте необходимо отправиться на страничку загрузки утилиты ChipGenius :
Это портативная утилита, отображающая заводские характеристики флеш-накопителей, которые послужат в дальнейшем идентифицирующими признаками для поиска конкретного ПО для перепрошивки контроллера памяти конкретных флешек. Скачиваем ChipGenius, запускаем, кликаем нужный носитель, смотрим характеристики.

В первую очередь нам понадобятся значения VID и PID. В качестве дополнительных идентифицирующих признаков необходимо обратить внимание на производителя флеш-накопителя (Device Vendor), производителя контроллера памяти (Controller Vendor) и серийный номер контроллера (Controller Part-Number).
В поля «VID» и «PID» вводим свои значения, взятые из окна программки ChipGenius. И жмём «Search». После чего увидим таблицу с перечнем различных типов флеш-накопителей, а в конечном столбце этой таблицы будут отображаться ссылки скачивания утилит для перепрошивки контроллера.

Отыскать конкретно свой тип накопителя помогут дополнительные данные из программки ChipGenius, в частности, Controller Vendor и Controller Part-Number. Но, увы, решение в виде ссылки на скачивание нужной утилиты будет предложено далеко не в каждом случае. Для отдельных типов накопителей отобразятся просто названия утилит. Эти утилиты по названиям нужно искать в Интернете самим. А вот для многих типов носителей не будет предложено вовсе никакого решения, как, например, в моём случае для флешки Kingston. В таких случаях с идентифицирующими признаками можно обратиться к поисковику. И поискать в Интернете решение по тем же VID и PID.












