SD-карта не отображается или не работает в Windows 10/8/7
Ваша SD-карта не отображается или не работает на ПК? Здесь вы можете найти список решений, позволяющих исправить проблемы с неправильным отображением, обнаружением, распознаванием, работой, чтением или установкой SD-карты. Если они привели к потере данных, примените EaseUS Data Recovery Wizard для быстрого и эффективного восстановления данных на SD-карте.
Существует 5 эффективных способов исправить SD-карту, которая не работает или не отображается, включая тестирование SD-карты на другом ПК, изменение буквы диска, запуск CHKDSK и многое другое. Посмотрите, какие решения подойдут для вас:
Способ №1. Обновите драйвер SD-карты
Первое в чем необходимо удостовериться — актуальность установленного драйвера. Он является важным звеном в функционировании каждого устройства на вашем компьютере, поэтому если он устаревший или поврежденный, это может повлечь за собой некоторые негативные последствия.
1. Подключите SD-карту к компьютеру.
2. Откройте Диспетчер устройств. Самый простой способ открыть его — перейдите в Свойства иконки Мой компьютер и выберите параметр Диспетчер устройств, расположенный в левом меню.

3. В появившемся списке найдите Дисковые устройства и разверните меню. Найдите свой диск. В нашем случае это SDHC Card.

4. Щелкните правой кнопкой мыши по имени SD-карты и нажмите клавишу Удалить устройство.
Предупреждение! Не пугайтесь того, что наименование устройства пропадет из списка дисков. Так и должно быть. Это говорит о том, что вы удалили существующий драйвер.

5. Щелкните по параметру Дисковые устройства правой кнопкой мыши и выберите пункт Обновить конфигурацию оборудования.

6. По завершению процесса, ваш диск снова появится в списке устройств и будет пригоден для дальнейшего использования.
Если данный способ вам не помог, перейдите к следующему.
Способ No 1: Восстановление поврежденной файловой системы через Chkdsk
Первый и самый простой способ заключается в использовании системного инструмента для восстановления жестких дисков Chkdsk. Это утилита от Microsoft, то есть доступна только на ПК с операционной системой Windows. Конечно, не всегда достаточно этой программы для восстановления данных из SD карт, но зато можно проверить на наличие повреждений в файловой структуре без потери данных. В этом методе будем восстанавливать SD карту через командную строку.
Для начала вставьте карту памяти непосредственно в ноутбук или ПК и кликните на значок «Мой компьютер» или «Этот компьютер» (Windows 8 и выше). В списке дисков отыщите подключенную SD карту и запомните, какая буква ей была назначена. На примере предположим, что ей присвоена буква «E:».
Нажмите на сочетание клавиш Windows + R для вызова окна Выполнить. Наберите следующую команду для открытия Командной строки:
В окне Командной строки нужно ввести соответствующую команду, которая отсканирует накопитель и исправит на нем ошибки. Команда выглядит так:
chkdsk E: /f
Конечно, вместо E: вписываем ту букву диска, которую назначила ваша система (не забывая о двоеточии). После нажатия на Enter начнется процесс сканирования. Обратите внимание, что в конце команды дописан параметр /f, то есть Chkdsk не только находит проблемы, но и попытается их восстановить.
После сканирования снова проверяем карту памяти и смотрим, работает ли она должным образом.
Как восстановить данные, удаленные файлы с SD-карты телефона: восстановление средствами Windows
Если Ваша microSD-карта повреждена программно, но Вы не хотите прибегать к форматированию чтобы сохранить имеющиеся на ней данные, существует несколько способов ее восстановить. Стоит сразу сказать, что ни один из этих способов не дает стопроцентной гарантии, что восстановление будет удачным, однако имеет смысл попытаться.
ВАЖНО: Если после выхода microSD-карты из строя Вы провели процедуру форматирования, то файлы, хранящиеся на ней, не подлежат восстановлению данным способом.
Итак, как и в случае с форматированием для восстановления microSD-карты и хранящихся на ней данных Вам потребуется компьютер со встроенным слотом, либо картридер. Процедура восстановления средствами Windows осуществляется следующим образом:
Шаг 1.
- Подключите Вашу microSD-карту к компьютеру, раскройте меню «Пуск» и перейдите в раздел «Компьютер».
- В раскрывшемся окошке щелкните правой кнопкой мышки по отобразившейся там microSD-карте и в появившемся списке выберите строчку «Свойства».
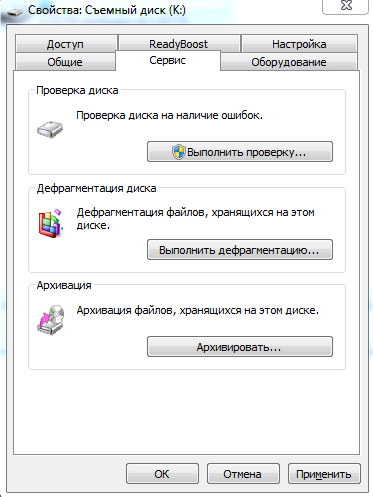
Изображение 7. Проверка диска на наличие ошибок.
Шаг 2.
- В раскрывшемся окошке со сведениями о карте перейдите на вкладку «Сервис» и в разделе «Проверка диска» щелкните по кнопке «Выполнить проверку».
- Компьютер запустит сканирование Вашей microSD-карты на наличие ошибок. После завершения данной процедуры извлеките карту из компьютера, переставьте в телефон и проверьте на работоспособность. Все данные на карте после данной процедуры должны быть сохранены без изменений.
- Если же телефон вновь не смог распознать карту, вновь вставьте ее в компьютер и скопируйте все хранящиеся на ней файлы на другой съемный носитель.
Восстановление данных с флешки, которую не видит компьютер
В случае, если в управлении дисками Windows компьютер отображает флешку (на которой ранее были важные данные), но в состоянии «Не опознан», «Не инициализирован», а раздел на флешке — «Не распределен», то есть вероятность, что данные на флешке повреждены и вам потребуется воспользоваться восстановлением данных.
Стоит помнить о нескольких вещах, которые повышают вероятность успешного восстановления данных:
- Не записывайте ничего на флешку, которую хотите восстановить
- Не пытайтесь сохранить восстановленные файлы на тот же носитель, откуда они восстанавливаются
О том, с помощью чего можно восстановить данные с поврежденной флешки, есть отдельная статья: Программы для восстановления данных.
Часто задаваемые вопросы
Наиболее часто флэшка не определяется Windows по следующим причинам: проблемы с драйверами, диск не распределен, не назначена буква диска или же диск был полностью очищен?
Прежде всего следует проверить отображается ли накопитель в утилите «Управление дисками». Если нет — значит с диском проблемы физического характера, если да — проверьте корректность файловой системы, присвоена ли буква вашему диску, установлены ли драйвера.
Программа RS Partition Recovery без проблем справиться с этой задачей. Просто подключите вашу флэшку к компьютеру и выполните инструкцию восстановления данных, описанную на нашем сайте.
Для того чтобы определить проблему с драйверами щелкните правой кнопкой мышки по «Пуск» и выберите «Диспетчер устройств». В открывшемся окне проблемный диск будет отображаться с желтым знаком восклицания. Если такое не наблюдается значит с драйверами все в порядке
Чтобы полностью очистить флэшку откройте командную строку и выполните по очереди следующие команды: diskpart —> list disk — select disk 1 (где «1» — это номер нужного диска) —> clean










