Как сделать изображения на компьютере обоями рабочего стола?
Установить картинки, лежащие в папках вашего компьютера как фон рабочего стола можно несколькими способами:
- Нажмите по картинке правой кнопкой мышки и выберите «Сделать фоновым изображением рабочего стола».

- В программе для просмотра фотографий Windows можно нажать правую кнопку мыши и выбрать «Сделать фоном рабочего стола»

Кто-то может сказать, что еще можно поменять обои через окно «Фоновый рисунок рабочего стола», но это уже не быстрый способ. К этому окну мы вернемся в другой статье.
Теперь перейдем к интернету, а именно к браузерам.
Как загрузить фото на рабочий стол
Фон рабочего стола – «лицо» компьютера. Правильно подобранные обои очень важны для удобной работы на нем. К выбору изображения нужно подходить с умом. Как установить понравившуюся вам фотографию на рабочий стол?

- Как загрузить фото на рабочий стол
- Как установить картинку на рабочем столе
- Как скачать бесплатно картинки для компьютера
Самый простой и быстрый способ загрузить на рабочий стол – это выделить фото, вызвать контекстное меню нажатием правой кнопки мыши и выбрать пункт «Сделать фоновым рисунком рабочего стола».
Другой способ более длительный, но позволяет настроить изображение в зависимости от ваших желаний и предпочтений. Зайдите в меню «Пуск», выберите «Панель управления». В зависимости от версии операционной системы название искомого пункта может быть различным, но смысл остается один и тот же. Найдите пункт «Оформление рабочего стола». Выберите «Изменение фона рабочего стола». На открывшейся странице необходимо выбрать изображение, которое используется в последующем в качестве фонового изображения рабочего стола.
Сначала выберите расположение изображения. Из выпадающего списка выберите «Фоны рабочего стола Windows», «Библиотека изображений», «Самые популярные фотографии», «Сплошные цвета» или «Картинки». Можно выбрать какую-либо определенную папку, в которой хранится необходимая вам фотография. В самом большом окошке будут отображаться миниатюры изображений, находящихся в указанной папке. Одним нажатием левой кнопки мыши вы можете установить одно из них фоном рабочего стола.
Фотографии с низким разрешением, скорее всего, будут располагаться по центру экрана. Если вы хотите изменить расположение картинки, выберите из списка под окном с миниатюрами одно из положений изображения: «Заполнение», «По размеру», «Растянуть», «Замостить» или «По центру». Кликая по каждому из них вы будете сразу видеть изменения на рабочем столе.
После проделанной работы вам необходимо будет сохраниться. Нажмите кнопку внизу рабочего окна «Сохранить изменения». Закройте, наконец, окно панели инструментов и насладитесь новым фоном рабочего стола.
Способ 1
Для того, чтобы сделать какую-то картинку фоновым изображением рабочего стола, достаточно щелкнуть по файлу этой картинки правой кнопкой мышки и в появившемся контекстном меню выбрать пункт «Сделать фоновым изображением рабочего стола».

Если по каким-то причинам этот способ Вам не подошел, сменить обои можно вторым способом, через меню настройки свойств экрана.
Скринсейвер
Раз мы уж начали говорить об обоях и заставках, нужно упомянуть и о такой штуке как скринсейвер. Скринсейвер, или как еще говорят хранитель экрана — это функция Windows или отдельная программа «гашения» экрана, автоматически включающаяся при бездействии пользователя и заменяющая рабочий стол заставкой. В Windows 10 доступно шесть заставок. По умолчанию скринсейвер отключен.
-
Откройте окно параметров управления экранной заставкой командой control desk.cpl,,@screensaver в диалоговом окошке Win + R ;
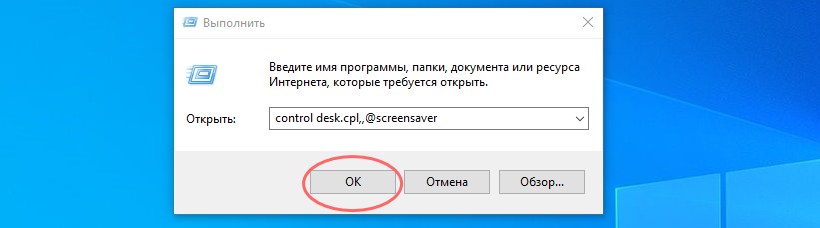
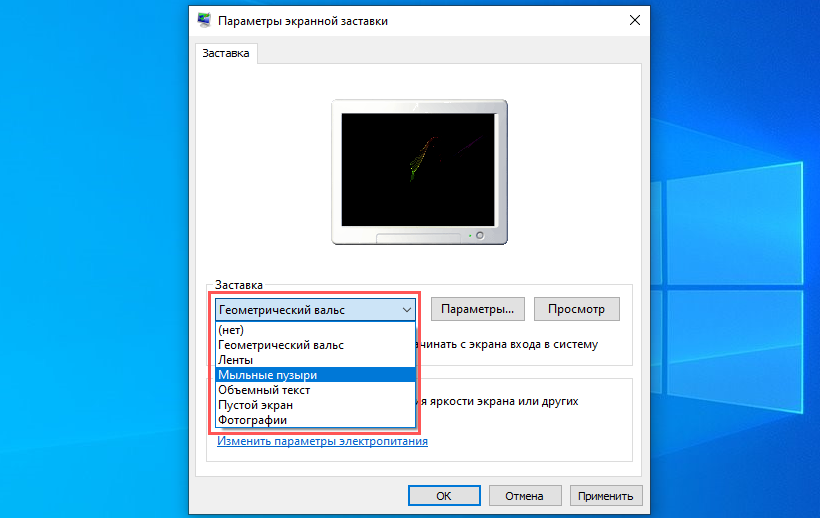
Если вас не устраивают встроенные заставки, можете поискать скринсейверы в интернете, их очень много и самых разных, статичных и анимированных. Большинство скринсейверов представлены исполняемыми EXE-файлами, многие из них публикуются пользователями, поэтому перед установкой обязательно проверяйте файлы заставок антивирусом.
Как установить скринсейвер
- Если скринсейвер представлен exe- или msi-установщиком, устанавливаем его как обычную программу;
- Открываем окно управления экранной заставкой и выбираем установленный скринсейвер в выпадающем меню;

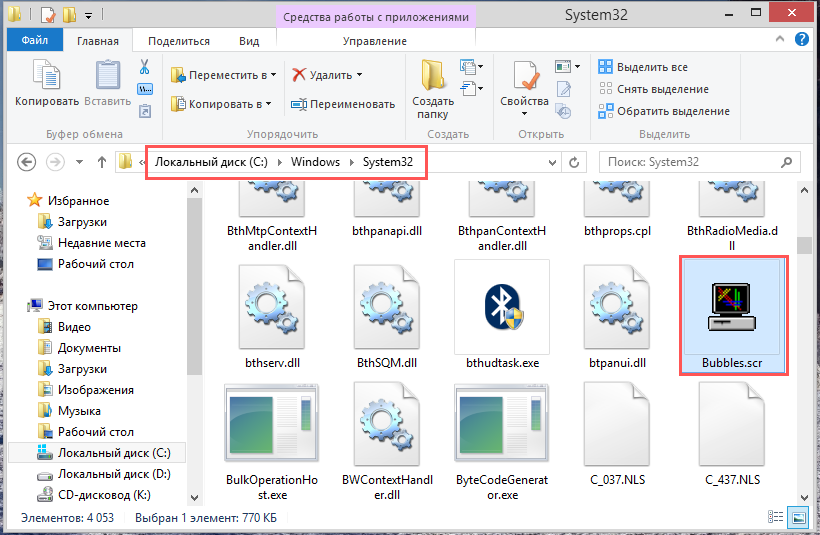
Хотелось бы обратить внимание, что многие сторонние хранители экрана используют устаревшую и неиспользуемую более технологию Flash. Если при выборе скринсейвера вы получаете показанную на скриншоте ошибку, вам нужно будет установить программу Macromedia Flash Player. Делать этого, однако, не рекомендуется из соображений безопасности.
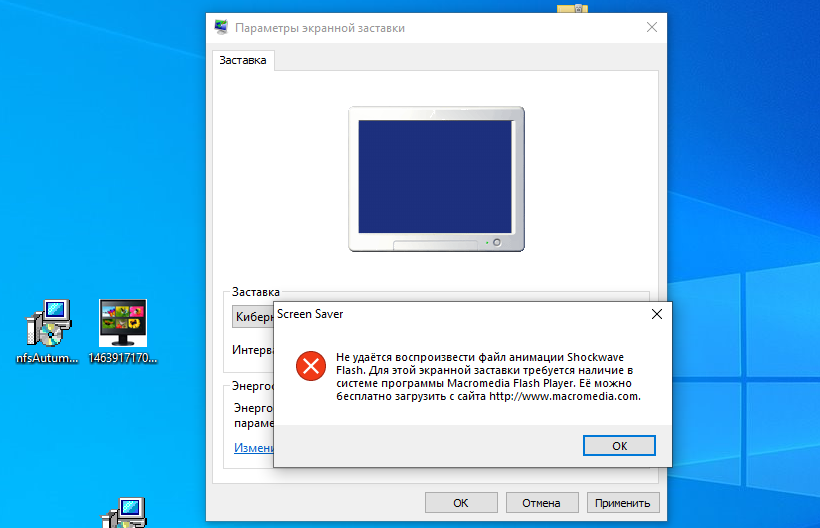
Мы рассмотрели различные варианты смены заставки на рабочем столе компьютера, работающего под управлением Windows 10. Все перечисленные способы просты и доступны любому пользователю.
Разные изображения фона рабочего стола на двух мониторах.
Вот быстрый и простой способ показывать два разных изображения на двух разных мониторах, как обои рабочего стола. Откройте папку с двумя нужными изображениями и, удерживая нажатой клавишу Ctrl, щелкните каждое изображение левой кнопкой мыши. Это позволит выбрать два определенных файла, даже если они находятся не рядом друг с другом.
Теперь щелкните правой кнопкой мыши на одном из выделенных изображений и выберите строку Сделать фоновым изображением рабочего стола. Вот и все, у Вас есть два изображения, готовые к работе. Windows 10 автоматически устанавливает, эти два изображения в качестве слайд шоу, которое меняет местами мониторы каждые 30 минут, этот параметр, Вы можете изменить, как мы делали выше.
Вот несколько способов, как изменить фон рабочего стола в Windows. А с помощью поисковых систем Вы можете скачать бесплатно обои для рабочего стола, есть масса сайтов, где можно скачать обои для рабочего стола бесплатно.
Если статья о том, как изменить фон рабочего стола была полезна, пожалуйста, поделитесь, нажав на кнопку любой социальной сети.









