Как записать видео с экрана: 5 лучших бесплатных программ
Кросс‑платформенная программа с открытым исходным кодом. Очень быстрая и функциональная. С её помощью легко записывать видео всего экрана или отдельных окон, а также геймплей запущенных игр.
Одновременно с видео дисплея можно писать звук микрофона и накладывать изображение с веб‑камеры. OBS Studio позволяет выбирать разрешение и формат записи (FLV, MP4, MKV, MOV и другие).
OBS Studio также умеет транслировать видео на Twitch и YouTube, поэтому очень популярна среди геймеров. Если захотите использовать весь потенциал программы для записи игр или других продвинутых задач, то в Сети легко найти подробные инструкции по ручной настройке. Они помогут вам добиться идеального баланса между быстродействием и качеством картинки.
Единственный недостаток, который хочется отметить, — это отсутствие встроенного редактора. Но если вам понадобится обрезать или как‑то ещё изменить готовые записи, вы можете использовать специальные программы для видеомонтажа.
Как записать видео с экрана компьютера с помощью OBS Studio
- Запустите программу и следуйте подсказкам мастера автоматической настройки.
- В разделе «Источники» в нижней части интерфейса OBS Studio нажмите «+», выберите «Захват экрана» и кликните OK.
- В правом нижнем углу нажмите «Начать запись».
- Когда закончите, кликните «Приостановить запись» в правом нижнем углу.
- Чтобы открыть папку с записанными видео, нажмите «Файл» → «Показать записи».
Одновременная запись экрана и веб-камеры с помощью Zoom
Zoom – это приложение для многопользовательской видеоконференц-связи. Это простая и надежная платформа для видео/аудиоконференций, совместного взаимодействия и вебинаров на мобильных устройствах, настольных компьютерах и в системах конференц-залов. Вы уже в курсе, как записывать лекции в Zoom, и, возможно, провели уже десятки или сотни онлайн-встреч и вебинаров. Но знаете ли вы, как записать экран и веб-камеру в Windows 10 в Zoom? Сейчас расскажем.
Шаг 1: Откройте Zoom. Нажмите на стрелочку рядом с кнопкой «Новая конференция», и выберите «Начать с видеоизображением». Откроется веб-камера, она будет записана во время конференции.
Шаг 2: Нажмите «Новая конференция», чтобы начать. Появится окно, в котором вас спросят, хотите ли вы подключиться с аудио с компьютера или нет. При необходимости нажмите «Войти с использованием звука компьютера». Также можно установить эту опцию по умолчанию.

Шаг 3. Итак, вы начали встречу, но пока записываете только себя. Если вам нужна также одновременная запись с экрана, следующий шаг – нажать «Демонстрация экрана» и выбрать окно или приложение, которым вы хотите поделиться.

Шаг 4: После того, как вы выбрали окно для записи, появится панель инструментов. Нажмите кнопку «. », затем нажмите «Запись», чтобы начать запись своего экрана и себя одновременно.

Шаг 5: Нажмите «Остановить совместное использование», чтобы завершить запись экрана. И нажмите «Завершить», чтобы завершить конференцию. Ждем конвертации записи конференции. Готово.

Платные
Action!

Интерфейс: русский; 30 дней триал, далее $ 29.95
Незарегистрированная ставит водяные знаки. Пишет в форматах AVI и MP4.
- Запись аудио.
- Подходит для игрового процесса.
- Позволяет делать стримы (трансляции онлайн).
- Картинка в картинке.
- Автоматическое удаление фона на картинке с веб-камеры.
- Делает скриншоты.
- Использование или неиспользование курсора.
- Визуализация кликов мыши.
Ashampoo Snap
![]()
Интерфейс: русский; 10 дней триал, далее 824,84 руб.
Помимо записи видео, умеет делать скриншоты и распознавать текст с фото или из PDF-файлов. Поддерживает разрешение 4K.
- Картинка в картинке.
- Пишет аудио.
- Отображение кликов мыши.
- Увеличение для выделения деталей.
- Скриншотер с графическим редактором.
- Оптическое распознавание символов.
Bandicam Screen Recorder

Интерфейс: русский; 39 $
Демо ставит свой лого на снятые видео и ограничивает их по длительности 10 минутами. Поддерживает форматы: AVI, MP4.
- Подходит для захвата из игр.
- Создание файлов минимального веса без потери качества.
- Видео не имеет ограничений (записывайте, пока не кончится место на ноутбуке).
- Снятие скриншотов.
Camtasia Studio

Интерфейс: английский; 30 дней триал, далее 199 $
Она очень популярна и имеет широкие возможности. Ознакомительная версия ставит свои водяные знаки. Есть версия не только для Windows, но и для Mac OS X.
- Одновременная съёмка с вебки и экрана.
- Видеоредактор.
- Запись звука с компьютера, микрофона или наложение любого аудиофайла.
- Поддержка множества форматов: AVI, SWF, FLV, MOV, WMV, RM, GIF, CAMV.
- Выделение курсора мыши, визуализация кликов и выноски с нажатием клавиш.
FastStone Capture

Интерфейс: английский; 30 дней триал, далее 19.95 $
Эта лёгкая программа умеет не только делать скриншоты и редактировать их, но и записывать экран в видео формата WMV.
- Запись аудио.
- Подсветка курсора и щелчков мыши.
Fraps

Интерфейс: английский; 37 $
Утилита создана для съёмки с экрана и подсчёта частоты смены кадров (FPS). Сделать запись своего рабочего стола не выйдет, т. к. Fraps заточен на захват из игр. В демо видеозапись длится максимум 30 секунд, и на неё ставится водяной знак, так что необходимо приобретать полную версию. Пишет в AVI.
- Запись звука.
- Выбор количества кадров.
- Делает скриншоты.
- Заточена под 3D-приложения.
HyperCam

Интерфейс: русский; 21 день триал, далее 890 руб.
Незарегистрированная ставит водяные знаки. Пишет в форматах: AVI, WMV, ASF, MP4.
Также есть портативная версия, – когда прога устанавливается на флешку и сможет снять экран на других ПК.
- Встроенный редактор (резка, склейка).
- Запись звука.
Icecream Screen Recorder

Интерфейс: русский; 594 руб.
В демо есть ограничение по времени – 10 мин. и выходной видеоформат WEBM. В платной это ограничение снято и добавлены ещё MKV, MP4. Версии для Windows и Mac OS X.
- Скриншотер.
- Съёмка с вебки вместе с захватом экрана.
- Установка собственного вотермарка.
- Рисование.
Movavi Screen Recorder

Интерфейс: русский; 7 дней триал, далее 990 руб.
В триале на захваченное видео будет нанесён водяной знак, также его максимальная длина ограничена 2 минутами. Сохраняет во множество популярных форматов: AVI, MKV, MOV, FLV, WMV, MP3, MP4 и др. ОС: Windows и Mac OS X.
- Запись аудио.
- Отображение действий мыши и клавиатуры.
- Делает скриншоты.
SnagIt

Интерфейс: английский; 15 дней триал, далее 49.95 $
Создаёт скриншоты и захватывает действия пользователя на видео. ОС: Windows и Mac OS X.
- Переключение между веб-камерой и экраном во время снимания.
Super Screen Capture

Интерфейс: английский; 49.95 $
Сохраняет в AVI. Бесплатная версия ставит свой водяной знак на видео и каждый раз при нажатии на кнопку “Запись” предлагает приобрести полную.
- Создание скринов.
- Пишет со звуком только с микрофона.
UVScreenCamera

Интерфейс: русский; демо, PRO-версия 950 руб.
Записывает в UVF и EXE (AVI, SWF, FLV и GIF – в версии PRO). Также умеет делать скрины.
- Наложение звука (с микрофона или из файла).
- Отображение курсора мыши и нажатий клавиш.
- Запись 3D-игр.
- Встроенный видеоредактор.
- Скриншотер.
- Рисование на экране (PRO).
- Добавление текста, выносок, стрелок, рамок интерактивных кнопок и др. (PRO).
ZD Soft Screen Recorder
![]()
Интерфейс: русский; 39 $
В бесплатной версии ставятся водяные знаки и ограничение 10 минутами. Пишет в AVI, MP4, FLV, MP3, WAV.
- Пишет аудио.
- Съёмка с камеры.
- Подходит для игр.
- Отображение курсора мыши.
- Стриминг.
- Скриншоты.
Лучший способ записать видео с экрана с помощью веб-камеры в Windows
FoneLab Screen Recorder это не только программа для записи экрана, но и Регистратор Facecam и аудиомагнитофон. Вы можете одновременно записывать видео с рабочего стола и с веб-камеры, а также звук системы и свой голос. Каждый компьютер с Windows имеет встроенную веб-камеру. Если вы хотите записывать экранное видео с помощью внешней веб-камеры, это тоже нормально. Кроме того, FoneLab поддерживает все подключенные веб-камеры и микрофоны.
Основные функции Windows Screen Recorder с веб-камерой
- Записывайте геймплеи, фильмы, обучающие программы, звонки по Skype, телешоу без задержек.
- Одновременная запись звука системы, звука и голоса с микрофона.
- Сделайте скриншот с полноэкранным или индивидуальным размером.
- Установите горячие клавиши для запуска, паузы, возобновления и остановки записи, закрытия веб-камеры и т. Д.
- Отредактируйте запись видео или снимок с текстом, линией, стрелкой, прямоугольником и другими метками.
- Совместим с Windows 10 / 8.2 / 8 / 7 / Vista / XP.
FoneLab Screen Recorder позволяет вам захватывать видео, аудио, онлайн-уроки и т. Д. На Windows / Mac, и вы можете легко настраивать размер, редактировать видео или аудио и многое другое.
- Записывайте видео, аудио, веб-камеру и делайте скриншоты на Windows / Mac.
- Предварительный просмотр данных перед сохранением.
- Это безопасно и просто в использовании.
Как записать геймплей и Facecam одновременно в Windows 10 / 8 / 7
Шаг 1 Запустить Windows-рекордер с веб-камерой
Загрузите, установите и запустите устройство записи веб-камеры в Windows. Затем выберите Видеомагнитофон Режим.
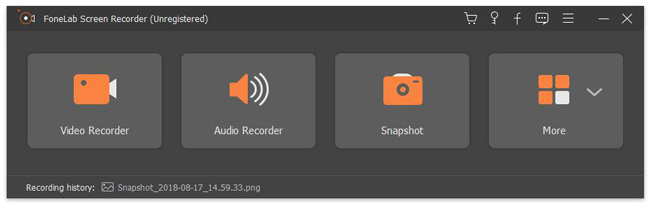
Шаг 2 Выберите камеру веб-камеры
включать Монитор, Веб-камера, Звуковая система и Микрофон исходя из ваших потребностей. Что касается записи экрана с помощью Facecam, вам нужно выбрать целевую веб-камеру из ее стрелки вниз.
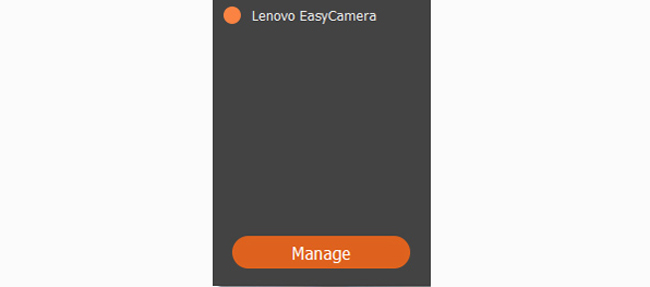
Шаг 3 Отрегулируйте настройки записи экрана (опционально)
Вы можете установить расписание задач, таймер и другие параметры перед записью. Нажмите Дополнительные настройки возле верхнего правого угла. Если вы хотите изменить формат видео, аудио или снимка, вы можете найти Результат раздел. Вы можете настроить качество видео, частоту кадров, видеокодек и другие параметры вручную. Позже выберите OK чтобы сохранить ваши изменения.

Шаг 4 Начать запись видео с веб-камеры
После этого нажмите REC для записи экрана с Facecam и аудио. Вы можете приостановить и возобновить запись без ограничения по времени. Вы также можете нажать Снимок значок во время записи.
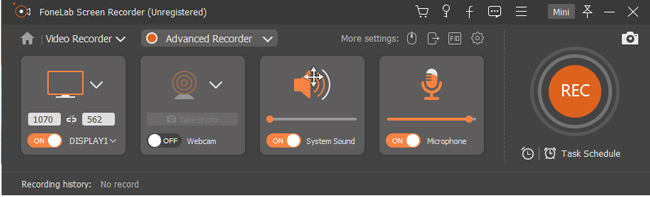
Шаг 5 Сохранить или поделиться файлом записи
Когда процесс записи Facecam заканчивается, вы можете просмотреть все видео. Тогда выбирай Сохраните последующей Далее экспортировать файл видеозаписи. Кроме того, вы можете напрямую поделиться видео с веб-камеры на YouTube и других социальных сетях.
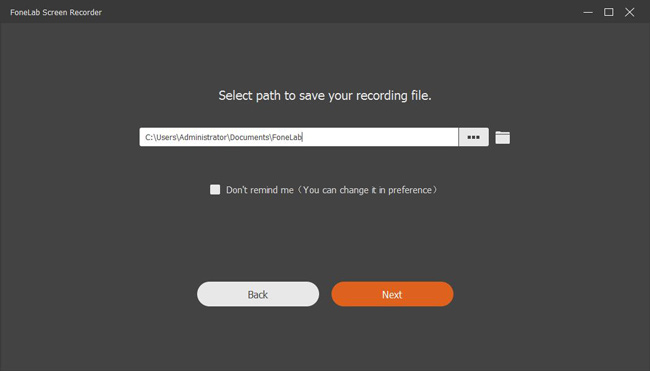
FoneLab VS Game Bar
Для пользователей Windows 10 вы можете записывать видео с экрана с помощью Game Bar. Однако некоторые игры блокируют функцию Game DVR. Только в оконном режиме вы можете записывать игровое видео в Windows 10 с помощью Game Bar. Чтобы обойти недостатки Game Bar, вы можете запись видео с экрана с веб-камерой через FoneLab во всех операционных системах Windows.
Screencast-O-Matic скачать
Прога захватывает изображения на экране, записывает транслируемые действия и «выгружает» материал в Сеть. С помощью выделения всей области экрана или необходимого участка можно записать геймплей, трансляцию или обучающий ролик.
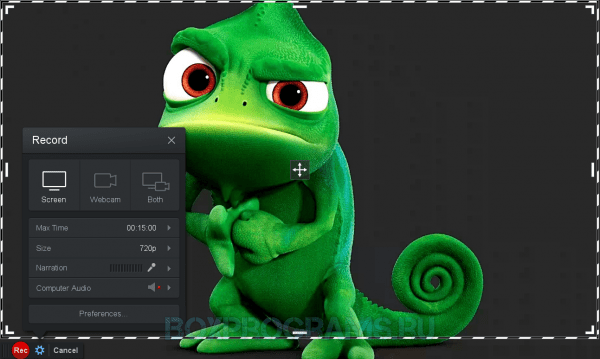
Видеоредактор позволяет накладывать на захваченный материал звуки, теги, текст и другие элементы, сохранять работу в популярных форматах, загружать видеозаписи в Интернет, а также записывать с микрофона и веб-камеры. SOM в бесплатной версии предоставляет возможность записи лишь 15 минут и не имеет функции создания скринов.
Бесплатные программы
Есть много бесплатных экранных рекордеров, которые успешно конкурируют с платными программами. Но следует учитывать, что некоторые программы могут потребовать платное обновление после установки бесплатной версии программного обеспечения.
1. Free Cam

Free Cam — это простой бесплатный экранный рекордер со встроенным аудио/видео редактором. Интерфейс программы понятен интуитивно и привлекателен для пользователя. С помощью Free Cam вы сможете быстро записывать и обрабатывать скринкасты. Несмотря на то, что программное обеспечение бесплатное, в нем нет рекламы и водяных знаков.
Ниже показано видео, в котором подробно рассказывается, как установить Free Cam и начать запись с экрана:
- нет водяных знаков и рекламы
- нет ограничения по времени
- возможность записи закадровых и компьютерных звуков
- высокоточное разрешение
- большой выбор звуковых эффектов
- вы сможете легко удалить лишние фрагменты в видеозаписи и фоновый шум
- вы можете сохранять видеозапись в формате WMV и загружать ее сразу на YouTube
- отсутствует возможность записи с веб-камеры
- только один формат записи — WMV
2. Free Screen Video Recorder

Free Screen Recorder от DVDVideoSoft — легкая программа для записи скринкастов, может записывать диалоги в Skype без ограничений. Приложение полезно для онлайн-конференций в Skype и записи интервью. Есть встроенный графический редактор.
В видео рассказывается, как начать работу с DVDVideoSoft:
- возможность записывать разговоры в Skype
- есть функция скриншота
- несколько разных режимов для записи с экрана
- есть подробные гайды на сайте разработчика
- поддержка 10 языков
- форматы записи: BMP, TGA, JPEG, PNG и GIF
- записывает звук только через микрофон
- сохранение записей только в AVI
- нет встроенного медиаплеера и подробного интерфейса
- во время работы может появиться реклама
- нет уведомлений в случае внезапного отключения
- может установить вредоносное программное обеспечение во время загрузки
3. ShareX
ShareX — это программное обеспечение с открытым исходным кодом. Опытные пользователи могут убедиться, что в программе нет уязвимых мест и вредоносного кода, что особенно полезно для корпоративных пользователей. В ShareX присутствует набор опций, благодаря которым его можно сопоставить с платными экранными рекордерами, например, возможность импортировать музыку и видео, а также делать полноэкранную запись. Эта программа преимущественно предназначена для опытных пользователей и разработчиков.
В видеозаписи показано, как скачать и открыть программу, сделать скринкаст и скриншот, закрыть личную информацию и разместить получившееся видео в блог или соцсеть:
- можно сделать полноэкранную запись
- есть “горячие” клавиши для быстрой и удобной навигации
- поддержка многих служб обмена URL
- возможность импортировать фото, видео и музыку
- цветовые эффекты и водяные знаки
- сложная для использования непрофессионалами
- отсутствует запись в веб-камеры
- при загрузке больших файлов выдает ошибку
- отсутствует встроенный видеоредактор
4. CamStudio

Программа CamStudio — хороший вариант для непрофессионального использования с минимальными потребностями в видеомонтаже. Это легкое программное обеспечение с открытым исходным кодом. С его помощью можно создать видео в формате AVI, которые позже могут быть преобразованы в SWF. Несмотря на компактность редактора, он нуждается в дальнейшем развитии: программа не русифицирована, во время скачивания может подгрузиться вредоносное ПО или реклама.
В видео рассказано, как установить программу и настроить опции для записи с экрана:
- запись экранного видео
- возможность преобразования формата AVI в Flash
- можно записывать видеоролики фиксированной длительности
- много инструментов для настройки записи видео
- может подгружать вредоносные программы и вирусы
- не синхронизирует звуковой ряд
- файлы формата SWF могут замедлить работу компьютера
- нет интерактивных элементов и анимаций
- отсутствует техническая поддержка
5. Ezvid
По заявлению разработчиков, Ezvid — это самый простой в мире редактор для записи скринкастов. Главное его отличие — высокая скорость записи, так как изначально редактор был разработан для экономии времени пользователей. С помощью Ezvid вы сможете создавать видео и загружать его на YouTube в считанные минуты. Вот почему этот инструмент часто используется геймерами и любителями кино, которым требуется снимать и загружать видеоклипы как можно быстрее.
В ролике показано, как загрузить видео, смонтировать его и настроить звуковой ряд:
- разрешение в высоком качестве: 1280 x 720p HD
- контроль скорости вывода видео
- быстрая загрузка на YouTube-канал
- встроенная подборка популярной музыки
- стильный интерфейс
- присутствует посторонний шум
- незначительные ошибки и несоответствия
AVS Video Editor (Windows)

AVS Video Editor является частью набора приложений AVS4YOU, с помощью которого можно производить практически любые действия с медиаресурсами. Поддерживается создание видео с различными эффектами, захватом экрана, веб и DV камер, VHS-кассет, голоса и много другого. Экспорт не ограничен практически ничем.
SMRecorder
SMRecorder — небольшое ПО для захвата видео с веб-камеры, с помощью которого можно записать видеоролик с рабочего стола операционной системы Windows. В ПО доступна возможность записи голоса с микрофона в формате MP3, а к записанным видеороликам с камеры или рабочего стола можно добавить примечания.
Чтобы запустить процесс записи видео с веб-камеры, перейдите в раздел «Новая запись Целевой», который находится на панели инструментов SMRecorder.
.png?1552654229914)
Откроется новое окно настройки захвата изображения. В строке «Захват Тип» необходимо выбрать устройство. В общих настройках нужно установить видео и аудио вход. Есть инструмент для изменения уровней общей громкости микрофона. Также в этом разделе необходимо выбрать папку для сохранения исходного видеофайла на компьютере. Можно установить продолжительность будущей записи.
В разделе «Другие» находятся дополнительные настройки процесса захвата видео с веб-камеры: воспроизведение видеофайла после завершения записи, переход в папку с исходным файлом.
.png?1552654237104)
Главные преимущества программы SMRecorder:
- добавление аннотаций к записанным видеороликам;
- выбор микрофона;
- функция установки продолжительности захвата изображения;
- простой интерфейс в стиле минимализм;
- встроенный мультимедийный проигрыватель для просмотра видеофайлов.
- нельзя добавить эффекты для веб-камеры;
- нет раздела для смены качества и разрешения веб-камеры;
- отсутствует инструмент для создания снимков с подключенной веб-камеры.
ПО SMRecorder можно загрузить бесплатно. Утилита переведена на русский язык.
Recordcast
Онлайн-сервис для записи видео с экрана. Подходит для бизнеса (вебинаров, конференций, трансляций и т. д.) и для личного использования, в том числе записи геймплея. Не требует скачивания на ПК — начать пользоваться Recordcast можно мгновенно, зайдя на сайт и нажав кнопку.
Позволяет делать скринкасты длительностью до 30 минут и качеством до 1080 р, а после — редактировать видео. Выгрузить запись на YouTube или DropBox можно в пару кликов.
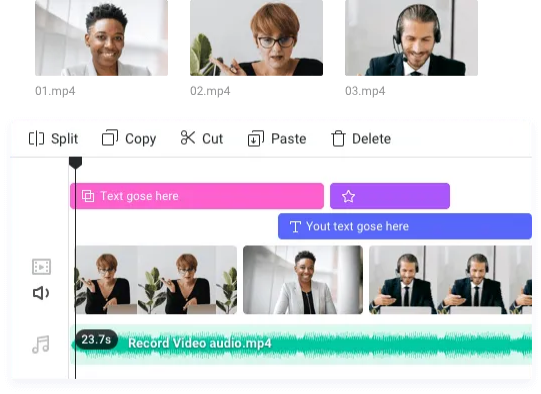
Записать онлайн-конференцию и поделиться со всеми участниками — легко
Операционные системы: не имеет значения, работает в браузере
Сколько стоит:
- есть бесплатная версия (с водяным знаком и рекламной заставкой в начале каждого скринкаста);
- платно от $3,99 ежемесячно.
Максимально простой онлайн-сервис для записи видео с экрана. Подойдёт тем, кому не нужны дополнительные фичи. Если у вас периодически возникает потребность сделать скринкаст для работы или личных целей, но нет желания устанавливать отдельный софт на ПК и разбираться в нём, это решение будет очень кстати.
Чтобы воспользоваться сервисом, просто открываем главную страницу и нажимаем кнопку RECORD.
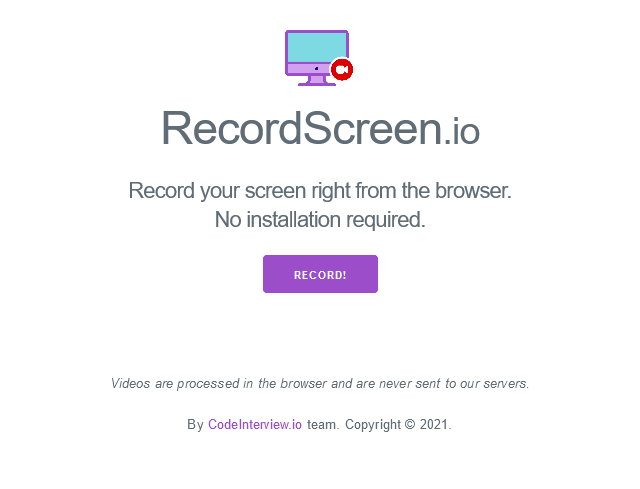
Операционные системы: не имеет значения, работает в браузере
Сколько стоит: бесплатно
Удобное расширение для Chrome. Настоящая находка для учителей, служб клиентской поддержки и офисных сотрудников. Если вам нужно часто и быстро делиться короткими записями экрана с клиентами, коллегами и учениками, а фичи особо не нужны, Screencastify — идеальный вариант.
В этом онлайн-сервисе можно отмечать важные моменты карандашом, добавлять забавные стикеры,регулировать громкость аудиоряда.
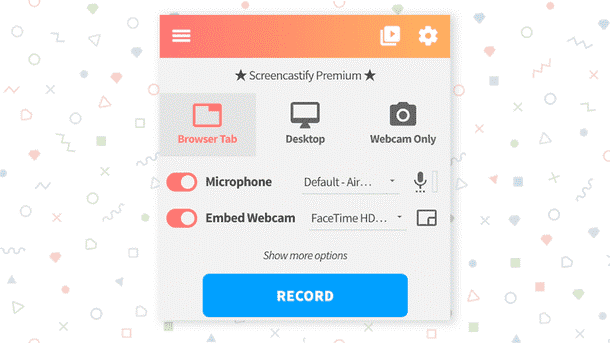
Операционные системы: не имеет значения, работает в браузере
Сколько стоит:
- есть бесплатная пробная версия;
- от $29 в год
- Выбирая программу, приложение или онлайн-сервис для записи видео с экрана, важно отталкиваться от задачи. Обычно всё это используют в компаниях, онлайн-школах, университетах, а также для трансляции прохождения игр.
- Для постоянной работы со скринкастами можно использовать программы на ПК. Выбрав и установив софт с нужным набором инструментов единожды, вы всегда сможете с удобством им пользоваться.
- Для любительского использования и создания скринкастов на ходу подойдут мобильные приложения. Они позволяют снимать в высоком качестве и моментально выгружать получившиеся видеоролики на YouTube, Vimeo, Google Диск, Dropbox и т. д. Также с ними можно сразу транслировать видео в соцсети.
- Для создания коротких скринкастов при решении несложных бизнес-задач и для личного использования подойдут онлайн-сервисы для записи с экрана. У них нет высоких системных требований, работать можно быстро и легко, а освоить интерфейс предельно просто.
- Выбрав подходящий инструмент, вы сможете существенно уменьшить время на ненужные объяснения: ведь один раз показать — всегда эффективнее, чем сто раз рассказать.
Надеемся, наша подборка окажется вам полезной и поможет подобрать лучшую программу для записи с экрана.













