Как через сетевой кабель передать файлы на другой компьютер?
Недавно столкнулась с данной проблемой. Необходимо было передать файлы с Персонального компьютера на ноутбук в размере более 200 гб, а что и как делать — понятия не имею, так как вообще не увлекаюсь компьютерами. Но хорошо, что в жизни современного человека есть Ютуб. Ответ на данный вопрос вы можете посмотреть в видеоролике, который расположен ниже:
Надеюсь у вас все получится, ведь на деле оказалось все проще, чем я думала.
Передача файлов через сетевой кабель другому компьютеру или ноутбуку — это процесс, который отнимает немало времени на настройку, за то передача файлов будет в разы быстрее. Убедился я в этом сам и сейчас попробую рассказать вам об этом же. (Моя операционная система Windows 7).
Первом делом вам нужно подсоединить сетевой кабель между двумя компьютерами, затем зайти в «Защитник Windows (Брандмауэр WIndows)» и отключить его. Далее зайти в «Панель управления» — «Сеть и интернет» — «Центр управления сетями и общим доступом». Слева будет «Изменение параметров адаптера» нажимаете и далее должен выйти вариант «Подключение по локальной сети (или «Подключение по локальной сети 2″)». Нажимаете правой кнопкой мыши и выбираете «Свойства». Вам выйдет несколько компонентов, вы должны выбрать «Протокол интернета версии 4 (TCP IPv4)», переключаетесь на «использовать следующий ip-адрес» и прописываете 192.168.1.1, далее выходит ниже автоматически «Маска подсети: 255.255.255.0», нажимаем «принять» и «ок». Точно такую же работу проделываем на втором компьютере, только в «использовать следующий ip-адрес» прописываем 192.168.1.2.
Нажимаем клавишу «назад» и там же слева будет раздел «изменить дополнительные параметры общего доступа». Разворачиваем «домашний или рабочий (текущий профиль» и выбираем следующее:
- «Включить сетевое обнаружение»;
- «Отключить общий доступ к файлам и принтерам»;
- «Отключить общий доступ»;
- «Использовать 128-битное шифрование для защиты подключения общего доступа»;
- «Отключить общий доступ с парольной защитой»;
- «Разрешить Windows управлять подключениями домашней группы»
И смело жмем «сохранить изменения». Опять же всю точно такую же работу проделываем на втором компьютере. Затем, чаще всего надо перезагрузить компьютеры, чтобы началась отображаться сеть между ними. Проверить это можно зайдя в «Сеть».
Остается дело за малым. Скопировать файлы с системного диска «С» нельзя! Поэтому скопируйте файл на другой диск (D, E и тд.). Находим необходимую папку, в которой находится содержание необходимое скопировать, жмем по ней правой кнопкой мыши и выбираем «Свойства». Заходим в «Доступ» — «Общий доступ» — добавляем к участникам «Все» — и разрешаем «Чтение и запись». Все, данная папка готова к копированию. Если хотите передавать файлы с того компьютера, то делается та же самая работа. Скорость так гораздо выше (у меня скорость была в 12 раз быстрее, чем копирование на флешку), тем более, что настраивать приходится всего один раз.
Xender (Android, iOS)

Xender поможет быстро обменяться между смартфонами любым типом файлов, включая приложения. Есть встроенный плеер для фото и видео, просмотрщик изображений.
С помощью функции «Phone replicate» можно «скопировать» часть данных смартфона (контакты, приложения, файлы и прочее) на другой смартфон в один тап. Фото можно отправлять простым свайпом.
Поддерживается одновременная отправка на пять устройств.
Интернет и электронная почта
Сегодня существуют десятки онлайн-услуг, которые позволяют перемещать и копировать файлы с одного компьютера на другой.
С другой стороны, если у вас есть только несколько файлов, которые необходимо скопировать вы можете просто посылать их через электронную почту.
Классический способ копирования и перемещения файлов и папок
Данный способ вам тоже может быть полезным в некоторых случаях. Рекомендую освоить его тоже.
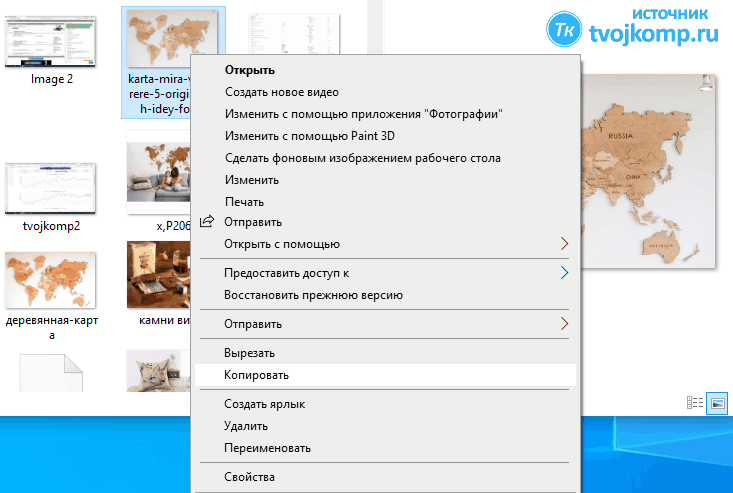
Копирование выделенного файла
Копирование
- Откройте папку с исходным файлом
- Кликните на нем правой кнопкой мыши. Откроется контекстное меню.
- Выберите команду Копировать. Здесь уже кликаем левой кнопкой мыши по нужной строке.
- Перейдите в другую папку или диск, где вы собираетесь разместить скопированный файл.
- Кликните в ней на путом месте правой кнопкой для вызова контекстного меню.
- Выберите команду Вставить.
Вот такие манипуляции позволят создать копию файла в любом новом месте на вашем компьютере или флешке.
Перемещение
Выполняем выше описанные шаги, только на третьем шаге выбираем команду Вырезать.
Кроме того существует еще несколько вариантов указанных выше операций с файлами и папками. Посмотрите скриншот ниже.
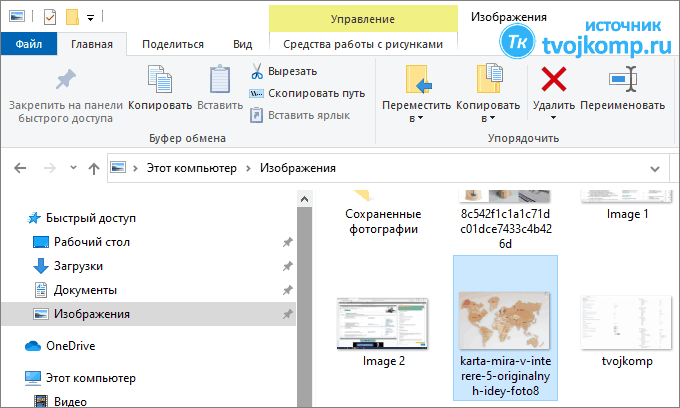
Меню папки
Это меню окна папки. На вкладке Главная мы видим кнопки для нужных нам операций.
Создание собственного сервера
Практически все варианты бесплатного файлообмена мы рассмотрели, однако имеется и еще один, о котором мы еще не упоминали. Для передачи файлов можно использовать не только «чужие» сервисы, но и свой собственный полноценный сервер!
Самый простой способ получить в свое распоряжение сервер – купить в Интернете домен и привязать к нему хостинг. На своем хостинге Вы можете организовать хоть собственный сайт, хоть файлохранилище, однако, такой вариант для некоторых может оказаться весьма дорогостоящим.
Если платить за полноценный хостинг Вы не хотите, но желание заиметь собственный сервер есть, можно пойти другим путем – превратить в сервер Ваш собственный ПК!
Для того, чтобы превратить компьютер в сервер потребуется не так уж и много чего: безлимитный доступ к Интернету (и так имеется у многих) да статический IP-адрес (мой провайдер предоставляет данную услугу всего за дополнительные 10 гривен в месяц, что примерно составляет около 24 рублей по нынешнему курсу).
Если безлимит и адрес у Вас уже есть, осталось определиться с программным обеспечением, которое Вы будете использовать для реализации своих идей. Поскольку в контексте данной статьи мы хотим создать просто файловый сервер (с небольшой нагрузкой и без сайта на нем), то нам вполне хватит конфигурации обычного офисного ПК и даже не придется устанавливать специальную серверную операционную систему!
Остается только определиться с протоколом передачи наших файлов. Для обычного файлового сервера рекомендую использовать протокол FTP. А реализовать его можно при помощи программы FileZilla Server.
При установке сервера можно ничего не менять в его настройках. По завершении инсталляции перед Вами появится диалог входа в панель управления:

При первом запуске нужно указать локальный адрес сервера (по умолчанию 127.0.0.1), порт (тоже можно не трогать) и пароль администратора, после чего нажать «Ok» и мы попадем в панель управления сервером. Первым делом его следует настроить. В моем случае подключение компьютера идет на напрямую, а через маршрутизатор, поэтому активный режим работы сервера мне недоступен. Рассмотрим настройки пассивного. Для этого зайдем в меню «Edit», вызовем пункт «Settings» и в открывшемся окне перейдем в раздел «Passive mode settings»:

Здесь нам нужно указать диапазон рабочих портов для доступа к серверу и свой внешний IP-адрес, по которому мы будем обращаться к нашему серверу с удаленных компьютеров.
Закрываем настройки и снова заходим в меню «Edit», но на этот раз входим в раздел «Users»:

На первой вкладке («General») нам нужно нажать кнопку «Add», после чего задать новому пользователю имя и пароль. Когда созданный юзер появится в списке, переходим на следующую вкладку («Shared folders») и добавляем в список папки, которые будут доступны нам по FTP, а справа от списка папок настраиваем им разрешения (по умолчанию они недоступны для записи, поскольку снят флажок «Write»):

Если Вы все сделали верно, то можно протестировать работоспособность своего сервера. Для этого, если Вы хотите посмотреть файлы с локального ПК, вводим в адресную строку браузера адрес ftp://127.0.0.1 (или Ваш внешний IP, если нужен доступ со стороннего компьютера) и жмем Enter. Должен появится запрос имени и пароля, после чего отобразится список файлов в открытых Вами для доступа папках:

Выше были описаны только общие принципы настройки сервера, однако, у Вас некоторые моменты могут отличаться. Чтобы все правильно сконфигурировать, советую Вам изучить документацию по FileZilla Server.
Как вариант, можно создать не FTP, а HTTP-сервер. Проще всего это сделать при помощи портативной программы HFS. Если Вы имеете доступ к Интернету через роутер, то Вам для использования данной программы нужно будет открыть в нем определенный порт (как это сделать для Вашей модели маршрутизатора, Вы можете найти в Гугле) и прописать его в специальном поле программы.
Вторым шагом на пути к настройке сервера будет указание внешнего IP-адреса. HFS позволяет получить его автоматически. Для этого зайдите в меню «Menu» выделить раздел «IP address» и кликнуть по нижнему пункту – «Find external address». Если все нормально, то внешний адрес должен определиться и появиться в верхней адресной строке вместо текущего локального.
Теперь нам осталось только указать файлы и папки, которые будут доступны через наш сервер. Для этого снова зайдем в «Menu» и выберем пункт «Add files» или «Add folder from disk», в зависимости от того, что мы хотим отправить в общий доступ.

Теперь чтобы подключиться к созданному серверу нам нужно указать его адрес в браузере только без указания протокола, как мы делали это для FTP-подключения. Для большего удобства HFS автоматически генерирует ссылку на себя и ее можно скопировать в буфер обмена, кликнув соответствующую кнопку «Copy to clipboard»:

Способ 3: облачное хранилище Dropbox, OneDrive или Google Drive
Если вы не хотите использовать менее известные сервисы, в которых нет возможности контроля за своими данными, то лучше воспользоваться облачными хранилищами данных. Файлами, которые вы загрузили в облако Dropbox, OneDrive, Google Drive (или другой подобный сервис) можно делится со своими знакомым довольное длительное время и когда они их скачают, можно заблокировать или полностью удалить из своего облака.
Конечно, каждое облачное хранилище имеет свой собственный интерфейс, так что процесс может выглядеть по-разному в зависимости от того, пользуетесь ли вы Dropbox, OneDrive или Google Drive. Тем не менее, процесс использования очень похож – мы передаем файл в облако, затем нажимаем по нему правой кнопкой мыши и выбираем пункт «получить ссылку для совместного использования». Посмотрите, как передать файл большого размера на примере Dropbox.
Файл можно синхронизировать любым способом – если вы используете клиента Dropbox в Windows, просто поместите его в каталог синхронизации, чтобы передать в облачное хранилище. Если вы пользуетесь облаком в основном в браузере, просто войдите на сайт и перетащите файл в окно Dropbox, чтобы его передать.

Затем войдите на сайт Dropbox и перейдите в папку с файлом, которым вы хотите поделиться. Нажмите на него правой кнопкой мыши и выберите пункт «Поделиться…».

Теперь можно отправить файл кому-либо на адрес электронной почты – для этого впишите его адрес и нажмите на кнопку «Может просматривать». Если вы хотите получить ссылку, кликните на «Создать ссылку» и отправьте ее знакомому, например, с помощью электронной почты.











