Путеводитель по программам для захвата экрана. Часть 1
Самый простой способ сохранения информации с Рабочего стола, из приложения — создание снимка экрана. Область применения скриншотов гораздо шире, чем может показаться на первый взгляд: это всевозможные инструкции, документация, заметки на сайте, оперативная помощь коллегам и друзьям, отчеты.
Для получения полноэкранного скриншота (т. е. размещения его в буфере обмена) используется клавиша Print Screen, комбинация Alt+Print Screen применяется для захвата окна активного приложения. Промежуточное изображение в дальнейшем легко перенести в графический редактор и сохранить его в одном из доступных форматов.
При всем, казалось бы, удобстве такого пошагового метода очевидны его недостатки — в особенности, если пользователю требуется не просто зафиксировать экран, но и оформить файл должным образом: добавить аннотации, вырезать фрагмент, изменить масштаб.
Для решения подобных задач используются программы для захвата экрана. Можно выделить два их основных преимущества: скорость и удобство работы. Программы, как правило, совмещают в себе инструменты для захвата экрана и графический редактор для обработки скриншотов.
- FastStone Capture
- HyperSnap
- Snagit
- LightShot
- Screen Capture
- Greenshot
- Захват экрана: выбор региона, режимы создания скриншота
- Интерфейс: удобство доступа к функциям, настройка менеджера под нужды пользователя
- Редактор: основные возможности, доступные инструменты, форматы сохранения файлов, экспорт
- Интеграция с программами и сервисами.
ShareX (Windows)

ShareX — бесплатный инструмент с открытым исходным кодом. С его помощью можно сделать скриншот, снять скринкаст и поделиться им.
Описывать все возможности для работы с изображениями бесполезно. Их — легион, даже есть OCR. Кроме этого, есть множество дополнительных инструментов, вроде: пипетки, проверки хеша, линейки, FTP-клиента и многого другого.
LightShot
LightShot — утилита для создания скриншотов экрана компьютера. Софт поддерживает возможность управления с помощью горячих клавиш, есть возможность настройки качества исходного файла и работа с программой через прокси. Также можно включить или отключить отображение курсора мыши на скриншоте.
После запуска утилита LightShot свернется в трей Windows. Откройте меню управления ПО через правую кнопку мыши и перейдите в раздел настроек софта. В разделе «Форматы» необходимо выбрать формат для исходных файлов: PNG или JPEG. Также здесь нужно настроить качество картинки с помощью специального ползунка. Чем выше качество, тем больше размер исходного файла.
.png)
Чтобы сделать снимок экрана нажмите левой кнопкой мыши на иконе LightShot в трее Windows. Далее нужно выделить определенную область экрана для создания скриншота.
.png)
Откроется небольшой редактор скриншота. Здесь можно добавить геометрическую фигуру, нарисовать произвольный элемент с помощью карандаша, добавить стрелочку или линию, наложить текст. Есть возможность сохранения и печати изображения. Скриншот можно сохранить на облачных сервисах или поделиться в социальных сетях.
Главные преимущества программы LightShot:
- возможность редактирования созданных скриншотов;
- поддержка горячих клавиш;
- настройка качества изображения;
- работа через прокси;
- экспорт скриншотов на облачные сервисы и в социальные сети;
- функция сохранения курсора мыши на снимке экрана.
- нельзя применить эффекты на созданный скриншот;
- нет инструмента для записи видео.
LightShot имеет интерфейс на русском языке. Скачать и установить программу на компьютер можно бесплатно.
 Экранная Студия
Экранная Студия
Программное обеспечение для видеозаписи рабочего стола со звуком и создания скриншотов. Экранная Студия захватывает материал с выделенной области дисплея, а затем монтирует ролик и обрабатывает картинки.
Вы сможете добавить стрелки и фигуры, поместить на изображение файл с компьютера, добавить надписи и применить эффекты. Также софт позволит вручную настроить параметры фотографии: изменять яркость, контраст, насыщенность, цветовой тон, уровни и кривые.
Софт не предлагает встроенного сервера или облачного хранилища. Сохранить фотоизображение можно в JPG и PNG. Это связано с тем, что в первую очередь, программное обеспечение предназначено для захвата видеоконтента с монитора и монтажа роликов. Рекордер можно загрузить на пробный период. По завершении демоверсии ПО нужно купить за 690 р.
- снимает потоковое вещание и ролики из сети;
- создает надписи со стильным оформлением;
- включает в себя каталог подложек, линий и фигур;
- захватывает видеоконтент с веб-камеры;
- делает снимки видеофайлов с ПК;
- предоставляет галерею эффектов;
- работает на Виндовс XP, Vista, 7, 8, 10.
Сторонний софт для создания скриншотов
Для того, чтобы делать скриншоты монитора компьютера, можно воспользоваться и программами от сторонних разработчиков. Это удобно тем, что сделать все можно быстрее, чем с помощью программных средств Windows.
PicPick

С помощью этой программы можно сделать скриншот полного экрана, активного окна, произвольной, фиксированной или активной области. Доступна весьма полезная функция, которая позволяет делать снимок окна с его прокруткой, что помогает сохранить, например, содержимое страницы браузера полностью. За каждой функцией закреплены «горячие клавиши» управление которыми пользователь назначает по своему усмотрению.
PicPick может не только сделать снимок экрана, но и наложить текст, стрелки, линию, выделить рамку определенного цвета и добавить водяной знак. Это может понадобиться при создании различных инструкций по использованию программ, установленных на компе. Полученное изображение можно сохранить в одном из популярных графических форматов, а также загрузить на облачный или FTP-сервер, на веб-сайт, отправить в Twitter и Facebook, а также по электронной почте.
Greenshot

Эта программа способна накладывать на полученный скриншот различные эффекты (например, «Рваные края») и объекты. Она обладает богатыми возможностями для отправки готовых скриншотов в облачный сервис Imgur или в программы MS Office.
К недостаткам можно отнести то, что прокрутка окна доступна только для браузера Internet Explorer. Так как программа полностью бесплатная, для того чтобы сделать скриншот на компьютере, регистрация не потребуется.
Lightshot
Приложение перехватывает управление кнопкой Print Screen. Если Lightshot установлен на вашем компьютере и вы решили сделать снимок, программа запускается автоматически, предоставляя весь функционал для обработки изображений.

Lightshot может не только делать скриншоты на компе, но и редактировать их, а также публиковать в социальных сетях. При регистрации на сайте разработчика вы можете сохранять историю создания ваших скриншотов. Для всех функций предусмотрены настраиваемые хоткеи, что позволяет сделать и опубликовать снимок экрана максимально быстро. С помощью сервисов Google приложение способно найти похожие картинки.
Огромное достоинство – наличие плагина для браузеров на базе Chromium, а также Internet Explorer и Firefox. С помощью этих инструментов можно сделать и обработать снимок содержимого страницы браузера, не запуская прочих программ.
Bandicam

Эта программа в первую очередь предназначена для захвата видео. Но разработчики предусмотрели и создание скриншотов. Bandicam удобно использовать тем, что для создания снимка экрана можно задействовать любую кнопку. В качестве водяного знака можно наложить любое изображение, в том числе с прозрачным альфа-каналом.
Программа работает как со всей рабочей областью экрана, так и с активными окнами. К недостаткам стоит отнести только то, что она платная и при записи видео сохраняет ватермарк с адресом сайта разработчиков. Но даже в демонстрационной версии при создании снимков экрана любые ограничения отсутствуют.
Еще одно приложение для записи происходящего на экране. oCam, по сравнению с предыдущим аналогом, не так загружает систему и не столь требователен к производительности компьютера. Для сохранения изображений можно использовать каталог по выбору пользователя. Для создания снимка экрана используется любая клавиша согласно настройкам.
Поставь лайк, это важно для наших авторов, подпишись на наш канал в Яндекс.Дзен и вступай в группу Вконтакте
Заключение
Как видите, методов создания скриншотов существует большое количество, с разными функциями. Мне приходится пользоваться сразу несколькими сервисами, потому что все имеют свои преимущества и недостатки.
Поэтому выбирайте подходящий для вас способ создания снимков и пользуйтесь с удовольствием. Я надеюсь, статья вам помогла, и вы поделитесь ею с друзьями в социальных сетях.
Если у вас есть вопросы про какую-то из программ или хотите оставить отзыв, то пишите в комментариях. Разберёмся и поможем!
Monosnap (расширение для Google Chrome)
Monosnap – популярный инструмент для захвата экрана. Кроме расширения для браузера есть и stand-alone-версия, которая работает не только на Windows, но и на macOS.
В Monosnap доступны только спартанские возможности: можно сделать скриншот полного экрана или его отдельной области. Также есть поддержка меток + можно перенести файлы в облако.
Рассмотрим, как сделать скриншот необходимого размера в Monosnap подробнее.
Скачиваем расширение в Google Chrome. Запускаем. Сразу обратите внимание на иконку в расширениях:

Кликаем по ней правой кнопкой и выбираем пункт «Снимок области страницы»:

Чтобы ускорить работу при захвате выбранной области экрана, воспользуйтесь сочетанием горячих клавиш Shift+Alt+5.
Откроется новое окно, где нужно будет выбрать область экрана для захвата:
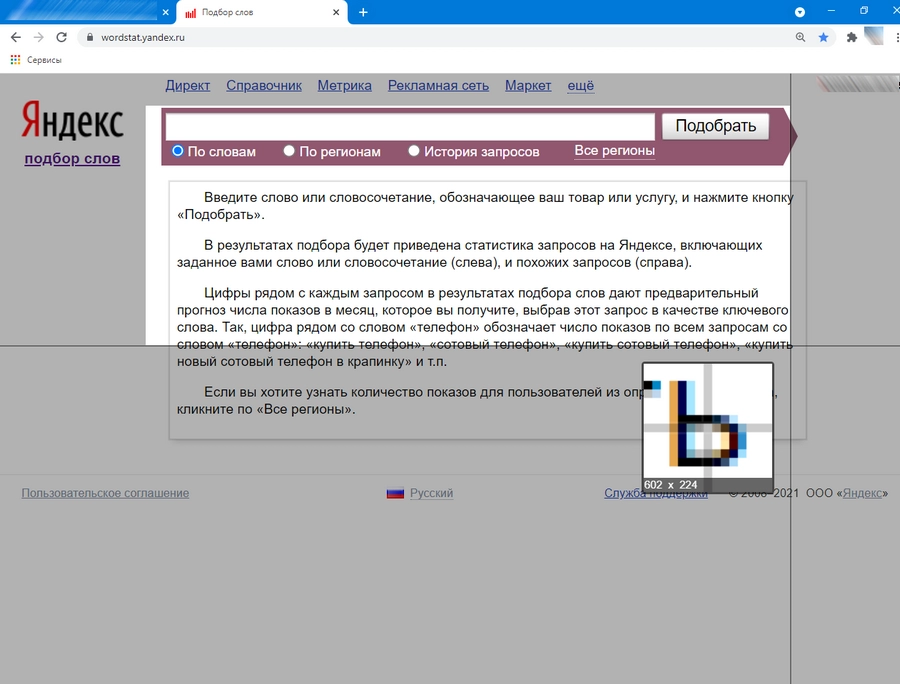
Выбираем корректную область и отпускаем клавишу. Откроется новое окно, где нужно нажать «Сохранить» в верхней части экрана:

Обратите внимание на неплохой графический редактор, который есть в Monosnap. Он позволит сразу отредактировать скриншот. Например, удалить с него какие-либо элементы, заблюрить участок изображения, нарисовать линии и другие фигуры.
Monosnap – полностью бесплатный инструмент.
Lightshot
Lightshot — одна из самых популярных программ для создания скриншотов с возможностью отправки на сервер и публикации в социальных сетях. Доступно для установки как на компьютер, так и в браузеры Google Chrome, Opera, IE, Firefox и Яндекс.Браузер в качестве расширения. В наличии панель инструментов для простейшей обработки отснятого изображения, функция отправки на печать и поиска похожих изображений в Интернете.

Программа распространяется бесплатно, но для управления фотографиями вам необходимо зарегистрироваться в системе. Учетная запись позволит вам просматривать историю сохраненных на сайте скриншотов, добавлять комментарии, загружать изображения в социальные сети или удалять их.
- Простой и понятный пользовательский интерфейс;
- вы можете настроить качество снимков экрана.
- Программа бесплатна;
- Функция поиска похожих изображений в Google;
- Он не создает длинных экранов;
Скриншот на компьютере? — Теперь вы знаете как его сделать
Вот мы с вами и узнали как сделать скриншот на компьютере… как вы заметили, все это можно реализовать как встроенными в систему средствами, так и сторонними разработками. Лично я использую SnagIT для работы со скриншотами, однако программа платная и не локализована на русский язык (по крайней мере в последних версиях только любительский перевод).
Чем пользоваться? — Выбирать вам, большинству пользователей будет достаточно стандартных способов заскринить экран и нет никакой необходимости устанавливать сторонние решения. Хочу обратить ваше внимание, что это лишь небольшая часть программ для скриншотов — в реальности их намного больше, я старался отобрать самые простые в плане использования утилиты (не в последнюю очередь идет вопрос о цене, именно поэтому я не включил в список SnagIt — не вижу смысла покупать программу, который вы не будете пользоваться каждый день)
Надеюсь, что данная заметка помогла вам определиться… если остались вопросы — всегда рад видеть вас в комментариях!












