ТОП-8 программ для создания скриншотов + советы
На компьютере предусмотрена возможность создания скриншотов — достаточно нажать клавишу PrtSc (если у вас Windows) или сочетание клавиш Shift + Command + 4 (если Mac), затем открыть графический редактор и вставить изображение сочетанием клавиш Ctrl+V (или нажав соответствующую кнопку в редакторе). Но, во-первых, это неудобно, во-вторых, возможности стандартных редакторов сильно ограничены и для работы со скринами не подходят. Лучше использовать специальный софт.
В статье расскажем о 8 лучших программах и расширениях для создания и редактирования скринов на компьютере.
Рекомендуем: Click.ru – маркетплейс рекламных платформ:
- Более 2000 рекламных агентств и фрилансеров уже работают с сервисом и получают вознаграждение.
- Подключиться можно самому за 1 день.
- Зарабатывайте с первого потраченного рубля, без начальных ограничений, без входного барьера.
- Выплаты на WebMoney, на карту физическому лицу, реинвестирование в рекламу.
- Прямые доступы в рекламные кабинеты, рай для бухгалтерии по документообороту и оплатам.
ShareX (Windows)

ShareX — бесплатный инструмент с открытым исходным кодом. С его помощью можно сделать скриншот, снять скринкаст и поделиться им.
Описывать все возможности для работы с изображениями бесполезно. Их — легион, даже есть OCR. Кроме этого, есть множество дополнительных инструментов, вроде: пипетки, проверки хеша, линейки, FTP-клиента и многого другого.
LightShot
LightShot — утилита для создания скриншотов экрана компьютера. Софт поддерживает возможность управления с помощью горячих клавиш, есть возможность настройки качества исходного файла и работа с программой через прокси. Также можно включить или отключить отображение курсора мыши на скриншоте.
После запуска утилита LightShot свернется в трей Windows. Откройте меню управления ПО через правую кнопку мыши и перейдите в раздел настроек софта. В разделе «Форматы» необходимо выбрать формат для исходных файлов: PNG или JPEG. Также здесь нужно настроить качество картинки с помощью специального ползунка. Чем выше качество, тем больше размер исходного файла.
.png)
Чтобы сделать снимок экрана нажмите левой кнопкой мыши на иконе LightShot в трее Windows. Далее нужно выделить определенную область экрана для создания скриншота.
.png)
Откроется небольшой редактор скриншота. Здесь можно добавить геометрическую фигуру, нарисовать произвольный элемент с помощью карандаша, добавить стрелочку или линию, наложить текст. Есть возможность сохранения и печати изображения. Скриншот можно сохранить на облачных сервисах или поделиться в социальных сетях.
Главные преимущества программы LightShot:
- возможность редактирования созданных скриншотов;
- поддержка горячих клавиш;
- настройка качества изображения;
- работа через прокси;
- экспорт скриншотов на облачные сервисы и в социальные сети;
- функция сохранения курсора мыши на снимке экрана.
- нельзя применить эффекты на созданный скриншот;
- нет инструмента для записи видео.
LightShot имеет интерфейс на русском языке. Скачать и установить программу на компьютер можно бесплатно.
HyperSnap
HyperSnap — программа с более чем десятилетним стажем — используется в широких целях: для захвата скриншотов (окон, отдельных регионов), текста (диалоговых окон, страниц), записи видео. Позволяет комментировать, редактировать изображения посредством редактора, сохранять их в одном из множества доступных форматов.
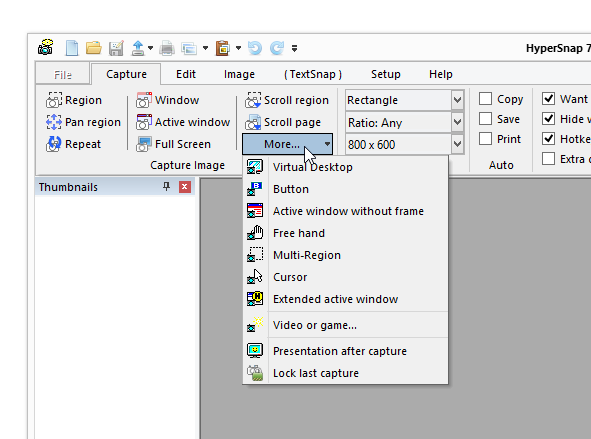
В отличие от FarStone, все модули HyperSnap собраны в едином окне, а инструменты распределены по вкладкам и доступны через ribbon-ленту. Дополнительный «плюс» подобного решения состоит в том, что одновременно можно работать с несколькими изображениями, переключаясь между окнами или эскизами. В целом же, благодаря разделу меню View, интерфейс поддается тщательной настройке, и это компенсирует некоторую «архаичность» программы.
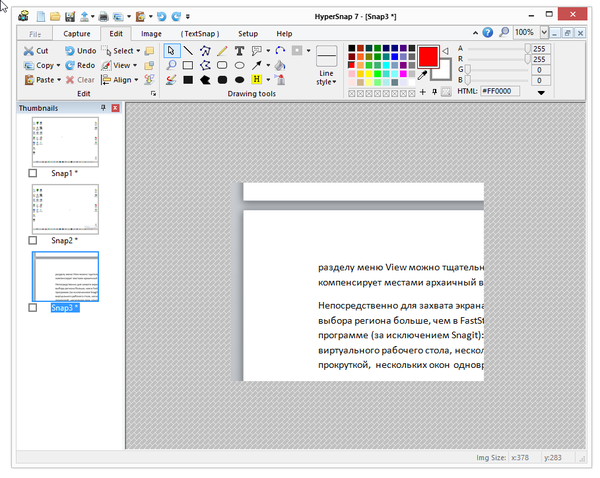
Собственно, для захвата экрана нужно перейти во вкладку Capture. Опций больше, чем в FastStone Capture или любой другой нижеупомянутой программе (за исключением Snagit). Помимо самых очевидных вариантов, имеется возможность съемки виртуального Рабочего стола, нескольких мониторов, региона и окна с полной прокруткой, кнопок, курсора и др.
Инструменты редактора разбиты на две вкладки — Edit («Редактирование») и Image («Изображение»). В Edit можно обнаружить инструменты для рисования, в числе которых рисование фигур, добавление примечаний. Раздел Image предназначен для обработки изображения: кадрирование, поворот, применение эффектов.
Любопытен захват простого и форматированного текста (вкладка TextSnap), однако нужно иметь в виду ограниченное применение функции. Разработчики больше не занимаются ее развитием — вследствие этого, в Java, .NET, «родных» (native) приложениях ОС Windows 8 захват текста невозможен.
Итоговое изображение легко отправить на email, загрузить по FTP или на сервис ImageShack. Передача скриншота в приложения недоступна. Сохранение файлов возможно как в индивидуальном, так и пакетном режиме. При всем разнообразии форматов (их более десятка), хотелось бы видеть более удобный диалог сохранения, на данный момент он отнюдь не интуитивен.
Резюме
Hypersnap удовлетворит повышенные требования к специализированным функциям и будет оптимальным вариантом для пользователей, которых интересует максимальная автоматизация действий, пакетная работа. Подходящее решение для тестирования, отладки ПО.
[+] Удобная настраиваемая оболочка
[+] Многообразие режимов съемки
[+] Захват текста
[−] Устаревший интерфейс
Приложение Яндекс Диск
Яндекс Диск – это облачное онлайн-хранилище для обмена файлами в интернете. Программы Яндекс Диск для ПК на Windows и OS X имеют дополнительную функцию “Создание скриншотов”.
Аналогично прога содержит панель инструментов для редактирования сделанных изображений и может сохранять их в своё облачное пространство, чтобы вы могли быстро выложить скриншот в интернете.
Как подогнать картинку под нужный размер в Photoshop
Сделать скриншот заданного размера несложно, а времени экономит много: не нужно потом заходить в графический редактор и изменять картинку там.
Если вы все же предпочитаете делать снимок всего экрана, а потом кадрировать его, готовьтесь расчехлять «Фотошоп» и изменять размер картинки там. Вот как это можно сделать.
Как изменить размер фото в «Фотошоп»
Запускаем Photoshop и открываем необходимый скриншот. В разделе «Изображения» выбираем пункт «Размер изображения»:

Размер изображения можно выводить в любых удобных единицах, например, в пикселях:

Как видим, можно подогнать текущее изображение под готовые форматы печати (если вы планируете распечатать скриншот в дальнейшем):

Или вручную задать ширину / высоту / разрешение:

Если вам нужно изображение конкретного размера, внимательно подгоняйте под него свою картинку. Если пропорции вашего скрина не соответствуют заданным, картинка исказится.
Как подогнать изображение под заданные пропорции в «Фотошоп»
Выбираем инструмент «Рамка» на панели инструментов Photoshop слева:

Теперь уточняем пропорции. Указываем те, которым должен соответствовать новый вариант скриншота:

Подтверждаем выбранный вариант, нажатием Enter. Сохраняем измененный скриншот как обычно – через функцию «Сохранить как»:

При необходимости уточните формат, качество экспортируемого изображения и другие параметры.
Как подогнать скриншот под необходимый размер
Сперва создайте новый проект:

Укажите необходимый размер изображения:

Нажмите «Ок». Откроется новое рабочее поле заданного размера:

Чтобы подогнать под него уже существующий скриншот, в разделе «Файл» выбираем функцию «Поместить встроенные» или нажимаем Ctrl+V, если только что сделали скрин:

Откроется окно выбора файла. Находим скриншот:

Теперь подгоняем его под наш шаблон, задержав курсор мыши:

Если изображение меньше или больше рабочей области, зажмите курсором одну из четырех угловых точек и растяните картинку. Имейте в виду: лучше не растягивать картинку вверх, вниз или в стороны, чтобы не исказить скрин.
PicPick
Расширенный редактор и загрузка в личное облако

Вышеуказанные параметры предназначены для ежедневного обмена скриншотами и совместной работы. Но если вы профессионально работаете со скриншотами и не нуждаетесь в них, чтобы найти их где-нибудь в Интернете, например, вы технический писатель и документируете закрытую систему, взгляните на инструмент PicPick.

Это довольно продвинутый редактор для захвата и аннотирования скриншотов, но в то же время он не перегружен функциями и красиво выглядит. Во многом он похож на обычный Paint для Windows 7, но гораздо более функциональный с точки зрения аннотирования снимков экрана.

Кроме того, PicPick не только поддерживает экспорт изображений на ПК в различных форматах, но также имеет множество функций для загрузки снимков экрана в ваши личные хранилища, а не на какой-либо сторонний сервер в Интернете.
Вы можете загрузить снимок экрана на фотохостинг (Imgur), в одно из ваших личных облаков (Dropbox, Google Drive, OneDrive), конфиденциально поделиться им с коллегами в Skype или по электронной почте. Кроме того, вы можете автоматически вставлять снимок экрана в Word, Excel или PowerPoint, загружать его в корпоративный файл стирки или открывать в Photoshop. Для тех, кто делает скриншоты для работы, этот вариант идеален.
Как сделать скриншот на компьютере или ноутбуке?!
Что такое скриншот? — Это сохраненное изображение экрана вашего компьютера. Если проще — фотография того, что происходит на вашем экране сейчас (или области экрана)
За свою жизнь я написал не одну сотню статей и могу подробно вам рассказать о том как делать снимки экрана и какими программами удобно пользоваться больше всего (как правило для правильного оформления вроде стрелок, надписей и нанесения прочих элементов)
Стандартное сочетание клавиш Windows
Как быстро сделать скриншот с экрана компьютера:
- Кнопка «PrtScn» на вашей клавиатуре копирует содержимое вашего экрана в буфер обмена. Вы можете вставить его в любую программу для работы с изображениями используя комбинацию CTRL + V (отлично подойдет Paint)
- При нажатии ALT + PRTSCR вы скопируете в буфер не весь экран, а только активное в данный момент окно.
Сделать скрин на компьютере очень просто вне зависимости от используемой версии Windows. Если вы не меняли настройки клавиатуры и не переназначали клавиши, то у вас есть минимальный необходимый набор программы для скриншотов прямо из коробки и ничего дополнительного устанавливать не нужно.
Шаг 1: Копируем изображение экрана в буфер обмена. Чтобы захватить все изображение на экране, необходимо нажать кнопку Print Screen (часто ее сокращают до «PrtScn»), как правило она находится в правом верхнем углу клавиатуры. Если есть необходимость сделать скриншот определенного окна — вам подойдет сочетание ALT + PrtScn (так вы скопируете в буфер обмена активное окно).
Если у вас ноутбук или нестандартная клавиатура. Достаточно часто на новых ноутбуках некоторые кнопки имеют несколько значений, если при нажатии PrtScn ничего не происходит, попробуйте сочение функциональной кнопки [Fn] и [PrtScn]
При нажатии на кнопку не будет никаких уведомлений, просто изображение экрана скопируется в буфер обмена в формате PNG. Если вы используете Windows 10, то можете сочетанием клавиш WIN + PRTSCN сохранить полноэкранный скриншот в папке «Снимки экрана» вашего каталога «Изображения».
К сведению. Если у вас установлен DropBox, скриншот будет автоматически сохранен в папку со скринами в каталоге с программой.
Шаг 2: Откройте Paint. Теперь с изображением в буфере обмена нужно что-то делать… нам отлично подойдет возможность вставить его в редактор изображений и сохранить на компьютере. По умолчанию в любой версии Windows присутствует графический редактор Paint, его возможностей с избытком хватит для редактирования скриншотов.
Как запустить? Со времен Windows XP графический редактор MS Paint находится в меню «Пуск» «Стандартные»… в целом, и в десятке особо ничего не поменялось, просто вы теперь можете нажать Пуск и воспользоваться полнотекстовым поиском по системе (просто введите Paint в строку поиска)

Можно воспользоваться поиском по системе, но на мой взгляд это долго и при наличии такой простой возможности выше — практически бесполезный способ
Шаг 3: Вставка скриншота. После запуска графического редактора Paint кликните кнопку «Вставить» в левом верхнем окне программы (альтернативный способ для других версий Windows — это «Правка» «Вставить» или сочетание клавиш CTRL + V), чтобы вставить снимок экрана в Paint. Заметьте, последовательность действий может меняться в зависимости от используемой операционной системы, но комбинация клавиш всегда остается неизменной.

Шаг 4: Сохранение скриншота на компьютере. В графическом редакторе вы можете внести изменения (например, добавить надписи или указать стрелочками важные моменты) и после этого сохранить готовый результат. Выберите пункт «Файл» «Сохранить как», затем выберите куда нужно сохранить итоговый скриншот, его имя и нужный формат файла из выпадающего списка.

Обычно используется формат JPG, но вы можете использовать любой из перечисленных (JPG просто меньше всех занимает место, но незначительно уменьшает качество картинки) — это PNG, BMP, GIF и многие другие. После выбора нажмите «Сохранить» в правом нижнем угле.
Скриншот экрана компьютера и облако OneDrive (Windows 10)
Как сделать скриншот экрана на компьютере через OneDrive:
- Если у вас настроен OneDrive, то просто нажмите PrintScreen и скриншот автоматически сохранится на компьютере
- Найти его можно в папке OneDriveИзображенияСнимки экрана
Если вы пользователь Windows 10 (а если нет, то прочитайте как скачать Windows 10 с официального сайта и установите ее наконец), то у вас есть еще один простой способ сделать скриншот экрана на компьютере — это стандартное приложение OneDrive. При открытии программы облачного хранения данных (этот самый вандрайв) вам предложат сохранять все снимки экрана в облаке для совместного использования — вы можете легко поделиться ссылкой на скриншот таким образом. Рассмотрим как это работает.
Шаг 1: Откройте OneDrive. По умолчанию программа стартует вместе с операционной системой, но если по каким-то причинам onedrive не запущен — вы всегда можете его найти в меню «Пуск». Если вы ранее уже настраивали данное приложение, то облачная папка уже должна отображаться в стандартном приложении «Проводник», ели же нет — вам понадобится авторизоваться с учетной записью Майкрософт (или создать ее, если у вас таковой нет) — тут все просто, следуйте подсказкам на экране и у вас все получится.
Поздравляю, теперь у вас есть настроенный OneDrive, работающий под управлением Windows 10 на вашем компьютере.
Шаг 2: Нажмите на клавиатуре PrtScn. Нажав вышеупомянутую кнопку Print Screen вы должны увидеть окно с предложением сохранять все скриншоты на компьютере в OneDrive. Даем свое согласие на сие действие и при каждом нажатии на кнопку PrtScn скриншот будет автоматически сохранен в папку Снимки экрана. Данная фишка работает и для комбинации ALT + PrtScn для сохранения в облаке активного окна.

Если при попытке сделать скриншот не появляется окошко с предложением сохранять картинки в облаке — можно настроить это вручную. Найдите значок OneDrive в меню пуск рядом с часами (два облачка), кликните по нему правой кнопкой мыши и в появившемся меню выберите пункт «Параметры».
В данном окне перейдите во вкладку «Автосохранение» и поставьте галочку напротив «Автоматически сохранять снимки экрана в OneDrive» (смотрите скриншот ниже…)

В первых версиях Windows 10 никаких уведомлений о сохранении скриншотов не было, сейчас все удобно и при каждом сохранении изображении рабочего стола будет появляться всплывающее уведомление.

Шаг 3: Поиск и обмен файлами. Теперь перейдем к интересной функции, которая вам непременно придется по душе — это возможность поделиться ссылкой на скриншот с друзьями. Для этого запустите OneDrive и перейдите в папку «Снимки экрана» в каталоге «Изображения», тут хранятся все ваши скрины, которые вы когда-либо делали этим способом.
Кликните правой кнопкой мыши по нужному скриншоту и выберите «Поделиться ссылкой OneDrive» и ссылка на картинку скопируется в буфер обмена, ее вы уже можете загрузить вконтакт или отправить по электронной почте.
Перед отправкой вы можете отредактировать ваше изображение или скопировать его в любую другую папку на вашем компьютере.
Как сделать на компьютере скриншот инструментом «Ножницы»
Быстрый совет:
- Вы можете открыть инструмент «Ножницы» введя в панель поиска Windows фразу «Ножницы».
Встроенная утилита для создания скриншотов в Windows это конечно хорошо, но она недостаточно гибкая и поэтому в системе присутствует инструмент «Ножницы», которая поможет сделать замечательный скриншот с компьютера. К тому же, используя данный способ вы не трогаете клавиатуру — это подойдет любителям все сделать мышкой и не желающим изучать горячие клавиши Windows.
Данный инструмент позволяет сделать снимок части или всего экрана с помощью одной лишь мыши. Встроенный мини редактор поможет нанести на готовый скриншот аннотации и заметки, что невероятно удобно.
Шаг 1: Откройте «Ножницы». Откройте меню «Пуск» и в категории «Стандартные — Windows» найдите необходимый нам инструмент или же воспользуйтесь поиском по системе. Найти их достаточно просто — два овала и ножнички, ничего сложного.

Шаг 2. Выберите режим или задержку. После запуска программы в левом верхнем меню выберите режим. Особо объяснять смысла не вижу — вроде и без подписей все понятно. Интересный пункт — «Задержать», позволяет сделать скриншот не сразу, а с заданным таймаутом. К примеру вы хотите сделать скриншот контекстного меню после клика правой кнопкой мыши, но при попытке выбора инструмента «Ножницы» — оно просто закрывается… вот для этого и существует задержка.

Шаг 3. Выберите область. Используя мышь или тачпад на ноутбуке выберите область экрана, которую необходимо захватить. Готовое изображение можно прямо здесь отредактировать и сохранить.
Шаг 4. Как сохранить скриншот на компьютер. Кликните в левом верхнем углу «Файл» «Сохранить как…», выберите место и имя сохраняемого файла, а так же укажите его тип. Если вы добавляли текст, то рекомендую использовать PNG — он при сохранении не искажает картинку в отличии от JPG, но занимает больше места.

Вы можете отправить скриншот по почте прямо из программы «Ножницы», но у нас в России все привыкли использовать веб версии почтовиков это не особо актуально
Программы для работы со скриншотами на компьютере или ноутбуке
Сегодня существует огромное количество программ для снятия скриншотов на компьютере… как премиальные, так и совершенно бесплатные. Большинство из них предлагают огромный функционал и не займут много времени на освоение (в отличии от Paint, некоторые из них специально заточены под редактирование скриншотов и работа в них покажется просто глотком свежего воздуха в отличии от рисования стрелок в MS Paint)
PicPick — один из лучших скриншотеров
Я попробовал огромное количество программ для снимков экрана и могу порекомендовать вам PicPick как самую простую и популярную утилиту среди пользователей. Он бесплатен для личного использования, гораздо функциональнее стандартных способов… а еще он в разы удобнее многих аналогов и имеет русский интерфейс.
Шаг 1: Загрузите и установить PicPick. Перейдите на официальный сайт программы и скачайте Free версию программы — ее вы можете использовать в домашних условиях совершенно бесплатно.
По окончанию загрузки приложение нужно установить — простой мастер установки подскажет куда нажать и что делать… в итоге на рабочем столе появится ярлычок для запуска программы.
Шаг 2: Откройте PicPick. Установленное приложение появится в меню «Пуск», найти его там не составит труда — значок похож на Paint, только без кисточки (при затруднении можете использовать системный поиск в меню «Пуск»)
Шаг 3: Выберите что захватывать на экране. После запуска в разделе «Захват экрана» необходимо выбрать тип захватываемой области… тут в принципе все понятно, однако стоит отметить очень интересный пункт «Окно с прокруткой» — PicPick может сделать скриншот окна, которое не умещается на экране и имеет область прокрутки. Это очень удобно, например так можно сделать снимок всего диалога «Вконтакте» целиком, а не сидеть и стыковать изображения.

Возможно, вам придется по душе и другой функционал утилиты, но к теме сегодняшней заметки это не имеет отношения и я не вижу смысла заострять на этом внимание (думаю разберетесь сами)
Шаг 4: Выделите область захвата. Теперь необходимо указать из чего будет состоять скриншот, все зависит от параметров выделенных выше… если, к примеру, вы использовали «Выделенная область», то при помощи указателя мыши (или тачпада на ноутбуке) придется отметить область для снятия скриншота на экране.
Шаг 5: Как сохранить снимок экрана на компьютере. После захвата изображения откроется простой и понятный редактор, где присутствует минимальный набор инструментов для оформления вашего скриншота. Я обычно пользуюсь стрелками (скривленными) для акцентирования внимания на картинках в своих заметках.

Для сохранения готового скриншота на компьютере нажмите «Файл» и выберите в появившейся менюшке «Сохранить как…». Обычно используется формат JPG, но вы можете использовать любой другой в зависимости от ваших предпочтений.

Присутствует возможность отправить скриншот в Твиттер или по электронной почте в виде вложение, но для наших широт это не очень актуально
Lightshot — отличная программа для скриншотов
Если перед вами стоит задача сделать скрин компьютерного экрана, нанести небольшие заметки на него и поделиться ссылкой, то наверняка лучше решения чем Lightshot вы не найдете. Здесь нет продвинутого редактора — все настройки доступны прямо в момент захвата экрана (очень интересное решение на мой взгляд). Утилита бесплатная и скачать ее можно с официального сайта…
После установки можете нажимать заветную кнопку PrtScn и выделите необходимую область экрана — справа появится плашка с элементами редактирования, снизу варианты поделиться с друзьями. Я советую пользоваться вам значком с облачком (он первый в списке)…

…тем самым вы загрузите ваш скриншот на сайт prntscr.com и получите прямую ссылку на него, которой в свою очередь вы можете поделиться с кем угодно (только имейте ввиду, что ссылка не вечная)

На картинке ниже вы можете видеть страницу с моим скриншотом, конечно же тут будет отображаться реклама (разработчики тоже люди и им хочется кушать), чтобы убрать ее — можете ознакомиться с заметкой о том как убрать рекламу в браузере.

Я считаю Lightshot оптимальным решением чтобы сделать снимок экрана на ПК — есть минимальный набор для редактирования и свое удобное место для хранения скриншотов
clip2net — простой способ поделиться скриншотом с другом
Если вам достаточно часто приходится делиться ссылками на скриншоты, а редактировать их нет необходимости — то у меня есть одно приложение, которое очень поможет вам сэкономит уйму времени.
Наверняка вы уже слышали о такой утилите как clip2net. Перейдите на официальный сайт для загрузки дистрибутива программы.
С установкой проблем возникнуть не должно — все максимально стандартно и до боли примитивно. При первом запуске вам объяснят как пользоваться clip2net.

clip2net — это не просто приложение для создания скриншотов… это целый сервис. Если вы зарегистрируетесь, то сможете видеть все свои снимки экрана и управлять ссылками на них.

Почему я рекомендую именно эту программу и с какой стати она лучше других? Дело в том, что здесь немного другой подход к созданию скриншота. Вы нажимаете PrtScn и выделяете нужную область для захвата — это все что нужно от вас. Изображение экрана автоматически загрузится в облако и ссылка на картинку скопируется в буфер обмена — согласитесь, это очень удобно.

Существует и платная версия программы, о ее преимуществах вы можете почитать на официальном сайте












