Lightshot скачать на русском языке
Lightshot – мультифункциональный софтверный инструмент, разрешающий захватывать изображение с экрана компьютеров, работающих на ОС Windows и MacOS. Lightshot скачать бесплатно можно на этой странице.
Обратите внимание! Вышла новая версия Lightshot для Windows
Кроме подготовки скриншотов разработчики предусмотрели и дополнительный функционал – публикации в социальных сетях в заданными параметрами, передача подготовленного контента по e-mail или через мессенджеры, поверхностный монтаж с помощью надписей, геометрических фигур и карандаша. Lightshot – верный помощник в ситуациях, когда важно подготовить визуальную инструкцию за ограниченный промежуток времени и без запутанного программного обеспечения с непредсказуемым интерфейсом.
ShareX (Windows)

ShareX — бесплатный инструмент с открытым исходным кодом. С его помощью можно сделать скриншот, снять скринкаст и поделиться им.
Описывать все возможности для работы с изображениями бесполезно. Их — легион, даже есть OCR. Кроме этого, есть множество дополнительных инструментов, вроде: пипетки, проверки хеша, линейки, FTP-клиента и многого другого.
LightShot
LightShot — утилита для создания скриншотов экрана компьютера. Софт поддерживает возможность управления с помощью горячих клавиш, есть возможность настройки качества исходного файла и работа с программой через прокси. Также можно включить или отключить отображение курсора мыши на скриншоте.
После запуска утилита LightShot свернется в трей Windows. Откройте меню управления ПО через правую кнопку мыши и перейдите в раздел настроек софта. В разделе «Форматы» необходимо выбрать формат для исходных файлов: PNG или JPEG. Также здесь нужно настроить качество картинки с помощью специального ползунка. Чем выше качество, тем больше размер исходного файла.
.png)
Чтобы сделать снимок экрана нажмите левой кнопкой мыши на иконе LightShot в трее Windows. Далее нужно выделить определенную область экрана для создания скриншота.
.png)
Откроется небольшой редактор скриншота. Здесь можно добавить геометрическую фигуру, нарисовать произвольный элемент с помощью карандаша, добавить стрелочку или линию, наложить текст. Есть возможность сохранения и печати изображения. Скриншот можно сохранить на облачных сервисах или поделиться в социальных сетях.
Главные преимущества программы LightShot:
- возможность редактирования созданных скриншотов;
- поддержка горячих клавиш;
- настройка качества изображения;
- работа через прокси;
- экспорт скриншотов на облачные сервисы и в социальные сети;
- функция сохранения курсора мыши на снимке экрана.
- нельзя применить эффекты на созданный скриншот;
- нет инструмента для записи видео.
LightShot имеет интерфейс на русском языке. Скачать и установить программу на компьютер можно бесплатно.
Часть 2. Как обрезать снимок экрана в Windows с помощью Paint
Кроме того, устаревшее приложение Paint может обрезать снимки в зависимости от вашего выбора, и им, как всегда, легко пользоваться. Чтобы обрезать снимок экрана в Windows, выполните следующие действия:
Откройте старт , ищи Рисовать и щелкните верхний результат, чтобы открыть приложение. Затем нажмите «Файл», выберите «Открыть» и выберите снимок экрана, который вы хотите обрезать.
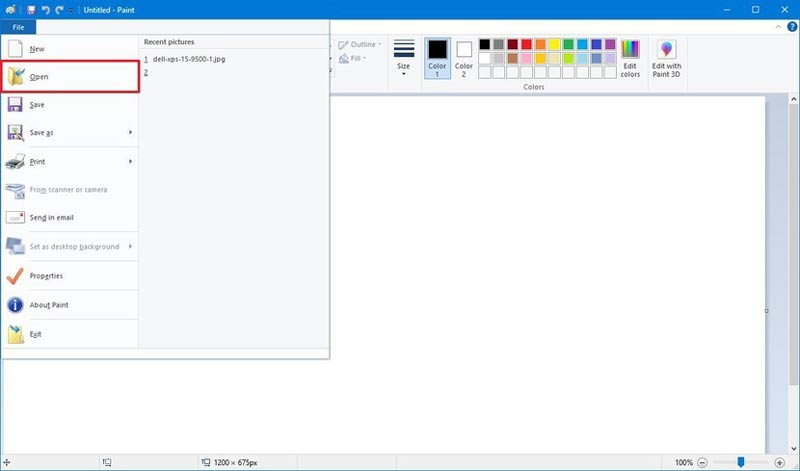

Затем нажмите Файл И выберите Сохранить как вариант. Здесь вам нужно указать имя изображения и затем нажать кнопку Сохраните кнопка. Вот и все. Теперь вы можете получить обрезанный снимок экрана.
Как обрезать снимок экрана в Windows 8/10/7 с помощью Paint 3D
Paint 3D — это обновленный инструмент для всех Windows 10. Вы можете использовать его функцию обрезки, наклейки, текст, эффекты, холст и другие для редактирования изображений.
Ниже описано, как использовать его для обрезки скриншота.
Шаг 1 Импортировать скриншот в Paint 3D. Затем нажмите урожай кнопку.
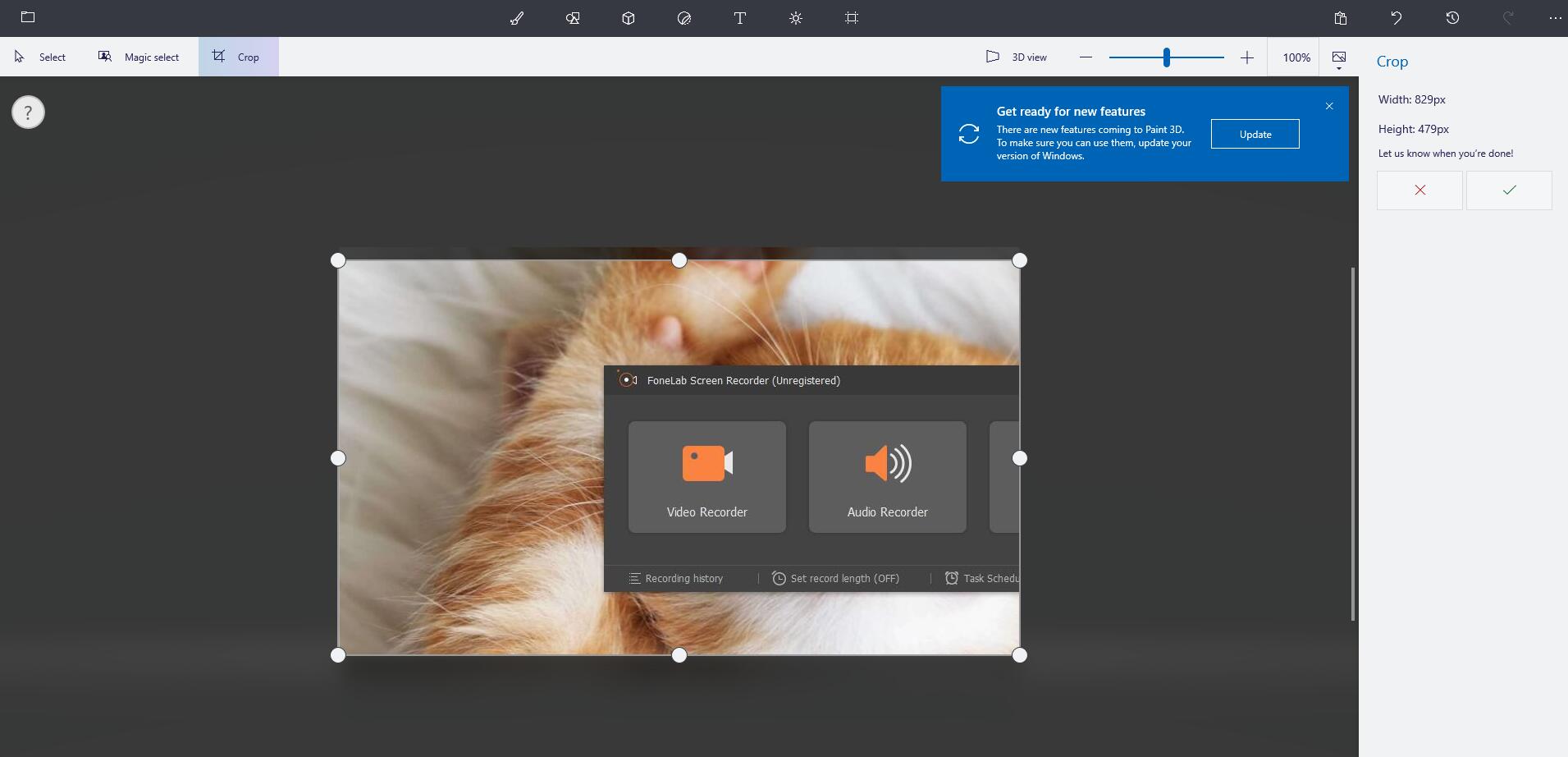
Шаг 2 Отрегулируйте коробку, чтобы удалить ненужные детали.
Шаг 3 Нажмите клещ Кнопка на правой стороне.
Программы для Linux
KSnapshot
KSnapshot — лёгкий инструмент для быстрого создания скриншотов в Linux.
Установка программы KSnapshot через консоль в Ubuntu:
apt-get install ksnapshot
Программа KSnapshot даёт Вам возможность создавать снимок всего экрана, прямоугольной области, области произвольной формы, выбранного окна, а также окна под курсором мышки (для этого случая, полезно устанавливать ненулевую задержку).
Интерфейс программы предельно простой и понятный:

Удобно работать этой программой в связке с каким-то графическим редактором (например, GIMP). После создания снимка, нажав кнопку Открыть в. , Вы можете сразу же перейти к редактированию снимка в удобном для Вас редакторе.
При сохранении снимка, программа KSnapshot поддерживает следующие форматы изображений: TGA, PPM, PCX, PBM, BMP, RGB, PGM, PNG, EPS, MNG, TIFF, PIC, XPM, JPEG-2000, XBM и JPEG.
Программа KSnapshot очень удобная и задачу создания скриншотов решает на «Отлично»!
- удобный интерфейс и высокая скорость работы;
- возможность включать задержку перед созданием скриншота;
- интеграция с другими графическими редакторами, дающая возможность редактировать снимки, созданные с помощью KSnapshot, сразу после их создания.
- отсутствие встроенного графического редактора
Shutter
Shutter — удобный инструмент для создания скриншотов в среде Linux со встроенным графическим редактором для редактирования снимков.
Установка программы Shutter через консоль в Ubuntu:
sudo add-apt-repository ppa:shutter/ppa
sudo apt-get update
sudo apt-get install shutter
Программа даёт Вам возможность создавать скриншоты прямоугольной области, создавать снимки активного рабочего стола (или любого из доступных рабочих столов), «фотографировать» произвольное окно с приложением, запущенным в системе, а также создавать снимки отдельного элемента окна или выпадающего подменю приложения.
Интерфейс программы выглядит следующим образом:

При захвате прямоугольной области, доступны 2 опции: Усовершенствованный инструмент выбора — даёт возможность более точно выбирать область для снимка, и Простой инструмент выбора — опция для быстрого создания скриншотов.
При использовании Усовершенствованного инструмента выбора, программа выводит подсказку по быстрым комбинациям клавиш, использование которых даёт Вам возможность более точного захвата нужной области:

По умолчанию, после создания снимка экрана или его части, созданный скриншот открывается в графическом редакторе Shutter:

В редакторе доступно много настраиваемых инструментов, дающих Вам возможность добавлять на снимок стрелки, линии, прямоугольные и овальные рамки нужной толщины и цвета, добавлять на снимок текстовые комментарии, а также размывать или стирать на скриншотах личную информацию.
Графические элементы, доступные в редакторе Shutter, выглядят очень красиво, и дают Вам возможность сделать скриншот, созданный с помощью этой программы более информативным.
Также, Вы можете редактировать снимки, созданные с помощью этой программы, в другом графическом редакторе, который у Вас установлен. Для этого нужно в верхней панели Shutter выбрать Правка -) Параметры -) открыть вкладку Действия -) выбрать нужную программу в опции Открыть с помощью.
Программа Shutter хорошо решает задачу создания скриншотов в Linux, удобна в использовании и может быть очень полезна в деле создания иллюстрированных инструкций по программным продуктам.
- возможность точного и аккуратного выбора области для снимка;
- возможность включать задержку перед созданием снимка (время задержки можно изменить в правом нижнем углу окна приложения Shutter);
- встроенный графический редактор;
- возможность автоматически заливать отредактированный снимок на сервисы ImageShack, Omploader, ITmages, Imgur, Minus и ImageBanana;
- возможность подключать для редактирования снимков, созданных с помощью Shutter, сторонние графические редакторы.
- Заметил мелкий глюк, о котором отпишу разработчикам. В целом серьезных недостатков не замечено.
Подробную иллюстрированную инструкцию по работе с программой Shutter читайте здесь:
Shutter — удобный инструмент для создания скриншотов в Ubuntu
Сравнить возможности этих 5 программ Вы можете по таблице, которую привожу ниже:

Чтобы увеличить таблицу, нажмите на неё.
Резюмируя, добавлю краткую характеристику каждой из программ, описанных в этом обзоре:
Jing — программа, дающая возможность быстро сделать снимок или записать видео с экрана, после чего, тут же залить это изображение или отснятый видеоролик в интернет. Тестирование программных продуктов, быстрая помощь через интернет — вот задачи, которые решает эта программа.
FastStone Capture 7.2 — быстрая программа для создания снимков экрана и видеозахвата, которая вполне подходит в качестве полноценного инструмента для создания иллюстрированных инструкций, а также видеоинструкций по программным продуктам для Windows.
Snagit 11 — инструмент, также дающий возможность от начала и до конца создавать обучающие материалы по различным программам для Windows. Эта программа уступает в скорости первым двум, но, благодаря отличным возможностям встроенного графического редактора, даёт возможность делать очень красивые вещи.
KSnapshot — инструмент, который Вам подойдёт, если стоит задача быстрого создания снимков с последующим редактированием в GIMP. Своего редактора в программе нет, но при работе в связке с другими графическими утилитами, поставленные задачи KSnapshot решает вполне хорошо.
Shutter — программа для Linux, дающая Вам все необходимые инструменты для создания снимков экрана и последующего создания обучающих материалов. Программа удобна, практична, и её вполне можно рекомендовать в качестве основного инструмента для создания скриншотов в Linux.
Как оформить скриншот
Правильно оформленный скриншот будет гармонично смотреться в вашей статье или письме. Читателю не придется всматриваться в картинку, чтобы понять ваш посыл. Поэтому давайте разберемся, как правильно оформить изображение.
Как правильно обрезать скриншот
Изображение не должно содержать лишних элементов: темные края, как и обрезанный текст или картинки испортят все впечатление.
Пример хорошего и плохого скриншота. В первом варианте текст не наезжает на края, он легко читается. Во втором — текст обрезан, это бросается в глаза и отвлекает от главной мысли, которую нужно донести человеку.

Пример хорошего и плохого скриншота
Советы:
- Текст или изображение не должны наезжать на край.
- Централизуйте картинку, чтобы края были одинаковые со всех сторон.
А здесь показаны правильные и неправильные варианты обрезки краев скриншота.
Изображение обрезано точно по краям:

Правильный вариант обрезки изображений
А здесь скриншоты обрезаны криво. В обоих случаях на скриншоте фон неоднородный — не дает читателю сфокусироваться на основной картинке.

Плохой вариант захвата скринов
Как выделить элементы на скриншоте
Чтобы привлечь внимание человека или указать на нужные объекты, используют выделение элементов на скриншоте — это может быть стрелка, линия, окружность, прямоугольник, цифра или надпись.
Вы можете добавить оформление в любом графическом редакторе или внешнем скриншотере.
Например, в программе Monosnap можно сделать выделение области на общем фоне. Чтобы включить эту функцию, зажмите Alt и наведите на объект. В обзоре показываем, как это работает:
Пример выделения области в Monosnap
Давайте посмотрим, как правильно выделить элементы — лишние данные закрашены, важные блоки выделены красным, а стрелка указывает, на что нужно обратить внимание. Пример показывает название, стоимость и ссылку на товар. А длина кровати важна для высоких людей.

Оформление таблицы
А теперь рассмотрим тот же пример, но с неправильным оформлением — бессмысленные стрелки, нечеткое выделение элементов, закрашенные данные и красные линии перекрывают информацию.

Пример плохого оформления скриншота
Рекомендации по оформлению скриншота:
- Не используйте большое количество элементов выделения на скриншоте.
- Выбирайте всегда один цвет и толщину выделения.
- Следите за краями скриншота.
- Соблюдайте симметрию и пропорции.
- Закрывайте конфиденциальную информацию.
Как сделать скриншот экрана с помощью специальной программы
Программа создания скриншотов FastStone Capture

Самым классным инструментом для создания и редактирования скриншотов является программа FastStone Capture. Единственный её минус — программа условно-бесплатная (после 30 дней использования предлагает приобрести саму себя за $19.95). Можно купить программу, можно переустанавливать каждый месяц, можно найти в интернете пиратскую версию.
После установки и запуска программа FastStone Capture начинает перехватывать нажатие клавиши « Print Screen» — и сразу открывает снимок экрана Вашего компьютера, доступный для редактирования. Можно обрезать из скриншота все лишнее буквально в два клика и сохранить файл, после чего программа автоматически исчезает с экрана. Возможности редактирования скриншотов — огромные — добавление блоков надписей и стрелочек,рисование, ластик, подсветка областей для концентрации внимания. Следует признать программу FastStone Capture лучшей для создания скриншотов.
Программа создания скриншотов PicPick
Полностью бесплатная программа для скриншотов PicPick предоставляет меньшие возможности и удобство в работе, но все же позволяет захватывать нажатие клавиши « Print Screen», производить обрезку лишнего, изменение размеров изображения, сохранение в разных форматах.
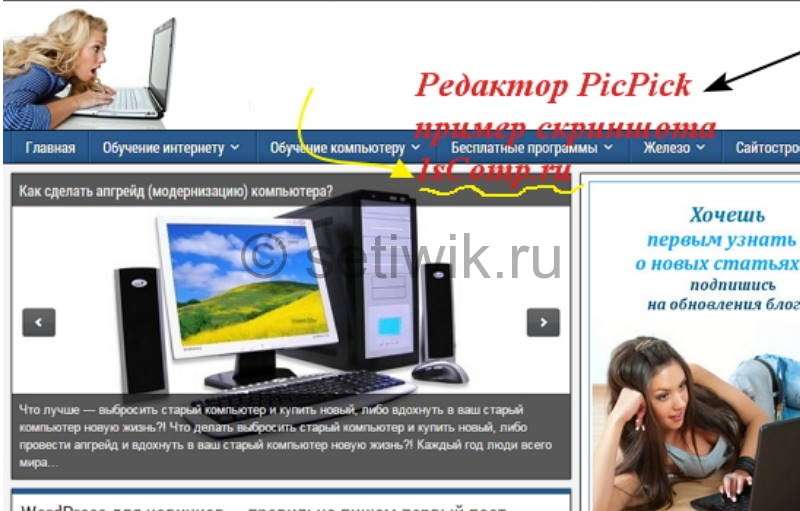
Дополнительные возможности программы: рисование прямо на экране, увеличение фрагмента экрана, захват изображения с прокруткой окна.
Сервис Joxi для создания скриншотов и публикации их в интернет
Если Вы часто общаетесь на форумах, или просто у Вас возникает необходимость размещения картинок в интернете, Ваш выбор — Joxi.
При установке программа требует указать Ваш почтовый ящик и придумать пароль.

Эта программа размещает Ваши скриншоты в интернете на своем сервере. Можно сразу поделиться снимком с друзьями в соцсетях, или получить ссылку на изображение. Так же получить готовый BB-код для вставки картинки на форуме (ссылка на изображение автоматически сохраняется в буфере обмена). Можно настроить параллельное автоматическое сохранение скриншотов в папку на Вашем компьютере. Возможности программы позволяют выделить область, которую необходимо включить в скриншот. Красиво размыть участок изображения (например, чтобы скрыть логин), выделить на картинке главное, порисовать на картинке карандашом, вставить текст.
Дополнительная возможность создания скринов для пользователей ноутбуков и нетбуков (и не только) — если нажать левой клавишей мыши на иконке Joxi в правом нижнем углу экрана (в трэе) — экран затемнится, можно выбрать область для создания скриншота, отредактировать картинку и сохранить (на ноутбуках часто отсутствует клавиша « Print Screen» ).
Итак мы рассмотрели принцип работы клавиши « Print Screen», познакомились с самой мощной (и не бесплатной) программой создания скриншотов FastStone Capture, бесплатным редактором изображений с возможностью захвата экрана PicPick, и самым простым сервисом для создания скриншотов и их загрузки в интернет — Joxi.
Решил обновить статью и дополнить ее.
Сторонний софт для создания скриншотов
Для того, чтобы делать скриншоты монитора компьютера, можно воспользоваться и программами от сторонних разработчиков. Это удобно тем, что сделать все можно быстрее, чем с помощью программных средств Windows.
PicPick

С помощью этой программы можно сделать скриншот полного экрана, активного окна, произвольной, фиксированной или активной области. Доступна весьма полезная функция, которая позволяет делать снимок окна с его прокруткой, что помогает сохранить, например, содержимое страницы браузера полностью. За каждой функцией закреплены «горячие клавиши» управление которыми пользователь назначает по своему усмотрению.
PicPick может не только сделать снимок экрана, но и наложить текст, стрелки, линию, выделить рамку определенного цвета и добавить водяной знак. Это может понадобиться при создании различных инструкций по использованию программ, установленных на компе. Полученное изображение можно сохранить в одном из популярных графических форматов, а также загрузить на облачный или FTP-сервер, на веб-сайт, отправить в Twitter и Facebook, а также по электронной почте.
Greenshot

Эта программа способна накладывать на полученный скриншот различные эффекты (например, «Рваные края») и объекты. Она обладает богатыми возможностями для отправки готовых скриншотов в облачный сервис Imgur или в программы MS Office.
К недостаткам можно отнести то, что прокрутка окна доступна только для браузера Internet Explorer. Так как программа полностью бесплатная, для того чтобы сделать скриншот на компьютере, регистрация не потребуется.
Lightshot
Приложение перехватывает управление кнопкой Print Screen. Если Lightshot установлен на вашем компьютере и вы решили сделать снимок, программа запускается автоматически, предоставляя весь функционал для обработки изображений.

Lightshot может не только делать скриншоты на компе, но и редактировать их, а также публиковать в социальных сетях. При регистрации на сайте разработчика вы можете сохранять историю создания ваших скриншотов. Для всех функций предусмотрены настраиваемые хоткеи, что позволяет сделать и опубликовать снимок экрана максимально быстро. С помощью сервисов Google приложение способно найти похожие картинки.
Огромное достоинство – наличие плагина для браузеров на базе Chromium, а также Internet Explorer и Firefox. С помощью этих инструментов можно сделать и обработать снимок содержимого страницы браузера, не запуская прочих программ.
Bandicam

Эта программа в первую очередь предназначена для захвата видео. Но разработчики предусмотрели и создание скриншотов. Bandicam удобно использовать тем, что для создания снимка экрана можно задействовать любую кнопку. В качестве водяного знака можно наложить любое изображение, в том числе с прозрачным альфа-каналом.
Программа работает как со всей рабочей областью экрана, так и с активными окнами. К недостаткам стоит отнести только то, что она платная и при записи видео сохраняет ватермарк с адресом сайта разработчиков. Но даже в демонстрационной версии при создании снимков экрана любые ограничения отсутствуют.
Еще одно приложение для записи происходящего на экране. oCam, по сравнению с предыдущим аналогом, не так загружает систему и не столь требователен к производительности компьютера. Для сохранения изображений можно использовать каталог по выбору пользователя. Для создания снимка экрана используется любая клавиша согласно настройкам.
Поставь лайк, это важно для наших авторов, подпишись на наш канал в Яндекс.Дзен и вступай в группу Вконтакте












