Как вытащить контакты с разбитого Android телефона
Разбитый экран – самая часта причина поломки Android телефона. Не редко после подобной неприятности приходится покупать новое устройство, так как ремонт старого невозможен или не рентабелен.
В таких ситуациях возникает вопрос, как вытащить контакты, которые остались в памяти разбитого Android телефона. Если экран еще хоть как-то работает, то скопировать контакты не проблема, но чаще всего после встречи с асфальтом гаджет оказывается полностью неработоспособным.
В данной статье мы рассмотрим несколько вариантов, которые позволяют извлечь контакты даже в тех случаях, когда экран и сенсор устройства не работает.
Разблокировка Android с разбитым экраном: простой способ

фото: David Murphy
Есть два очевидных способа получить доступ к вашему Android независимо от того, что произошло с экраном. Первый способ прост, но требует некоторых дополнительных финансовых затрат.
Вот что вам нужно сделать: взгляните на разъем вашего смартфона, чтобы подобрать соответствующий адаптер. Вам понадобится адаптер, который подключается к разъему, либо USB или порт USB-C, либо Lightning, если у вас iPhone (способ работает и для Apple-девайса). В вашем случае вам понадобится переходник USB-C на USB-A, который выглядит примерно так:

Подключите его к своему телефону, затем подключите обычную компьютерную мышь прямо к разъему телефона. Как только вы сделаете это, ваш телефон сразу же распознает мышь как устройство ввода.
После этого вы сможете использовать мышку вместо привычного для смартфона пальца, что достаточно как для ввода PIN-кода и дальнейшего создания бэкапа, так и для работы с папками.
Используйте способ, чтобы отправить себе по электронной почте все, что вы хотите скинуть со своего телефона на компьютер или другое устройство. Это позволит сделать надежную резервную копию устройства (сохранив все текстовые файлы, фотографии или видео отдельно, или использовать приложение, которое может создавать резервные копии текста и мультимедиа), пока вы обдумываете, что вы собираетесь делать со своим разбитым устройством.
Если взять адаптер с несколькими портами USB-A, можете подключить к Android-смартфону как мышь, так и клавиатуру, чтобы еще больше упростить этот процесс.
Как включить смартфон через компьютер?
Для включения смартфона через ADB пройдите следующие шаги:
- Включите в смартфоне режим отладки по USB. …
- Скачайте и распакуйте zip-архив с пакетом Android-SDK;
- Установите элемент ADB в корень основного диска, например, c:adb;
- Подключите смартфон к ПК через кабель USB;
- В командной консоли пропишите adb reboot;
Часть 3: Что вы можете сделать, если телефон сломан
Когда дело доходит до сломанного телефона Android, все кажется более сложным. Тем не менее, вы все еще можете восстановить данные с мертвого телефона с Aiseesoft’s Разбитое извлечение данных Android
- Восстановить нормальный, зависший, зависший, черный экран телефона с заблокированным экраном.
- Восстановите данные с телефона Android, который не включается или не работает.
- Извлекайте сообщения, контакты, историю звонков, фотографии, видео и другие данные с мертвого телефона.
- Совместим со всеми устройствами Android под управлением Android O / N или более ранних версий.
- Поддержка Samsung Galaxy S, Samsung Galaxy Note и др.
В общем, вы можете вернуть свои данные с мертвого телефона Android в исходных условиях, используя Broken Android Data Extraction.
Как восстановить данные со сломанного телефона Android

Шаг 1 Получить сломанный Android Data Extraction на ваш компьютер
Загрузите установочный файл и установите его на свой компьютер. Откройте его с рабочего стола. Нажмите кнопку «Пуск» и следуйте инструкциям на экране, пока не появится окно «Информация». Выберите свое имя и модель телефона из выпадающих списков Имя устройства и Модель устройства.

Шаг 2 Войдите в окно предварительного просмотра
Нажмите кнопку подтверждения и подключите свой мертвый телефон к компьютеру с помощью USB-кабеля. Далее программа расскажет вам, как войти в режим загрузки в соответствии с моделью вашего устройства. После загрузки необходимой прошивки появится окно предварительного просмотра.

Шаг 3 Получить данные с мертвого телефона
Здесь вы можете перейти на каждую вкладку и просмотреть все данные на вашем мертвом телефоне, включая контакты, сообщения и многое другое. Установите флажки рядом со всеми данными, которые вы хотите вернуть, и нажмите кнопку Восстановить. Через несколько минут данные о неисправном телефоне будут восстановлены и сохранены на вашем компьютере.
Таким образом, даже если ваш телефон заблокирован, его все равно можно легко починить. Проверьте здесь: Как починить заблокированный телефон Android.
Переведите устройство в режим Recovery, после чего выполните следующие команды adb:
su mount -o rw,remount,rw /system
После чего на вашем компьютере рядом с adb появиться файл build.prop.
Отредактируйте файл, внеся следующие изменения:
Готовый файл build.prop отправить на Android:
adb push build.prop /sdcard
adb push build.prop /storage/emulated/0/build.prop
и переместить в раздел /system
[Советы] Как восстановить все данные с разбитого Android?
Иногда случается так, что наши любимые мобильные устройства ломаются, точней падают и разбиваются… Вы приходите в сервисный центр, но к сожалению ремонт Android смартфона превышает все мыслимые и не мыслимые суммы… Еще печальней становится если в телефоне были важные данные, которые вам очень необходимы и их надо восстановить.

Как восстановить все данные с разбитого Android?
Все известные способы, как управлять Android в случае если у него поврежден или разбит экран, а также как экспортировать данные с устройства, читайте далее.
Если в момент покупки Android вводили свой Google аккаунт, то возможно не все так плохо, как вам кажется.
Если производилась синхронизация контактов, то вы их можете найти в Контакты, фотографии в Google Photos, заметки в Google Keep.
Использовали на своем смартфоне Viber? Отлично, данный мессенджер поможет вам восстановить всю вашу телефонную книгу. Для этого вам понадобиться установить программу Viber на ваш компьютер, если уже был установлен, то отлично, ничего делать не нужно.
- Зарядить смартфон Android
- Включить его
- Поднести Android к монитору тыльной стороной (к вам экраном, камерой к ПК), чтобы войти в учетную запись
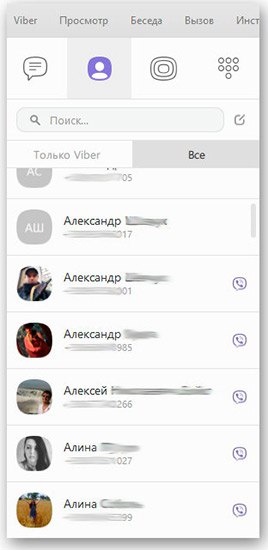
Подключить USB клавиатуру и мышь
Экран Android показывает изображение, но сенсор не работает? Тогда вам поможет следующее решение, с помощью которого вы сможете управлять Android, чтобы получить доступ к вашим данным и попытаться их всех вытянуть.
Практически все современные смартфоны Android поддерживают подключение внешней USB клавиатуры и мыши. Сделать это можно через специальный переходник с USB на MicroUSB или с USB на USB Type C.

После подключения, нажмите кнопку питания, чтобы на нем загорелся экран и можете управлять Android с помощью внешней клавиатуры и мыши.
- Запускаем Samsung Smart Switch
- Подключаем смартфон к ПК
- Создаем резервное копирование нажав на кнопку “Резервное копирование”
- После создания копии, переходим в проводники к месту (нажмите кнопку ЕЩЕ и перейдите в настройки, чтобы узнать путь), где находится бекап и находим файл Contact.spb
- Откройте файл и на запрос “Открыть с помощью” выбрать программу Kies
- Перед вами откроется программа с контактами
Проще если вы купите или временно арендуете у кого-либо смартфон той же марки что и ваш разбитый чтобы выполнить синхронизацию. Это касается не только Samsung, но и других производителей, чтобы не выполнять дополнительных действий как описано выше.
На многих устройствах Android есть встроенное меню Recovery с помощью которого можно создать резервную копию внутренней памяти Android на карту SD, после чего можно будет извлечь все необходимые данные.
- Создать бэкап с помощью стандартного Recovery
- Извлечение данных из бэкапа Recovery
- Восстановление контактов из файла contacts2.db
Если ваш Android распознается компьютером как флешка, вы можете копировать файлы на него или наоборот, чтобы получить необходимые данные, то можно сделать вот что. Подключаем устройство к компьютеру и делаем скриншот Android на ПК, заходим в файлы Android, переходим в Pictures/Sceenshot или DCIM/Screenshot и видим что у вас на экране. Если экран реагирует, то жмем куда нам надо, если нет, то воспользуйтесь внешней клавиатурой или мышью, из способа указанного выше.
Ниже будут представлены несколько способов, как видеть то, что отображается на вашем Android в текущий момент на экране вашего компьютера.
Для начала данная функция должна быть включена – как включить отладку по USB, но как правило она по умолчанию отключена, попробовать ее включить можно воспользовавшись способом указным выше “MTP подключение и скриншот”.
- Программа Vysor – управление с помощью adb и Chrome
- Программа ADB RUN – управление с помощью ADB и java программы
- Seven Square – управление с помощью ADB в Linux
Если есть Root права и есть отладка по USB, тогда можно попробовать восстановить данные следующим образом:
- Запускаем командную строку Windows
- Пишем команды adb shell
su
cd /data/data/com.android.providers.contacts/databases/
и ищем файл contacts.db или contacts2.db
Копируем с помощью команды в память телефона данный файл
cp contacts.db /sdcard - Подключаем телефон как флешка и копируем на компьютер или же копируем с помощью adb – adb pull /sdcard/contacts.db
- Открываем данный файл через сервис http://gsmrecovery.ru/db2vc/
Начиная с версии Android 5 появилась возможность транслировать изображение на компьютер с Windows 10 или на Smart TV.
Вам лишь нужно добраться до этой функции, попробовать это сделать можно с помощью “MTP подключение и скриншот” + используя мышь и клавиатур как указано выше, или средствами ADB.
Если устройство Android в очень плохом состояние и реанимировать его не возможно, но извлечь данные необходимо, то вам необходимо найти сервисный центр который сможет подключиться к чипу памяти и извлечь все данные.
Практически любой из предложенных способов можно комбинировать с другим, что в разы повышает шансы восстановления данных.











