Как перейти на английский шрифт на клавиатуре с русского и наоборот
Прежде чем менять язык в способе ввода, его необходимо настроить. Например, если пользователю понадобился французский, его сперва нужно добавить. Делается это при помощи меню настроек.
Настроить языки можно в любой момент, вне зависимости от времени использования смартфона.
В большинстве случаев используется две стандартные клавиатуры, русская и английская. Если по каким-то причинам они не являются стандартными, пользователю следует их настроить. Для этого нужно перейти в параметры устройства, а затем, следовать инструкции:
- Выбрать раздел «Язык и ввод».
- Найти пункт клавиатура, и перейти в параметры. Для этого необходимо нажать на соответствующий значок, который расположен рядом.
- В открытом окне следует выбрать «Язык ввода».
- На экране отобразится список всех языков, которые поддерживает система. Чтобы добавить один из них, пользователю необходимо установить галочку рядом с ним.
После этого язык будет добавлен на клавиатуру. При этом, пользователю не нужно перезагружать устройство. Все изменения сохраняются автоматически. Последовательность действий может немного отличаться в зависимости от версии операционной системы и модели самого смартфона.
Как только способ ввода будет добавлен, пользователь может переключаться между ними, не переходя в настройки. Делается это с помощью клавиатуры во время ввода текста. Здесь есть два способа смены языка с русского на английский и наоборот.
В первом случае пользователю необходимо нажать на значок глобуса, который расположен рядом с пробелом. Текущая раскладка будет отображена на месте пробела.
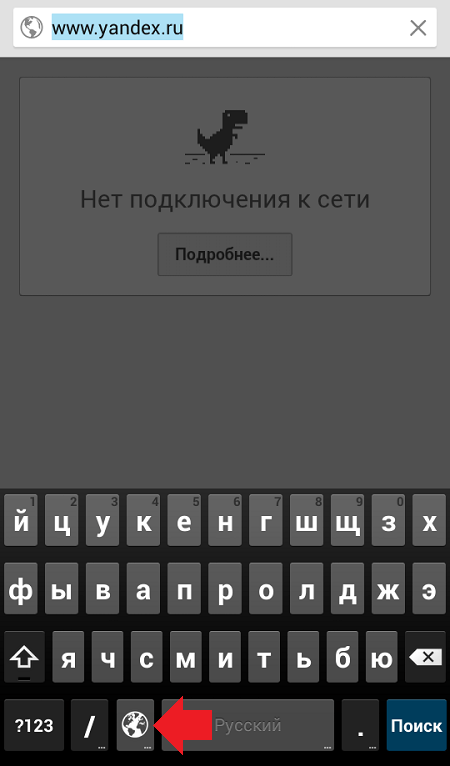
Не на всех устройствах данная последовательность действий будет правильной. Некоторые смартфоны поддерживают другую смену языка. Если на клавиатуре нет подходящего значка, значит следует воспользоваться второй инструкцией. Так, пользователю необходимо провести по значку «пробел», вправо или влево. После этого язык ввода будет изменен. В таких случаях на пробеле пользователь увидит стрелки вправо и влево.
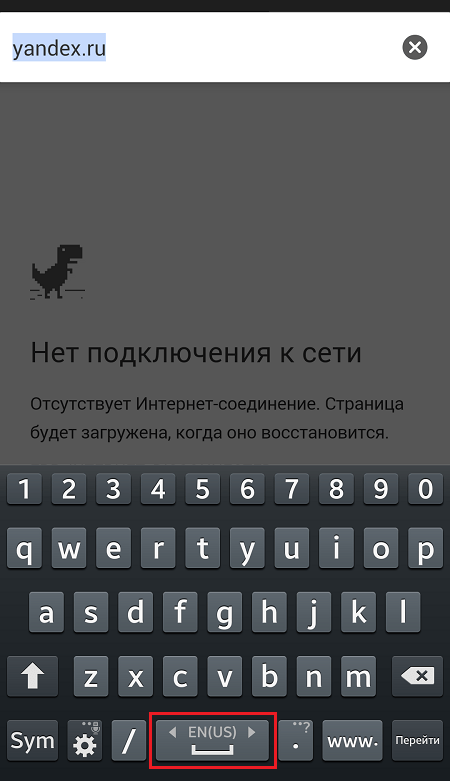
Переключаемся на английский язык и обратно
Первый способ переключения осваивают практически все сразу — на панели задач нажимаем на языковую панель и выбираем с помощью мыши нужный нам алфавит.
Второй способ — нажать на клавиатуре — Alt + Sift (или Ctrl + Shift) — по умолчанию на любом компьютере один из способов нажатия сработает.
Третий способ самостоятельно изменить и назначить кнопки при нажатии на которые будет переключаться шрифт — для этого нужно зайти в «панель управления» (в Windows Xp «Язык и региональные стандарты», а в Windows 7 — все остальные команды) — «Часы Язык и Регион» — «Язык и региональные стандарты» и выбрать закладку «Язык и клавиатуры», а там нажать на кнопку «Изменить клавиатуру», но о том, как настроить клавиатуру в следующий раз.
 Изменения языка с помощью экранной клавиатуры
Изменения языка с помощью экранной клавиатуры
Теперь, когда вы знаете, каким способом изменяется язык ввода и запускается сама программа, можно сменить раскладку и на экранной клавиатуре. Для этого в программе экранной клавиатуры нажмите сначала первую клавишу из сочетания, а затем вторую. Обе кнопки подсветятся, но смена языка не произойдет.
Для окончательного завершения смены языка снова нажмите какую-нибудь клавишу из сочетания. Для примера, если для смены раскладки вы используете сочетание «ALT слева+SHIFT», то для смены языка нажмите сначала ALT слева, затем SHIFT, а потом снова SHIFT или ALT слева.
Это интересно: как сменить язык на клавиатуре?
Как сменить язык на клавиатуре? Существует несколько комбинаций, которые позволят вам это сделать. Если не знаете, о чем идет речь, тогда предлагаем ознакомиться с данной статьей. Мы подробно расскажем вам, как осуществляется переключение языка на клавиатуре и как можно изменить комбинацию клавиш.

Варианты смены раскладки
Для удобства пользователей смена раскладки осуществляется при помощи двух кнопок. Какими они будут, вы можете выбрать самостоятельно. Но об этом позже. А сейчас мы рассмотрим возможные комбинации.
- Клавиша Shift (с любой стороны клавиатуры) + Ctrl (также любая кнопка из двух). Обратите внимание, что клавиши следует нажимать одновременно.
- Клавиша Shift + Alt (любая из двух кнопок).
- Клавиша «Пробел» + Win (комбинация актуальна для операционной системы Windows 8, а также для некоторых моделей ноутбуков).
Также есть возможность установить функцию «переключателя языка» на клавишу Tab и клавишу с буквой «ё». Как сменить язык на клавиатуре? Если вы пользуетесь экранной клавиатурой, то принцип смены языка будет аналогичным.

Как узнать, какой язык сейчас активирован?
При первом пользовании компьютером определить комбинацию клавиш для переключения раскладки не так-то просто. Вам придется использовать «метод проб и ошибок», если только на панели задач не присутствует значок, отображающий текущий язык клавиатуры. Кроме информативной функции он может также выполнять функцию переключателя раскладки. Достаточно просто кликнуть левой кнопкой мыши по нему и указать нужный язык.
Как сменить язык на клавиатуре?
Итак, теперь вы знаете, какие сочетания клавиш можно использовать. А теперь мы расскажем вам, каким образом можно их изменить. Если у вас операционная система семейства Windows – XP, Vista, Seven — то вам необходимо:

- зайти в меню «Пуск» и выбрать в правой части окошка раздел «Панель управления»;
- найти в списке пункт «Язык и региональные стандарты»;
- выбрать вкладку «Языки» (или «Языки и клавиатуры»);
- кликнуть мышкой по ссылке «Переключение»;
- выбрать нужную комбинацию клавиш;
- применить и сохранить выбранные параметры.
И вот еще, как настроить язык на клавиатуре для компьютеров, работающих на ОС Windows 8:
- зайти в «Панель управления»;
- выбрать в перечне параметров «Часы, язык и регион»;
- слева, в окне, выбрать ссылку «Дополнительные параметры»;
- в разделе «Переключение» кликнуть мышкой по ссылке изменения языковой панели.
Как сменить язык на клавиатуре в автоматическом режиме?
Программы для автоматического переключения раскладки бывают нужны тем, кому часто приходится использовать при письме иностранные слова. Приложение позволяет мгновенно преобразовывать набор букв в слово. Например, вы пишете текст русскими буквами и вам нужно вставить слово «работа», но на английском языке. Переключать раскладку вам не нужно, если в системе установлено специальное ПО, например, программа Punto Switcher. Вам достаточно просто нажать на клавиши с иностранными буквами, и программа самостоятельно переведет их. Минусом этого приложения можно считать тот факт, что некоторые русские слова она может распознавать как иностранные и, соответственно, переводить их.
Как поменять язык ввода на компьютере?

Работая за компьютером, особенно набирая различные текстовые документы или электронные письма, очень часто приходится производить смену языка ввода с клавиатуры, чтобы перейти с русского языка на английский или наоборот. В зависимости от настроек один из языков всегда установлен на компьютере используемым по умолчанию, а на другой нужно переходить нажимая определенные сочетания клавиш на клавиатуре. Кроме того, при необходимости можно установить дополнительные языки, но обычно это требуется гораздо реже.
- В настройках панели управления предлагаются три стандартных способа смены языка ввода.
- Ctrl + Shift
- Alt слева + Shift
- Ё или знак ударения (`)
Чаще всего используются один из первых двух способов. Чтобы узнать какой из способов назначен в настройках вашего компьютера, попробуйте каждый и наблюдайте за результатом в правой части панели задач. Там должен находиться индикатор языковой панели, который будет изменять свое значение с RU на EN или наоборот.
- Сменить язык ввода можно и с помощью самого индикатора языковой панели. Для этого кликните по нему левой кнопкой мыши и в появившемся списке доступных языков выберите нужный.


раздел «Часы, язык и регион» панели задач
В открывшемся окне с названием «Язык и региональные стандарты» перейдите на вкладку «Языки и клавиатуры», в которой измените кнопку «Изменить клавиатуру».

измнение настроек клавиатуры
В новом открывшемся окне перейдите на вкладку «Языковая панель» и активируйте пункт «Закрепить в панели задач».

настройка отображения языковой панели
В этом же окне на вкладке «Переключение клавиатуры» можно изменить способ переключения языка ввода, на один из перечисленных в первом пункте, нажав кнопку «Сменить сочетание клавиш».

настройка сочетания клавиш для смены языка
Как отобразить языковую панель в Windows 7
Нажимаем «Пуск -> Панель управления -> Язык и региональные настройки».

Затем у Вас откроется окно, и Вам необходимо перейти на вкладку «Языки и клавиатуры» и нажать «Изменить клавиатуру».

Далее переходите на вкладку «Языковая панель» и выставляете настройку «Закреплена в панели задач» и жмете ОК. Также здесь Вы можете выставить и другие настройки связанные с языковой панелью, кому как удобней, например, для расположения языковой панель в произвольном месте выберите соответствующий пункт.

Языковую панель отображать научились, теперь давайте разберемся с языком ввода.
Способы изменить язык на раскладке при наборе текста
- Иконка смены языка чаще располагается на вашем компьютере в панели задач. Она не просто показывает, какой конкретно язык используется системой на данный момент, но и служит для его изменения. Делать это можно с помощью мыши, просто перебирая доступные языки раскладки, которые являются основными для набора текста.
- Если же вы набираете большие объемы смешанного текста на двух языках, то переключать язык мышкой неудобно, да и отнимает много времени и отвлекает внимание от того, что именно вы набираете. Переключаться между языками набором клавиш значительно быстрее. А когда вы привыкните к сочетанию данных клавиш, это будет происходить автоматически, вы даже не будете задумываться об этом в процессе набора Для такого переключения требуется нажатие двух кнопок. Для разных клавиатур сочетание может отличаться, но в целом оно стандартное. Это сочетания клавиш Alt и Shift или же Ctrl и Shift. Не забывайте, что данные клавиши дублируются на клавиатуре с двух сторон. Может быть такое, что срабатывает нажатие только с одной стороны, но чаще рабочие любые сочетания этих клавиш.
- Чтобы настроить переключение клавиш, которыми вам будет удобнее переключать языки на раскладке клавиатуры, откройте предустановленный компонент «Язык и региональные стандарты». Сделать это вы можете в панели управления вашего компьютера, которая открывается через меню пуск. Найдите в меню, которое откроется перед вами подраздел с названием «Параметры клавиатуры».
- В новом, открывшемся вам окне «Дополнительные параметры клавиатуры» выберите строку подменю «Смена сочетания клавиш». Установите маркер в графе смена языков ввода, если он не был установлен заранее.
- Кнопка клавиатуры Shift для изменения заданного режима языка ввода текста является обязательной. Она остаётся неизменной в любом случае. Вам только нужно выбрать, какая именно кнопка на раскладке клавиатуры будет парной – Ctrl или Alt. Выберите более удобную для вас клавишу и нажмите на значок в этом же разделе настроек языка — ОК.
Даже такая простая процедура как переключение языка на клавиатуре может вызывать сложности у неопытных пользователей. Проблема в том, что на разных компьютерах используются различные способы переключения языка, что запутывает пользователей и не способствует запоминанию способа переключения. В данной статье мы расскажем о том, как переключить язык на клавиатуре.
В операционной системе Windows по умолчанию для переключения языка используется комбинация клавиш ALT+SHIFT. Как правило, данная комбинация используется на большинстве компьютеров. Поэтому, если вы сели за компьютер впервые, то сначала нужно пробовать переключать язык на клавиатуре с помощью этой комбинации.

Второй по популярности способ переключения языка, это комбинация клавиш CTRL+SHIFT. Многие пользователи меняют комбинацию ALT+SHIFT на CTRL+SHIFT, поскольку комбинацию CTRL+SHIFT легче нажать, не глядя на клавиатуру.

Также может использоваться переключение языка при помощи нажатия на клавишу c буквой «Ё». Такой вариант используется крайне редко. Поэтому о нем мало кто знает. Если комбинации клавиш ALT+SHIFT и CTRL+SHIFT не работают, то стоит попробовать и этот способ.

Нужно отметить, что переключение языка с помощью клавиатуры может быть отключено. В этом случае вы можете переключать язык кликая мышкой по иконке с обозначением языка.

Если вам не нравится способ переключения, то вы можете его сменить. Для этого кликните правой кнопкой мышки по иконке языка и в выпадающем меню выберите пункт «Параметры».

После этого перед вами откроется окно под названием «Языки и службы текстового ввода». Здесь нужно перейти на вкладку «Переключение клавиатуры».

А на вкладке «Переключение клавиатуры» нажмите на кнопку «Сменить сочетание клавиш».

После этого перед вами откроется небольшое окно в котором вам нужно выбрать один из способов смены языка ввода.

После того как вы выбрали подходящий способ переключения языка клавиатуры закройте все окна нажатием на кнопку «OK». Все, после этого вы сможете переключать язык так, как вам это удобно.

В процессе набирания текста, да и просто во время пользования компьютером очень часто возникает необходимость переключения языка ввода. Многократно использовать для переключения языковую панель в правом нижнем углу не удобно, так как значок панели достаточно мал и требует некоторого времени для наведения курсора мышки, что при частых переключениях будет сильно утомлять. Поэтому, многих пользователей персональных компьютеров волнует вопрос как переключить язык на клавиатуре.
Действительно, во всех современных операционных системах с графическим интерфейсом предусмотрена смена языка ввода с использование клавиатуры. В Windows Vista и Windows 7 язык ввода изменяется одной из следующих нажатий клавиш или их комбинаций:
- Ctrl и Shift
- Alt слева и Shift.
- Ё или знак ударения (`)
Узнать какой способ настроен на вашем компьютере можно опытным путем, пробуя все перечисленные выше способы, до достижения требуемого результата, то есть переключения языка ввода.
Переключения языка ввода с клавиатуры может быть отключено в настройках операционной системы Windows. Чтобы его включить необходимо выполнить следующие шаги:
- Нажать кнопку «Пуск» и в появившемся меню справа выбрать пункт «Панель управления».
- В панели управления запустить двойным кликом мышки последний ее компонент с названием «Язык и региональные стандарты».
- В открывшемся окне перейти на вкладку «Языки и клавиатуры» после чего нажать кнопку «Изменить клавиатуру».
- Проверить, чтобы в списке установленных служб присутствовали как минимум два языка — русский и английский. В противном случае переключать будет просто нечего.
Если язык один — то нужно добавить второй, нажав кнопку «Добавить» и выбрав в появившемся окне требуемый язык. - После проверки наличия языков в окне «Языки и службы текстового ввода» перейти на вкладку «Переключение клавиатуры» и в нижней ее части нажать кнопку «Сменить сочетание клавиш».
- В открывшемся новом окне выбрать удобный для вас способ смены языка из трех предложенных и подтвердить выбор нажатием кнопки «Ок».
- Дважды нажимаем «Ок» в оставшихся открытыми окнах и проверяем действие произведенных настроек в любом текстовом редакторе.
Переключение языка ввода на клавиатуре — это наиболее простой и быстрый способ изменения текущего языка с использованием стандартных функций операционной системы. Также существует еще более элегантное решение в виде сторонней программы с названием Punto Switcher. Данная программа автоматически распознает в каком языке происходит ввод и переключает язык ввода клавиатуры, попутно заменяя ту часть слова, которая до этого была набрана неверно.
Для наглядности все описанные выше шаги продемонстрированы в видеоролике.











