Приветствую вас дорогие друзья на своем сайте! В сегодняшней статье я расскажу вам о двух способах сброса настроек на ноутбуке Lenovo. Откатить ноутбук Lenovo к заводским настройкам проще, чем ноутбук любого другого производителя. Встроенное в ноутбуки Lenovo фирменное программное обеспечение «OneKey Rescue System» (иногда ещё называют «OneKey Recovery») интуитивно понятно даже начинающему пользователю персонального компьютера.
Если у вас не получается переустановить систему, то остается один способ: сброс настроек вашего ноутбука к заводским настройкам. Однако, если вы забыли пароль администратора, то провести сброс настроек не удастся. В сегодняшней статье мы с вами поговорим как сбросить ноутбук Леново до заводских настроек без пароля? Эта статья покажет вам, как использовать функцию OneKey и восстановить работоспособность своего ноутбука.
Данные способы применяются к моделям ноутбуков Lenovo ThinkPad, IdeaPad, YOGA
- Способ 1 Использование Onekey Recovery для восстановления ноутбука Lenovo
- Используйте дискSetup/Repair для сброса параметров ноутбука Lenovo к заводским настройкам
- Как восстановить заводские настройки ноутбука Lenovo IdeaPad 110 – видео
Способ 1 Использование Onekey Recovery для восстановления ноутбука Lenovo
Первое что необходимо сделать это найти на своем ноутбуке Lenovo ThinkPad/IdeaPad/YOGA кнопку восстановления. В большинстве случаев найти вы ее сможете на правой / левой стороне ноутбука или в верхней части клавиатуры, рядом с кнопкой питания. Если Вы нашли кнопку восстановления, перейдите к пошаговой инструкции, чтобы восстановить ноутбук Lenovo.
- Выключите ноутбук Lenovo. Если Вы не можете отключить его нормально, вы можете вынуть из батареи, а затем подключить его снова.
- Подключите источник питания к ноутбуку Lenovo, нажмите клавишу NOVO (ключ восстановления) в течение 5 секунд.

- Когда Ново-кнопка выскочит меню, нажмите вниз (↓) со стрелками, чтобы выбрать “восстановление системы” вариант и нажмите клавишу “ввод” , чтобы войти в среду восстановления.
- На систему onekey Recovery режим, выберите “восстановить из исходной резервной копии”, а затем нажмите на кнопку Далее.
- Нажмите на “Пуск”, и нажмите “Да” , когда запрос сообщения щенков, чтобы начать процесс восстановления.
- Дождитесь завершения процесса восстановления системы, а затем следуйте инструкциям на экране для настройки параметров Windows ноутбука Lenovo.
Если нет кнопки Onekey восстановления на Вашем ноутбуке Lenovo, или у вас есть clean установлен систему на вашем ноутбуке и очищен системный диск, и Файл восстановления удален или уничтожен, этот метод не будет работать для вас.
Используйте диск Setup/Repair для сброса параметров ноутбука Lenovo к заводским настройкам
Для ноутбуков Lenovo с операционной системой Windows 10/8.1/8, есть простой способ вернуться к заводским настройкам по нажатию на “сдвиг” ключ и нажмите на кнопку “Перезагрузка” кнопку.
Но на этом пути, вам нужно будет выбрать учетную запись Пользователя и введите пароль, чтобы получить сброс привилегий. Если вы забыли пароль к своему ноутбуку, этот способ не будет работать для вас. Однако, вы можете получить помощь с диском установки / ремонта, для обхода требования к паролю.
Диск setup / repair не только помогает переустановить / восстановить систему, но также может помочь вам попасть в среды восстановления Windows. Шаги ниже покажет вам, как использовать настройка/ремонт диск, чтобы сбросить ноутбук к заводским настройкам без пароля.
- Подключите диск Setup / Repair к ноутбуку Lenovo.
- Установите Ноутбук Lenovo для загрузки с диска установки / восстановления. Если ваш ноутбук не может загрузиться со съемного устройства автоматически, вам может потребоваться нажать клавишу F2 (или F1) ключ, чтобы войти в интерфейс UEFI (БИОС) настройки, чтобы изменить порядок загрузки, чтобы установить ваш ноутбук на загрузку с USB и CD устройства.

- Если загрузиться ну с установочного диска, вы увидите установки экрана, нажмите на кнопку Далее.
- Нажмите на “восстановление системы” ссылка на левой нижней части экрана.
- Нажмите на “устранение неполадок” на выберите экране.
- Нажмите на “сбросить этот компьютер” на экране устранение неполадок.
- Там будет два варианта на выбор: “сохранить Мои файлы” и “удалить все”.

- Выберите опцию “удалить все”, чтобы удалить все ваши личные файлы на системном диске, или это не поможет удалить забытый пароль из вашей учетной записи пользователя. Если нет необходимости удалять учетную запись Пользователя и пароль, выберите “Сохранить Мои файлы”, чтобы сохранить личные файлы.
- Выберите систему Windows.

- Выберите диск, который вы “обновить”, “единственный диск, где Windows является установка”, или “все диски”.

- Есть также два варианта, чтобы выбрать на следующем шаге: “просто удалить Мои файлы” или “полностью очистить диск”. Выберите подходящий вариант в соответствии с вашими потребностями.

- Наконец, нажмите на “сброс” кнопка, это начнет процесс сброса.
Совет автора статьи: Перед сбросом настроек, убедитесь, что ваши важные данные будут сохранены, как только они будут удалены, они не могут быть больше восстановлены с вашего компьютера.
Как восстановить заводские настройки ноутбука Lenovo IdeaPad 110 – видео
Как установить Windows 10
-
- Регистрация
- Войти

- Просмотров: 444 361
- Автор: admin
- Дата: 1-11-2015
- 100
- 1
- 2
- 3
- 4
- 5
Как откатить ноутбук Lenovo к заводским настройкам
Как откатить ноутбук Lenovo к заводским настройкам

- Примечание : Также встроенная программа отката позволяет создать резервную копию операционной системы и делается это тоже очень просто (читайте об этом в середине статьи) . При откате к заводским настройкам вы можете выбирать резервную копию для восстановления. Получается, что если у вас ноутбук Lenovo, то вам не нужны программы резервного копирования данных: Acronis True Image Home 2016 и AOMEI Backupper Standard.

Так вот, если вы хотите откатить ноутбук Lenovo к заводским настройкам, то сначала в ы ключаем ноутбук, а затем жмём вместо кнопки POWER на эту кнопочку.
С помощью стрелок на клавиатуре выбираем System Recovery

Программа « OneKey Rescue System » может создавать свои резервные копии, если вы не создавали такую копию, отмечайте пункт « Восстановить с исходной резервной копии » и жмите « Далее » .

В процессе восстановления все ваши файлы на дисках будут удалены.

« Вы действительно хотите восстановить раздел в его исходном состоянии? »

« Восстановление раздела системы приведёт к удалению всех имеющихся в нём данных »

Начинается процесс отката к заводским настройкам ноутбука Lenovo.







Принимаем условия лицензии.

Если хотите, создайте Lenovo ID.

Вводим имя компьютера, например, « Lenovo-PK » .

На данном этапе, вы можете подключиться к роутеру.
Или можете пропустить этот шаг.

« Использовать стандартные параметры » .




Загружается рабочий стол Windows 8.1.
Состояние ноутбука ровно такое же, какое оно было на момент покупки ноутбука в магазине!

Как с помощью Lenovo OneKey Rescue System создать резервную копию Windows 8.1, Windows 10 и восстановиться из неё
Друзья, как я уже заметил в начале статьи, программа «Lenovo OneKey Rescue System » может создать резервную копию установленной на ноутбуке операционной системы. Если у вас возникнет необходимость вернуть ноутбуку стабильное состояние, то вы можете вовсе не откатываться к заводским настройкам, а откатиться на созданную вами лично резервную копию! Надо сказать, это очень удобно, ведь в заводском бэкапе практически отсутствуют программы, а в вашем образе наверняка будет присутствовать весь необходимый и настроенный софт.

Жмём на стрелочку.



« Резервное копирование системы » .


В данном окне нам предлагают сохранить резервную копию системы на диске (D:), но лучше сразу указать другой раздел, где места побольше, например, я создал на ноутбуке раздел (G:) и на него буду сохранять периодически резервные копии. Если у вас есть переносной жёсткий диск, то можете хранить резервные копии Windows на нём.

В параметре « Выберите место назначения » изменяем путь по умолчанию.

Выбираем Стационарный или съёмный жёсткий диск.
Жмём на кнопку « Обзор » .

Выделяем диск (G:) и жмём « Открыть » .

Создайте на разделе папку и назовите её « Резервные копии » , войдите в папку.





Начинается процесс создания резервной копии.



Как мы и планировали, резервная копия Windows 8.1 находится на разделе (G:), в папке « Резервные копии » .

И теперь при восстановлении вы можете указать лично созданную резервную копию. Как это сделать.
Выключаем ноутбук, жмём на кнопку « OneKey Rescue System » .
Выбираем « System Recovery »

Отмечаем пункт « Восстановить с пользовательской резервной копии » .

Находим в проводнике нашу папку с названием Резервные копии и входим в неё.
Обратите внимание, если в работающей операционной системе буква диска с папкой « Резервные копии » будет (G:), то здесь (в среде восстановления) буква диска может быть другой, в нашем случае (D:).

Выделяем левой мышью бэкап и жмём « Открыть » .




Начнётся уже знакомый вам процесс восстановления ноутбука Lenovo, но все разделы на жёстком диске со всеми данными уже удалены не будут (как это было бы при откате к заводским настройкам), ноутбук откатится до состояния, которое было на нём в момент создания вами резервной копии.
Как вернуть ноутбук к заводскому состоянию: Lenovo IdeaPad
О том, как возвращать к первоначальному состоянию из раздела восстановления системы ноутбуки серии ThinkPad от компании Lenovo, я уже ранее рассказывал. Теперь же очередь дошла до ноутбуков Lenovo IdeaPad, где процедура возврата к заводским настройкам реализована по-другому.
Кстати, если мне не изменяет память, восстановление ноутбуков бюджетной серии Lenovo Essential происходит точно так же, как и IdeaPad, хотя на сто процентов я не уверен. Когда я смогу это проверить, сделаю в конце данной статьи дописку с более конкретной информацией. Ну а если кто-то из читателей знает наверняка, отпишитесь, пожалуйста, в комментариях.
Прежде чем приступить к описанию процедуры восстановления ноутбуков Lenovo IdeaPad, я как обычно настоятельно рекомендую предварительно прочесть вводную статью «Как вернуть ноутбук к заводскому состоянию: вступление», в которой содержатся основные сведения о процедуре восстановления ноутбуков к изначальному состоянию из раздела восстановления системы, а также необходимых мерах, которые следует предпринять, чтобы не лишиться важных данных.
Также очень советую не приступать к восстановлению системы, пока не прочтете эту статью до конца. Мало ли, какие нюансы могут возникнуть.
Итак, для запуска системы восстановления ноутбуков Lenovo IdeaPad используется кнопка запуска системы OneKey Rescue, с помощью которой производится реанимация системы из образа, хранящегося в разделе восстановления системы.
Кстати, с ее помощью можно восстановить компьютер из собственноручно созданной резервной копии, а также проверить его на наличие вирусов, но поскольку эта статья посвящена возвращению компьютера именно к заводскому состоянию, рассматривать эти возможности я здесь не буду.
Расположение кнопка запуска системы OneKey Rescue может различаться, как и ее внешний вид. В зависимости от конкретной модели, она может находиться на корпусе или рамке дисплея, быть внешней или утопленной. Это совершенно неважно. Важно то, что ее нажатие приведет к запуску системы восстановления.
Кнопка запуска системы OneKey Rescue на разных моделях ноутбуков Lenovo IdeaPad
Запустить процедуру восстановления ноутбуков Lenova IdeaPad можно как на выключенном компьютере, так и из-под операционной системы. Мы рассмотрим самый запущенный случай, в котором операционная система повреждена настолько, что компьютер не загружается.
Нажмите на выключенном ноутбуке кнопку запуска системы OneKey Rescue. Компьютер включится и через некоторое время на рабочем столе появится стартовое меню, в котором нам нужно будет выбрать функцию OneKey Recovery.

Первым делом нам предстоит выбрать, хотим ли мы вернуть систему к заводскому состоянию или восстановить ее из пользовательской резервной копии. Выбираем первый вариант и нажимаем «Далее».

На следующей картинке нам покажут сведения о параметрах восстановления и предупредят, чтобы мы не отключали питание ноутбука до окончания процедуры. Мотаем на ус и жмем «Пуск».

Нас спросят, действительно ли мы хотим вернуть системный раздел к изначальному состоянию. Отвечаем «Да».

Нас предупредят, что в этом случае все данные, хранящиеся на системном разделе, будут уничтожены. Если вы строго следовали рекомендациям статьи «Как вернуть ноутбук к заводскому состоянию: вступление», значит опасаться нечего. Жмем «Да».

С этого момента ноутбук Lenovo IdeaPad начнет восстанавливаться из раздела восстановления. Этот процесс требует некоторого времени. Ничего не нажимайте и ни в коем случае не выключайте питание компьютера.

По окончании процедуры на экране появится сообщение, что восстановление системы завершено. Нажмите OK.

Нажмите кнопку «Готово».

Далее нам будет предложено выключить компьютер или перезагрузить его. Что нажимать — дело ваше, но восстановление системы будет закончено только после перезагрузки. Поэтому, если вы хотите завершить восстановление прямо сейчас, нажмите «Перезагрузка», а если не прочь сделать перерыв, выберите «Выключение».

После включения компьютера автоматически запустится подготовка к первому запуску Windows. Дождитесь, пока на экране не появится меню выбора языка системы.

На этом статья о восстановлении ноутбуков Lenovo IdeaPad к заводским настройкам подошла к концу.
Если моя статья оказалась для вас полезной, посоветуйте пожалуйста ее своим друзьям с помощью кнопок социальных сетей или просто поделившись ссылкой.
Сброс настроек Hard Reset на Lenovo
Наверняка вы согласитесь, что телефон Леново – один из лучших вариантов мобильных гаджетов. Он работает на Андроид и достаточно надёжен, да и стоит совсем недорого. Тем не менее какую бы модель Леново вы ни выбрали, рано или поздно в работе изначально сделанных установок наметятся сбои. Это вполне логично, поскольку любая техника не идеальна. Это может случиться из-за непродуманной установки стороннего ПО либо просто если вы давно не обновляли его. В такой ситуации возникает вопрос: как сбросить настройки на Lenovo? Не беспокойтесь, всё вполне реально сделать! Откат к заводским параметрам на телефоне ничуть не сложнее, чем на компьютере.

Как мы поступаем, если есть необходимость скинуть все настройки на компьютере или ноутбуке? Если нужна жёсткая и решительная мера, то мы переустанавливаем операционную систему, заходя в Биос. Это безопасный, но радикальный способ – переустановка ОС через Биос приводит к утрате всех данных. Вы могли пробовать делать это на Леново, если у вас есть ноутбук производства данной компании. К примеру, lenovo g50, lenovo a2020, lenovo g580, lenovo b590, b50, g50-45, S 40-40 и т.д.
Восстановление заводских настроек на телефоне или планшете Леново также получило название Хард Ресет. С его помощью можно полностью обнулить все параметры, но помните, что хранящаяся информация будет удалена и уже не вернётся.

Когда нужно делать Hard Reset на Lenovo
Необходимость возвращения всех заводских настроек телефона возникает в следующих случаях:
- Аппарат начал работать медленно.
- При загрузке определённых приложений (или любых) наблюдается серьёзное зависание системы.
- Телефон заражён вирусом.

Выполнить reset lenovo можно двумя основными способами. Первый из них предполагает работу в меню телефона, а второй – использование физических кнопок. О том, как сделать hard reset с помощью каждого из них, мы поговорим детальнее.
Сброс до заводских настроек через меню
Полный сброс настроек через меню телефона возможен следующим образом:
- Заходим в раздел «Настройки».
- Находим пункт «Восстановление и сброс».
- Нажимаем на «Сброс».

Прежде чем выполнить сброс настроек, Биос спросит вас, уверены ли вы в своих действиях. Ведь если бы система не делала этого, можно было бы по ошибке сбросить все настройки Lenovo. Если вы делаете reset Lenovo осознанно, то подтвердите свои действия, и через несколько минут смартфон перезагрузится, после чего предустановки будут сброшены автоматически.
Первый раз смартфон включается достаточно долго, но не беспокойтесь – так и должно быть. Когда он включится, укажите свои пожелания по основным параметрам работы устройства и проверьте, правильно ли работает настроенный заново гаджет.
Сброс на заводские настройки через кнопки
Теперь делаем возврат Lenovo к заводским настройкам другим способом. Использовать будем физические кнопки. Этот способ вернуться к первоначальным данным системы особенно актуален, если Биос заражён вирусом, и вы не можете даже включить гаджет. Делается такой reset Lenovo следующим образом:

- Одновременно зажимаем кнопку регулирования громкости и клавишу питания. Удерживаем их порядка 10 секунд.
- По прошествии этого времени вы увидите на экране логотип Андроид. Это значит, что кнопки можно отпускать.
- Через некоторое время откроется Рекавери, и при помощи кнопок уменьшения и увеличения громкости выбираем нужный нам пункт – Wipe Data. Это позволит сделать Хард Ресет всех настроек.
- Биос снова задаст вопрос, уверены ли вы в удалении всех данных. Соглашаемся, нажимая кнопку увеличения громкости и восстанавливаем систему.
- После перезагрузки и выставления настроек телефон работает как новый.

Как откатить настойки на планшете Леново?
Вы уже знаете, как вернуть систему к первоначальному состоянию на телефонах производства фирмы Леново. Но что делать, если вы хотите обнулить ПО планшета Lenovo 30 или 7600? Эту задачу легко выполнить! Вам будет достаточно сделать то же самое, что и в случае со смартфоном. В настройках планшета тоже есть функция сброса к заводскому состоянию, и как вы знаете, на этих гаджетах кнопки громкости и питания аналогичны. Отличается только расположение – кнопка питания обычно сверху, а не сбоку.
Таким образом, вы можете обнулить систему на любом мобильном устройстве Леново, и никакие программные сбои вам не страшны.
Как вернуть ноутбук к заводским настройкам?
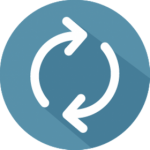 Когда ноутбук начинает жутко тормозить из-за кучи установленных и неправильно удаленных программ, системного мусора, множества временных файлов и других неприятных вещей, самым логичным решением является откат системы до первоначального состояния. В данной статье мы разберемся как вернуть ноутбук к заводским настройкам, на примере всех основных производителей.
Когда ноутбук начинает жутко тормозить из-за кучи установленных и неправильно удаленных программ, системного мусора, множества временных файлов и других неприятных вещей, самым логичным решением является откат системы до первоначального состояния. В данной статье мы разберемся как вернуть ноутбук к заводским настройкам, на примере всех основных производителей.Многие пользователи возразят, что проще переустановить Windows . Но откат системы имеет такие же последствия, как переустановка, зато выполняется в разы быстрее и не требует загрузочного диска. Кроме того, пользователи освобождаются от необходимости поиска и инсталляции драйверов – после возврата к первоначальному состоянию нужно лишь заново установить нужные для работы программы.
Каждый производитель ноутбуков оснащает свои устройства фирменными утилитами восстановления. Однако работа с ними производится по одной схеме и требует соблюдения ряда правил:
- Во время отката системы адаптер должен быть обязательно вставлен в ноутбук, чтобы питание не прервалось. Прерывание процедуры отката чревато возникновением более серьезных проблем, чем просто лагающий компьютер.
- Все важные данные с жесткого диска лучше предварительно перенести на съемный носитель – после успешного восстановления вернёте их обратно.
- В некоторых утилитах можно восстановить только системный раздел (диск C 🙂 или все разделы жесткого диска. Рекомендуется выполнять полное восстановление (при этом все данные с винчестера будут удалены, так что перенесите их в другое место – см. пункт 2).
Итак, если вы хотите получить систему в том состоянии, в котором она при покупке ноутбука (без тормозов, подвисаний, лишних программ и файлов), то выбирайте лэптоп своего производителя и выполняйте описанные действия.
Начнем с одного из самых знаменитых производителей ноутбуков — Asus.
Возврат ноутбука Asus до заводских настроек:
- Включите компьютер и удерживайте функциональную клавишу F 9, пока не откроется меню « Boot Manager ».
- Запустите « Windows Setup ».
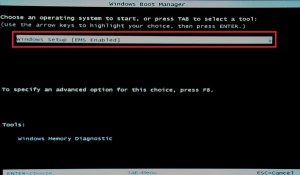
- Отметьте опцию «Восстановить на первый раздел».
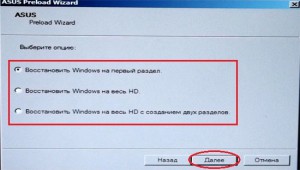
- Нажмите «Готово», чтобы запустить откат системы.
Больше ничего нажимать и вводить не нужно – утилита восстановления сама разберется, как вернуть ноутбук АСУС к заводским настройкам.
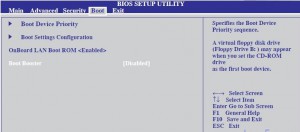
Кстати, нажатие клавиши F 9 при включении первый раз ни к чему не приведет, так как по умолчанию в ноутбуках ASUS активирована функция « Boot Booster ». Ее нужно отключить в Биосе. Для этого войдите в BIOS, в пункте « Boot », переведите значение параметра в положение « Disabled ».
Продолжим изучение темы рассказом о том, как вернуть ноутбук Acer к заводским настройкам. Выполнить эту процедуру можно из работающей Windows (утилита называется « Acer Recovery Management ») или через инструменты восстановления.
Разберемся со вторым вариантом:
- Зайдите в BIOS на вкладку « Main » и проверьте, что опция « D 2 D Recovery » имеет состояние « Enabled » (включена).
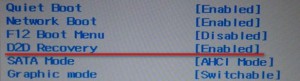
- Нажимайте при загрузке сочетание Alt + F 10, пока не появится окно утилиты «Acer Recovery Management». На некоторых ноутбуках программу можно запустить через раздел «Устранение неполадок» в меню выбора вариантов загрузки (подробнее об этом ниже, в восстановлении ноутбука Toshiba ).

- Выберите пункт «Восстановление заводских настроек».

- Прочтите важные сведения о процессе отката и нажмите «Далее».
- Подтвердите свое желание и дождитесь окончания процедуры восстановления.
На Windows 8.1 интерфейс утилиты восстановления изменяется. Здесь вам придется в разделе «Диагностика» выбрать пункт «Вернуть исходное состояние». Порядок отката не сильно отличается, к тому же все шаги подробно описаны на русском языке, так что вы быстро разберетесь, как ноутбук Эйсер вернуть к заводским настройкам.
Lenovo
Чтобы понять, как вернуть ноутбук Леново к заводским настройкам, сначала нужно найти на корпусе лэптопа небольшую кнопку «OneKey Rescue», которая отвечает за запуск утилиты восстановления.
Затем выполните следующие шаги:
- Нажмите на выключенном ноутбуке кнопку «OneKey Rescue».

- Выберите функцию « OneKey Recovery ».
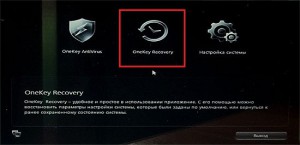
- Отметьте пункт «Восстановить с исходной копии».

- Прочтите сведения о восстановлении и нажмите «Пуск».

Дождитесь завершения процедуры отката и обязательно перезагрузите компьютер, чтобы новая конфигурация начала действовать. Ответ на вопрос, как вернуть ноутбук Lenovo к заводским настройкам, получен, но есть еще другие производители, поэтому идём дальше.
Samsung
Настал черед южнокорейского производителя и ответа на вопрос, как ноутбук Samsung вернуть к заводским настройкам.
Возврат заводских настроек ноутбука Samsung:
- Нажмите клавишу F 4 при включении компьютера.
- Примите лицензионное соглашение и перейдите в раздел «Восстановление» .
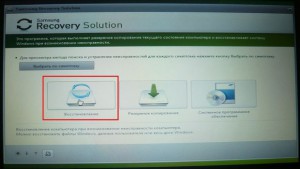
- Запустите «Полное восстановление».
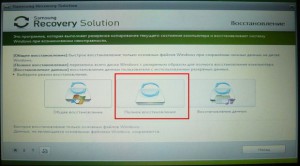
- Укажите контрольную точку (самую раннюю по дате, с заводскими параметрами).
- Запустите процедуру отката и дождитесь её окончания.
Как вернуть к заводским настройкам ноутбук Самсунг вы разобрались, так что можно забыть о необходимости переустановки системы.
Пришла очередь следующего производителя: посмотрим, как вернуть ноутбук HP к заводским настройкам.
Возврат ноутбука HP к заводским настройкам:
- Сразу после включения нажмите клавишу « Esc ».
- Выберите пункт « System Recovery », нажав клавишу F 11.
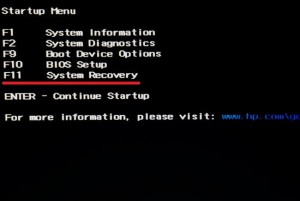
- Выберите «Восстановление к первоначальному состоянию».

- Отметьте пункт «Без создания копии».
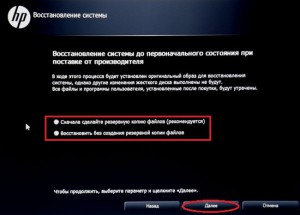
Теперь вы знаете, как вернуть ноутбук HP к заводским настройкам. Осталось только дождаться, пока процедура возврата заводских настроек завершится , и снова начать работать с лэптопом.
Хотите знать, как вернуть ноутбук MSI к заводским настройкам?
Здесь тоже ничего сложного:
- Сразу после включения нажимайте клавишу F 3, пока на экране не появится окно « Windows Boot Manager ».
- Нажмите Enter , чтобы запустить « Windows Setup ».
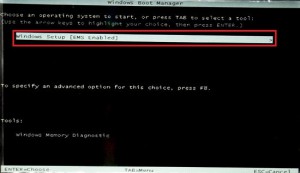
- Выберите утилиту «MSI Recovery Manager».

- Нажмите «Ок» в окошке предупреждения и дождитесь, пока завершится откат системы.
Это всё, что вам нужно знать о том, как вернуть к заводским настройкам ноутбук MSI .
Toshiba
Теперь разберемся, как ноутбук Toshiba вернуть к заводским настройкам. В последних моделях запуск утилиты восстановления производится достаточно просто.
Возврат ноутбука Toshiba до заводских настроек:
- Выключите ноутбук.
- Нажмите цифру «0» и удерживайте клавишу.
- Не отпуская клавишу, включите лэптоп.
- Когда компьютер начнет пищать, отпустите «0».
На экране появится программа отката параметров до заводского состояния – вам нужно следовать всем указаниям мастера восстановления.
Но как вернуть ноутбук Тошиба к заводским настройкам, если у вас старая модель? Здесь придется воспользоваться разделом «Устранение неполадок», который можно выбрать в меню дополнительных вариантов загрузки (клавиша F 8 при включении компьютера).

- Выберите среди инструментов восстановления программу Toshiba HDD Recovery .
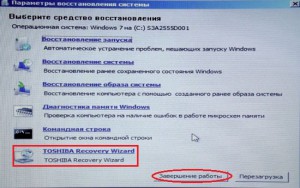
- Нажимайте «Далее», пока программа не запустит процедуру отката (желательно ознакомиться с представленной информацией).
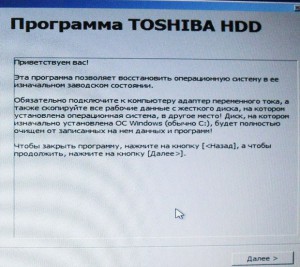
- Укажите имя пользователя и пароль, а также установите дату и время.
После небольшого ожидания вы снова увидите систему в первоначальном, заводском состоянии.
Если вы ищете, как вернуть ноутбук Dell к заводским настройкам, то можете воспользоваться указанной выше инструкцией (через «Устранение неполадок»).
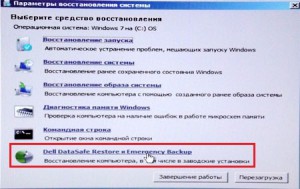
Рассмотрим особенности встроенной программы восстановления:
- Отметьте пункт «Выбрать другую резервную копию».

- Выберите «Восстановить Мой компьютер».
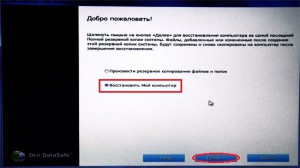
- Выделите заводской образ.
- Отметьте пункт «Восстановить без сохранения».

- Подтвердите своё намерение и дождитесь, пока откат системы будет завершен.
Программа восстановления полностью русифицирована, поэтому вы легко разберетесь, что делать. Следуя указанной выше пошаговой инструкции, вы наверняка положительно решите вопрос, как вернуть ноутбук Делл к заводским настройкам.
В данной статье мы разобрали тему по восстановлению ноутбука до заводских настроек всех наиболее известных производителей ноутбуков.













