Как подключать и настраивать вай фай роутер: подключение к компьютеру
В 21 веке интернет стал практически незаменимой технологией. Им пользуются на работе, дома, на учёбе и даже на отдыхе. На сегодняшний день, имея компьютер и подключение к интернету, мы можем узнать практически любую информацию, получить образование, не выходя из дома, работать, общаться и многое другое.
Технология Wifi или беспроводного соединения позволяет подключаться к интернету не только с компьютера, с использованием проводов, но и с любого устройства, которое поддерживает функцию беспроводного подключения. К таким устройствам относятся не только привычные всем телефоны, планшетные компьютеры и ноутбуки. При помощи беспроводного подключения, пользоваться интернетом можно на телевизорах, подключать через сеть принтеры и многие современные приборы бытовой электроники. Технология одинакова для всех существующих операционных систем, будь то Windows , Mac или Linux .
Для подключения к сети вай фай используются специальные wifi роутеры. Одним из ведущих производителей роутеров является китайская компания TP Link , на примере роутеров данной компании и будем рассматривать подключение и настройку вай фай роутера (хотя все подобные устройства не сильно отличаются в плане настройки и подключения).
Существует два возможных вида подсоединения компьютера или ноутбука к wi fi маршрутизатору:
- Первый способ. Проводное подключение.
- Второй способ. Беспроводное подключение.
Оба способа подразумевают предварительное включение wifi маршрутизатора в сеть и подсоединения к нему источника интернета через кабель (это может быть проводной интернет или USB модем). В физическом плане (подключение кабелей к разъёмам), отличий в подключении для разных операционных систем( Windows, Linux, MAC OS), нет, но в внутренняя настройка может отличаться. Чаще всего, настроить устройство на Windows проще, чем на Linux .
Проводное подключение к вай фай

Для этого способа необходимо сначала подключить роутер к интернету, подсоединив кабель провайдера с гнездом WAN на роутере. Затем необходимо протянуть кабель, один конец которой соединяется с гнездом LAN на роутере, а второй с гнездом Ethernet на компьютере. В случае удачного соединения, на вай фай роутере tp link загорится световой индикатор, подтверждающий подключение.
Это интересно! Какой лучше роутер wifi, как выбрать, особенности, параметры
Беспроводное подключение
На сегодняшний день данный вариант интересен гораздо больше, чем первый. Он, как понятно из названия, не требует кабелей. Для беспроводного подключения wi-fi роутера к ноутбуку не требуется, в принципе, никаких особых действий, так как все современные ноутбуки обладают встроенным wi fi модулем. В случае же с персональным ПК, подключение без провода, потребует докупки дополнительного адаптера. Такие адаптеры имеют следующие разновидности :
- Внешние. Для соединения используется USB порт компьютера. Данный способ позволяет без проблем подключать и отключать адаптер.
- Внутренние. Для соединения необходимо подключить адаптер напрямую к материнской плате. Внутренний адаптер – стационарен, как и ПК. Его неудобно использовать как первый тип.
Как включить адаптер на виндовс 7
Чтобы девайс мог присоединиться к беспроводной сети, должно работать устройство приема-передачи данных. Включить WiFi адаптер ноутбука с Windows 7 несложно: это можно сделать с помощью центра управления или определенным сочетанием клавиш. Некоторые лэптопы оснащены специальной кнопкой, расположенной рядом с клавиатурой или на боковой поверхности корпуса.

С помощью клавиатуры
Включение осуществляется комбинацией клавиши Fn и одной из ряда F1-F12, которая обычно отмечена изображением символа WiFi. Если значка нет, номер F-клавиши можно определить по производителю ноутбука:
- F2 — Asus и Del.
- F3 — Acer.
- F5 — Lenovo.
- F9 — Samsung.
- F12 — HP.
Если адаптер не включился, следует произвести его активацию в настройках устройства.
С помощью системных настроек
Все действия осуществляются через «Центр управления сетями» (к нему ведет путь «Панель управления» — «Сеть и интернет»), где необходимо:
- Найти в колонке справа «Изменение параметров адаптера» и кликнуть по этой строке.
- Среди списка соединений выбрать нужное. Правой кнопкой открыть дополнительное меню, где кликнуть по слову «Включить».
- После этого остается подключиться к сети WiFi.
Как легко забыть (удалить) сеть и подключиться к wifi сети заново на Windows 10, 7
Давайте рассмотрим, как убрать ранее сохраненную вайфай сеть на Виндовс 10 и Виндовс 7
Как забыть вай фай сеть на Виндовс 10
- Нажмите ЛКМ на иконке «Сеть», «Сетевые параметры». Жмем на строку «Управление известными сетями».
- Вы увидите список вай фай сетей, когда-либо сохраненных на ноутбуке. Клацните ЛКМ на той сети, которую хотите забыть, жмем «Забыть». Теперь если надо, можете заново подключаться.
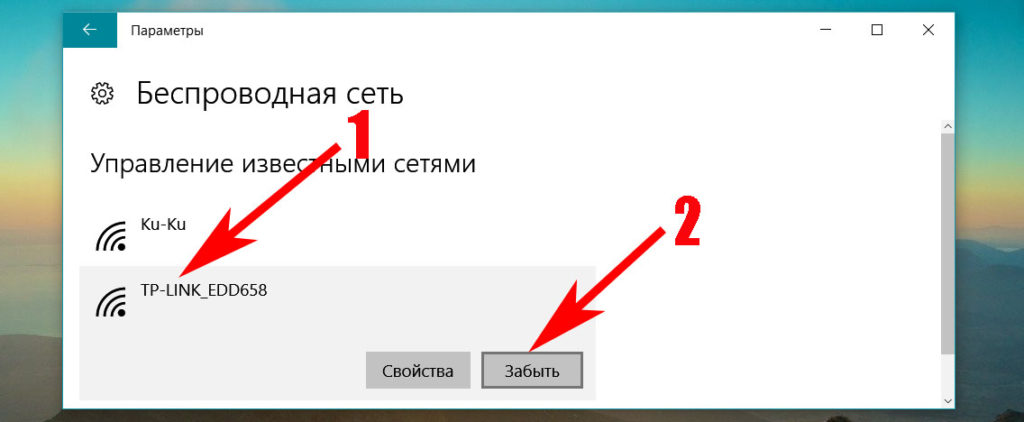
Как удалить вай-фай сеть на Виндовс 7
- Нажмите ЛКМ на иконке «Сеть», « Центр управления сетями ….. », «Управление беспроводными сетями».
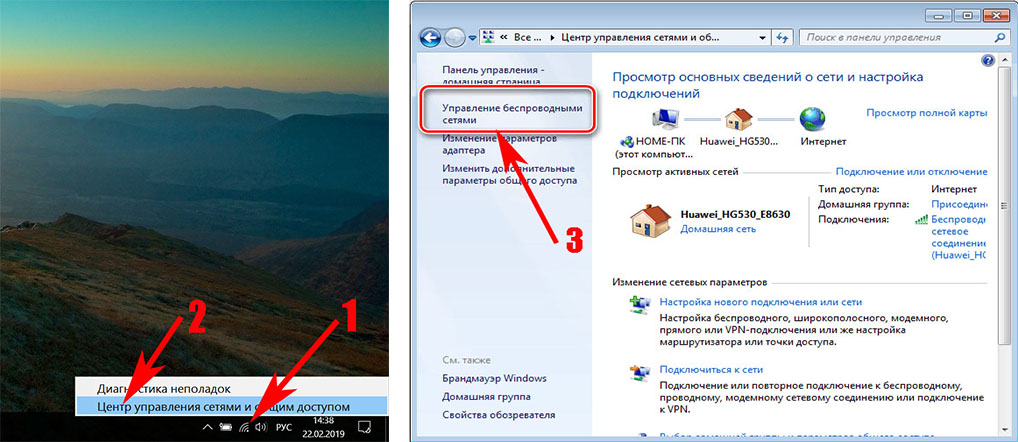
- Появиться окошко, в котором будут отображены все WiFi сети. Вам необходимо клацнуть ПКМ и удалить ненужную сеть.
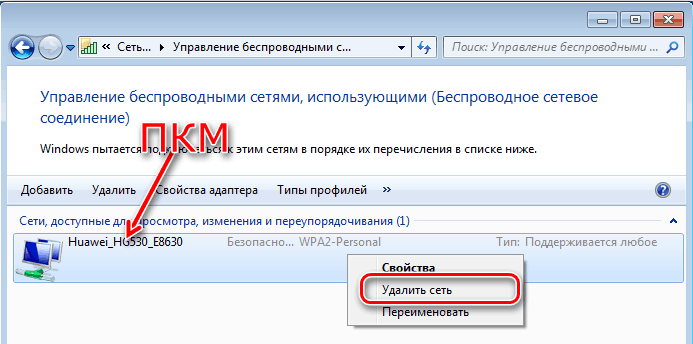
Способ 2 – при помощи мастера подключения
Настройка подключения этим способом основана на использовании мастера подключения. Если ПУ поддерживает подключение через беспроводную сеть и протоколы WEP или WPA, то, как правило, подключить его можно с помощью мастера настройки. Для этого пользователь должен знать:
- Имя своей сети (SSID).
- Пароль на свою сеть (ключ шифрования WEP или пароль WPA).
Подключить принтер через wifi с помощью мастера можно следующими действиями:
- Нажать кнопку «Настройка» в панели управления ПУ и в появившемся меню выбрать элемент «Сеть». Мастер подключения произведёт поиск всех доступных беспроводных сетей и выдаст их список.
- В этом списке выбрать свою wifi сеть. Если её в списке нет, то нужно её имя ввести вручную.
- Далее мастер попросит ввести пароль сети.
На этом работа мастера завершается, настройка выполнена, о чём указывает соответствующий индикатор на роутере или ПУ, если он есть. Следует отметить, что вводить имя сети и пароль нужно с учётом регистра.
Как установить новый роутер вместо старого
Для начала нужно подсоединить новый роутер к ПК, как это было описано ранее. Если аппарат уже был настроен провайдером, то сразу после подключения кабеля заработает интернет. Для проверки достаточно открыть браузер и загружает страницы сайтов. Но в случае замены старого аппарата на новый чаще всего приходится менять настройки.
После подключения сетевого кабеля нужно открыть браузер и в поисковой строке вбить «192.168.1.1» или «192.168.0.1» и нажать Enter. Один из этих IP откроет настройки. Если ни один из них не сработал, то в инструкции к роутеру должен быть указан правильный IP.
Если все выполнено правильно, то в окне браузера появится окно входа в настройки. Система запросит логин и пароль. При первом подключении в обоих полях следует указать «Admin». Вместо пароля может применяться комбинация 1234. Также логин и пароль в систему могут быть указаны в инструкции к роутеру.

Если ни один из предложенных вариантов не сработал, открыть настройки не удалось, значит ваше соединение нуждается в дополнительных настройках. Разобраться в этом вопросе может только компания провайдер. Точные параметры зависят от модели устройства и поставщика услуг. Универсальной инструкции для таких случаев не существует.
Меню настроек содержит несколько пунктов. Заполнять поля следует согласно инструкции к вашему устройству. Очень важно придумать надежный пароль. Его длина должна превышать 7 символов. Надежный пароль состоит из латинских букв и цифр.

Проверка подключения.
Чтобы удостовериться, что компьютер и ноутбук правильно подключены друг к другу, необходимо выполнить следующие действия на ноутбуке:
- Нажмите на кнопку «Пуск» (или правой кнопкой мыши по «Пуск») и выберите пункт «Выполнить»;
- В появившемся окне введите команду: cmd и нажмите кнопку «Enter»;
- Откроется чёрное окно (Командная строка), куда необходимо ввести команду: ipconfig и нажмите на Ввод (Enter);
- В окне появится информация, где необходимо найти пункт «Подключение по локальной сети – беспроводной адаптер»;
- Найдите IP-адрес ноутбука;
- Проделайте те же операции в компьютере и найдите его IP-адрес.
Если адреса ноутбука и компьютера отличаются на одну цифру с разницей в единицу, значит, устройства подключены верно. Можно также выполнить команду: ping 192.168.0.1 с ноутбука (или команду: ping 192.168.0.2 с компьютера) для проверки состояния подключения.
Если вас интересует тема технологии WiFi на профессиональном уровне, если вы хотите более подробно и детально знать, что такое WiFi технология, как грамотно организовать сеть, как настраивать оборудование, как обеспечить надежную защиту и безопасность сети, и многое другое, то я рекомендую вам прочитать книгу «Технология WiFi. Вся правда о беспроводном доступе в Интернет».
Это пошаговая электронная книга о Wi-Fi технологии со всеми необходимыми иллюстрациями и пояснениями. Книга предназначена для широкого круга пользователей (начинающим и опытным юзерам), которые хотят детально ознакомиться, с WiFi технологией.
Заказать и забрать книгу вы можете по ссылке ниже. Действуйте!











