Для понимания особенностей записи и проведения документа в форме следует, прежде всего, разделять особенности записи самого объекта (ДокументОбъект) и особенности работы расширения формы. Расширение формы документа действует, если основной реквизит формы имеет тип ДокументОбъект. Оно обеспечивает специфическую функциональность формы при редактировании и записи документа. Задача расширения заключается в реализации удобного для пользователя поведения формы. Но собственно запись и проведение документа выполняет, разумеется, объект, являющийся реквизитом формы. Расширение документа обрабатывает различные команды пользователя, выполняет предварительные проверки и другие сервисные действия, а затем вызывает запись объекта. Запись объекта выполняется так же, как и если бы она вызывалась средствами встроенного языка. То есть с точки зрения объекта запись в форме и запись средствами языка ничем не различаются. Таким образом, расширение обеспечивает некоторую сервисную функциональность, обращаясь в конечном итоге к функциональности объекта. Следует учитывать, что расширение формы действует, только если используются механизмы формы и не действует, если выполняется обращение непосредственно к объекту. Например, если вызвать метод Записать() у объекта ДокументОбъект, то никакие действия расширения формы не будут выполняться. Чтобы они выполнялись нужно вызывать метод ЗаписатьВФорме().
Далее мы рассмотрим те сервисные действия, которые обеспечивает расширение формы документа. В данном разделе, мы опишем только те действия, которые специфичны именно для расширения формы документа и не будем касаться общих действий, которые поддерживаются расширениями всех объектов.
Установка даты документа
При открытии формы нового документа, если дата документа не установлена (равна значению типа Дата по умолчанию), то документу устанавливается рабочая дата. Следует заметить, что используется именно рабочая дата, а не текущая (если не установлено использование текущей даты в качестве рабочей). Это дает возможность пользователю настроить рабочую дату так, чтобы новые документы вводились определенной датой. При этом в качестве даты устанавливается начало дня (дата без времени), даже если в качестве рабочей даты выступает текущая дата. Но если свойство АвтоВремя имеет значение НеИспользовать, и рабочая дата равна текущей, то устанавливается текущая дата, вместе со временем. Таким образом, для варианта АвтоВремя = НеИспользовать при открытии берется рабочая дата (если она отличается от текущей) или текущая дата вместе со временем, а для остальных вариантов установка времени откладывается на момент записи документа.
При записи нового документа в форме если свойство АвтоВремя имеет значение отличное от НеИспользовать, и не используется оперативное проведение, и время документа пустое (0:00:00), то выполняется автоматическая установка времени на основании значения свойства АвтоВремя. Действие расширения формы в этом случае аналогично вызову метода УстановитьВремя() с вариантом выбранном в свойстве АвтоВремя и с использованием журналов документа.
Расширение формы так же предоставляет команды для установки времени документа в начало дня, конец дня, перед предыдущим и за последующим документом.
Установка режима записи
При нажатии кнопки «ОК», если для документа в метаданных разрешено проведение, документ записывается в режиме проведения.
Кроме того, расширение формы предоставляет две отдельные команды для записи с проведением и записи с отменой проведения.
При любой записи документа в форме, если установлено свойство расширения формы ПриЗаписиПерепроводить и документ проведен, то выполняется запись в режиме проведения. Это позволяет исключить ситуацию, когда пользователь изменит документ, а движения документа не будут обновлены.
Установка режима оперативного проведения
При записи документа в форме, расширение формы выполняет установку режима проведения (оперативное или неоперативное проведение). Установка выполняется по следующему алгоритму.
Вначале если свойство ИспользоватьРежимПроведения имеет значение Авто выполняется первичный подбор режима проведения из вариантов Оперативный, Неоперативный и Запрашивать.
Если у пользователя нет права на неоперативное проведение – используется оперативное проведение.
Если документ не проведен – используется оперативное проведение.
Если дата документа равна текущей, а время меньше или равно текущему, то используется режим Запрашивать. Здесь и далее в этой статье сравнение даты имеется в виду без учета времени, а сравнение времени описывается отдельно.
Если дата документа меньше текущей, то используется неоперативное проведение.
Если дата документа равна текущей и время больше текущего – используется оперативное проведение.
Дальнейшие действия системы определяются уже исходя из трех вариантов (Оперативный, Неоперативный и Запрашивать) установленных непосредственно в свойстве ИспользоватьРежимПроведения или на основании описанного алгоритма для варианта Авто.
Если дата документа меньше текущей, используется оперативный режим и у пользователя есть права на неоперативное проведение, то пользователю предлагается использовать неоперативный режим. Если пользователь отказывается, то запись документа отменяется.
Если дата документа меньше текущей, используется оперативный режим и у пользователя нет права на неоперативное проведение, то запись документа отменяется.
Если дата документа меньше текущей и используется режим Запрашивать, то в зависимости от наличия прав на неоперативное проведение или выбирается неоперативный режим (без запроса пользователя), или запись документа отменяется.
Если дата документа больше текущей и используется оперативный режим, то запись документа отменяется. Штатное поведение расширения формы не разрешает проведение документа завтрашней датой, даже если у пользователя есть права на неоперативное проведение. Это объясняется тем, что после появления документов проведенных завтрашней датой текущие остатки регистров используемых проводимыми оперативно документами перестают соответствовать реальным остаткам и механизм оперативного проведения для всех пользователей перестает работать адекватно.
Далее если используется режим Запрашивать, то пользователю выдается диалог с выбором режима проведения.
Полученный таким образом режим проведения (Оперативный или Неоперативный) используется при выполнении записи документа.
Проверка прав
При открытии формы документа, если документ проведен, а у пользователя нет права «Интерактивное изменение проведенных», то расширение переводит форму в режим ТолькоПросмотр.
При записи документа в форме выполняется проверка прав на интерактивное проведение и интерактивную отмену проведения в соответствии с текущим режимом записи.
Считывание движений
При открытии формы документа, если есть табличные поля, связанные с движениями (наборами записей) объекта редактируемого в форме, то эти движения считываются из базы данных и соответственно отображаются в табличных полях.
Программирование в 1С для всех
В этой статье научимся приемами программного создания и заполнения документов в 1С 8.3, кроме того, мы узнаем, как программно записывать и проводить документ 1С, а также узнаем, как программно открыть основную форму документа.
Прежде чем мы начнем разбирать вопросы программной работы с документами в 1С 8.3, хочу обратить Ваше внимание, что на управляемой форме в режиме тонкого клиента мы можем программно работать (создавать, записывать и проводить) с документами только в серверном контексте. То есть, ваша процедура или функция должна выполняться под директивами &НаСервере или &НаСервереБезКонтекста.
Все примеры в этой статье я буду показывать на управляемой форме обработки, которую создал «за кадром».
Создать документ 1С программно
В моей учебной конфигурации 1С имеется простенький документ с небольшим набором реквизитов, а также с одной табличной частью.

Для программного создания документов, я сделал обработку. У этой обработки , я разработал форму и создал команду управляемой формы, которую назвал «Создать документ прихода», поместив её на форму обработки.

Для этой команды, я сделаю обработчики на клиенте и на сервере.

В серверном обработчике мы и напишем код, который и будет создавать документ..
В этом коде я обратился к менеджеру документа ПриходТовара (строка Документы.ПриходТовара), и использовал функцию менеджера документа СоздатьДокумент, которая и создает документ-объект. Переменная ДокПриход, которую мы создали будет иметь тип ДокументОбъект.ПриходТовара.
Следующим шагом, я присвою дату этому документу, для простоты, это будет текущая дата.
Номер я присваивать не буду, потому что у объекта моего документа включено свойство Автонумерация.

В принципе, этого вполне достаточно, чтобы наш документ существовал. Но создав его при помощи функции СоздатьДокумент, мы не записали его непосредственно в базу. После выполнения кода выше, ни какого документа в базе не появится!
Записать документ 1С программно
Для того, чтобы документ 1С появился в базе, его необходимо записать. Делается это при помощи метода документа-объекта Записать. Этот метод позволяет и записать, и провести документ. Он имеет два параметра, которые я разберу ниже. Но, метод Записать также можно использовать и без параметров, тогда он будет просто записывать документ. Что мы и сделаем.
Все теперь документ появится в базе.
Мы его можем создать, и это будет абсолютно пустой документ, без всяких реквизитов и без заполненной табличной частью.

Для того, чтобы что-то в нем появилось, нам необходимо заполнить этот документ.
Заполнить документ 1С программно
У нашего документа два реквизита «шапки» – Склад и Комментарий. Создадим на форме обработки реквизит управляемой формы Склад с соответствующим типом, для последующей записи его в шапку документа, а реквизит комментарий заполним в ручную.

Присвоим реквизитам созданного объекта-документа нужные значения, просто обратившись через точку к этим реквизитам.
Так мы заполнили реквизиты «шапки», но у нас имеется еще табличная часть документа, необходимо заполнить и её. Для её заполнения, я создам таблицу значений в качестве реквизита формы обработки, и помещу её на эту форму.
 Мы будем в цикле обходить эту таблицу значений, создавая в каждой итерации цикла новую строку табличной части документа и заполняя её данными.
Мы будем в цикле обходить эту таблицу значений, создавая в каждой итерации цикла новую строку табличной части документа и заполняя её данными.
В этом коде я обращаюсь к табличной части документа-объекта посредством точки (строка ДокПриход.СписокТоваров), получаю табличную часть этого объекта, и используя метод Добавить, создаю новую строку табличной части. А потом заполняю реквизиты табличной части документа данными из таблицы значений. Поскольку у нас названия реквизитов табличной части и таблицы значений совпадают, мы можем упростить код заполнения табличной части, используя метод ЗаполнитьЗначенияСвойств.
Всё! Мы можем смело создать документ, который будет заполнен.


Провести документ 1С программно
Все документы, которые мы создавали ранее были не проведены. Если мы хотим, чтобы документ был записан проведенным, то необходимо записывать его немного по-другому. Если раньше мы использовали метод Записать объекта документа без параметров, то теперь необходимо применять параметры этого метода. Данный метод имеет следующий синтаксис.
Записать( , )
Оба параметра это системные перечисления. Первый параметр это перечисление РежимЗаписиДокумента, которое может принимать следующие значения:
Т.е. мы можем записать документ, провести документ и отменить проведение документа.
Во втором параметр РежимПроведения необходимо указывать системное перечисление РежимПроведениеДокумента, которое может принимать следующие значения:
Т.е. мы можем провести документ как в оперативном режиме, так и в неоперативном. Если этот параметр не указан, то документ проводится в неоперативном режиме.
Изменим запись нашего документа: пусть он проводится в оперативном режиме.
Теперь документ будет сразу проведен при создании.
Изменить документ 1С программно
Часто возникают задачи, когда нужно поменять уже созданный документ, или провести документ, который был только записан. Для этого необходимо из ссылки на документ получить его объект. Для примера, я опять создам «за кадром» новую обработку, на форме которой размещу ссылку на документ, поле с типом Склад и команду. При выполнение этой команды, будет меняться склад документа, а потом этот документ будет проводиться.

Как и в прошлый раз, я создам обработчик команды на сервере и на клиенте. И в серверном обработчике напишу код получения объекта из ссылки документа.
Мы получили объект документа, используя метод ссылки на документ ПолучитьОбъект. Имейте в виду, что этот метод можно использовать или на сервере, или клиенте в режиме толстого клиента. Переменная, которую мы создали будет иметь тип ДокументОбъект.ПриходТовара.
Изменим склад и проведем документ. В этот раз проведем в неоперативном режиме.
Открыть документ 1С программно
Научимся открывать документ 1С программно. Для этого мы доработаем предыдущую обработку: после изменения документа откроем основную форму этого объекта для просмотра и возможного редактирования. Для открытия формы документа, мы будем использовать метод ОткрытьФорму, в котором будем использовать параметр Ключ, где укажем ссылку на открываемый документ.
Если мы сейчас выполним этот код, то откроется форма документа, с уже измененным реквизитом Склад.

Более подробно и основательно разработка в 1С дается в моей книге: «Программировать в 1С за 11 шагов»
 Изучайте программирование в 1С в месте с моей книги «Программировать в 1С за 11 шагов»
Изучайте программирование в 1С в месте с моей книги «Программировать в 1С за 11 шагов»
- Книга написана понятным и простым языком — для новичка.
- Книга посылается на электронную почту в формате PDF. Можно открыть на любом устройстве!
- Научитесь понимать архитектуру 1С;
- Станете писать код на языке 1С;
- Освоите основные приемы программирования;
- Закрепите полученные знания при помощи задачника;
О том как разрабатывать под управляемым приложением 1С, читайте в книге Книга «Основы разработки в 1С: Такси»

Отличное пособие по разработке в управляемом приложении 1С, как для начинающих разработчиков, так и для опытных программистов.
- Очень доступный и понятный язык изложения
- Книга посылается на электронную почту в формате PDF. Можно открыть на любом устройстве!
- Поймете идеологию управляемого приложения 1С
- Узнаете, как разрабатывать управляемое приложение;
- Научитесь разрабатывать управляемые формы 1С;
- Сможете работать с основными и нужными элементами управляемых форм
- Программирование под управляемым приложением станет понятным
Промо-код на скидку в 15% — 48PVXHeYu
События при записи и проведении документа
Последовательность событий при записи нового документа из формы документа
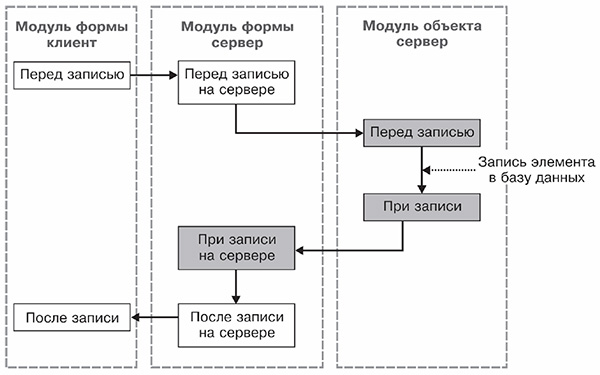
Заливкой выделены события, выполняющиеся в транзакции записи.
Последовательность событий при проведении документа из формы документа (провести и закрыть)
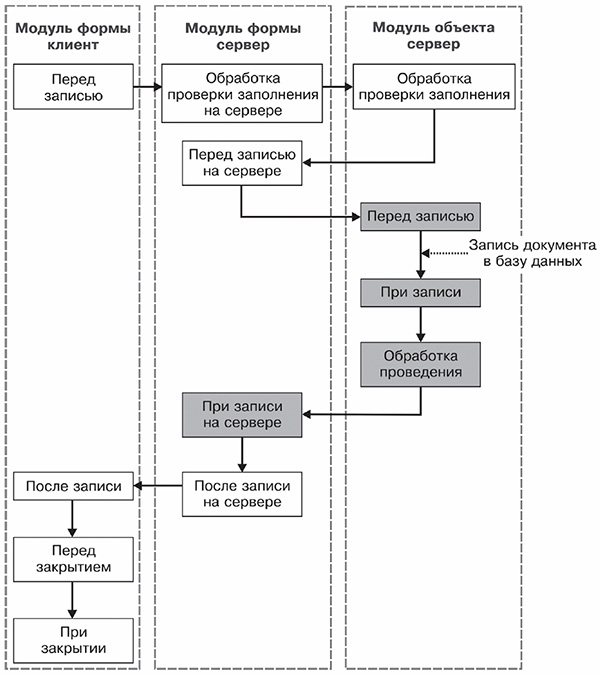
Заливкой выделены события, выполняющиеся в транзакции записи.
Последовательность событий при отмене проведения документа из формы документа
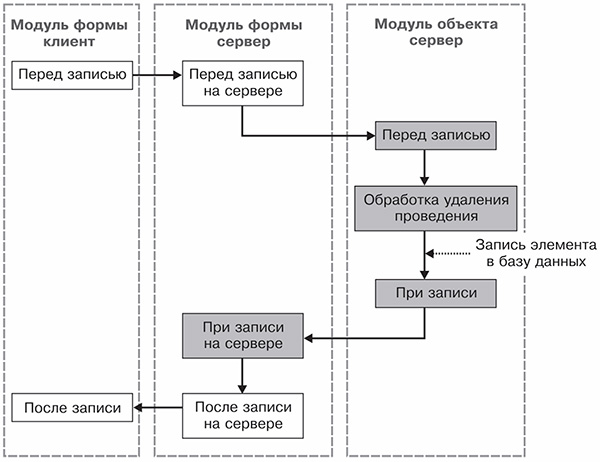
Заливкой выделены события, выполняющиеся в транзакции записи.
Обработчики событий
Расширение управляемой формы для документа. Возникает на клиенте перед выполнением записи объекта из формы. Процедура-обработчик данного события вызывается перед вызовом процедуры-обработчика события ПередЗаписью .
- Отказ , тип Булево . Признак отказа от записи. Если в теле процедуры-обработчика установить данному параметру значение Истина , запись выполнена не будет и будет вызвано исключение. Значение по умолчанию: Ложь .
- ПараметрыЗаписи , тип Структура . Структура, содержащая параметры записи. Для формы документа существует два предопределенных параметра — РежимЗаписи и РежимПроведения . Они добавляются автоматически при вызове команд «Провести», «Провести и закрыть», «Отмена проведения». Параметр РежимПроведения может отсутствовать, если режим проведения в документе не определен.
Примечание: В обработчике данного события нельзя использовать серверные методы формы с директивой компиляции &НаСервере .
Расширение управляемой формы для документа. Вызывается перед записью объекта на сервере. Можно отменить запись. Выполняется вне транзакции.
- Отказ , тип Булево . Признак отказа от записи. Если в теле процедуры-обработчика установить данному параметру значение Истина , запись выполнена не будет и будет вызвано исключение. Значение по умолчанию: Ложь .
- ТекущийОбъект , тип ДокументОбъект.ИмяДокумента . Записываемый объект.
- ПараметрыЗаписи , тип Структура . Структура, содержащая параметры записи. Для формы документа существует два предопределенных параметра — РежимЗаписи и РежимПроведения . Они добавляются автоматически при вызове команд «Провести», «Провести и закрыть», «Отмена проведения».
Возникает перед выполнением записи объекта. Процедура-обработчик вызывается после начала транзакции записи, но до начала записи документа.
- Отказ , тип Булево . Признак отказа от записи. Если в теле процедуры-обработчика установить данному параметру значение Истина , то запись выполнена не будет и будет вызвано исключение. Значение по умолчанию: Ложь .
- РежимЗаписи , тип РежимЗаписиДокумента . В параметр передается текущий режим записи документа. Позволяет определить в теле процедуры режим записи. Изменение значения параметра позволяет изменить режим записи.
- РежимПроведения , тип РежимПроведенияДокумента . В данный параметр передается текущий режим проведения. Изменение значения параметра позволяет изменить режим проведения.
Возникает при записи объекта. Процедура-обработчик вызывается после записи объекта в базу данных, но до окончания транзакции записи.
- Отказ , тип Булево . Признак отказа от записи документа. Если в теле процедуры-обработчика установить данному параметру значение Истина , то запись документа выполнена не будет. Значение по умолчанию: Ложь .
Расширение управляемой формы для документа. Возникает на сервере при записи объекта из формы. Процедура-обработчик вызывается после записи объекта (после события ПриЗаписи объекта) в базу данных, но до окончания транзакции записи.
- Отказ , тип Булево . Признак отказа от записи. Если в теле процедуры-обработчика установить данному параметру значение Истина , то запись произведена не будет. Значение по умолчанию: Ложь .
- ТекущийОбъект , тип ДокументОбъект.ИмяДокумента . Записываемый документ.
- ПараметрыЗаписи , тип Структура . Структура, содержащая параметры записи. Для формы документа существует два предопределенных параметра — РежимЗаписи и РежимПроведения . Они добавляются автоматически при вызове команд «Провести», «Провести и закрыть», «Отмена проведения».
Расширение управляемой формы для документа. Вызывается после записи объекта на сервере и после завершения транзакции.
- ТекущийОбъект , тип ДокументОбъект.ИмяДокумента . Записываемый объект.
- ПараметрыЗаписи , тип Структура . Структура, содержащая параметры записи. Для формы документа существует два предопределенных параметра — РежимЗаписи и РежимПроведения . Они добавляются автоматически при вызове команд «Провести», «Провести и закрыть», «Отмена проведения».
Расширение управляемой формы для документа. Возникает на сервере после записи объекта и после окончания транзакции записи, то есть к моменту вызова этой процедуры запись объекта полностью завершена.
- ПараметрыЗаписи , тип Структура . Структура, содержащая параметры записи. Для формы документа существует два предопределенных параметра — РежимЗаписи и РежимПроведения . Они добавляются автоматически при вызове команд «Провести», «Провести и закрыть», «Отмена проведения».
Примечание: В обработчике данного события нельзя использовать серверные методы формы с директивой компиляции &НаСервере .
Документ в 1С 8.3: настройка, проведение и формирование
Документы – это объекты конфигурации и метаданных в системе учета 1С:Предприятие 8.3. Они используются для хранения данных о событиях и операциях, которые происходили на предприятии. Это могут быть, например: документы на отгрузку, платежные поручения, выписки, приказы о приеме на работу и тому подобные. В данной статье будут рассматриваться формы этих документов, как они вводятся, формируются, а так же их параметры и изменения.
1С:Документооборот. Антикризисный комплект для удаленной работы за 10 000 р.
Антикризисный комплект – набор сервисов для организации удаленной работы на 180 дней. Включает:
- программу «1С:Документооборот КОРП» со встроенными функциями, которые нужны для удаленной работы сотрудников.
- сервер 1С:Предприятия (x86-64);
- 1С:Сервер взаимодействия;
- клиентскую лицензию на 100 подключений.
Структура документа в 1С
Продуманная система документооборота в 1С автоматические каждому новому документу присвоит порядковый номер, время и дату создания документа. Для того чтобы не позволить пользователям запутаться, в системе у каждого документа может быть только свой уникальный номер, без повторений.
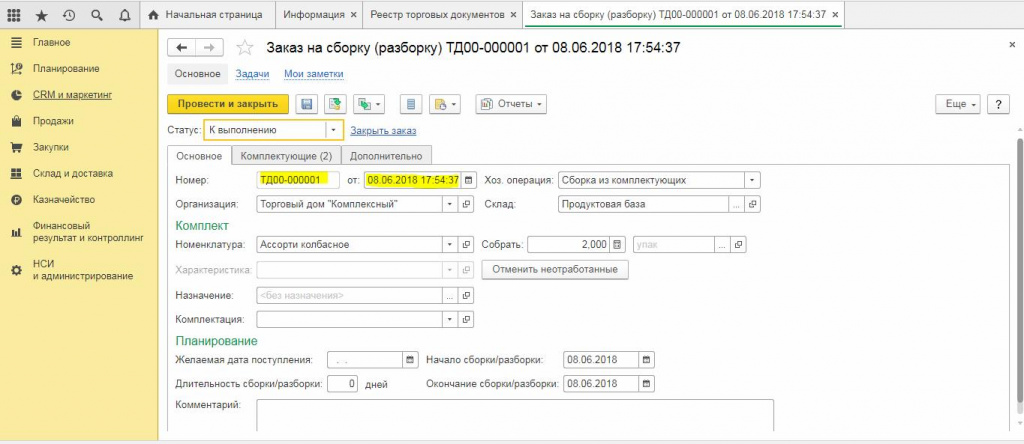
Дата документа, то есть время – одна из ключевых характеристик в документах 1С. Благодаря этому можно легко узнать хронологический порядок создания документов и проследить всю цепочку по какому-то процессу.
В 1С:Бухгалтерия используются три вида документов: исходящие, входящие и внутренние. Для каждого документа прилагаются реквизиты, которые пользователь системы должен заполнить подробной информацией. Например, в документе типа «Заказ Поставщику» в обязательном порядке должно быть отражено наименования товара, склада, поставщика, а так же указан контрагент по операции и вид хозяйственной операции в системе.
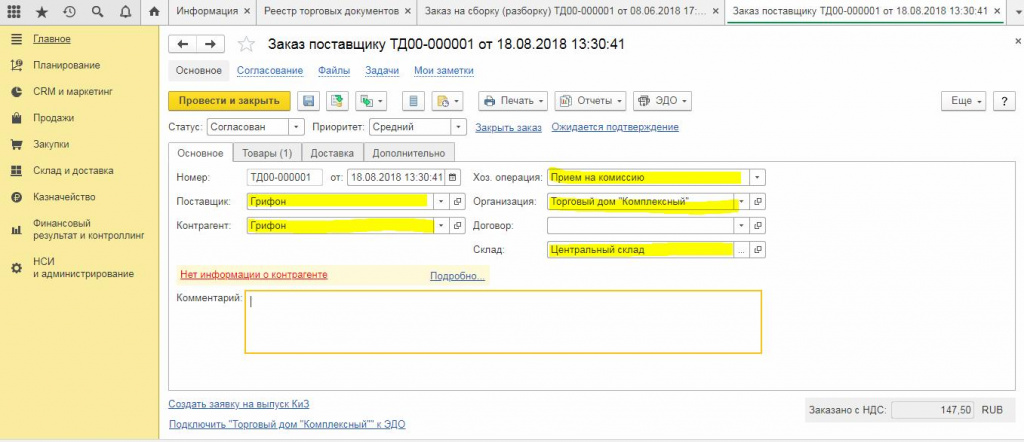
Всем документам такого типа присущи эти характеристики, что позволяет соблюдать принципы ведения бухгалтерского учета. Каждый документ обязательно содержит свой набор информации. Она может быть однотипна по своей структуре, но различаться по количеству.
В большинстве случаев в документах 1С присутствует табличная часть, для удобства прописи однотипных данных. В качестве такие данных могут выступать, например: перечень отгружаемых или приобретаемых товаров, их количество и цены.
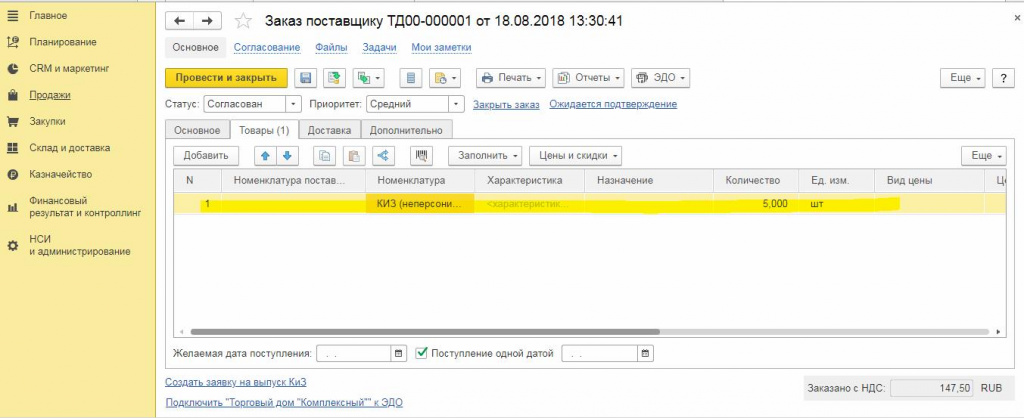
Дополнительные сведения документа
Для удобства работы в 1С пользователь может в любой документ добавлять дополнительные сведения. Для того чтобы сохранить порядок в документации, функциями добавления дополнительных сведений обладает только ограниченный круг пользователей с полными правами в системе. Как добавляются дополнительные сведения рассмотрим на примере документа «Заказ поставщику». Для этого сначала заполним настройки и далее заходим в пункт меню «Администрирование-Общие настройки».
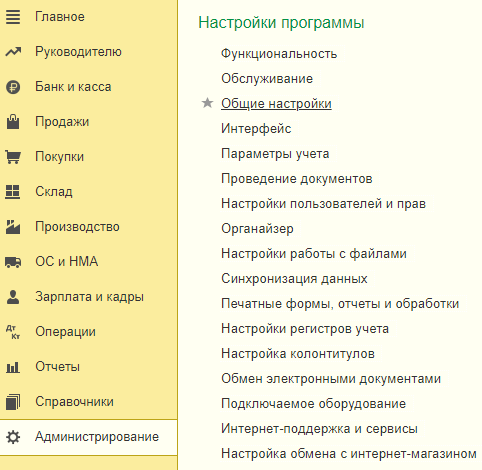
В этом окне выберем вкладку «Дополнительные реквизиты и сведения» и поставим галочку в поле, которое так же называется. Затем переходим в меню «Администрирование-Формы-Дополнительные сведения».
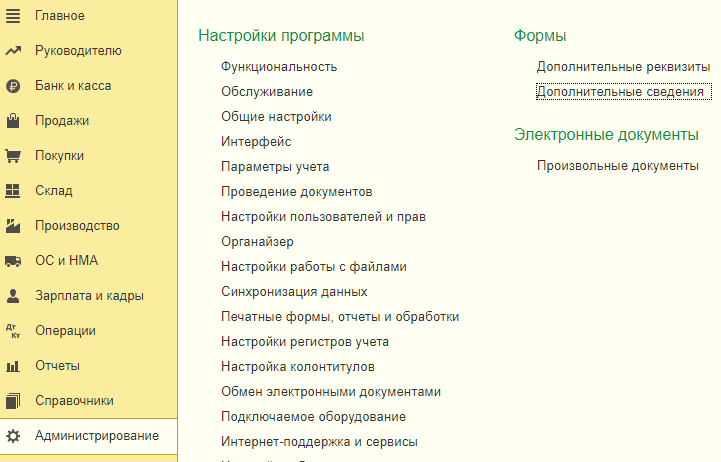
В списке документов, открывшемся перед нами, мы можем задать дополнительные сведения. Например, для документа «Поступление (акты, накладные)» мы решили ввести дополнительные пункты. Находим нужный документ, выделяем его и кликаем на кнопку «Создать».
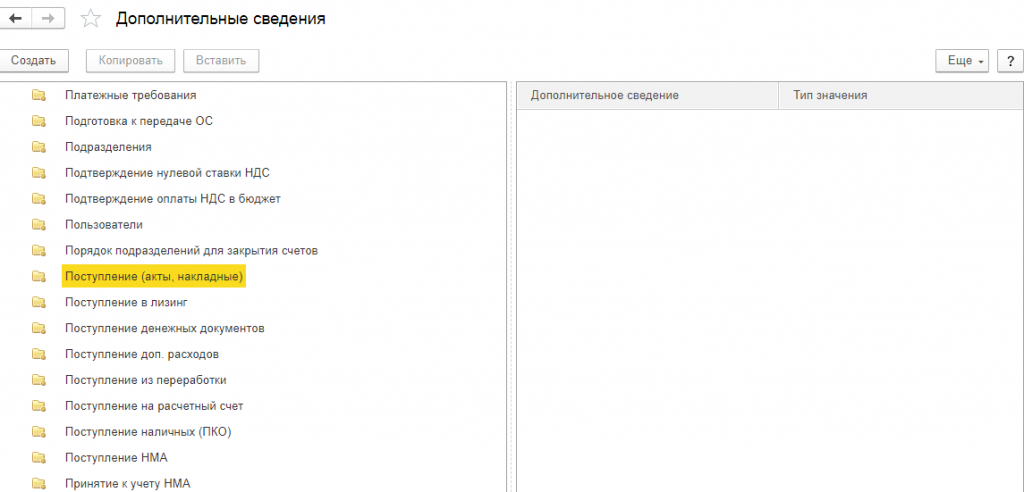
Откроется таблица, где создаются дополнительные сведения. Заполняем всё как необходимо. Укажем наименование дополнительного сведения и его тип значения. Тип значения для удобства может содержать различные варианты: договор, число, валюта, дата, договор и т. д.
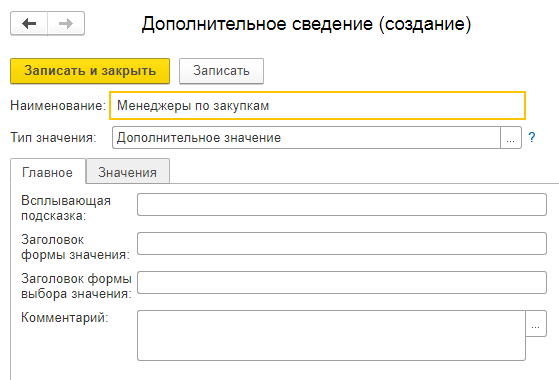
Затем последуем на вкладку «Значения» и жмем на кнопку «Создать». Во всплывающем окне заполняем нужные пункты сведений.
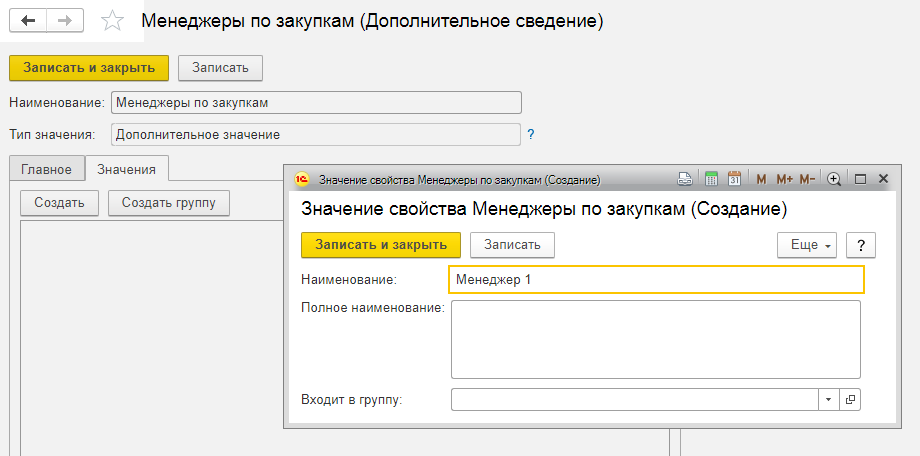
Дополнительные сведения, которые создали, будут отображены в списке.
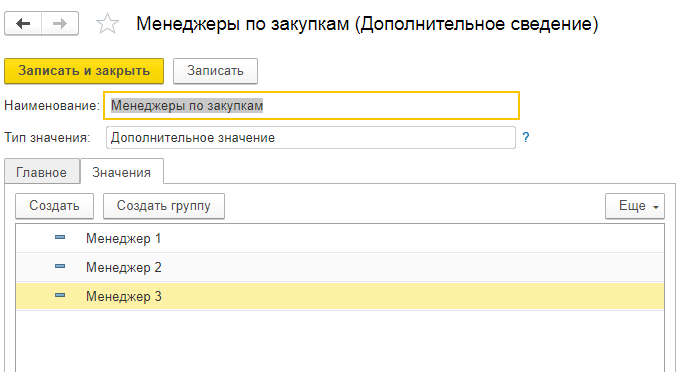
Жмем «Записать и закрыть». С этого момента в документах типа «Поступление (акты, накладные)» появляется возможность присоединить менеджера по закупкам, который занимается этим заказ.
Для проверки, что все отлично работает перейдем в «Покупки-Покупки-Поступление (акты, накладные)». Мы увидим список документов поступления. В верху списка находим значок «Дополнительные сведения», который появится после того, как создали и настроили дополнительные сведения.
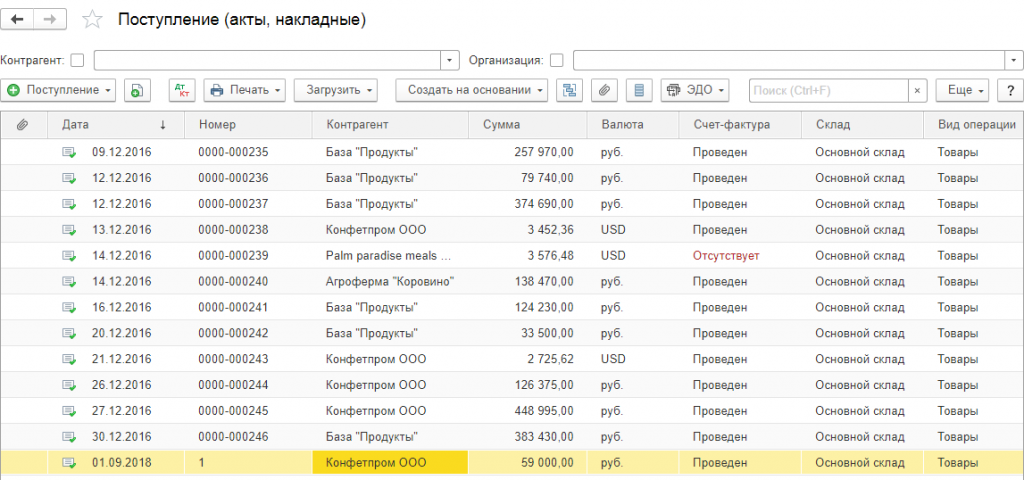
Проведение документов в 1С
Важной особенностью документа является то, что возможна его запись и проведение. Если документ просто записывается, то он никак не влияет на учет других данных. Чтобы каждый документ влиял на общий учет предприятия и вносил изменения в общую картину, он имеет свойство проведения.
В каждом документе в верхней части есть кнопки типа «Провести и закрыть» или «Записать и закрыть». Например, документ «Заказ Поставщику» должен вносить изменения в состояние расчетов, текущих остатков на складе готовой продукции и заказов, так как у него есть свойство проведения. Для того, чтобы все работало как надо необходимо, чтобы у документа был статус «проведен».
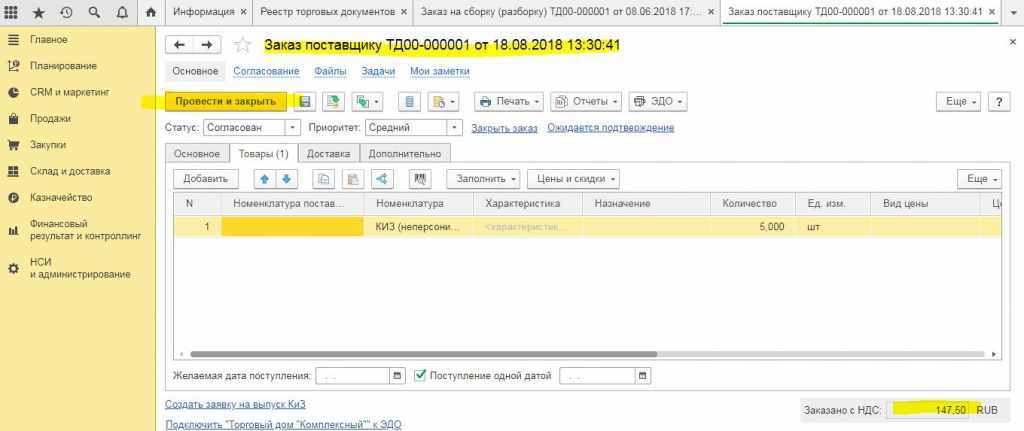
Формы документов в 1С
Чтобы пользователю было удобно работать с системой, легко просматривать и изменять данные в документах, программа имеет несколько форм для одного и того же документа. 1С умеет генерировать все необходимые для документа формы. Разработчикам предоставляется возможность конфигурировать самостоятельно формы для документов, которые им необходимы. Увидеть все формы документа можно в конфигураторе системы. Для этого нужно зайти в него и в окне конфигурации выбрать интересующий объект. В раскрытой ветке документа будут отображены все формы документа.
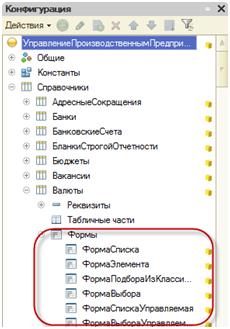
Если необходимо просмотреть весь список документов или только определенный тип в 1С существует «Форма списка». В этих списках можно легко отобрать нужные документы, быстро изменить их или произвести поиск данных.
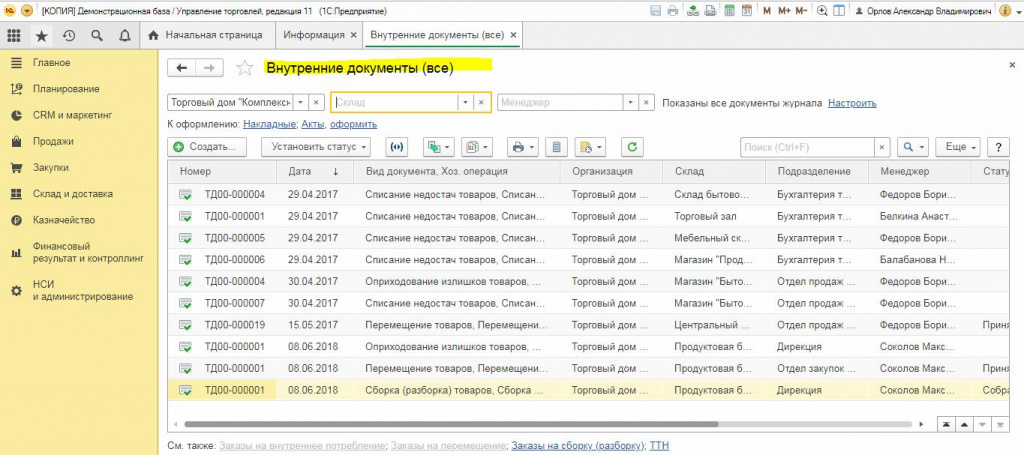
Макеты документов в 1С
Все документы в 1С сопровождаются макетами, которые будут содержать информацию внесенную в документ. Эти макеты используются для создания формы документа пригодной к печати
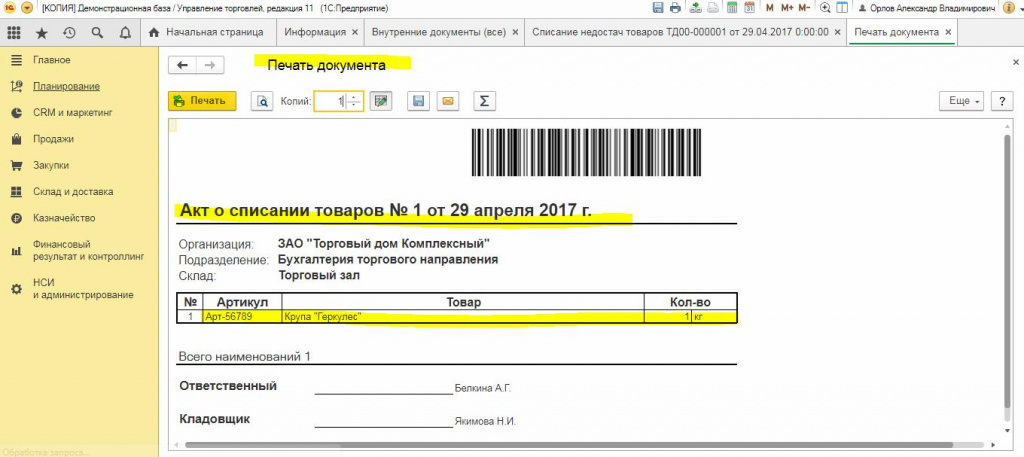
Макеты можно использовать не только для печати, но и чтобы просмотреть дополнительную информацию, которая имеет отношение к выбранному типу документа.
В них подробно отражена вся хозяйственная деятельность предприятия, связанная с налоговым учетом, покупками, продажами и другими операциями. Все документы в совокупности представляют собой единый учет компании.
Как перепровести документы в 1С Бухгалтерия 8.3?
Подробная инструкция «Как перепровести документы в 1С Бухгалтерия 8.3?».
Содержание:
В программе “1С:Бухгалтерия предприятия” сохранить документы можно несколькими способами. Все они находятся в карточке документа, это кнопки “Записать”, “Провести” и “Провести и закрыть”:

Рассмотрим, чем они отличаются.
- Записать — документ сохраняется в базе, но не делает проводок.
- Провести — документ будет сохранен и проведен, то есть будут сформированы проводки. Это влияет на деятельность организации.
- Провести и закрыть — здесь работают те же правила, что и для кнопки “Провести”, но карточка документа при этом закроется.
Для правильного учета документы должны проводиться в том порядке, в котором они создавались. Но на практике часто этот порядок нарушается. Бывает, документы забывают провести, проводят не по порядку, либо проводят по несколько раз. Поэтому бывает необходимо выполнить групповое проведение документов для восстановления порядка. В инструкции рассмотрим, какие для этого есть способы.
1. Настройка проведения документов
Вначале разберем, какие есть настройки проведения документов. Откроем меню “Администрирование”, далее в подразделе “Настройки программы” выберем пункт “Проведение документов”:


Здесь есть настройки, которые влияют на проведение.
1. Когда выполнять расчеты. Можно выбрать вариант “При закрытии месяца” — тогда документы будут сохраняться быстрее, а все расчеты будут сделаны в конце месяца. При выборе другого варианта расчеты будут выполняться при каждом проведении документов.
2. Проверять проведение документов при формировании отчетов — при установленном флажке для некоторых отчетов перед формированием могут перепроводится документы. Например, для отчета “Оборотно-сальдовая ведомость”.
2. Как перепровести все документы в 1С Бухгалтерия 8.3
2.1 При закрытии месяца
Программа при закрытии месяца сама предлагает провести документы, если порядок нарушен. К закрытию месяца можно перейти из раздела “Операции”:


Нажмем на ссылку “Перепроведение документов”.

Если перепроведение требуется, то будет показано, сколько документов было изменено. Затем надо выбрать, как действовать: перепровести несколько месяцев, только текущий месяц или ничего не делать. После выбора способа начнется процесс:

В результате окно примет вид:

2.2 Без закрытия месяца
Документы можно перепровести и без закрытия месяца. Откроем меню “Операции”, далее в подразделе “Сервис” выберем пункт “Групповое перепроведение документов”:


Указываем период, организацию и нажимаем “Выполнить”. В результате запустится перепроведение всех документов. Если организацию не указать, то процесс будет выполнен для всех организаций. При установке флажка “Останавливать выполнение при ошибке” программа прекратит перепроведение, если будет найдена ошибка в каком-либо документе.
3. Как перепровести документы определенного типа
Бывают ситуации, когда нам нужно провести не все документы, а только некоторые. Для этого зайдем в меню “Все функции”:

Затем в разделе “Стандартные” выберем пункт “Проведение документов”:


Рассмотрим, как тут работать.
1. Сначала нажимаем на ссылку “Период”:

Вводим период и нажимаем “Выбрать”:

2. Далее нужно выбрать один или несколько документов для перепроведения в разделе “Доступные документы”. Например, найдем документ “Списание с расчетного счета”. Переносим его в раздел “Выбранные документы” по кнопке “Добавить”:

3. Определим, какие дополнительные флажки нам нужны. Можно изменять уже проведенные документы или провести непроведенные. Установим оба флажка:

Нажимаем “Провести”. Выйдет сообщение с результатами:

Этот способ подойдет, если нам нужно провести несколько документов разных типов. Если нужно провести документы одного типа, то есть более простой способ, он описан ниже.
4. Как провести документы из списка
Откроем список документов “Реализация (акты, накладные”). Здесь мы можем быстро перепровести документы за два шага:
1. Выделяем документы, которые хотим провести:
a) можно выделить все документы по комбинации клавиш Ctrl + A;
b) можно выделить несколько документов подряд. Встаем курсором на документ, зажимаем клавишу Shift и нажимаем на любой документ выше или ниже. В результате будут выделены документы:

c) можно выделить документы выборочно. Для этого встаем курсором на документ, зажимаем клавишу Ctrl и не отпуская клавишу встаем курсором поочередно на другие нужные документы в списке:

2. После выделения документов нажимаем на любом выделенном документе правой кнопкой мыши и выбираем пункт “Провести”:

В правом нижнем углу начнется перепроведение выбранных документов:

Этим способом можно перепровести любые документы в 1С Бухгалтерия 8.3.
Вы можете работать в 1С Бухгалтерия в облаке — 1С ФРЕШ. Попробуйте 14 дней и оцените сами.











