“DNS-сервер не Отвечает”: 11 Способов Устранить Ошибку
Система доменных имён (DNS) — это каталог, который переводит доменные имена или имена хостов в адреса интернет-протокола (IP). Благодаря этому процессу пользователи могут легко заходить на сайты через браузер.
Иногда при переходе на сайт можно увидеть сообщения об ошибке DNS, например «DNS-сервер не отвечает» или «Не удаётся открыть страницу». Это означает, что браузер не может подключиться к сайту, потому что DNS-серверу не удаётся правильно сопоставить имя хоста с IP-адресом.
Существует ряд причин, по которым может возникнуть эта ошибка: от неправильно настроенного сетевого адаптера до недействительного адреса DNS-сервера. К счастью, большинство этих проблем лежит на стороне пользователя, и их можно довольно просто решить.
В этой статье мы рассмотрим более 11 решений проблемы «DNS-сервер не отвечает» в Windows и Mac, а также несколько частых причин появления этого сообщения об ошибке.
Если ДНС сервер не отвечает — смени его!
У каждого более-менее крупного провайдера есть свои серверы DNS. И все настройки сети сделаны таким образом, что абонент при подключении автоматически получает всё необходимое для работы. В том числе и адреса необходимых серверов. Но вот стабильной работой могут похвастаться не все. Некоторые операторы связи вообще оставляют свой ДНС на уровне «чтобы был», не уделяя ему должного внимания. А в итоге, работает он из рук вон плохо, с ним постоянно возникают проблемы и он падает вызывая у пользователей ошибки вида «DNS-сервер не отвечает». Решить проблему поможет использование публичных серверов от крупнейших IT-компаний мира. Я предпочитаю использовать публичные серверы Google:
Как их прописать в Windows 10?! Очень просто! Нажимаем кнопку Пуск и открываем Параметры операционной системы. Нам нужен раздел «Сеть и Интернет»:

В меню слева надо выбрать тип подключения, через которое Вы выходите в Интернет, а с права — нажать на ссылку «Настройка параметров адаптера». Должно открыться окно «Сетевые подключения Виндовс»:

Кликаем правой кнопкой на значок подключения и в появившемся меню выбираем пункт «Свойства». Откроется такое окно:

Здесь надо найти и дважды кликнуть по строчке «IP версии 4 (TCP/IPv4)» чтобы открылось окно свойств протокола Интернета:

Здесь нужно в нижней части окна поставить флажок «Использовать следующие адреса DNS-серверов». После этого станут доступны два поля ниже, в которые надо прописать IP-адреса ДНС. Выше Вы видите пример с серверами Google, а ниже — от Яндекса:

После этого нажимаем на кнопку ОК, чтобы применить изменения. Теперь снова запускаем браузер. Ошибка «err name not resolved» должна устраниться.
Диагностика неполадок
В первую очередь нужно попробовать решить проблему, выполнив диагностику неполадок. Кликните правой кнопкой мыши по значку соединения в трее панели задач и выберите соответствующий пункт.

Инструмент в автоматическом режиме начнет поиск и решение проблемы. Если с первого раза не получилось, иногда помогает провести диагностику два или даже три раза.
Сбросьте кэш через Windows
1. В панели задач нажмите на значок Сеть и выберите Параметры сети и Интернет:
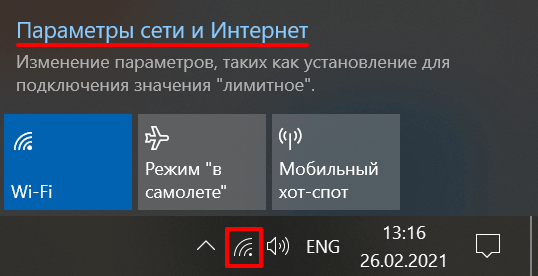
2. Кликните Сброс сети и подтвердите действие. Это позволит вернуть сетевые параметры, которые были установлены по умолчанию.
3. После того как компьютер автоматически перезагрузится, проверьте, исправлена ли проблема.
Если как и прежде DNS-сервер не отвечает, попробуйте следующий вариант.
Причины появления
Причины, по которым возникает такая ошибка, могут быть двух разновидностей:
1. Проблема на стороне провайдера: возможно, DNS-сервер недоступен, отключили электричество, проводятся технические работы и др.
2. Проблема на стороне пользователя: отключен интернет, сбросились параметры роутера, проблемы с драйверами и т.д.
Причины сетевой ошибки
Ошибка системы, когда DNS-сервер не отвечает, может возникнуть по следующим причинам:

- Возможно, что DNS-сервер недоступен из-за проблем на стороне поставщика интернет-услуг. Причин данного сбоя может быть большое количество, например, технические работы, проблемы с оборудованием или перегрузка сети.
- Проблема связана с ошибками на стороне пользователя. Здесь количество возможных причин может быть большое – отключение или сбой в настройках роутера, неполадки с компьютером или кабельными линиями, а также интернет-браузером.
- Отказ доступа может возникнуть из-за блокировки адреса сайта самим провайдером. Под блокировку подпадают сайты с нежелательным и запрещенным контентом.
Еще одной причиной может стать неправильная работа приложений. Часто ошибка DNS возникает только при работе с небезопасными приложениями и затрагивает открытие программ от официальных поставщиков.
Укажите альтернативные DNS от Google
Если перезагрузка не помогла, поменяйте DNS-серверы, с которых ваш компьютер запрашивает информацию о соответствии доменного имени и IP-адреса. При стандартных настройках DNS-серверы предоставляет интернет-провайдер. Серверы провайдера могут быть недоступны из-за аварии или технических работ. В качестве альтернативы пропишите Google Public DNS, которые отличаются высокой надежностью и повышенной частотой обновления кэша. Пошаговая инструкция:
Кликните на значок Сеть в панели задач и нажмите Параметры сети и Интернет:

Нажмите на Настройка параметров адаптера:

Кликните правой кнопкой мыши по активному соединению и нажмите Свойства:

Выберите строку «IP версии 4 (TCP/IPv4)» и нажмите Свойства:

Активируйте пункт «Использовать следующие адреса DNS-серверов» и введите IP-адреса:
Предпочитаемый — 8.8.8.8
Альтернативный — 8.8.4.4:

Служба ДНС-клиент Windows работает некорректно
На старой операционной системе, которая стоит на компьютере или ноутбуке уже некоторое время причиной странного поведения, когда Интернет работает, а сайты не открываются, может быть то, что DNS-клиент Windows 10 функционирует неправильно, либо служба не запускается вообще. Кликаем на рабочем столе по значку компьютера правой кнопкой:
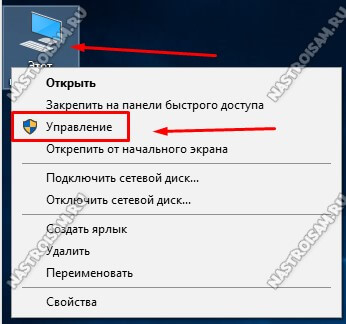
В меню выбираем пункт «Управление» и открываем системную оснастку «Управление компьютером». В ней надо найти и выбрать раздел «Службы»:
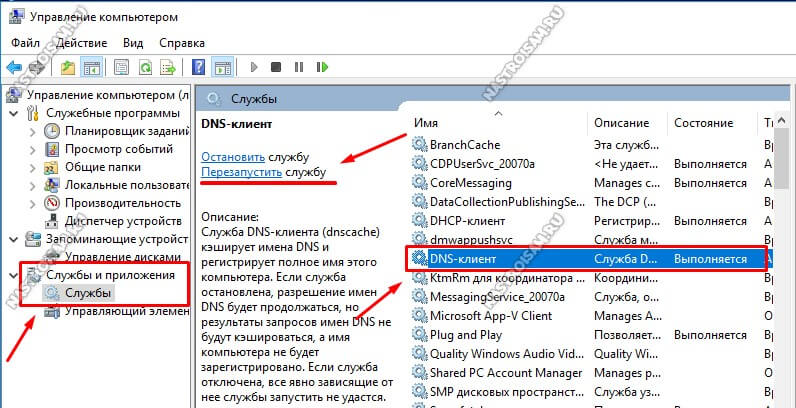
Справа, в списке сервисов находим DNS-клиент и смотрим его состояние. Если там написано «Выполняется», то попробуйте перезапустить службу, кликнув по соответствующей ссылке в правом верхнем углу. Если служба не запущена, то как раз это и есть причина, почему не открываются страницы в браузере. Кликаем по сервису правой кнопкой мыши чтобы появилось меню и выбираем пункт «Запустить». Проверяем работают браузеры теперь или нет.
Если ничего не помогло: Прежде чем переходить к кардинальным методам в виде переустановки системы, попробуйте выйти в Интернет с другого устройства, подключенного таким же образом, как и Ваш компьютер. Если там такой проблемы не возникнет — источник её явно кроется в настройках ПК. Если Вы работаете через роутер — попробуйте переключиться в соседний порт. Есть возможность подключиться по WiFi — попробуйте этот вариант чтобы исключить возможность появления проблем на уровне драйвера устройства.












