Распиновка разъемов блока питания компьютера по цветам и напряжению
Компьютерный блок питания подключается к потребителям внутри корпуса ПК с помощью разъемных соединений. Это позволяет быстро отключить и подключить устройства для диагностики или замены. Хотя разработчики большинства разъемов предусмотрели защиту от неправильного включения, и соединить коннекторы неверно невозможно, знать, что представляет собой распиновка блока питания компьютера – важно. Это позволит избежать проблем при комплектовании или модернизации ПК.
В целях приведения к единому стандарту и минимизации ошибок при монтаже и подключении, для каждого напряжения принято использовать провода с соответствующим цветом изоляции. Это помогает быстро сориентироваться и при диагностике компьютера. По цветам проводов напряжения маркируются:
- 0 В (земля, общий провод) – черный;
- +5 вольт – красный;
- -5 вольт – белый;
- +12 вольт – желтый;
- +3.3 вольта – оранжевый;
- -12 вольт – синий.
Для напряжений, применяемых не для питания компонентов компьютера (сигналы управления и т.д.), используются другие цвета, даже если уровни напряжения совпадают с указанными. Этих стандартов придерживаются даже малоизвестные производители электроники из Юго-Восточной Азии. Другое дело, что их цветовая маркировка зачастую не позволяет отличить оранжевый цвет от желтого или красного, а иногда и черный от синего или фиолетового цвета.
Последовательный порт
Последовательный порт Хотя связь в PS / 2 и USB является последовательной, технически термин «последовательный порт» используется для обозначения интерфейса, соответствующего стандарту RS-232. Есть два типа последовательных портов, которые обычно встречаются на компьютере: DB-25 и DE-9.
DB-25 — это вариант разъема D-sub и оригинальный порт для последовательной связи RS-232. Они были разработаны как основной порт для последовательных подключений по протоколу RS-232, но для большинства приложений не требовались все контакты. Следовательно, DE-9 был разработан для последовательной связи на основе RS-232, в то время как DB-25 редко использовался в качестве последовательного порта и часто использовался как параллельный порт принтера как замена 36-контактного параллельного разъема Centronics.

DE-9 или RS-232 или COM порт
DE-9 является основным портом для последовательной связи RS-232. Это разъем D-sub с оболочкой E, который часто ошибочно называют DB-9. Порт DE-9 также называется COM-портом и обеспечивает полнодуплексную последовательную связь между компьютером и его периферией. Некоторые из приложений порта DE-9 — это последовательный интерфейс с мышью, клавиатурой, модемом, источниками бесперебойного питания (ИБП) и другими внешними устройствами, совместимыми с RS-232.
Распиновка порта DE-9 представлена ниже.

Использование портов DB-25 и DE-9 для связи сокращается и заменяется USB или другими портами.
Минимальный набор разъёмов
Набор портов на задней стенке компьютера у всех может быть разным. Это зависит от того, насколько старый ПК, кто является производителем материнской платы или какие карты расширения у Вас установлены. Однако, есть некоторые разъёмы, которые присутствуют у всех:
- Порты PS2 для мыши и клавиатуры (в современных ПК могут отсутствовать или быть представлены одним совмещённым портом).
- Разъём подключения стандартного монитора (VGA или DVI).
- Сетевой порт стандарта RJ-45 для подключения к Интернету или локальной сети.
- Несколько универсальных USB-портов.
- Разъёмы аудиокарты (если установлена).

В этот список можно также добавить разъём подключения в электросеть на блоке питания (обычно находится в самом верху системного блока). Однако, по-сути, он не служит для подсоединения к компьютеру какой-либо периферии и должен быть априори, чтобы обеспечить работу ПК.
Все вышеперечисленные порты обычно имеются на материнской плате. Однако, существуют платы, на которых, например, нет отдельных разъёмов под мышь и клавиатуру или отсутствуют разъёмы видео-/аудиокарт. В таком случае недостающие порты можно компенсировать только подключением соответствующих плат расширения с ними. Без них работать за ПК не выйдет.
Правда, есть один нюанс. Вместо подключения новых плат можно воспользоваться внешними девайсами, заменяющими их по функционалу. Подключить такие девайсы (например, USB-мышь и клавиатуру или внешнюю видеокарту) к компьютеру можно при помощи универсальных портов.
Разъемы жесткого диска
В процессе развития компьютера HDD или хард диск поменял несколько спецификаций разъемов, для многих современных компьютерщиков, такие названия как IDE, SCSI и их модификации уже история. Размеры жесткого диска тоже значительно изменились, первые кирпичи, с которыми мне приходилось работать весили более килограмма!
SATA разъем — самый популярный в настоящее время, жесткие диски с таким интерфейсом стоят в компьютерах, ноутбуках, серверах, видеорегистраторах и др. компьютерной технике.

на материнской плате компьютера от 4 до 8 разъемов SATA. Через этот интерфейс подключаются не только жесткие диски. CD-ROM, DVD-ROM приводы его тоже используют.
MSATA разъем — Разновидность SATA разъема, задумана специально для твердотельных дисков (SSD), которые пришли на смену механическим жестким дискам. SSD диски с таким интерфейсом стоят в компьютерах, ноутбуках, серверах, видеорегистраторах и др. компьютерной технике.
Разъемы мониторов для подключения к компьютеру

HDMI (представлены разные виды)
Один из самых востребованных и популярных интерфейсов на сегодняшний день. Встречается на подавляющем большинстве ноутбуков и компьютеров (также часто можно встретить на планшетах). Подходит для подключения мониторов, ТВ (и ТВ приставок), проекторов и пр. видео-техники.
- передает как аудио- так и видео-сигнал (одновременно). В этом плане это большой плюс интерфейсу: не нужны лишние кабели, чтобы передавать аудио-сигнал;
- полная поддержка FullHD (1920×1080) разрешения, с 3D эффектами. Максимальное поддерживаемое разрешение до 3840×2160 (4K);
- длина кабеля может достигать 10 метров, что достаточно в большинстве случаев (с использованием усилителей-повторителей — длину кабеля можно увеличить до 30 метров!);
- имеет пропускную способность от 4,9 (HDMI 1.0) до 48 (HDMI 2.1) Гбит/с;
- в продаже имеются переходники с HDMI на DVI и обратно (очень актуально для совместимости старых и новых устройств между собой);
- у HDMI есть несколько тип-разъемов: HDMI (Type A), mini-HDMI (Type C), micro-HDMI (Type D) (см. фото выше). На ноутбуках/ПК чаще всего используется классический тип размера — HDMI (Type A). Micro и Mini встречаются в портативной технике (в планшетах, например).
Если у вас на мониторе и системном блоке (ноутбуке) есть HDMI — то все подключение будет сводиться к покупке кабеля «HDMI-HDMI» (который можно купить в любом компьютерном магазине).
Важно!
Обращаю внимание, что перед подключением по HDMI — обязательно выключите оба устройства (и ПК, и монитор). Порт может сгореть , если этого не сделать.

Классический HDMI кабель
Display Port

Display Port и Mini Display Port
Новый и достаточно быстро набирающий популярность интерфейс (конкурент HDMI). Позволяет подключать сразу несколько мониторов, поддерживает 4K разрешение, 3D изображение.
Есть два типоразмера: классический и Mini Display Port (на обычных ноутбуках и мониторах встречается первый вариант, см. фото выше ).
- одновременно передается как аудио- так и видео-сигналы;
- максимальная длина кабеля Display Port может достигать 15 метров;
- скорость передачи данных до 21,6 Гбит/с;
- позволяет получить разрешение до 3840 х 2400 при 60 Гц; или 2560 х 1600 точек при 165 Гц; или можно подключать сразу два монитора с разрешением 2560 х 1600 точек и частотой 60 Гц.
- обратите внимание, что помимо классического Display Port есть другой форм-фактор: Mini Display Port.
- кстати, размер разъёма Mini Display Port примерно в 10 раз меньше, чем у разъёма DVI (о нем ниже в статье) !
- у интерфейса есть небольшая «защелка», надежно фиксирующая кабель при подключении к порту.
USB Type-С (Thunderbolt)
Очень и очень интересный интерфейс (активно начал развиваться буквально год назад)!
Позволяет одновременно передавать аудио- и видео-сигналы на монитор, заряжать устройство и копировать данные (т.е. вместо нескольких кабелей — можно использовать только 1!). Это очень удобно при подключении монитора к ноутбукам.

Порт USB-C сверху — для передачи данных, снизу — Thunderbolt 3
Кстати! Сразу хочу сделать небольшую ремарку — USB Type-С могут быть «разными»:
- если возле порта не стоит никаких значков — скорее всего этот порт может передавать только данные (см. пример ниже );
- если возле значка стоит аббревиатура «DP» (Display Port) — значит к этому USB-C можно подключить дисплей;
- значок «молнии» рядом с USB-C указывает на полноценный Thunderbolt 3.

Thunderbolt — краткая информация

Этому интерфейсу уже почти 20 лет, а до сих пор пользуется широкой популярностью (вышел в 1999 г.). В свое время серьезно улучшил качество изображения на экране.
Максимальное разрешение равно 1920 х 1080 пикселям (однако, некоторые дорогие видеокарты могут передавать данные в двухканальном режиме (dual link) и разрешение может достигать 2560 х 1600 пикселей).
- через разъем DVI передается только изображение* (аудио-сигнал придется передавать по другим каналам);
- разрешение до 1920×1200 точек при длине кабеля до 10,5 м; разрешение 1280×1024 точек при длине кабеля до 18 м; в двухканальном режиме передачи данных — до 2560 х 1600 точек.
- есть три вида DVI: DVI-A Single Link — аналоговая передача; DVI-I — аналоговая и цифровая передачи; DVI-D — цифровая передача.
- различные разъемы и их конфигурация (DVI-A, DVI-D, DVI-I) — совместимы между собой.
- обратите внимание, что у этого стандарта чаще наблюдаются помехи: например, если рядом с кабелем находятся другие приборы, излучающие электромагнитный сигнал (телефон, принтер и пр.). Также подобное может происходить из-за плохого экранирования кабеля;
- в продаже есть множество переходников с VGA на DVI и обратные;
- разъем DVI достаточно габаритный, больше ~в 10 раз, чем Mini Display Port (компания Apple даже выпускала Mini DVI, но большой популярности он не сыскал. ) .
* Передача звука возможна, если у вас и видеокарта, и кабель (переходник), и сам монитор поддерживают цифровой стандарт DVI-D.
VGA (D-Sub)

Этот стандарт был разработан уже в далеком 1987 г. Несмотря на это, до сих пор пользуется большой популярностью, используется в основном для простых проекторов, видео-приставок, небольших офисных мониторов (где не требуется высокое разрешение и очень качественное изображение).
Официально поддерживается разрешение до 1280×1024 пикселей (не официально — 1920×1080 обычно без проблем!) , а потому многие «пророчат» скорое затмение этому интерфейсу.
Лично мое мнение : многие рано «хоронят» этот интерфейс, ведь благодаря сотням миллионам устройств, которые были выпущены за эти 30 лет, VGA «переживет» некоторые современные.
- передает только видео-сигнал (для аудио необходимо использовать другие каналы);
- максимальное разрешение до 1280×1024 пикселей, при частоте обновления кадров 75 Гц (в некоторых случаях удается работать и при большем разрешение, но официально это не гарантируется, к тому же возможно ухудшение качество изображения);
- есть множество переходников VGA на HDMI, VGA на Display Port, VGA на DVI и обратные;
- несмотря на «моральное» устаревание — интерфейс поддерживается множеством аудио- и видео-техники, и до сих пор еще пользуется широким спросом.
Порт DVI
Также известен как: DVI-D, DVI-I, Dual-Link DVI.
Описание: В силу физических размеров DVI далеко не каждый ноутбук оснащается этим интерфейсом. Но практически каждый монитор с Full HD разрешением имеет DVI порт. Часто DVI будет лучшим вариантом соединения компьютера и монитора, так как многие бюджетные дисплеи имеют только DVI и VGA разъемы. К счастью, если возникнет необходимость можно приобрести адаптер для перехода от HDMI или DisplayPort на DVI.
DVI может выводить изображение впроть до разрешения 1920 х 1200 при 60 Гц. Для 2K или 4K мониторов при 30 Гц требуется второе соединение — так называемый, Dual-Link DVI. Он в силу его названия может обеспечить вывод изображения разрешением 1920 х 1200 при 120 Гц.
Большинство основных USB док-станциё имеют по крайней мере один DVI-выход.
Необходимость адаптера: Вы можете найти кабель HDMI-DVI за менее чем 10 $ и DisplayPort-DVI кабель по цене ниже 15 $. Самое дешевый кабель — DVI-VGA около 5 $. USB док-станции c выходом для двух мониторов DVI начинаются от 90 $.

Адаптер HDMI-DVI, кабель DVI
ВИА «Солевики»
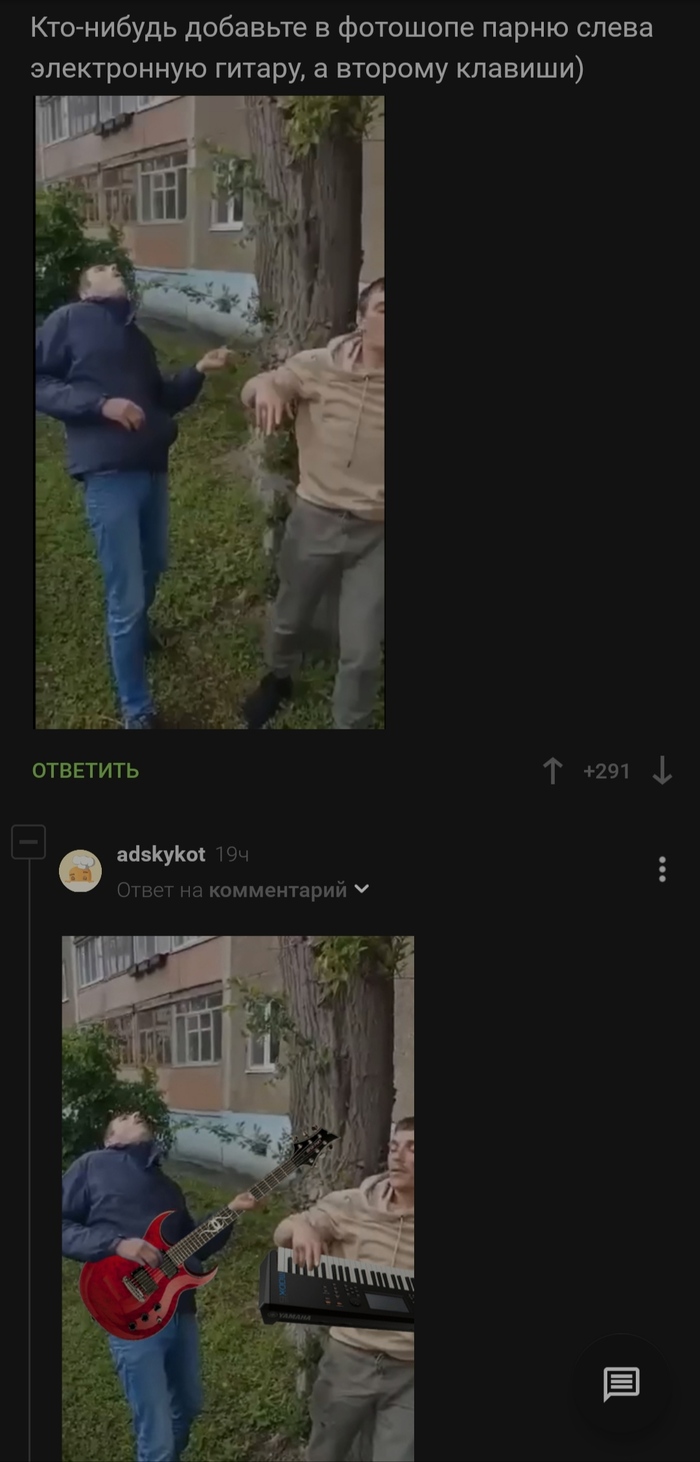

Передняя сторона системного блока

- Дисковод (CD/DVD-ROM) — это устройство компьютера, используемый для записи/чтения информации с диска.
- Кнопка включения и выключения питания.
- Аудио вход/выход. Почти на всех системных блоках на передней части есть аудио порты, что позволяют легко подключить микрофоны, наушники, динамики (колонки).
- USB-порты. Они используются для подключения практически любого устройства: мышь, клавиатура, принтер, сканер, мобильный телефон, цифровые камеры и т.д.
Разъемы на передней панели системного блока
На передней панели любого современного (и не очень) компа для удобства расположены несколько USB разъемов, а также вход для подключения наушников и микрофона — последний, в основном окрашен в розовый цвет. Но, как вы понимаете, эти разъемы сами по себе работать не будут, их необходимо подключить при помощи проводов к материнской плате. Для этого не ней предусмотрены контакты, которые подписаны соответствующим образом.
Те же манипуляции необходимо проделать и с аудио выходами (группа контактов «FP Audio» или «Front Panel Audio»), а так же с картридером — если он установлен на передней панели. Картридер — это крайне удобное устройство для чтения карт памяти и его надо присоединить при помощи проводов к штырькам, предназначенным для подключения USB портов.

А еще на передней панели частенько можно встретить порт IEEE 1394 (FireWire), используемый для подключения цифровых устройств типа фото или видео камеры. И для него на материнке так же предусмотрены контакты, которые подписаны. Вообще, о том, куда что и как подключать — всегда пишут в инструкции к материнской плате, но, как видите, освоиться вполне реально и самому.
Ну вроде все (шучу), есть же еще кнопочки включениявыключения компа и светодиодные индикаторы его работы. Для их подключения на материнке выделена особая область с контактами, расположенная ближе к нижней её части (рядом с батарейкой). Сразу оговорюсь, единого стандарта нет, так что вид и расположение этих контактов на каждой материнке может быть своим.

Что ж, кнопочка включения компа (Power) и кнопочка перезагрузки (Reset) подключаются к материнке при помощи коннекторов Power switch и Reset switch — соответственно. При помощи похожих коннекторов подключается индикатор работы компа (Power Led) и индикатор загрузки харда (HDD Led). Выглядят эти коннекторы как небольшие плас с двумя проводами (2 «пина»), один из них — плюс, другой — минус.

Есть два типа подключения (2 разновидности) контактных площадок на материнской плате, отведенных под кнопочки и индикаторы фронтальной панели:
- Широкое подключение — самый удобный вариант (фото слева);
- Малое подключение (фото справа);
- Вообще без надписей. К примеру, многие платы фирмы MSI вообще не указывают обозначения, и освоиться с подключением там можно лишь при помощи инструкции.












