Как вернуть стандартный просмотрщик фото в Windows10?
Друзья привет! Многие пользователи «десятки» рано или поздно сталкиваются с проблемой при открытии папки с фотографиями.
Их содержимое вдруг перестало отображаться (миниатюры и эскизы). Видно только имя файла, и нужную фотографию теперь приходится долго искать, открывая каждый файл.
Этому сопутствует еще одна проблема — привычный инструмент просмотра фотографий не такой как в Win7; вместо него появился громоздкий, медленный, но зато очень новый и «удобный» инструмент от Windows 10.
IrfanView
Отличительная особенность этой программы – минимальный размер. Без плагинов она занимает на компьютере всего 2 мегабайта. Данное программное обеспечение отличается минималистическим пользовательским интерфейсом. Поддерживает стандартные опции для работы с фотографиями: кадрирование, повороты, наложение эффектов и т. д. Есть возможность запустить показ фотографий в виде слайд-шоу.

- программа не требовательна к производительности компьютера;
- выводит данные об изображении;
- есть функция автоматической настройки цветовой гаммы;
- поддерживает работу с плагинами.
Возвращение просмотрщика фотографий при помощи Winaero Tweaker
Winaero Tweaker представляет собой системную утилиту, с помощью которой можно настроить внешний вид операционной системы Windows 10 на собственное усмотрение, а также включить некоторые функции. Активация средства, при помощи которого можно просматривать изображения, не является исключением.
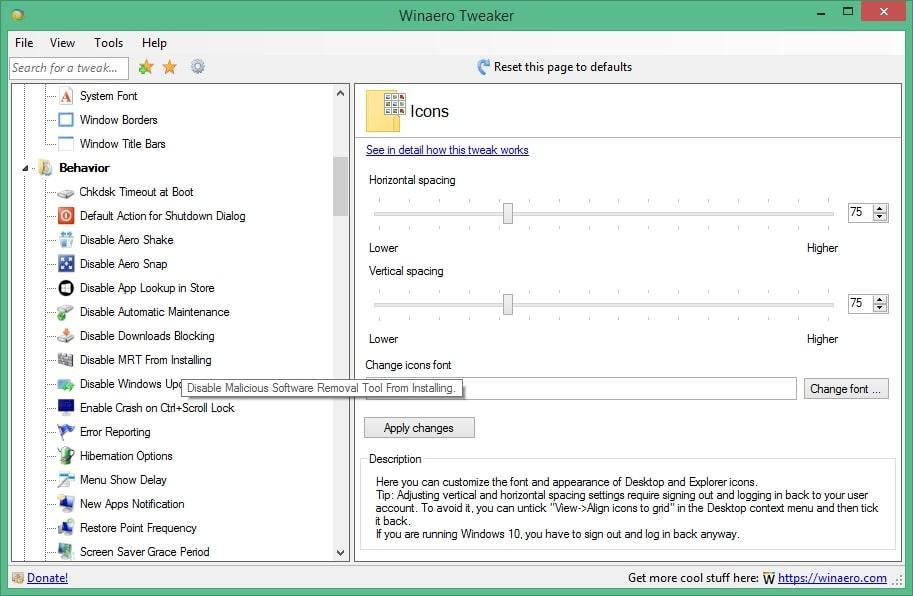
Внешний вид Winaero Tweaker
Данный способ предполагает соблюдение простого алгоритма действий:
- Скачать программу с официального сайта разработчика.
- Распаковать скачанный архив в отдельную папку на рабочем столе и установить приложение, следуя простым инструкциям установщика.
- После загрузки софта пользователю потребуется согласиться с лицензионным соглашением, тапнув по клавише «I agree».
- Откроется основное меню программы на английском языке. Здесь необходимо просмотреть параметры в графе слева окна и пролистнуть до конца списка.
- Отыскать параметр «Activate Windows Photo View» и нажать а него ЛКМ. Главная информация отображается в центральной части окошка.
- После выполнения вышеуказанных манипуляций приложение автоматически запустит окно параметров операционной системы. Здесь пользователю надо будет перейти в раздел «Приложения по умолчанию».
- В центре окошка нажать по названию «Winaero Tweaker», которое располагается во вкладке «Просмотр фотографий».
- В представленном списке выбрать нужный формат простора фото и кликнуть по нему. Теперь все фотографии с рабочего стола будут открываться именно в этом формате.
Дополнительная информация! В представленном списке можно выбрать формат «jpeg», «png», «tiff» или «Zip».
ФотоМАСТЕР скачать
Разработчики позиционируют свой продукт как мощнейший профессиональный редактор и просмотрщик изображений. Программа оправдывает это заявление многофункциональностью, высокой скоростью работы и впечатляющим инструментарием. На выбор пользователя доступно множество уникальных инструментов, спецэффектов и фильтров, настроек изображения и параметров улучшения.

Мастер работает с пейзажами, сохраняет исходники, проводит специализированную редактуру, быстро улучшает качество снимка, импортирует материал, кадрирует, ретуширует, детализирует неудачные кадры, создает фото на документы, фотокниги и фотоальбомы. Доступно только 5 дней бесплатного использования.
Отличия нового и старого приложений
Кроме нового «плиточного» интерфейса, который с актуальным обновлением получил и элементы Fluent Design, возрос внутренний инструментарий. Теперь не прибегая к помощи сторонних прог для просмотра изображений, таких как ACDSee или IrFan View, используя только фотоальбом для Windows 10, стало возможным:
-
Обрезать изображение по заданной рамке или повернуть его.
- Управлять яркостью, контрастностью и насыщенностью цвета.
- Наложить эффекты и фильтры.
- Устранить красные глаза от вспышки на фото.
- Скомпоновать изображения в видеослайд и наложить музыку.
- Быстро нарисовать скетч или сделать рукописное примечание на скане документа.
Как видно, стандартный просмотрщик изображений Windows 10 при более близком знакомстве оказывается намного более функциональным инструментом. К сожалению, из-за того, что в наиболее ранних версиях отсутствовало пролистывание картинок клавишами на клавиатуре, многие пользователи восприняли эту программу враждебно и считают неработоспособной до сих пор.
HoneyView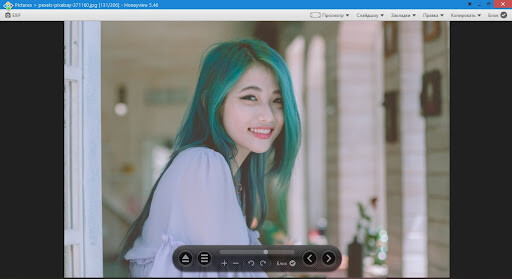
HoneyView – простое средство для просмотра растровой и векторной графики. Приложение поддерживает открытие большинства форматов, в том числе все типы RAW и анимированные GIF. Пользователи могут просматривать фотографии в нескольких режимах, копировать и перемещать файлы, делать закладки. В том числе приложение подойдет для простейшей обработки: поворот, обрезка, наложение фильтров. Пользователи могут настраивать внешний вид обозревателя: менять цвет интерфейса, скрывать и отображать блоки управления.
Особенности:
- навигация между файлами в выбранной папке;
- сглаживание фотографий во время просмотра;
- автоматическая подгонка маленьких изображений под размер экрана;
- отображение EXIF-данных;
- запуск слайд-шоу с настройкой переходов.
Плюсы:
- удобный минималистичный интерфейс;
- быстрая работа даже с крупными файлами;
- настраиваемая панель управления.
Минусы:
- отсутствует отображение миниатюр;
- нельзя изменять EXIF-данные;
- отсутствует полноэкранный просмотр.
Возвращение стандартного просмотра фотографий
Старая программа, работающая с изображениями и фотографиями разных форматов, была заменена, но не удалена из системы. Поэтому, изменив настройки Windows одним из нижеописанных способов, вы получите привычное окно. При этом вернуть современную программу «Фотографии», используемую по умолчанию в Windows 10, можно будет в любой момент.

В Windows 10 можно вернуть «Просмотр фотографий» из Windows 7
Внесение изменений в реестр
В первую очередь необходимо изменить параметры реестра так, чтобы привычное приложение из Windows 7 стало доступным. Для этого необходимо скачать файл Registry_commands с набором команд, автоматически меняющих определённые настройки реестра:
Теперь приложение «Просмотр фотографий» разблокировано, осталось установить его в роли программы по умолчанию одним из нижеописанных методов.
Если по каким-то причинам данный способ не принёс результата, то есть старое приложение не стало доступным, используйте методы-аналоги «Настройка через PowerShell» и «Настройка через Winaero Tweaker». Также ниже будут описаны приложения от сторонних разработчиков. Возможно, они вам понравятся больше, чем старая или современная программа от Microsoft.
Использование контекстного меню
Самый простой способ — использовать возможности быстрого доступа «Проводника»:
- Найдя любую картинку в «Проводнике», кликните по ней правой клавишей мыши и выберите «Открыть с помощью» — «Выбрать другое приложение». Выбираем функцию «Выбрать другое приложение»
- Развернётся список программ, способных работать с картинками. Укажите, что хотите использовать «Просмотр фотографий Windows», и поставьте галочку, подтверждающую использование этого приложения для всех остальных снимков данного формата. Выбираем из списка «Просмотр фотографий Windows» и ставим галочку
Готово, благодаря установленной галочке все изображения будут открываться именно в старом приложении. Учтите, если вы открывали файл формата .jpeg, то приложение по умолчанию применится только для остальных файлов данного формата, а для картинок в расширении .png придётся повторить вышеописанные действия снова.
Изменение параметров
Если предыдущий метод по каким-то причинам не сработал, выполните следующие шаги:
Готово, теперь все изображения будут открываться с помощью «Просмотр фотографий», пока вы снова не установите приложение «Фотографии» в настройках компьютера.
Видео: как вернуть «Просмотр фотографий» в Windows 10
Настройка через PowerShell
- Используя системную поисковую строку, отыщите по названию и откройте приложение PowerShell. Открываем программу PowerShell
- Скачайте файл PowerShell_commands и скопируйте из него все команды в окно PowerShell. Переносите их все одновременно. Их выполнение приведёт к тому, что программа «Просмотр фотографий» разблокируется для всех форматов, в которых хранятся изображения (.png, .jpeg и т. д.). Копируем и выполняем все команды в PowerShell
Если хотите разрешить использование старой программы отображения только для определённых форматов, то самостоятельно выберите из списка подходящие команды. После того как выполнение команд завершится, вернитесь к инструкциям «Использование контекстного меню» и «Изменение параметров», чтобы установить приложение «Просмотр фотографий» в качестве программы по умолчанию.
Настройка через Winaero Tweaker
Winaero Tweaker — приложение по настройке Windows 10, которое можно скачать бесплатно с официального сайта разработчика. С помощью него можно изменить огромное количество параметров системы, нажав пару кнопок. Программа также умеет возвращать привычное окно отображения фотографий:

- Запустив Winaero Tweaker, перейдите к пункту Get Classic Apps и выберите первый подпункт Activate Windows Photo View.
- Оказавшись в нём, кликните по кнопке Activate Windows Photo View. Готово, теперь все картинки будут открываться в программе «Просмотр фотографий». Если же этого не происходит, измените приложение по умолчанию самостоятельно, используя вышеописанные методы «Использование контекстного меню» и «Изменение параметров». Нажимаем кнопку Activate Windows Photo View
Как восстановить Windows Photo Viewer после обновления с Windows 7 или 8
Если ваш компьютер обновился до Windows 10 с Windows 7 или 8, вернуть Windows Photo Viewer будет просто.
Приложение никуда не делось. С установкой Windows 10 (а вместе с ней и Microsoft «Фотографии») изменилось приложение по умолчанию для открытия изображений. К счастью, для изменения приложения по умолчанию на Windows Photo Viewer не требуется много действий.
Откройте приложение «Параметры»
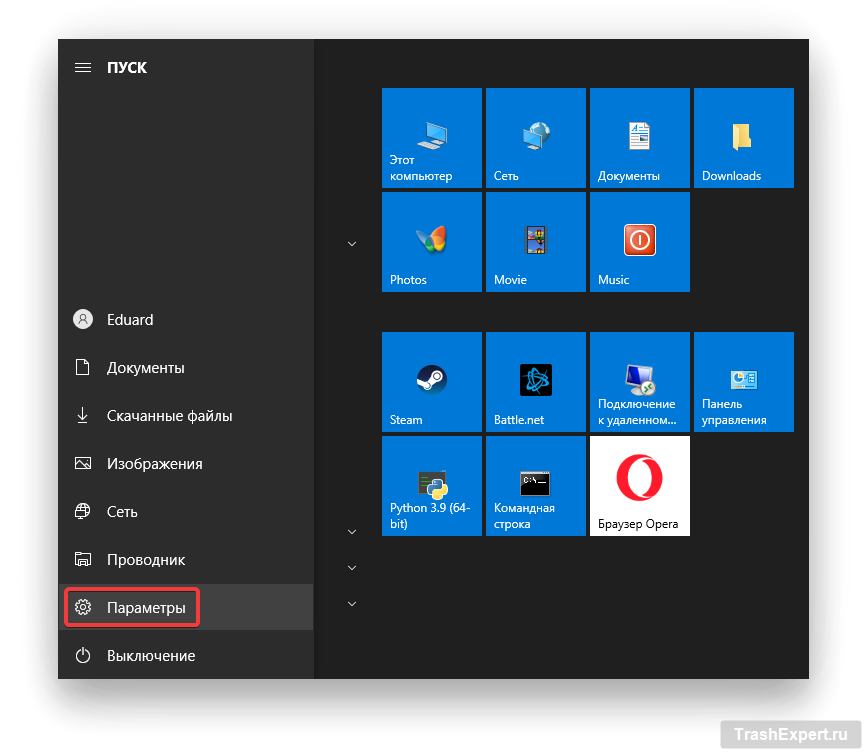
Вы можете найти его в меню «Пуск», нажав на иконку в форме шестерёнки. Или нажмите на кнопку «Пуск» и наберите в поиске «параметры», нажмите на результат.
Когда откроете «Параметры», перейдите в раздел «Приложения».
Нажмите на «Приложения по умолчанию»
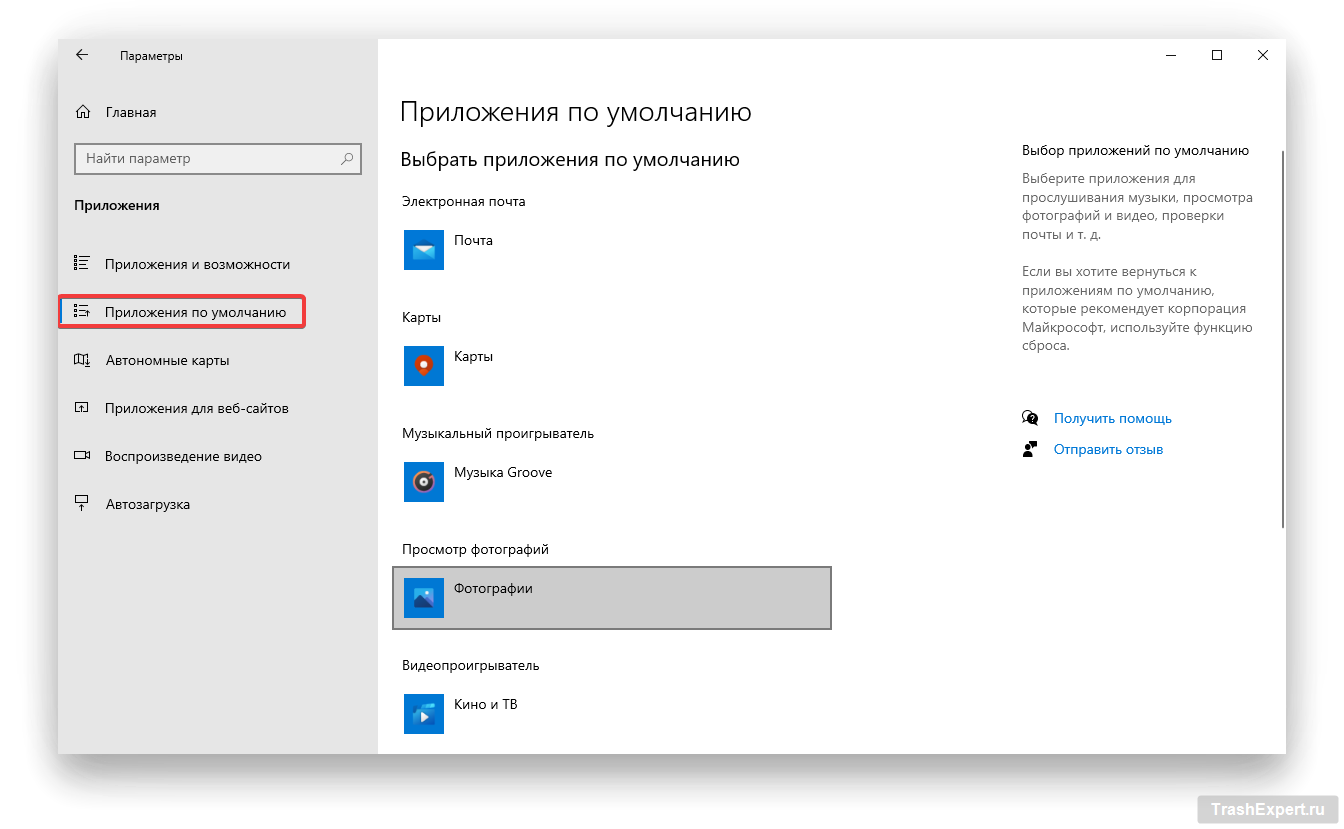
Здесь будет список категорий программ и сами программы в каждой категории, которые применяются по умолчанию.
Нажмите на область под надписью «Просмотр фотографий» и в появившемся диалоговом окне найдите и дважды нажмите на «Просмотр фотографий Windows» (Windows Photo Viewer), чтобы установить его в качестве приложения по умолчанию для просмотра изображений.
Теперь у вас должен быть установлен Windows Photo Viewer в качестве приложения для фотографий по умолчанию. Если вы не видите эту программу в списке, вам необходимо выполнить действия, описанные далее.
Комментарии (131)
Бро спасибо большое.
У меня всё получилось Я рад!
Спасибо большое), очень выручили. Скажите пожалуйста почему при переустановке Виндовс 10 эти настройки реестра по умолчанию не были заданы(протоколы)?
спасибо реально помогло
Большое спасибо! Так доступно расписано. Всё оказалось так просто сделать и всё получилось.
Спасибо большое за помощь! Очень полезная статья!
Добрый вечер! Спасибо за полезную информацию!
Добрый день! У меня вообще нет пункта «Средство просмотра фотографий Windows». Ни в каких окнах… Что делать?
Спасибо.
Спасибо большое! все получилось даже по сложному варианту!
Спасибо за помощь!
Мне кажется я скоро стану хакером)
Спасибо огромное за такую подробную инструкцию))))
Спасибо за очень подробную инструкцию! Все четко и доходчиво изложено! Отлично, что присутствует визуальный ряд! И самое главное, что все работает с первого раза! Удачи Вам!
СПАСИБО БОЛЬШОЕ, ПОМОГЛО ОЧЕНЬ!
Спасибо большое за ваши объяснение! Всё отлично работает!
Большое спасибо! Всё чётко по пунктам, понятно и несложно. Зачем только так заморачиваться, непонятно?! Почему так сложно было всё изначально сделать нормально разработчикам. Ещё раз огромное спасибо.
После внесения в реестре «Фото» дополнительных расширений на открытие любых изображений ничего не произошло. программа не работала. то есть расширения в реестре есть, а толку нет( выдавало ошибку -2….. помогло через «установку или изменение программ» найти эту программу и изменить ее ( то есть активировать внесенные расширения) . всем удачи))
Спасибо большое! Очень помогли!
Большое спасибо! Помогло!
Спасибо большое, по второму способу все заработало.
Огромное спасибо! Меня достал этот открывающийся 1000 лет фото просмотрщик второго поколения! Со старым всё просто и замечательно! РЕСПЕКТ.
Win 10 был установлен на ноутбуке изначально. С приложением Фотографии. Внезапно оно слетело. Установить из MC Store не удается. С помощью Power Shell тоже. Через реестр тоже, так как строка HKEY_LOCAL_MACHINESOFTWAREMicrosoftWindows Photo ViewerCapabilities не имеет «FileAssociations» .
Я конечно не знаток реестра, но что если создать эту директорию и расписать все значения самостоятельно. Или так нельзя?
Спасибо автору, все работает
Спасибо Вам добрый человек!
Превелико благодарен тебе, автор! Все получилось через реестр.
КЛАСС, ВСЕ ПОЛУЧИЛОСЬ, А ТО МУЧАЮСЬ УЖЕ ДОЛГО , СПАСИБОООООООООООООООО
Спасибо огромное за вашу работу! очень помогли.
Спасибо автору! Это чудесно
Спасибо огромное, информация помогла, все смогла сделать. Это очень помогло моей работе
Спасибо огромное. очень помогли)))
Мне не помогло!
не работает никак! никакими способами!
выбраные фаилы джипег и прочая нечись не сработала! остали
Автор красава! респект и уважуха! спасибо.
Здравствуйте! Столкнулась с такой проблемой. У меня на Windows 10 Приложение «Фотографии», но функции усеченные, я не могу, например, создавать видео ролики. В пункте «Изменить и создать» есть только 3 пункта работы с изображением. Знаю у других есть еще и монтаж видео. От чего это зависит?
Спасибо! действительно всё просто! просто волшебство! не думала что сама смогу сделать))) спасибо за подробную инструкцию.
Спасибо огромное.
Всё получилось.
Ура.
Только вот не пойму — а за каким чертом Билл Гейтс нам такую подлянку с Windows-10 подложил? То того нет, то другого…
Спасибо огромное! Сделала первым способом без проблем, все понятно и доступно написано, очень подробно, материал подготовлен идеально! Благодарю.
Спасибо большое! Очень понятно и детально написано!
Больше спасибо! Всё понятно!
Спасибо. Очень помогли!
Спасибо! Четко ! Помог!
Замечательно, спасибо! Стандартная программа просмотра фотографий для Windows 10 заработала без проблем. Установки производил по 1-му способу. Несколько минут, и всё готово.
Супер! Огромадное Вам спасибо!
Это работает! Даже не ожидал.
Спасибо огромное! Всё так просто! Я тупая в компах, но тут ведь вообще для дураков!
Так что я справилась! )))
Первый вариант сразу сработал.
Так здорово!
Прям огромное Вам спасибо, может для кого-то это и просто, но я конкретно затроила. Еще раз спасибо.
Огромное спасибо автору статьи! Понятно, быстро и самое главное, что все работает
При открытии изображений стандартными средствами Windows выскакивала ошибка файловой системы (-214………). Помог только ваш вариант по смене программы просмотра изображений.
Спасибо. Очень помогли
Спасибо, добрый человек, вот угодил так улодил!
не легче скачать прогу и заморачиваться реестром
Огромное спасибо!
Просто нет слов! Все понятно и в се работает.
Ура! Всё работает. Спасибо большое)) Описан каждый шаг.
Спасибо помог первый вариант.
Отлично. Спасибо помог.
первый способ помог. Спасибо.
Спасибо за статью,помогло
Спасибо! Помог второй вариант!
Спасибо огромное, справилась за 5 минут)))
Спасибо огромнейшее! Первым способом сделала, все просто.
Спасибо, брат. Манипуляции с реестром помогли. От души
Огромнейшее спасибо за помощь, теперь фотографии загружаются за считанные секунды, а не за минуты как в стандартной 10-ке.
Спасибо, все работает
Добрый день! Всё понятно и доходчиво. Однако у меня существует папка Windows Photo Wiew, но она пустая.
Так что, для себя я проблему не решил. ?
У меня нет столько времени всё это читать. Мне просто нужна была ссылка, чтоб скачать программу для просмотра фотографий.
Пока.
Огромное спасибо задолбался биться с реестром в нём всё идёт всё хорошо как на скриншоте а просмотрщик остаётся дебильный от десятки
с прогой Winaero Tweaker за минуту всё сделал скачал установил запустил настроил работает на реестр пол дня убил блин из ада в рай
спасибо.
5 минут и все работает)
Спасибо. Я уже думала Винду переустанавливать)) Думала, она резанная какая-то)
Всё работает! :-*
Спасибо, просто и доходчиво! Решил давнюю проблему)))
На windows 10 установил файл из сети Foto_up_10240.reg.В раздел открыть с помощью добавился пункт Просмотр фотографий в Windows.Всё работает в этом пункте хорошо,кроме одного момента.Когда я присоединяю iphone se к компьютеру,то то файлы в папках камеры смартфона открываются очень медленно.Перетаскиваются файлы на рабочий стол из папок камеры совершенно свободно и там легко и быстро открываются.Что это может быть.На другом компе с Widows 7 такой проблемы нет.
Получилось по второму варианту. Спасибо.
вы просто супер. У меня все получилось, спасибо огромное.
Очень ценная информация, всё сработало. Спасибо!
Спасибо ! Очень полезная инфа!
Благодарю Вас ребята.
большое спасибо,помогло.почувствовал себя хакером)))))
Блин мужик,спасибо большое тебе
Спасибо огромное, выручили невероятно!
Вы просто волшебник) .
ОГРОМНОЕ СПАСИБО! Автор — просто спаситель!
Большое спасибо. Все предельно четко и доходчиво.
Всё сделал по инструкциям, но в «приложении по умолчании» в просмотрах фото так и не появилось это приложение
Спасибо за помощь, Всё получилось. Не понятно только зачем Мягкий и Пушистый всё так усложнил.
Да, всё получилось. Помог способ №1. Второй уж больно громоздкий — не захотелось заморачиваться. Спасибо автору статьи за такой подробный и полезный труд.
Спасибо огромное правда в конце немного по другому но методом тыка все получилось.
первый раз оставляю комментарий!но я даже не знаю как вас благодарить!!спасибо огрооооооомнейшее.
Замечательно получилось. Огромное СПАСИБО!
Большое Вам спасибо за помощь. Все понятно и доходчиво изложено. Сработал способ через реестр.
Спасибо большое!! Никогда бы ни подумала, что смогу сама справиться )) но и у меня все получилось! супер!
Спасибо, ребята! Просто спасли от тех долдонов из Майкрософт, которым лишь бы сделать новое, пусть оно будет хуже старого. Гореть им в аду.
Спасибо! Все работает!
Спасибо большое все получилось
О спасибо! Это было просто супер, быстро, понятно, класс! Наконец буду просматривать фотографии в удобном приложении, как привыкла))
Спасибо большое)))
1 способ изи
Спасибо, а то на других сайтах информацию подают намного хуже.
Ай спасибо . Аффтар реально помог ! а это сейчас редкость )
Спасибо! Получилось. Но, вот у меня Виндовс 10, версия поновее. И там на шаге «Закрываем реестр и переходим
«Пуск» → «Параметры» → «Система»
Нужно переходить не в систему а Приложения
Зутем «Приложения по умолчанию» также, → «Задать значения по умолчанию по приложению»
Затем прлистываем всё вниз и ищем «Средство просмотра фотографий Windows» кликаем → «Управление» → В ручную кликаем на каждый формат и выбираем наш просмотрщик. И всё. Последний шаг тот же, выбираем на картинке программу по умолчанию.
Большое спасибо! После переустановки все слетело. Ваша статья очень помогла. Не знаю, кому как, а мне привычнее это приложение.
Первым способом получилось. Все просто и понятно. Огромное спасибо!
Використала перший спосіб і все дуже легко вийшло. Велике спасибі
После открытия любого изображения связанного с этим ПО, на рабочем столе появляются 2 пустые папки:
«Альбом камеры»
«Сохраненные фотографии»
Удалять бесполезно (см. выше)
Можно это вырубить без удаления приложения? (спасибо)
Воспользовалась вторым способом. Всё легко получилось! Спасибо за помощь!
Спасибо! Пять минут и всё чин-чинарём, ну очень легко и доступно всё описано и показано «на пальцах».
Спасибо. Всё понятно написано. Хотя я, с компом на «ВЫ» Активировала вписав в редакторе реестра. Всё работает. Спасибо.












