Способы получения удаленного доступа к компьютеру через интернет
Работая с документацией, проектами, графикой и прочими материалами, многим людям зачастую необходим доступ одновременно к нескольким рабочим точкам. В этом поможет удаленное подключение к компьютеру через интернет. Его создание позволяет получить контроль из любого места над компьютером и файлами на его винчестере, который находится, например, в офисе или дома. Такие средства также полезны для оказания удаленной помощи в настройке ПК.
Самые распространенные методы организации такого подключения будут рассмотрены в нашей статье.
Программа для скринкаста: Экранная Камера
Если вам необходимо заснять рабочий процесс или инструкцию для коллег, приложение Экранная Камера станет отличным выбором. Этот софт позволяет захватывать видео со звуком с экрана монитора, обрабатывать его во встроенном редакторе, встраивать аннотации и добавлять закадровые комментарии.

Экранная Камера поможет записать на видео происходящее на вашем мониторе
Вы сможете создавать видеоуроки в считанные минуты. Это идеальный вариант, если в вашем удаленном офисе есть сотрудники из разных часовых поясов, которые не могут связываться с командой в одно и то же время. Создайте для них видео-инструкцию, загрузите на хостинг, отправьте на почту или в мессенджер. Либо запишите видео-отчет своей работы и отправьте его своему начальнику.
Скачайте программу для записи экранного видео прямо сейчас:
Как установить и настроить Удаленный рабочий стол Chrome от Google?
Итак, для начала мы скачиваем приложение из App Store или Play маркета на свой смартфон. Я думаю, что процесс установки приложения на смартфоне описывать нет никакого смысла — все происходит автоматически.
Далее вам потребуется браузер Google Chrome, установленный на вашем ПК. Если же по какой-то причины у вас нет этого браузера, вам не составит труда скачать его бесплатно.
И в браузере Google Chrome, и на вашем смартфоне должна быть одна учетная запись Google. Если таковой по каким-то причинам у вас еще нет, то, как бы странно это не звучало «зарегистрируйтесь в Google».
реклама
Далее в адресной строке Chrome набираем следующее:

Далее вы просто устанавливаете web-приложение себе в браузер Chrome как расширение, а также скачиваете инсталятор chromeremotedesktophost:

Запускаете инсталятор и выполняется простейшая установка.
Следующая задача — предоставить доступ устройства (смартфона) к вашему рабочему столу. Тут все предельно просто: запускаем на компьютере браузер Chrome, в адресной строке вводим ранее известную ссылку, либо же можете нажать на иконку удаленного рабочего стола в Chrome:

Нажимаете на кнопку «Включить», когда вам предложат настроить удаленный доступ.
Далее вам будет предложено создать имя компьютера:

И далее создаем PIN-код длиной не менее 6 цифр:

Жмем на кнопку «Запустить», и ваш рабочий стол готов к эксплуатации.
Но на этом еще не все — переходим к настройке удаленного рабочего стола на смартфоне:
- запускаем ранее скачанное приложение (убедитесь, что в браузере Chrome и в приложении используется одна учетная запись Google);
- ждем, пока прогрузится список «Мои компьютеры»;
- кликаем на свой компьютер;
- вводим придуманный ранее PIN-код.
Вас можно поздравить: теперь вы имеете удаленный доступ к своему ПК из любой точки мира при условии, что на обоих устройствах есть подключение к сети Интернет.
Приложение «Удаленный рабочий стол» для браузера Google Chrome
Чтобы Google Chrome стал не просто веб-браузером, а многофункциональным, кроссплатформенным средством удаленного управления компьютерами и мобильными устройствами через Интернет, достаточно установить в него бесплатное приложение «Удаленный рабочий стол Chrome». Его возможности почти не уступают классике жанра — TeamViewer, а кто-то из пользователей даже считает его более простым и удобным.
Для скачивания приложения войдите в магазин Google Chrome, используя одноименный браузер, наберите в поиске «Удаленный рабочий стол Chrome» и нажмите кнопку «Установить».

Иконка запуска появится в разделе браузера chrome://apps/ (сервисы Гугл).
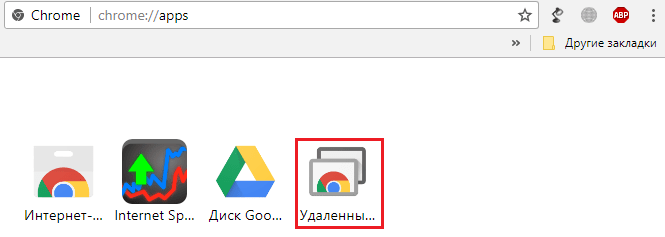
Для соединения компьютера с другими устройствами «Рабочий стол Chrome» должен быть установлен на каждом. Мобильные версии ОС (если хотите иметь возможность подключаться к ПК с телефона и наоборот) требуют установки отдельного приложения, не связанного с браузером: Chrome Remote Desktop для iOS и Android.
Перед тем как начать пользоваться сервисом, вам придется зарегистрировать учетную запись Google (пользователи Android-девайсов ее уже имеют) либо авторизоваться под ней в браузере Google Chrome.
Главное окно «Рабочего стола Chrome» включает 2 раздела:
- Удаленная поддержка. Здесь содержатся опции управления разовым подключением к другому ПК и предоставления доступа к вашему.
- Мои компьютеры. В этом разделе собраны машины, с которыми вы ранее устанавливали связь и можете быстро подключаться к ним по заданному пин-коду.
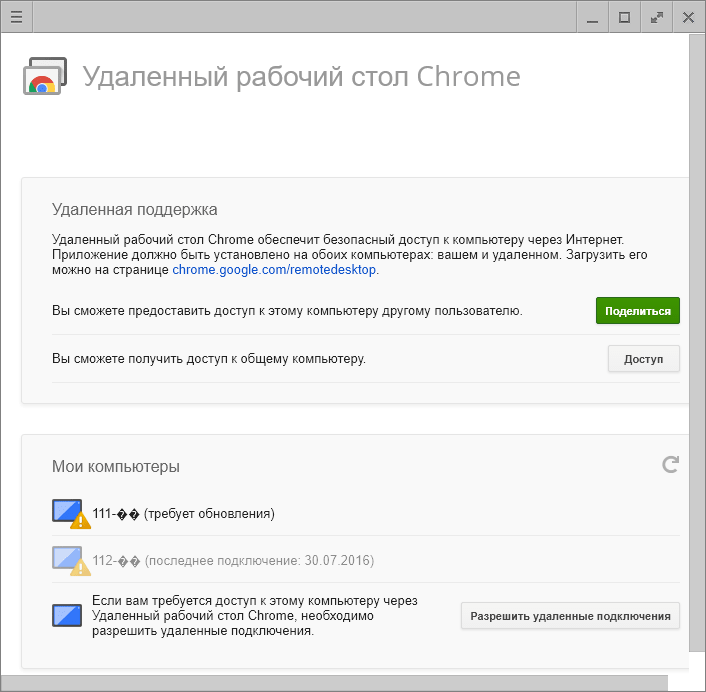
Для установления связи с другим компьютером необходим 12-значный код доступа, который вам должен сообщить его пользователь. Чтобы программа сгенерировала этот код, в разделе «Удаленная поддержка» следует нажать кнопку «Поделиться».
При первом сеансе связи с помощью «Рабочего стола Chrome» на удаленный компьютер установится дополнительный компонент (хост), что займет 2-3 минуты. Когда всё будет готово, на экране появится секретный код. После ввода его в соответствующее поле нажмите «Подключение».
Как и при работе с TeamViewer, пользователь удаленной машины сможет видеть на экране все ваши действия. Так что для скрытой слежки, например, за ребенком, эти программы не годятся.
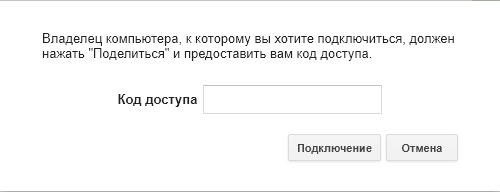
Если вы хотите предоставить доступ к своей машине другому человеку, нажмите у себя кнопку «Поделиться» и сообщите ему 12-значный код доступа.
Лучшие приложения для удаленного управления компьютером
Наиболее популярные программы для дистанционного подключения к PC.
Протокол SSH
Самый распространенный метод взаимодействия с удаленными ПК и серверами. Secure Shell – протокол для подключения при помощи технологии туннелирования. Используя SSH, можно дистанционно передавать в другую систему команды через терминал. SSH популярен, потому что все команды, передаваемые в другую ОС, шифруются.
Secure Shell распространен среди системных администраторов, так как он прост в освоении, не нагружает ОС и не требует графической оболочки для полноценной работы с системой.
Взаимодействие осуществляется через утилиту, называемую SSH-клиентом. В macOS и Linux он встроен и запускается через базовый терминал. В Windows нужна программа наподобие PuTTY.
Microsoft Remote Desktop
Популярная графическая утилита для установки соединения между ПК на базе Windows и любым другим устройством (включая мобильные).
Дистанционный доступ к устройству осуществляется через графический интерфейс. Можно использовать мышь и привычные программы. Открыв MRD-клиент на весь экран, можно вообще забыть, что работа ведется не с другим устройством, которое может находиться в нескольких километрах от пользователя.
MRD, как и SSH, можно использовать на смартфонах. Правда, из-за необходимости взаимодействия с ОС через GUI процесс усложняется небольшими размерами гаджета и сенсорным экраном вместо привычных органов управления.
TeamViewer
Одна из старейших утилит для полноценного дистанционного управления компьютерами. Она давно стала неким стандартом как для личного использования, так и для оказания технической помощи в крупных компаниях.
Правда, в отличие от MRD и SSH, TV стоит денег. От 2300 рублей ежемесячно.
LogMeIn
Еще один платный аналог MRD, основной конкурент TeamViewer. Выполняет те же задачи, что и TV. Позволяет настроить безопасный туннель между своим устройством и офисным ПК, управлять программами на удаленном компьютере или оказывать поддержку клиентам.
Для этого есть две отдельные версии программы: LogMeIn Pro и LogMeIn Rescue. Каждую из них можно опробовать бесплатно в течение ограниченного тестового периода.
Apple Remote Desktop
Система удаленного подключения для устройств компании Apple. С помощью нее можно получить полный контроль над чужим компьютером Mac (по воле владельца, конечно). Функции здесь те же, что в TeamViewer или MRD.
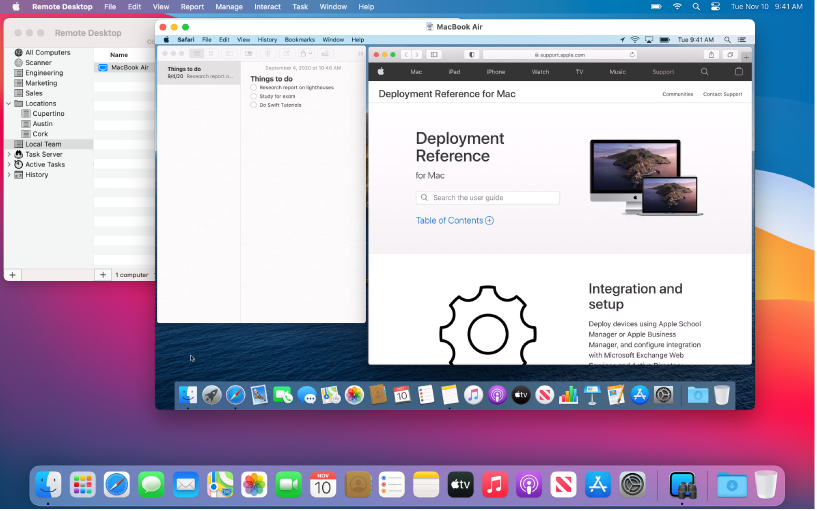
Также программа годится для администрирования большого количества компьютеров. Можно отправлять на них файлы пачками, обновлять настройки сразу в нескольких системах.
Программа стоит 7500 рублей (разовая покупка без подписки) и доступна в Mac App Store.
Chrome Remote Desktop
Еще один бесплатный способ дистанционно управлять чужим ПК. Можно сделать это прямо через браузер Google Chrome, установив утилиту Chrome Remote Desktop.
Google использует веб-технологии для подключения и работы с удаленным компьютером. Каких-то продвинутых функций здесь нет, но базовый набор опций доступен. Можно запускать программы, контролировать мышь и т.п.
Также Google обещает полную безопасность и шифрование пользовательских данных. Программа распространяется бесплатно.
Это последняя утилита в списке. На этом и закончим обсуждение удаленного доступа. Теперь вы знаете, что он собой представляет, зачем может понадобиться и какие программы нужны, чтобы его настроить.
SSH-доступ
Классикой удаленного доступа остается SSH. Казалось бы, что тут можно еще придумать? Ну, например, что делать, если у тебя много удаленных машин? Прописывать алиасы для каждой? Есть специальные утилиты, позволяющие быстро переключаться между машинами. Один из таких менеджеров в Linux — Gnome Connection Manager. Программа очень удобна, настоятельно рекомендуем. В Windows для этой цели используется AutoPuTTY — оболочка для популярного SSH/Telnet-клиента PuTTY, скачать которую можно по адресу: http://www.r4dius.net/autoputty/. Аналогичный менеджер SSH-соединений есть и для OS X —Shuttle. Для мобильных платформ можно использовать мобильные SSH-клиенты — Prompt (iOS) и ConnectBot (Android). Ссылки и скриншоты ты без проблем найдешь в Сети.
Ammyy Admin — еще одна программа для удаленного доступа к рабочему столу. Программа хороша тем, что она абсолютно бесплатна, совсем нетребовательна к ресурсам (исполнимый файл вообще занимает смешные 700 Кб), позволяет организовать как обычный удаленный доступ к рабочему столу, так и соединение в стиле удаленного офиса, не требует установки и изменения параметров брандмауэра. С остальными возможностями программы ты сможешь ознакомиться на сайте разработчиков.
Преимущества удаленного рабочего стола Windows
У вас не будет никаких серверов-посредников при подключении, поэтому утечки данных бояться не стоит.
Наличие широкого спектра настроек, можно идеально подстроить под каждого пользователя:
· Не нужно скачивать что-либо дополнительно; · Нет никаких ограничений по времени длительности сессии; · Можно создать любое количество подключений; · Экономичность. Из недостатков можно назвать только сложный процесс настройки для соединения через интернет и чувствительность к «Pass the Hash» атакам.
SplashTop
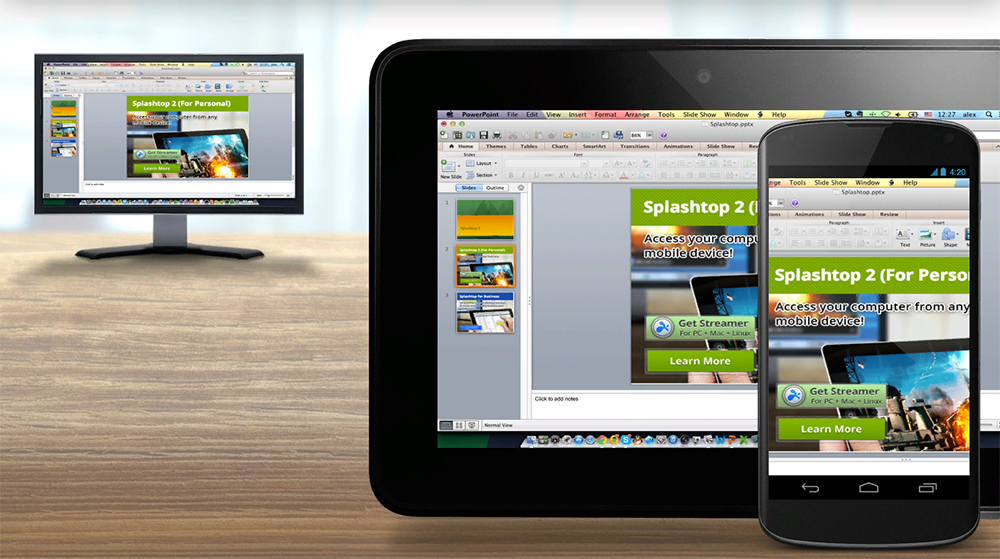
Довольно интересный пример достойной программы для создания удалённого управления своим или чужим компьютером. Но сразу стоит отметить, что в бесплатной версии управлять ПК можно с заметно урезанным функционалом. Плюс функции конференции здесь нет.
Но при этом преимуществ достаточно много. Среди них:
- русифицированная версия утилиты;
- довольно быстрый отклик;
- передаваемая информация шифруется;
- можно менять скорость соединения с другими ПК;
- предусмотрена мобильная версия для разных платформ;
- есть свой интегрированный менеджер файлов;
- по скорости обмена данными лимитов нет;
- изображение транслируется в потоковом режиме онлайн;
- разрешение настраивается автоматически.
Программа предлагается в нескольких версиях, в зависимости от того, какую операционную систему использует юзер.
Большая проблема в том, что бесплатная версия позволяет подключаться к другим устройствам только через Wi-Fi. Потому для полноценной работы с удалёнными машинами без коммерческой версии софта никак не обойтись.
Radmin
Отметим сразу – программа официально не бесплатная, но у нее есть бесплатный пробный 30-дневный период, так что если на период отпуска, командировки, карантина или выходных надо иметь доступ к рабочему компьютеру, то это решение подходящее. Постоянно пользоваться программой и не платить у вас не получится, но функционал у нее настолько широкий, что без нее наш рейтинг был бы не полным. Radmin – отечественный продукт, причем достаточно старый, появился еще в прошлом веке.
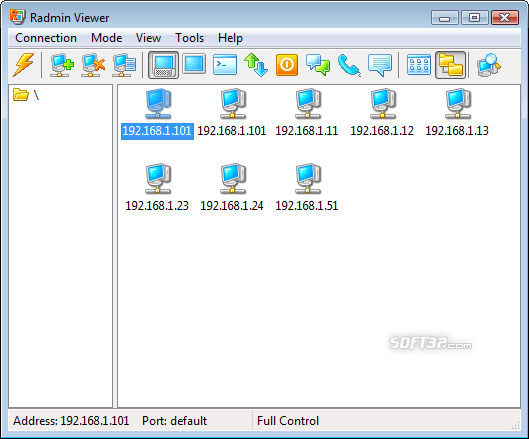
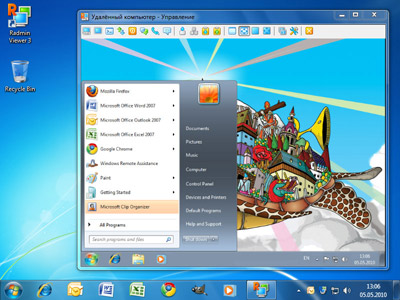
Плюсы:
- широкий функционал. Кроме различных режимов доступа, обмена файлами, голосового и текстового чата, есть возможность настроить защиту от подбора паролей, принудительно завершить работу ПК, подключиться к BIOS уделенного компьютера;
- высокая скорость работы;
- надежность и безопасность;
- отлично подходит для серьезного системного администрирования.
Минусы:
- бесплатно можно использовать только 30 дней, зато без ограничений по функционалу;
- не подходит для неопытных пользователей, так как установка и настройка требует специфических навыков и знаний;
- при работе используется IP-адрес клиента, соединиться по ID практически нет возможности, что несколько усложняет удаленное управление через интернет;
- на некоторых мониторах может мигать изображение при запуске ПО.
Полная, т.е. платная версия программы – это отличный инструмент для системного администратора. Если же столь продвинутый инструмент необходим лишь ненадолго, то его бесплатный тестовый период – отличный выбор.












