Лучшие программы для удаленного доступа к компьютеру
Как правило программы для удаленного доступа к компьютеру востребованы у двух типов пользователей. Первый хочет иметь удаленный доступ для управления домашним ПК во время путешествия. Вторые это те, кто являются членами сообщества, команды и хотят иметь простую систему удаленного пользования.
С помощью программ для удаленного доступа к ПК вы можете использовать домашний компьютер, как если бы вы были перед ним, независимо от того, находитесь ли вы в торговом центре, на пляже или где-либо еще. Фактически, некоторые приложения для удаленного доступа также поддерживают кроссплатформенность, поэтому вы можете управлять своим ПК, используя только свой смартфон.
Доступно множество приложений и программ для удаленного доступа к рабочему столу вашего ПК. Ниже мы рассмотрим одни из лучших программ.
Программа для скринкаста: Экранная Камера
Если вам необходимо заснять рабочий процесс или инструкцию для коллег, приложение Экранная Камера станет отличным выбором. Этот софт позволяет захватывать видео со звуком с экрана монитора, обрабатывать его во встроенном редакторе, встраивать аннотации и добавлять закадровые комментарии.

Экранная Камера поможет записать на видео происходящее на вашем мониторе
Вы сможете создавать видеоуроки в считанные минуты. Это идеальный вариант, если в вашем удаленном офисе есть сотрудники из разных часовых поясов, которые не могут связываться с командой в одно и то же время. Создайте для них видео-инструкцию, загрузите на хостинг, отправьте на почту или в мессенджер. Либо запишите видео-отчет своей работы и отправьте его своему начальнику.
Скачайте программу для записи экранного видео прямо сейчас:
Номинация: Не самый отстой Российского производства — Ассистент
Официальная страница для загрузки: https://мойассистент.рф/
p, blockquote 11,0,0,0,0 —>
Первоначально мое знакомство с Ассистентом началось в негативном ключе — в корпоративной лицензии, которая регулярно глючила, не предлагала хорошего функционала и вообще существовала только для того чтобы получить сертификат ФСТЭК и продаваться госучреждениям.
p, blockquote 12,0,0,0,0 —>
К моему удивлению, бесплатная версия данного продукта оказалась весьма достойным продуктом. Ассистент подойдёт для использования на устройствах под управлением Windows, Linux и MacOS. Может работать без установки, через простой запуск, а так же имеет версию «Быстрый старт», предназначенную для подключаемого устройства. Скорость работы бесплатной версии Ассистента достойная. Основной упор данной системы удалённого доступа сделан на защиту, потому большая часть настроек в Ассистенте помогают организовать безопасное подключение, но простым людям не пригодятся.
p, blockquote 13,0,0,0,0 —>
Авторизация в Ассистенте похожа на авторизацию в TeamViewer — идентификатор и пароль, узнав который вы без проблем подключаетесь к удаленному устройству. Если авторизоваться в клиенте под заранее зарегистрированной учеткой можно попробовать вести адресную книгу, однако делать это практически бессмысленно. Дело в том, что в отличии от TeamViewer, ассистент периодически меняет не только пароль доступа к машине, но и сам идентификатор. В итоге машина с заданным ранее идентификатором будет числиться у вас в адресной книге, но по факту подключиться к ней вы уже не сможете.
p, blockquote 14,0,0,0,0 —>
p, blockquote 15,0,0,0,0 —>
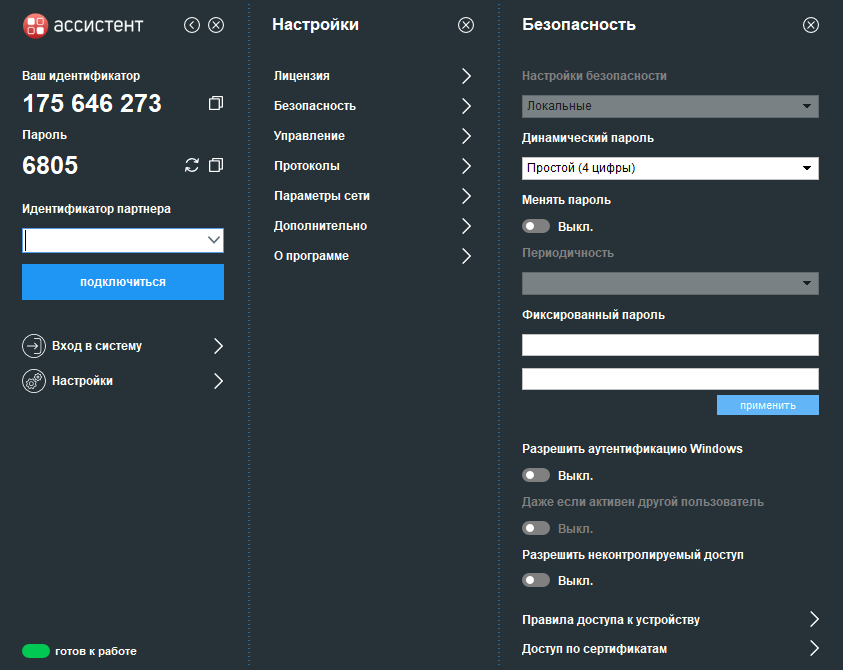
Итого кратко:
Плюсы бесплатного Ассистента:
— Хорошая скорость работы;
— Подходит для разового подключения — легко устанавливается и интуитивно понятен для бабушат, которых вы попросите его установить;
— В госучреждениях как правило сейчас заблокирован TeamViewer, Anydesk и прочие забугорные системы удаленного управления, однако Ассистент в государственном секторе всегда в белом списке;
— Поддержка ОС под управлением Windows и Linux;
— Хорошие настройки безопасности для параноиков.
p, blockquote 16,0,0,0,0 —>
Минусы бесплатного Ассистента:
— Постоянно сменяющийся идентификатор — это неудобно и не подходит для постоянного контроля над рабочими станциями;
— Практически монополия и обязаловка в госсекторе, очевидно что продукт делался на заказ и только ради бабла. Как итог — работает как и всё в России — вроде функционирует, но глаз не радует.
— На мой взгляд интерфейс стремный.
— Для кого-то это может являться минусом — нет версии под Mac
p, blockquote 17,0,0,0,0 —>
Если бы нас не заставляли порой его использовать — я бы и не использовал, но касаться Ассистента всё же приходится — он не так уж и плох, работает да и ладно.
p, blockquote 18,1,0,0,0 —>
Кроссплатформенное решение для удаленного подключения
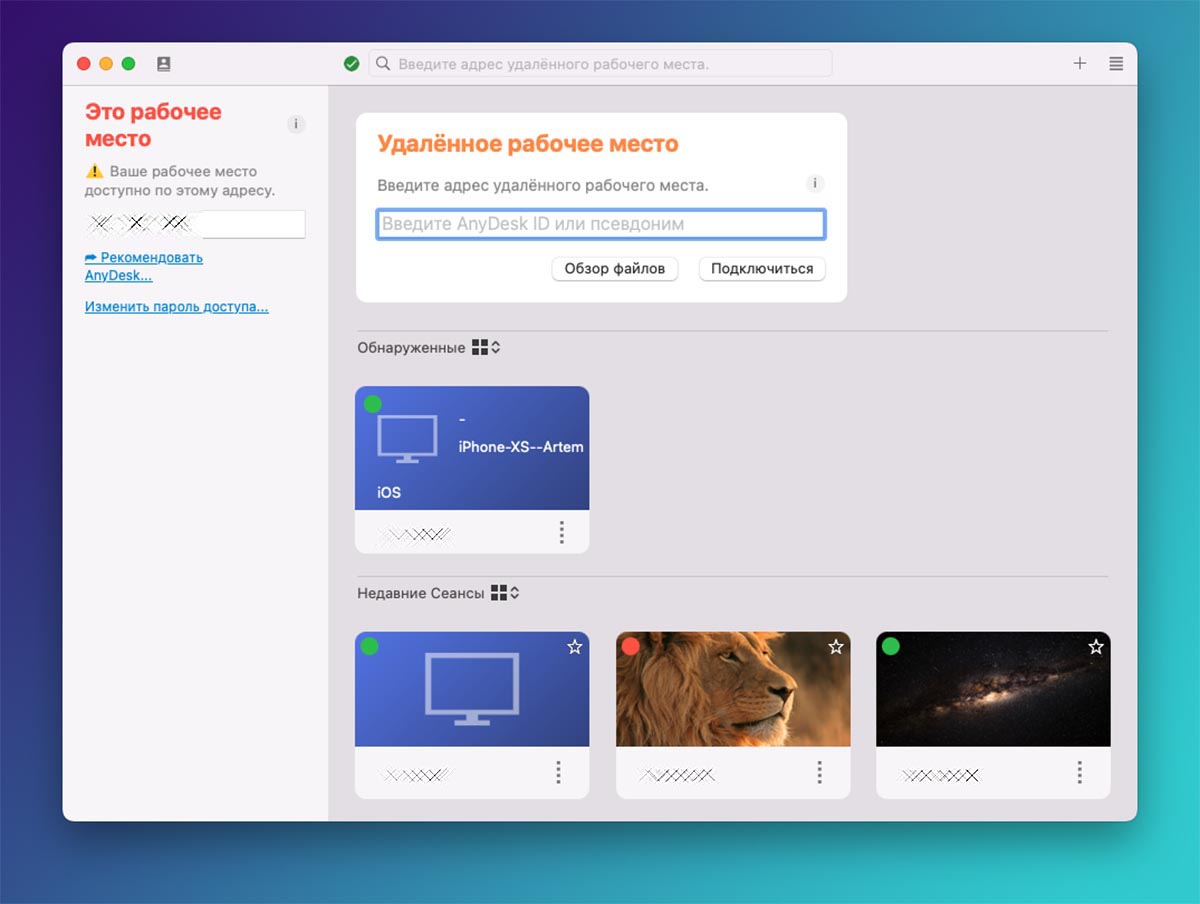
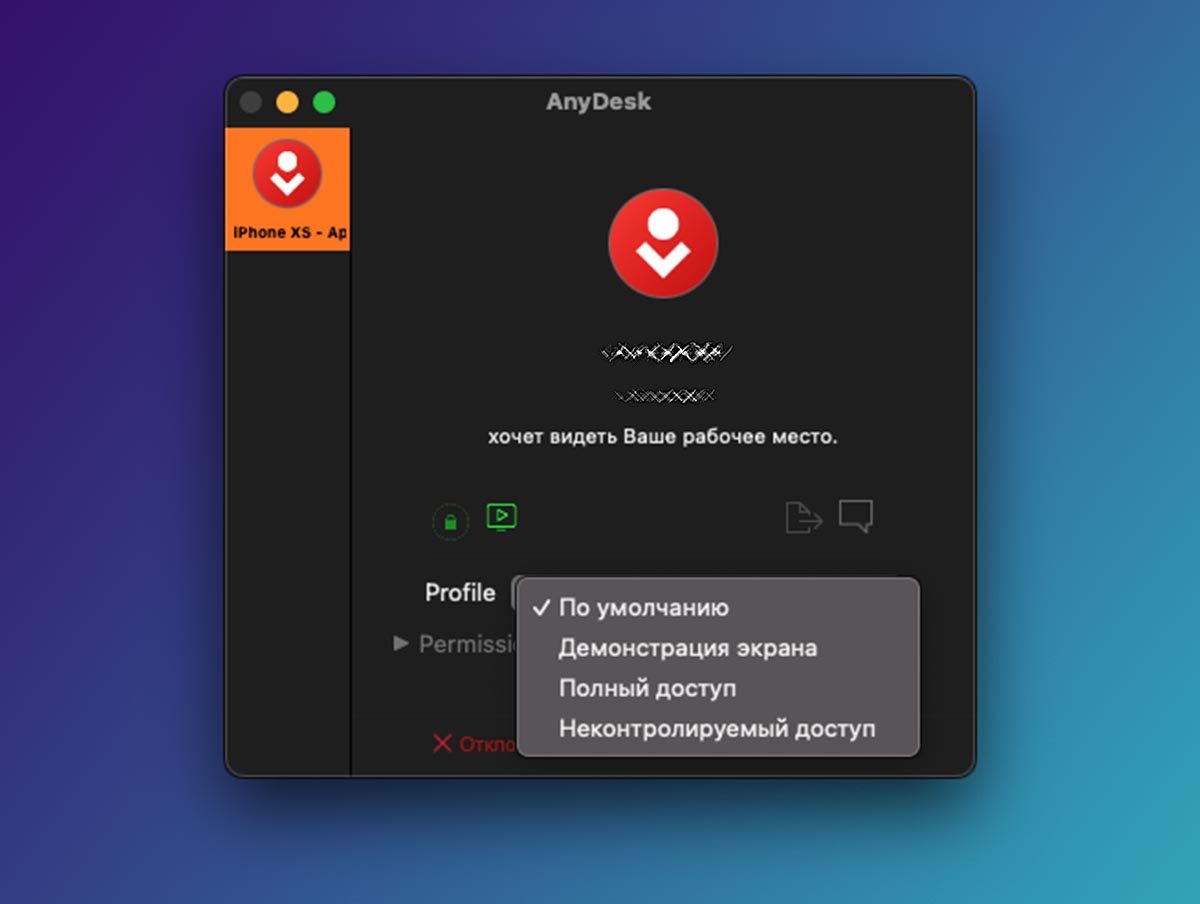
Если возникла необходимость организовать кроссплатформенное подключение с Windows на Mac или наоборот, подойдет приложение AnyDesk. Это достаточно мощное решение с поддержкой macOS, Windows и Linux.
Клиенты для подключения есть для даже iOS, Android, Raspberry Pi и Chrome OS.
◉ Установите утилиту и выдайте необходимые для работы разрешения.
◉ Запустите программу на обоих компьютерах/смартфонах/планшетах.
◉ Введите идентификационный номер устройства для подключения и дождитесь подтверждения на стороне удаленного девайса.
В зависимости от выданного разрешения, получите доступ к просмотру или управлению компьютером. AnyDesk имеет огромное количество всевозможных настроек, позволяющих полностью заменить TeamViewer.
Теперь вы сможете с легкостью заменить неработающую утилиту любым из представленных способов.

В закладки
Лучшие приложения для удаленного управления компьютером
Наиболее популярные программы для дистанционного подключения к PC.
Протокол SSH
Самый распространенный метод взаимодействия с удаленными ПК и серверами. Secure Shell – протокол для подключения при помощи технологии туннелирования. Используя SSH, можно дистанционно передавать в другую систему команды через терминал. SSH популярен, потому что все команды, передаваемые в другую ОС, шифруются.
Secure Shell распространен среди системных администраторов, так как он прост в освоении, не нагружает ОС и не требует графической оболочки для полноценной работы с системой.
Взаимодействие осуществляется через утилиту, называемую SSH-клиентом. В macOS и Linux он встроен и запускается через базовый терминал. В Windows нужна программа наподобие PuTTY.
Microsoft Remote Desktop
Популярная графическая утилита для установки соединения между ПК на базе Windows и любым другим устройством (включая мобильные).
Дистанционный доступ к устройству осуществляется через графический интерфейс. Можно использовать мышь и привычные программы. Открыв MRD-клиент на весь экран, можно вообще забыть, что работа ведется не с другим устройством, которое может находиться в нескольких километрах от пользователя.
MRD, как и SSH, можно использовать на смартфонах. Правда, из-за необходимости взаимодействия с ОС через GUI процесс усложняется небольшими размерами гаджета и сенсорным экраном вместо привычных органов управления.
TeamViewer
Одна из старейших утилит для полноценного дистанционного управления компьютерами. Она давно стала неким стандартом как для личного использования, так и для оказания технической помощи в крупных компаниях.
Правда, в отличие от MRD и SSH, TV стоит денег. От 2300 рублей ежемесячно.
LogMeIn
Еще один платный аналог MRD, основной конкурент TeamViewer. Выполняет те же задачи, что и TV. Позволяет настроить безопасный туннель между своим устройством и офисным ПК, управлять программами на удаленном компьютере или оказывать поддержку клиентам.
Для этого есть две отдельные версии программы: LogMeIn Pro и LogMeIn Rescue. Каждую из них можно опробовать бесплатно в течение ограниченного тестового периода.
Apple Remote Desktop
Система удаленного подключения для устройств компании Apple. С помощью нее можно получить полный контроль над чужим компьютером Mac (по воле владельца, конечно). Функции здесь те же, что в TeamViewer или MRD.
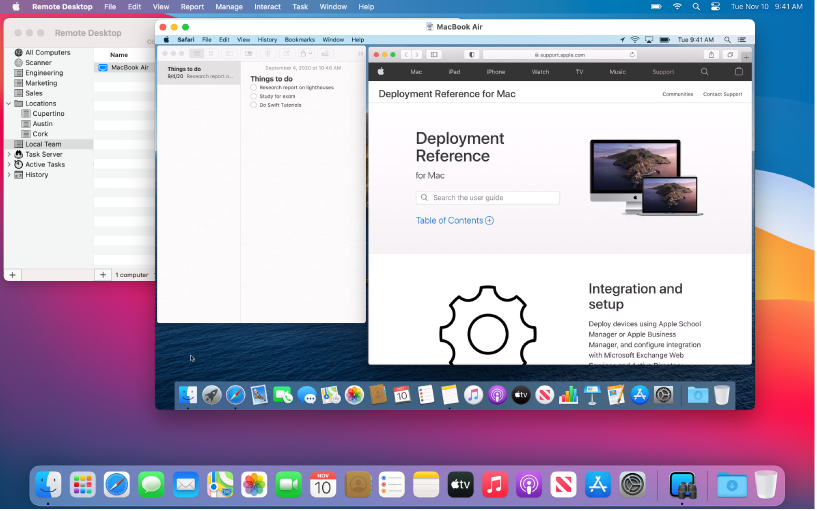
Также программа годится для администрирования большого количества компьютеров. Можно отправлять на них файлы пачками, обновлять настройки сразу в нескольких системах.
Программа стоит 7500 рублей (разовая покупка без подписки) и доступна в Mac App Store.
Chrome Remote Desktop
Еще один бесплатный способ дистанционно управлять чужим ПК. Можно сделать это прямо через браузер Google Chrome, установив утилиту Chrome Remote Desktop.
Google использует веб-технологии для подключения и работы с удаленным компьютером. Каких-то продвинутых функций здесь нет, но базовый набор опций доступен. Можно запускать программы, контролировать мышь и т.п.
Также Google обещает полную безопасность и шифрование пользовательских данных. Программа распространяется бесплатно.
Это последняя утилита в списке. На этом и закончим обсуждение удаленного доступа. Теперь вы знаете, что он собой представляет, зачем может понадобиться и какие программы нужны, чтобы его настроить.
Radmin

Программа отличается широчайшим функционалом, но у неё нет бесплатного тарифа. Для пользования Radmin придётся заплатить. Однако разработчики предлагают новичкам 30-дневный бесплатный период. Этим можно воспользоваться, когда не требуется постоянный доступ к удалённому устройству. Особенность Radmin в том, что оно было выпущено ещё в прошлом веке. Но до сих продолжает функционировать.
- широкий функционал;
- редкие опции: защита от подбора паролей, принудительное завершение работы ПК, подключение к BIOS удалённого устройства;
- надёжность и безопасность;
- высокая скорость работы;
- возможность серьёзного администрирования.
- отсутствие бесплатного тарифа;
- сложная установка и настройка (требуются специальные знания, навыки);
- мигание изображения при запуске приложения (на некоторых мониторах);
- использование IP-адрес клиента, что усложняет удалённое управление через интернет.
Полная версия Radmin позволяет провести серьёзное администрирование удалённого компьютера. Однако если инструмент нужен на короткое время, то подойдёт пробный период программного обеспечения.
UltraVNC, TightVNC и аналогичные
VNC (Virtual Network Computing) — тип удаленного подключения к рабочему столу компьютера, похожий на RDP, но мультиплатформенный и с открытым исходным кодом. Для организации подключения, также, как и в других похожих вариантах используются клиент (viewer) и сервер (на компьютере, к которому выполняется подключение).
Из популярных программ (для Windows) удаленного доступа к компьютеру, использующих VNC можно выделить UltraVNC и TightVNC. Разные реализации поддерживают различные функции, но как правило везде есть передача файлов, синхронизация буфера обмена, передача сочетаний клавиш, текстовый чат.
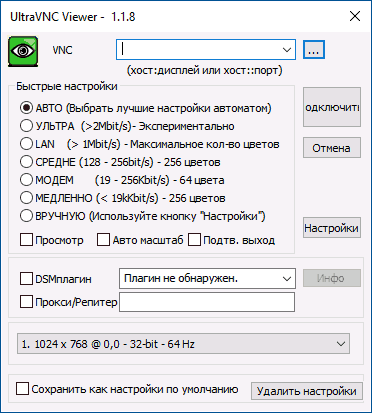
Использование UltraVNC и других решений нельзя назвать простым и интуитивно понятным для начинающих пользователей (по сути, это не для них), однако это одно из самых популярных решений для доступа к своим компьютерам или компьютерам организации. В рамках этой статьи инструкций по использованию и настройке дать не получится, но если у вас возникнет интерес и желание разобраться — материалов по использованию VNC в сети предостаточно.
Приложение «Удаленный рабочий стол» для браузера Google Chrome
Чтобы Google Chrome стал не просто веб-браузером, а многофункциональным, кроссплатформенным средством удаленного управления компьютерами и мобильными устройствами через Интернет, достаточно установить в него бесплатное приложение «Удаленный рабочий стол Chrome». Его возможности почти не уступают классике жанра — TeamViewer, а кто-то из пользователей даже считает его более простым и удобным.
Для скачивания приложения войдите в магазин Google Chrome, используя одноименный браузер, наберите в поиске «Удаленный рабочий стол Chrome» и нажмите кнопку «Установить».

Иконка запуска появится в разделе браузера chrome://apps/ (сервисы Гугл).
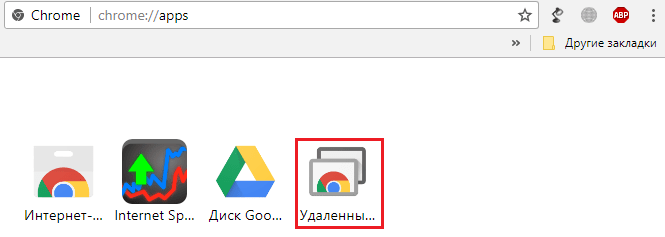
Для соединения компьютера с другими устройствами «Рабочий стол Chrome» должен быть установлен на каждом. Мобильные версии ОС (если хотите иметь возможность подключаться к ПК с телефона и наоборот) требуют установки отдельного приложения, не связанного с браузером: Chrome Remote Desktop для iOS и Android.
Перед тем как начать пользоваться сервисом, вам придется зарегистрировать учетную запись Google (пользователи Android-девайсов ее уже имеют) либо авторизоваться под ней в браузере Google Chrome.
Главное окно «Рабочего стола Chrome» включает 2 раздела:
- Удаленная поддержка. Здесь содержатся опции управления разовым подключением к другому ПК и предоставления доступа к вашему.
- Мои компьютеры. В этом разделе собраны машины, с которыми вы ранее устанавливали связь и можете быстро подключаться к ним по заданному пин-коду.
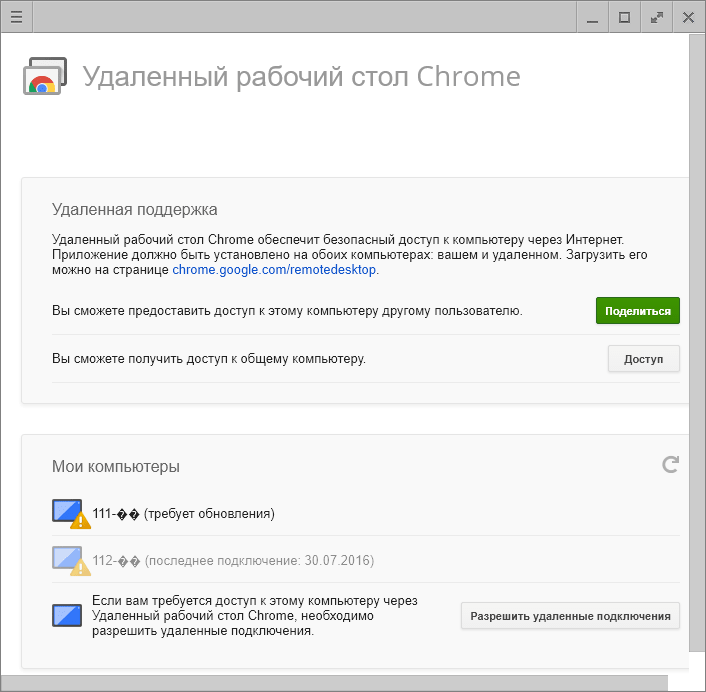
Для установления связи с другим компьютером необходим 12-значный код доступа, который вам должен сообщить его пользователь. Чтобы программа сгенерировала этот код, в разделе «Удаленная поддержка» следует нажать кнопку «Поделиться».
При первом сеансе связи с помощью «Рабочего стола Chrome» на удаленный компьютер установится дополнительный компонент (хост), что займет 2-3 минуты. Когда всё будет готово, на экране появится секретный код. После ввода его в соответствующее поле нажмите «Подключение».
Как и при работе с TeamViewer, пользователь удаленной машины сможет видеть на экране все ваши действия. Так что для скрытой слежки, например, за ребенком, эти программы не годятся.
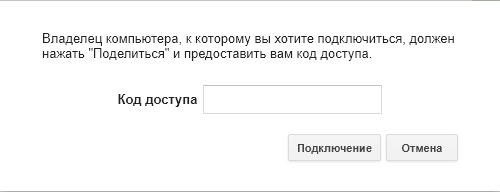
Если вы хотите предоставить доступ к своей машине другому человеку, нажмите у себя кнопку «Поделиться» и сообщите ему 12-значный код доступа.
Google Hangouts: шеринг экрана и видеоконференции
Как крайнюю меру можно использовать новый сервис от Google — Hangouts. Он позволяет устраивать видеовстречи, во время которых пользователи могут демонстрировать друг другу свой экран. При желании можешь ознакомиться с этим сервисом самостоятельно.
Программ для удаленного доступа очень много. Как я, надеюсь, показал, самый привычный инструмент не всегда самый эффективный. Нужно отталкиваться от условий конкретной задачи, целевых платформ и других факторов. Надеюсь, теперь я окончательно прояснил всю картину удаленного доступа в твоей голове. Все предложения и пожелания можешь отправлять на dhsilabs@mail.ru.












