Узнаём характеристики своего компьютера
Домашний компьютер, как и любое другое техническое устройство, имеет свои характеристики и параметры работы. Они обуславливают его назначение и позволяют производить гибкую настройку отдельных элементов и системы в целом. Каждый опытный пользователь должен знать общие характеристики своего компьютера для его правильного использования.
В нашей новой статье мы расскажем вам: как посмотреть характеристики компьютера на Windows 7 и 10, а также рассмотрим несколько удобных программ для этого.
Вызов командной строки Windows
Прежде всего, давайте разберемся, как вызвать командную строку и выполнить в ней ту или иную команду. Самый простой способ – использовать функцию « Выполнить ». Нажмите Windows+R для открытия окна « Выполнить » и наберите в нем cmd для запуска командной строки. В появившемся окне вы сможете набирать команды, которые я приведу ниже, и выполнять их нажатием клавиши Enter.

Выполнение некоторых команд затрагивает системные файлы и компоненты – для их исполнения необходимо запустить CMD с правами администратора. Для этого нужно найти утилиту cmd в меню Пуск-Служебные-Windows или через поиск файла cmd.exe , щелкнуть по ней правой кнопкой и выбрать из появившегося контекстного меню опцию « Запуск от имени администратора ».

Теперь, когда вы знаете, как можно вызвать командную строку и выполнять в ней различные команды, давайте рассмотрим 15 самых полезных команд для системного администратора.
↑ Диспетчер устройств
Если вам нужны базовые сведения об установленных устройствах и состоянии их драйверов, можно ограничиться всем известной оснасткой «Диспетчер устройств», открываемой либо из контекстного меню Пуск, либо командой devmgmt.msc. Двойной клик по устройству открывает окошко свойств, и если переключиться в оном на вкладку «Сведения» и вызвать выпадающее меню свойств, то можно будет узнать немало чего интересного касательно драйвера исследуемого компонента.

Как узнать параметры компьютера или ноутбука в Windows 7?
Посмотреть свойства компьютера можно без специальных программ и утилит. Благо в самой Windows есть для этого множество простых инструментов. Начнем, пожалуй, именно с них.
Описанные ниже способы показаны на примере Windows 7. Но вы также можете использовать их в Виндовс 8 и 10.
Сведения о системе

Как видите, основные характеристики указаны в этих двух вкладках. Если вам нужны другие параметры, ищите их в остальных разделах.
Панель управления
Второй способ тоже очень простой. Чтобы найти характеристики на компьютере в Windows 7, перейдите в Пуск – Панель управления – Система (или нажмите ПКМ на ярлыке «Мой компьютер» и зайдите в «Свойства»).
Появится новое окошко, где будет указан ваш процессор, количество установленной оперативной памяти, версия и тип Windows. Правда, информация снова не полная.

Диспетчер устройств
Еще один способ, как можно посмотреть свойства компьютера на Windows 7 – через диспетчер устройств. Чтобы открыть его, перейдите в Пуск – Панель управления – Диспетчер устройств.
Появится следующее окошко, где вы можете посмотреть нужные технические параметры. Например, процессора, видеоадаптера (так называется видеокарта) и пр.

Средство диагностики DirectX
И последний способ посмотреть свойства ноутбука или ПК встроенными средствами Windows:

- Откройте Пуск и введите команду dxdiag.exe (или нажмите Win+R и в появившемся окошке пропишите эту же строчку) и щелкните Enter.
- На вкладке «Система» отображается информация о процессоре, количестве оперативной памяти и версии Виндовс.
- На вкладке «Экран» можно узнать модель вашей видеокарты и разрешение монитора.

У всех этих способов есть один общий недостаток – они показывают слишком мало информации о ПК. Плюс параметры раскиданы по разным вкладкам (приходится их искать).
Поэтому ниже приведено еще 3 полезные утилиты, с помощью которых можно посмотреть системные характеристики компьютера или ноутбука.
Утилита командной строки ipconfig покажет текущие настройки протокола TCP/IP, позволит произвести обновление некоторых параметров, задаваемых при автоматическом конфигурировании сетевых интерфейсов при использовании протокола Dynamic Host Configuration Protocol (DHCP).
Так, ipconfig поможет вручную запросить IP-адрес у сервера DHCP, если по какой-то причине компьютер с Windows не получил его. Для запроса ip-адреса нужно набрать ipconfig /release, а затем ipconfig /renew.
Команда ipconfig /all позволит получить информацию о настройках протокола IP и, в том числе, о серверах DNS, используемых в системе.
Кроме того, Вы команда ipconfig /flushdns обновит DNS адреса.

ipconfig
Эти команды являются очень важными и полезными для администраторов сети Windows для устранения неполадок сети.
Ipconfig также может работать и с протоколом IP версии 6.
Подводим итог
Из обзора видно, что получить информацию о характеристиках довольно просто как стандартными средствами Windows, так и специальными программами. Для обзора мы выбрали одни из самых простых и популярных программ, с которыми справится начинающий пользователь ПК. Кроме рассмотренных утилит существуют еще и другие известные программы, с помощью которых можно узнать всю информацию о системе:
- HWiNFO32;
- AIDA64;
- SiSoftware Sandra Lite;
- SIW.
На наш взгляд, лучшим выбором является программа AIDA64, ранее имевшая название EVEREST.
Все рассмотренные программы особенно пригодятся при смене старых компонентов ПК на новые. Также если вы надумали продать свой старый ПК, то такие утилиты окажут вам большую услугу, поскольку составляя объявление для продажи нужно указывать все характеристики компьютера.
Мы надеемся, что наш обзор поможет вам узнать все характеристики вашего ПК на операционных системах Windows вашего ПК.
Netstat
Введя команду netstat -an , вы получите список открытых в настоящее время портов и соответствующих IP-адресов. Эта команда также сообщит вам, в каком состоянии находится порт: прослушивается, открыт или закрыт.
Это отличная команда для тех случаев, когда вы пытаетесь устранить неполадки в устройствах, подключенных к вашему ПК, или когда вы опасаетесь заражения системы трояном и пытаетесь обнаружить вредоносное соединение.

Когда нужны данные о характеристиках и свойствах компьютера
Чтобы компьютерная программа работала, система должна отвечать требованиям разработчика. Одни программы прекрасно работают с Windows 7 32-bit и объёмом оперативной памяти 2 Гб, а другие требуют минимум 4 ГБ «оперативки» и версию Windows 7 64-bit. Знание системных параметров пригодится в следующих случаях:
- при покупке нового компьютера для оценки производительности;
- при установке программ и игр, обновлении драйверов;
- при продаже ПК для информирования покупателей;
- для коррекции сбоев в работе системы;
- для ремонта ПК при замене аппаратных компонентов.
Применение специального софта
Для определения характеристик ПК существуют удобные программы, разработанные разными компаниями. Предлагаем ознакомиться с обзорами трех наиболее популярных приложений и сделать выбор в пользу одного из них, оценив при этом интерфейс и другие параметры.
Speccy
Программа отражает основные сведения об оперативной памяти, нагреве процессора и материнской плате. Также доступна информация о подключенных звуковых устройствах. Подходит для использования на всех современных системах Windows.
Пример использования:
- Скачать установочный файл по ссылке filehippo.com.
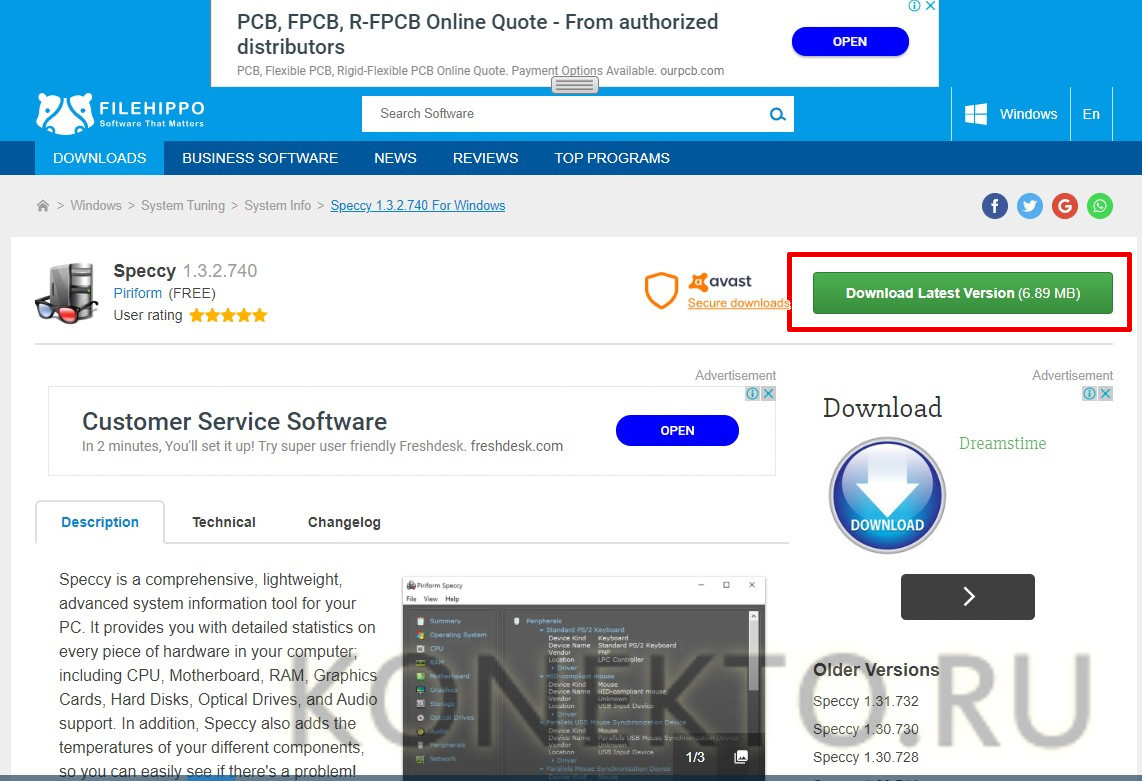
- Перейти в папку с загруженным файлом и кликнуть по нему дважды.
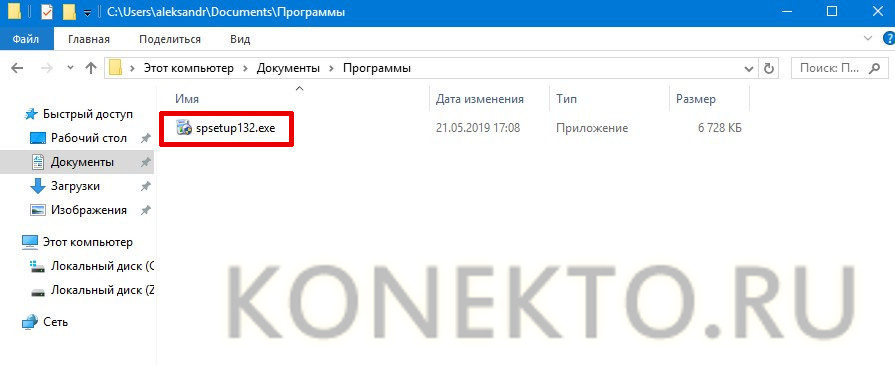
- В открывшемся окне нажать кнопку «Install», которая находится в центральной части.
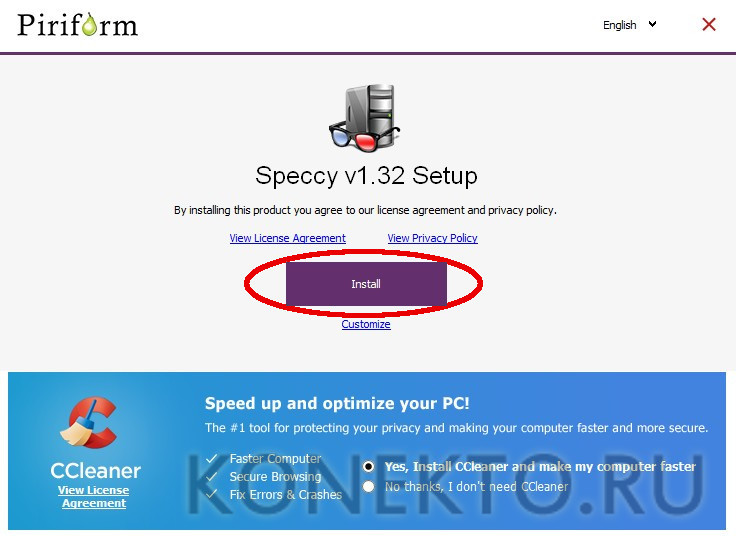
- В течение нескольких минут будет происходить установка. После ее завершения в появившемся окне кликнуть по кнопке «Run Speccy».
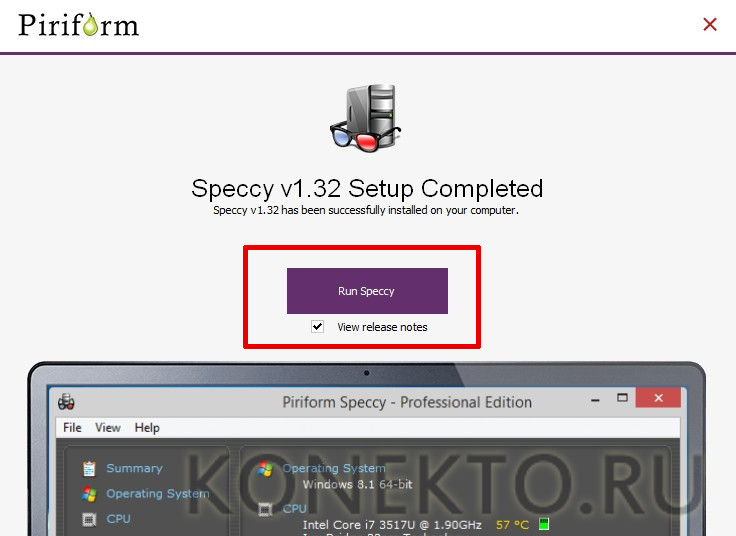
- Утилита проанализирует устройства, инсталлированные на текущем компьютере, и выдаст базовые характеристики.
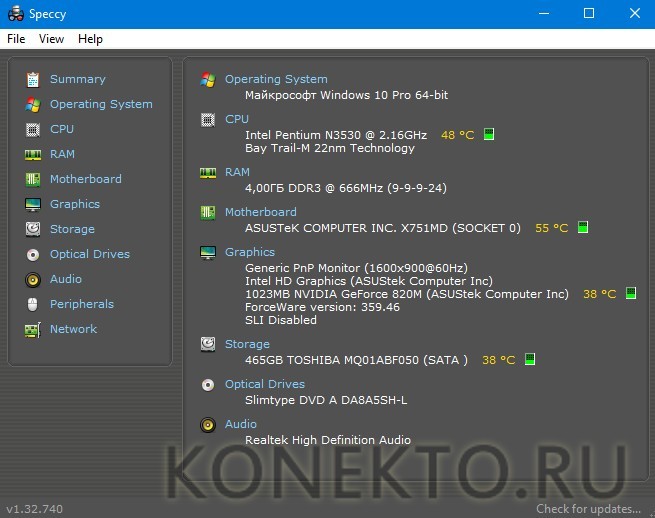
Aida64
Особого внимания заслуживает программа Aida64. После проведения анализа она может не только выводить информацию о системе, но и осуществлять тесты для некоторых устройств. Для граждан РФ преимущество заключается в том, что она на русском языке. При необходимости также можно отредактировать элементы автозагрузки, которые со временем замедляют работу ПК.
Скачать с официального сайта – aida64.com
HWInfo
Стоит попробовать компактную по размерам, но очень мощную по своим возможностям программу HWInfo. Сразу же после запуска пользователь увидит общую информацию о своем компьютере. С помощью утилиты очень удобно обновлять драйвера, так как остаются ссылки на сайт производителя.
Скачать с официального сайта – hwinfo.com












