Как разделить экран в Windows 10 (2021 г.)
Windows 10 предлагает поддержку многозадачности с различными примечательными функциями, включая режим разделенного экрана для нескольких окон приложений. Многие из нас используют функцию разделения экрана каждый день, не полностью осознавая ее истинный потенциал. Итак, сегодня мы покажем вам, как вы можете использовать все аспекты функции разделения экрана (Snap Assist) в Windows 10. Мы также рассмотрим некоторые приложения для разделения экрана для расширенной многозадачности на вашем компьютере с Windows 10.
В этой статье мы покажем вам различные способы разделения экрана в Windows 10, чтобы в полной мере воспользоваться этой встроенной функцией. Мы также расскажем вам о сторонней утилите и приложении Microsoft, которые предлагают дополнительные функции, которые помогут вам работать в многозадачном режиме на профессиональном уровне. Итак, без дальнейших задержек, давайте рассмотрим все различные способы многозадачности с помощью функции разделения экрана в Windows 10.
1. Использование Snap Assist для многозадачности с разделением экрана в Windows 10
Windows поставляется со встроенной функцией Snap Assist, которая помогает пользователям более эффективно организовать пространство на экране. Эта функция позволяет пользователям быстро привязывать окна к бокам или углам с помощью мыши или клавиатуры, не изменяя их размер вручную. Snap Assist, впервые представленный в Windows 7, в Windows 10 включает больше функций, в том числе возможность захватывать до четырех окон на каждый монитор.
Snap Assist включен по умолчанию, но вы можете отключить его или вручную настроить функции в зависимости от вашего варианта использования. Вот как вы можете получить доступ к настройкам Snap Assist в Windows 10:
- Откройте «Настройки» (одновременно нажмите клавиши Windows + I) и нажмите «Система».

- На левой панели нажмите «Многозадачность». Теперь убедитесь, что переключатель под «Окна привязки» включен. Остальные три параметра под переключателем также должны быть включены, чтобы функция работала безупречно.

2. Соедините два окна бок о бок
Убедившись, что Snap Assist включен, вы можете привязать до четырех окон к любой части экрана. Для этого сначала выберите окно, которое вы хотите использовать в режиме разделенного экрана. Теперь перетащите окно к левому или правому краю экрана, в зависимости от того, где вы хотите его привязать. Полупрозрачный контур указывает, где окно защелкнется, когда вы его уроните. Вы можете увидеть это в действии прямо здесь:

После привязки первого окна к одной стороне все остальные открытые окна отображаются в оставшейся половине экрана в виде эскизов. Щелкните любой из эскизов, чтобы привязать это окно к пустой половине экрана. Обратите внимание, что как только вы прикрепите два окна бок о бок, вы можете изменить их размер одновременно, перетащив разделительную линию между окнами с помощью мыши.

3. Привязка более двух окон
Чтобы закрепить более двух окон на месте, вы можете перетащить окно в любой угол экрана. Вы снова увидите полупрозрачный контур, и окно будет привязано к этому углу. Теперь у вас будет возможность привязать еще три окна к трем другим углам монитора. Но также можно использовать только три окна в режиме разделенного экрана в Windows 10, как мы это делаем на приведенном ниже примере снимка экрана.

В целом Snap Assist позволит вам сделать до четырех окон на экране. Это может пригодиться для отслеживания акций при инвестировании, просмотре нескольких видеороликов и во многих других сценариях.

4. Используйте сочетания клавиш для привязки Windows
Microsoft также предлагает сочетания клавиш в Windows 10 для включения режима разделенного экрана. Для этого вам сначала нужно выбрать окно, которое вы хотите привязать, и нажать клавишу Windows + стрелка влево / вправо, чтобы привязать окно к одной стороне экрана. Затем вы также можете нажать клавишу Windows + клавиши со стрелками вверх / вниз, чтобы переместить окна в угол экрана. Вы также можете перемещать его с помощью клавиш со стрелками Windows +.
По моему опыту, сочетания клавиш работают так, как рекламируется. Однако они не так интуитивно понятны и не так просты в использовании, как функция перетаскивания с помощью мыши. Тем не менее, он предоставляет вам возможность защелкивать окна на месте без использования мыши, что может оказаться полезным для некоторых пользователей.
5. Использование стороннего приложения для включения разделенного экрана в Windows 10
Хотя Microsoft предлагает встроенную функцию разделения экрана в Windows 10, некоторые сторонние приложения выводят ее на совершенно другой уровень. Мы рекомендуем бесплатное приложение AquaSnap, которое предлагает несколько функций разделения экрана, включая закрепление окон, привязку, растягивание и встряхивание. Он также поддерживает сочетания клавиш и помогает пользователям держать окно наверху, встряхивая его с помощью мыши.

AquaSnap также имеет платную версию премиум-класса, которая предлагает еще больше функциональных возможностей. Это включает в себя ярлыки мыши, мозаичное размещение окон, возможность перемещать окна вместе, сворачивание окон в лоток. Что наиболее важно для геймеров и опытных пользователей, платная версия также предлагает поддержку нескольких мониторов. Вы можете проверить AquaSnap на сайте разработчика Nurgo Software. Официальный веб-сайт и посмотрите, какая версия лучше всего соответствует вашим потребностям.
6. Использование Microsoft PowerToys «FancyZones»
Другой способ разделить экран в Windows 10 — использовать официальную утилиту PowerToys. Разработанный Microsoft, он включает функцию под названием «FancyZones», которая действует как расширенный оконный менеджер для всех ваших потребностей в многозадачности. Как мы видели в нашей статье о том, как использовать PowerToys в Windows 10, он позволяет настраивать расположение окон для более эффективного использования пространства на вашем мониторе.

Параметры макета FacyZones в Microsoft PowerToys
PowerToys позволяет активировать редактор макета с помощью сочетания клавиш (клавиша Windows + `). Он также позволяет вам использовать один из пяти встроенных шаблонов, включая фокус, столбцы, строки, сетку и сетку приоритетов, или вы можете создать собственный макет в соответствии с вашими потребностями. Вы также можете переопределить ярлык Windows Snap по умолчанию (Windows + стрелки влево / вправо) для переключения между зонами.
↓ 01 – WindowsGrid | Бесплатный | Windows
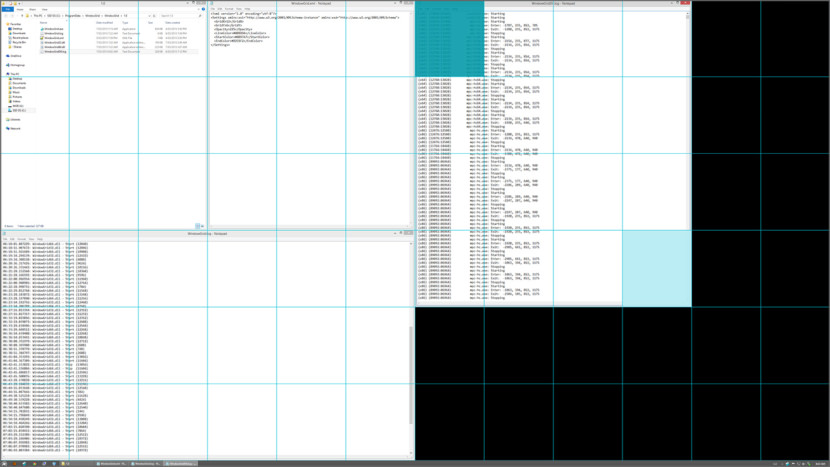
WindowGrid — это современная программа управления окнами, позволяющая пользователю быстро и легко раскладывать свои окна по динамической сетке. WindowGrid предоставляет функциональность обычно бесполезной правой кнопке мыши при перемещении окна. При этом включается режим привязки сетки.
Работа с дисками с помощью специальных программ-утилит
Наибольшую популярность среди пользователей нашли следующие универсальные программные утилиты для работы с различными накопителями информации, а именно:
- Acronis Disk Suite;
- Paragon Partition Manager Professional;
- AOMEI Partition Assistant Technician Edition.
Эти утилиты специально приспособлены для совершения практически всех основных операций с HDD, SSD и другими носителями информации. Они имеют довольно понятный интерфейс, предназначенный для работы как со специалистами, так и с рядовыми пользователями.
Разбить диск на разделы при помощи таких универсальных утилит разберем на примере программы AOMEI Partition Assistant, которую можно установить на компьютер, как стандартное приложение, или пользоваться ей из портативного режима.
И также для сравнения покажем работу утилиты в двух режимах при делении основного диска на два и разбивку нового жесткого диска на несколько разделов.
Открываем программу и видим окно с обширной информацией по всем подключенным носителям информации и их разделам.

Делим на два
Алгоритм работы по разделению основного жесткого диска «C» состоит из набора последовательных команд:
- Сначала выбираем раздел, кликнув по нему курсором мыши. Далее либо с помощью дополнительного меню программы, расположенного в левой колонке, либо вызвав правой клавишей контекстное меню, выбираем команду «Разделить раздел».
- Откроется окно команды, в котором будет предложено задать размер нового раздела, причем программа сразу даст подсказку на так называемый безопасный объем нового пространства. Указываем объем нового раздела в гигабайтах или соглашаемся на предложенный программой размер и нажимаем OK .
- На диаграмме появится новый раздел диска, но это еще не все. Теперь надо нажать кнопку меню Применить и только после этого появится окно выполнения команды, где вам необходимо дать еще раз согласие на выполнение команды, нажав Перейти .
- В случае с операциями по работе с основным диском, на котором установлена операционная система, программа потребует перезагрузки и только после ее проведения выполнит все необходимые преобразования при помощи низкоуровневых утилит Windows.
После перезагрузки, выполнив все операции, система загрузится, но уже с разделенным на две части основным диском.
Делим новый диск
Как правило, новый HDD будет представлять незанятое пространство и будет виден только в окне программы.

Вначале обязательно четко обозначаем диск, с которым будем работать, путем наведения курсора мыши и получения соответственной цветовой градации позиции. А вот в случае ошибки можно потерять всю важную информацию на случайно выбранном существующем носителе информации.
Далее, последовательно выполняем следующие действия по набору команд:
- Либо с помощью дополнительного меню программы, либо в контекстном меню выбираем команду «Создать раздел», которая предложит в своем открывшемся окне указать размер и будущую файловую систему раздела.
- В зависимости от количества будущих логических дисков примерно рассчитываем их объем и указываем размер первого раздела, нажимаем OK и Применить .
- Программа, имея дело не с основным жестким диском, а с дополнительным, выполнит все необходимые операции в фоновом режиме и без перезагрузок.
- С незанятым пространством просто повторяем последовательность набора операций, пока весь объем свободного пространства не будет разбит на нужное количество разделов.
Алгоритм работы с другими универсальными программами по изменению размеров различных носителей информации очень похож на приведенный выше пример. Единственным существенным различием будет интерфейс программ и расположение меню.
Как разделить экран на 2 части Андроида
На Андроиде есть возможность разделять экраны. Давайте рассмотрим простые примеры. Допустим мы открыли на телефоне приложение «Сообщение» и параллельно контакты номеров. Чтобы быстро переключаться между ними, нажмите на панели управления Андроид по квадратику и на рабочем столе Андроид откроются доступные окна (скрин 4).

Для перехода между ними проведите пальцем вверх или вниз, чтобы выбрать то или иное окно. Также вы можете пользоваться приложениями, которые разделяют экран на Андроид:
- Floating Apps Free;
- Easy Split Screen — Manager Split Screen Shortcuts;
- Overlays — Floating Apps Launcher.
Эти и другие приложения можно скачать с Плей Маркета.
Видео инструкция
Записал также и видео о том, как разбить диск в Windows. В ней показан процесс создания разделов штатными средствами системы, как это описано выше и с помощью простой, бесплатной и удобной программы для этих задач.
К достоинствам этого способа можно отнести его простоту и удобство. Разбиение к тому же займет относительно немного времени, а сам процесс очень нагляден. Главный недостаток – применить способ можно только при установке или переустановке операционной системы, что само по себе не очень удобно, к тому же нет возможности редактирования разделов и их размеров без форматирования HDD (например, в случае, когда закончилось место системного раздела, и пользователь хочет добавить немного пространства с другого раздела жесткого диска). Более подробно создание разделов на диске при установке Windows 10 описано в статье Установка Windows 10 с флешки.
Если эти недостатки не являются критичными, рассмотрим процесс разбивки диска во время установки ОС. Данная инструкция полностью применима при установке Windows 10, 8 и Windows 7.
- После запуска программы установки загрузчиком предложит выбрать раздел, на который будет установлена ОС. Именно в этом меню и можно создавать, редактировать и удалять разделы жесткого диска. Если до этого жесткий диск не разбивался, будет предложен один раздел. Если разбивался – необходимо удалить те разделы, объем которых требуется перераспределить. Для того, чтобы настроить разделы на жестком диске, нажмите соответствующую ссылку внизу их списка — «Настройка диска».
- Для того, чтобы удалить разделы на жестком диске воспользуйтесь соответствующей кнопкой (ссылкой)
Внимание! При удалении разделов диска будут удалены все данные, которые на них находятся.
- После этого, создайте системный раздел, нажав «Создать». В появившемся окошке введите объем раздела (в мегабайтах) и нажмите «Применить».
- Система предложит выделить немного места для резервной области, подтвердите запрос.
- Аналогичным образом создайте нужное количество разделов.
- Далее выберите раздел, который будет использоваться для Windows 10, 8 или Windows 7 и нажмите «Далее». После этого продолжите установку системы в обычном режиме.
Как разделить экран части в Windows 10
Деление рабочей области происходит разными способами. Пользователь может воспользоваться как встроенными средствами операционной системы, так и сторонним ПО, которое расширяет стандартный функционал Windows 10. В то же время важно изучить не только возможности софта, но и варианты управления мультиэкранным режимом.

Делим экран с помощью функции «Прикрепить окна»
На Windows 10 разделение экрана на два равноценных участка реализовано при помощи функции «Прикрепить окна». Для начала ее необходимо включить, обратившись к следующей инструкции:
- Откройте «Параметры» через меню «Пуск» или воспользуйтесь поисковой строкой Windows.

- Перейдите в раздел «Многозадачность».

- Напротив пункта «Прикрепить окна» переведите ползунок в положение «Вкл.» для его активации.
- Сохраните настройки.

Изменение параметров не приводит к тому, что автоматически появляется двойной экран. Оно лишь дает разрешение на использование функции, для чего нужно знать о принципах работы режима:
- Запустите два приложения, с которыми планируется работать, а затем сверните их, но не закрывайте.
- Откройте любую программу в режиме окна.
- Возьмитесь левой кнопкой мыши за верхнюю часть запущенного интерфейса.
- Передвиньте его в левый или правый край Рабочего стола.
В результате выбранное окно займет правую или левую часть монитора. На противоположной стороне вы увидите миниатюры свернутой ранее программы. Ее можно растянуть на всю область, благодаря чему наш режим проявит себя во всей красе. Параллельно с этим реализовано управление клавишами, в рамках которого необходимо зажать «Win» и стрелку для перетаскивания окна.

На заметку. Функционал Windows 10 позволяет разделить пространство не на 2, а сразу на 4 части. Для этого одно из открытых окон нужно перетащить в угол монитора.
Microsoft PowerToys FancyZones
По умолчанию Windows 10 может разбить пространство на 2 или 4 части. Как правило, этого достаточно обычному пользователю, но в некоторых случаях требуется поделить экран на 3 участка. Чтобы осуществить задуманное, нужно обратиться к помощи фирменного приложения Microsoft PowerToys FancyZones. Оно позволит не просто раздвоить область, а кастомизировать режим двойного пространства по усмотрению владельца ПК:
- Запустите программу.
- Перейдите в раздел «FancyZones».
- Откройте настройки (кнопка «Settings»).
- Нажмите кнопку «Запуск редактора макета».
- Выберите один из понравившихся шаблонов многоэкранного режима.
- Отредактируйте исходное отображение окон.
- Нажмите кнопку «Создать шаблон».

Когда макет режима будет создан, вы сможете в любой момент воспользоваться им. Для этого зажмите клавишу «Shift», а затем перетащите необходимые программы в соответствующие окна. Если в процессе настроек возникнут какие-либо проблемы – внимательно изучите раздел «FancyZones». Здесь указываются все рекомендации по работе с фирменным софтом.
Также пользователь вправе изменить стандартные настройки приложения. Например, допускается выбор альтернативного поведения зоны (перехода в мультиэкранный формат). А еще в Microsoft PowerToys FancyZones вы найдете массу других функций, которые помогут оптимизировать отображение информации на мониторе.

Программы от производителей мониторов
Одновременно со встроенным функционалом Windows 10 и фирменным софтом Microsoft можно использовать приложения, созданные специально для определенных моделей мониторов. В числе прочего стоит выделить следующие программы:
- Samsung Easy Setting Box;
- Dell Display Manager;
- LG 4-Screen Split (LG ScreenSplit);
- Acer Display Widget.
По названию каждого приложения вы поймете, для монитора какой марки оно разработано. Кроме того, существуют и другие программы, выполняющие деление экрана на зоны для работы в режиме многозадачности.

Если софта для вашего монитора не оказалось в списке – посетите официальный сайт производителя. Там наверняка будет представлено ПО для регулировки различных функций устройства, включая деление пространства пополам.
Пошаговые инструкции, как легко и быстро разделить экран в Windows 7
Что касается производительности, возможность разделить экран в Windows 7 дает большое преимущество для значительного увеличения производительности . Поэтому благодаря функции под названием «Аэро Снап» , пользователи, использующие W7, имеют возможность оптимизировать свой рабочий процесс, избегая постоянного переключения между несколькими приложениями во время работы на своем компьютере.
в основном, Aero Snap относится к функции, встроенной в эту операционную систему, которая может превратить монитор компьютера в разделенный экран для того, чтобы разместить по два окна с каждой стороны. Предлагая таким образом вид очищен на два приложения, которые вам нужно использовать (например, ваш любимый текстовый редактор и веб-браузер). Теперь, хотя это несложный процесс, правда в том, что он требует Гранди внимание чтобы иметь возможность правильно его выполнить.
Поэтому здесь мы подробно рассказываем, что вам нужно сделать, чтобы разделить экран пополам с ПК с W7:

- В качестве первого шага вы должны откройте оба приложения с которым вы хотите работать, используя разделенный экран. После того, как вы вошли в них, вы должны увеличить два окна на нажатие на значок из двух соответствующих полей, расположенных в правом верхнем углу.
- Затем в одном из рассматриваемых окон щелкните строку заголовка вверху и перетащите его в левую часть экрана (удерживая левую кнопку мыши нажатой).
- Как только первое окно достигнет показанного места, вы увидите прямоугольный контур, и в этот момент вам нужно будет отпустить кнопку мыши . С этим будет работать та же система. введите соответствующее окно в указанное поле .
- Позже переместите второе окно и щелкните его строку заголовка для перетащите в правую область монитора . Точно так же вы увидите там контур, чтобы отпустить кнопку мыши и найти окно в этой точке.
- Выполнив эти шаги, вы увидите, что два окна каждого приложения отображаются рядом друг с другом (занимая половину экрана каждый) и, таким образом, вы сможете начать с ними работать в соответствии с вашими потребностями.
Что за инструмент Snap Assist

Корнями функция Snap уходит в версию системы Windows 7. Она позволяла пользователю распределять окна запущенных программ по всему экрану, и закреплять их там так, чтобы они были равнозначны. Когда есть необходимость работать одновременно с множеством окон, а монитор один, это очень помогает использовать пространство рабочего стола гораздо рациональнее. Можно разделить монитор на два окна вертикально, а можно каждое окно растащить по углам окра, и получится стол разделить по четвертям, в каждом углу будет работать (активно) отдельное конкретно прикреплённое приложение. Пользователь получает информацию сразу из нескольких программ, оптимизируя и делая более эффективной свою работу.












