Независимо от того, кто вы, новичок или профессионал, ваша Windows в конечном итоге столкнется с проблемами, которые не так легко диагностировать. Можно нанять кого-нибудь для устранения проблемы, но это должно быть крайней мерой. Сначала мы рекомендуем сначала дать шанс рассмотренным в этой статье инструментам для проверки работоспособности компьютера .
Системная диагностика
Аппаратные проблемы чаще всего возникают, когда вы используете устаревшую версию операционной системы ( Vista , 7 или 8 ) или самую современную версию.
Но иногда просто хочется знать, какое оборудование используется. Вот инструменты, которые, помогут в этом:
1. CPU-Z
Небольшая программа, которая сканирует конфигурацию аппаратной части ПК. Это необходимо, если вы захотите обновить комплектующие вашего компьютера и избежать проблем с совместимостью:

2. Системный монитор (Performance Monitor)
Как и в более ранних версиях операционной системы, в Windows 10 есть « Системный монитор », только теперь он доступен в виде приложения. После запуска посмотрите на боковую панель. В разделе « Средства наблюдения » вы должны увидеть « Системный монитор »:

По умолчанию монитор отображает только параметр « % загруженности процессора ». Он показывает, насколько процессор используется сейчас. Но можно добавить больше счетчиков, таких как использование диска, питание, размер файла подкачки, размер индекса поиска и другие показатели, важные для проверки компьютера на работоспособность.
3. Монитор стабильности (Reliability Monitor)
Монитор стабильности – это скрытый инструмент, который существует еще со времен Windows Vista , но многие даже не слышали о нем. Он находится на панели управления в разделе « Система и безопасность » — « Центр поддержки »- « Обслуживание » — « Показать журнал стабильности работы »:

Здесь вы увидите хронологию событий и ошибок, которые произошли в течение заданного периода времени. Синяя линия – это оценка ( по шкале от 1 до 10 ) того, насколько стабильна операционная система с течением времени.
Если что-то часто выходит из строя, стоит посмотреть монитор стабильности: выбрать ошибку и нажать « Поиск решения » ( Check for a solution ).
Диагностика сети
Независимо от того, используете ли вы Wi-Fi или Ethernet , есть вероятность возникновения проблем с Сетью. Вот почему нужны эти инструменты.
4. WiFi Analyzer
Бесплатный инструмент, который анализирует настройки сети Wi-Fi , чтобы увидеть, не создает ли помех ваш беспроводной канал другим близлежащим сетям:

После завершения анализа WiFi Analyzer порекомендует настройки канала, подходящие для вас. Эта программа не идеальна, особенно в многоквартирных домах и густонаселенных городах, но в некоторых случаях она может увеличить скорость Wi-Fi до 5 раз. Стоит попробовать.
5. Angry IP Scanner
Angry IP Scanner – отличный инструмент, который сканирует сеть, чтобы узнать, какие IP-адреса и порты используются теми или иными устройствами:

Можно использовать эту программу, чтобы узнать, сколько устройств подключено к вашей или найти IP-адрес определенного устройства ( например, смартфона ) при полной проверке компьютера на работоспособность.
Диагностика жестких дисков
6. CrystalDiskInfo
Вы когда-нибудь задумывались, в каком состоянии находится ваш жесткий диск или твердотельный накопитель? Это непросто выяснить, особенно с новыми дисками SSD :

Эта простая программа предоставляет полный обзор состояния используемых HDD и USB-накопителей . Детальная информация включает в себя температуру, время безотказной работы, количество ошибок и многое другое. Программа также вычисляет общее состояние здоровья винчестера.
Обратите внимание, что существует схожая программа под названием CrystalDiskMark , которую можно использовать для сравнительного анализа используемых накопителей.
7. WinDirStat
Я регулярно использовал его в течение многих лет, и ни разу не был разочарован. Название этой программы расшифровывается как « Статистика Каталогов Windows »:

Она сканирует ваши накопители и сообщает, сколько места занято различными папками и файлами. Все они отображаются в виде краткой древовидной иерархии и подробной диаграммы. Что удобно при осуществлении проверки компьютера на работоспособность в Windows 7 .
Диагностика памяти
Неполадки в ОЗУ являются еще одной общей проблемой для домашних компьютеров. В наши дни слишком легко исчерпать объем оперативной памяти, что может привести к замедлению работы ОС и даже сбоям. К счастью, диагностирование не вызывает трудностей.
8. Монитор ресурсов (Resource Monitor)
Windows включает в себя « Монитор ресурсов », который появился еще в Vista . В Windows 10 это отдельное приложение, которое можно запустить через меню « Пуск »:

Монитор ресурсов – это усовершенствованный способ просмотра данных о вашей системе в режиме реального времени, который обычно используется в сочетании с инструментом « Системный монитор ». Тем не менее, я в основном использую его для просмотра детальной информации о запущенных процессах и использовании памяти.
9. Windows Memory Diagnostic
А вы знали, что в Windows есть встроенный инструмент, который может физически тестировать ваши модули RAM , чтобы проверить, не содержат ли они ошибки? Это приложение называется Windows Memory Diagnostic :

Его использование приведет к перезагрузке компьютера. Затем инструмент проведет несколько тестов проверки компьютера на работоспособность, и если обнаружит какие-либо ошибки или сбои, то сделает все возможное, чтобы вы узнали, какой модуль является источником возникшей проблемы.
Диагностика экрана
Внимательно посмотрите на экран. Вы видите какие-нибудь пятна, которые не вызваны пылинками? Если это так, возможно, у вас « горячий » пиксель, то есть пиксель, застрявший на определенном цвете. Такие пиксели могут сильно раздражать:

JScreenFix закрашивает область экрана с « горячим » пикселем сотнями разных цветов каждую секунду. Это должно « оживить » пиксель примерно через десять минут.
Всегда ли это работает? Нет. Иногда « горячий » пиксель застревает навсегда из-за физического дефекта на экране. Но JScreenFix имеет показатель эффективности более 60%, поэтому дайте ему шанс.
Диагностика вредоносных программ
Простой сканер вредоносных программ, но при этом он быстрый, эффективный и бесплатный:

AdwCleaner предназначен для борьбы с вредоносными программами, входящими в комплект инсталляционных файлов, поэтому он обнаруживает рекламное программное обеспечение, панели инструментов, нежелательные программы и так далее. Результаты сканирования классифицируются как службы, файлы, DLL , запланированные задания, записи в реестре и другие.
MalwareBytes уже много лет является королем среди сканеров вредоносных программ:

К сожалению, MalwareBytes немного потеряла свой лоск, когда разделилась на платную и бесплатную версии. Тем не менее, бесплатная версия по-прежнему замечательна, и ее достаточно для большинства домашних пользователей. Расширенные возможности полной проверки компьютера на работоспособность стоят 25 долларов в год.
Один из лучших бесплатных антивирусных сканеров, доступных в настоящее время. Сканирование может занять некоторое время, но оно обнаруживает почти все известные вирусы:
 Это программа с открытым кодом, и это важно, если вы хотите проверить, что программа делает именно то, что заявляет. Излишняя осторожность никогда не помешает.
Это программа с открытым кодом, и это важно, если вы хотите проверить, что программа делает именно то, что заявляет. Излишняя осторожность никогда не помешает.
Насколько здоров ваш компьютер?
Надеемся, что эти инструменты для проверки работоспособности компьютера окажутся полезными. Потребуются ли они вам все? Скорее всего, нет. Выберите те, которые кажутся вам ценными, и забудьте про остальные, во всяком случае, пока.
У вас есть вопросы? Не стесняйтесь, задавайте их в комментариях.
Тест производительности компьютера: быстро и точно определяем возможности вашего ПК
Для того чтобы измерить производительность компьютера при помощи тестов необязательно скачивать какие-то сторонние приложения и утилиты.
Достаточно воспользоваться ресурсами, уже встроенными в операционную систему.
Хотя для получения более подробной информации пользователю придётся найти подходящую программу.
По результатам тестирования можно сделать выводы, какая из деталей ПК или ноутбука требует замены раньше остальных – а иногда просто понять о необходимости покупки нового компьютера.

Необходимость выполнения проверки
Выполнение тестирования скорости работы компьютера доступно для любого пользователя. Для проверки не требуются ни специализированных знаний, ни опыта работы с определёнными версиями ОС Windows. А на сам процесс вряд ли потребуется потратить больше часа.
К причинам, по которым стоит воспользоваться встроенной утилитой или сторонним приложением относят:
- беспричинное замедление работы компьютера. Причём, не обязательно старого – проверка нужна для выявления проблем и у новых ПК. Так, например, минимальные по результатам и показатели хорошей видеокарты свидетельствуют о неправильно установленных драйверах;
- проверку устройства при выборе нескольких похожих конфигураций в компьютерном магазине. Обычно так поступают перед покупкой ноутбуков – запуск теста на 2–3 практически одинаковых по параметрам устройствах помогает узнать, какой из них лучше подходит покупателю;

Рис. 1. Два похожих на вид и по параметрам ноутбука, выбрать из которых один можно после теста.
- необходимость сравнить возможности различных компонентов постепенно модернизируемого компьютера. Так, если меньше всего значение производительности у HDD, значит, его и стоит заменить первым (например, на SSD).

Рис. 2. Показатель производительности, который следует увеличить в первую очередь.
Проверка средствами системы
Проверять производительность отдельных компонентов компьютера можно с помощью встроенных возможностей операционной системы Windows. Принцип действия и информативность у них примерно одинаковы для всех версий платформы от Microsoft. А отличия заключаются только в способе запуска и считывания информации.
Windows Vista, 7 и 8
У 7-й и 8-й версии платформы, а также Виндоус Vista счётчик производительности элементов компьютера можно найти в списке основных сведений об операционной системе. Для вывода их на экран достаточно кликнуть правой кнопкой мыши по значку «Мой компьютер» и выбрать свойства.
Если тестирование уже проводилось, информация о его результатах будет доступна сразу. Если тест выполняется впервые, его придётся запустить, перейдя в меню проверки производительности.

Рис. 3. Индекс производительности и переход к запуску нового тестирования.
Максимальная оценка, которую позволяют получить Windows 7 и 8, составляет 7.9. Задумываться о необходимости замены деталей стоит, если хотя бы один из показателей ниже 4. Геймеру больше подойдут значения выше 6. У Виндоус Vista лучший показатель равен 5.9, а «критический» – около 3.
Windows 8.1 и 10
Для более современных операционных систем найти информацию о производительности компьютера и запустить её подсчёт уже не так просто. Для запуска утилиты, оценивающей параметры системы, следует выполнить такие действия:
1Перейти к командной строке операционной системы (cmd через меню «Выполнить», вызываемое одновременным нажатием клавиш Win + R);
2Включить процесс оценки, ведя команду winsat formal –restart clean;

Рис. 4. Запуск команды для получения статистки производительности.
3Дождаться завершения работы;
4Перейти к папке Performance WinSAT DataStore расположенной в системном каталоге Windows на системном диске компьютера;
5Найти и открыть в текстовом редакторе файл «Formal.Assessment (Recent).WinSAT.xml».
Среди множества текста пользователь должен найти блок WinSPR, где расположены примерно те же данные, которые выдают на экран и системы Виндоус 7 и 8 – только в другом виде.
Так, под названием SystemScore скрывается общий индекс, вычисляемый по минимальному значению, а MemoryScore, CpuScore и GraphicsScore обозначают показатели памяти, процессора и графической карты, соответственно. GamingScore и DiskScore – производительность для игры и для чтения/записи жёсткого диска.

Рис. 5. Содержимое файла с системной информацией ПК.
Универсальный способ
Есть способ, одинаковый для любой операционной системы. Он заключается в запуске диспетчера задач после нажатия клавиш Ctrl + Alt + Delete. Аналогичного эффекта можно добиться правым кликом мыши по панели задач – там можно найти пункт, запускающий ту же утилиту.

Рис. 6. Запуск диспетчера задач системы.
На экране можно будет увидеть несколько графиков – для процессора (для каждого потока отдельно) и оперативной памяти. Для более подробных сведений стоит перейти к меню «Монитор ресурсов».
По этой информации можно определить, как сильно загружены отдельные компоненты ПК. В первую очередь, это можно сделать по проценту загрузки, во вторую – по цвету линии (зелёный означает нормальную работу компонента, жёлтый – умеренную, красный – необходимость в замене компонента).
Сторонние программы
С помощью сторонних приложений проверить производительность компьютера ещё проще.
Некоторые из них платные или условно-бесплатные (то есть требующие оплаты после завершения пробного периода или для повышения функциональности).
Однако и тестирование эти приложения проводят более подробное – а нередко выдают ещё и множество другой полезной для пользователя информации.
1. AIDA64
Одна из самых популярных программ для тестирования производительности и других характеристик ПК, заменившая ранее выпущенную утилиту Everest. Приложение AIDA64 способно проверить любую деталь компьютера с ОС Windows и выдать на экран показатели производительности, марку, название драйвера и другие сведения.

Рис. 7. Сравнение производительности процессора с другими моделями в AIDA64.
В составе AIDA64 можно найти тесты для памяти, кэша, дисков HDD, SSD и флэш-накопителей. А при тестировании процессора может выполняться проверка сразу 32 потоков. Среди всех этих плюсов есть и небольшой недостаток – бесплатно использовать программу можно только в течение «триального периода» 30 дней. А потом придётся или перейти на другое приложение, или заплатить 2265 руб. за лицензию.
2. SiSoftware Sandra Lite
Программа SiSoftware Sandra представляет собой неплохой анализатор параметров компьютера, предоставляющий сведения о таких компонентах:
- графическом и центральном процессоре;
- звуковой карте;
- принтере (при его наличии) и сетевой карте;
- всех портах и входах.
Информация довольно подробная. Так, во время тестирования видеокарты проверяются и её скорость, и память, и реальная пропускная способность.
Преимущество программы – полностью бесплатное распространение, благодаря которому она может считаться неплохой заменой AIDA64.

Рис. 8. Тест скорости работы ПК в SiSoftware Sandra.
3. 3DMark
Один из самых популярных «бенчмарков» (программ для тестирования производительности), предназначенный для проверки показателей графического ядра.
Он представляет собой своеобразную игру, загружающую компьютер, чтобы провести тест его возможностей.
С помощью встроенного в 3DMark набора утилит выполняются следующие виды проверок:
- параметров DirectX 12 с использованием разрешения до 2560 х 1440 пикс.;
- скорости работы графической карты;
- производительности центрального процессора, который тоже должен соответствовать видеокарте;
- высокопроизводительных компьютеров для игр, максимальное разрешение – 4К.
При тестировании применяются различные эффекты – от объёмного освещения до моделирования дыма. Есть в комплекте и тест, использующий симуляцию мягких и твёрдых тел. Купить же такую программу можно за 30 долларов в интернет-магазине Steam.

Рис. 9. Результаты проверки производительности графики с помощью 3DMark.
4. PCMark 10
Ещё один набор тестов – но проверяющий уже не только графику, но и другие параметры.
Тестирование позволяет оценить возможности игрового или рабочего компьютера, получив намного больше сведений по сравнению с информацией от стандартной утилиты Windows.
Для сравнения используются показатели популярных программ и стандартные действия большинства пользователей – работа с документами и редактирование фотографий.

Рис. 10. Сравнение результатов проверок в PCMark.
Приложение позволяет не только тестировать работы элементов компьютера, но и сохранять результаты проверок для дальнейшего использования. Единственный недостаток приложения – сравнительно высокая стоимость. Заплатить за него придётся $30.
5. CINEBENCH
Межплатформенная программа оценивает множество различных характеристик компьютера – в том числе и его производительность.
При выполнении проверки используется большая часть вычислительных мощностей ПК, так что даже в это время не стоит использовать компьютер для других целей – например, интернет-сёрфинга или работы.
Зато максимальное количество потоков, которое способно отследить и проконтролировать Cinebench, достигает 256.

Рис. 11. Результаты тестирования с помощью Cinebench.
6. ExperienceIndexOK
Небольшое и удобное в использовании приложение не требует установки в системе. Однако и не позволяет настраивать какие-то параметры. Фактически, оно представляет собой аналог встроенной утилиты Windows, но показывающей результаты в реальном времени.

Рис. 12. Результаты работы программы ExperienceIndexOK.
Информация выдаётся на экран в баллах. Максимальное количество – 9.9, как для последних версий Windows. Именно для них и предназначена работа ExperienceIndexOK. Намного проще воспользоваться такой программой, чем вводить команды и искать в системном каталоге файлы с результатами.
7. CrystalDiskMark
Преимуществами приложения CrystalDiskMark является бесплатное распространение и отсутствие необходимости установки в системе. Минусом – проверка только одного элемента компьютера. С помощью утилиты тестируются только жёсткие диски.

Рис. 13. Показатели, получаемые с помощью утилиты CrystalDiskMark.
Для тестирования диска следует выбрать диск и установить параметры проверки. То есть число прогонов и размеры файла, который будет использоваться для диагностики. Через несколько минут на экране появятся сведения о средней скорости чтения и записи для HDD.
8. PC Benchmark
Программа PC Benchmark тоже бесплатная и не требует никаких настроек. Пользователь компьютера должен всего лишь запустить тестирование и дождаться появления результатов.
Проверка выполняется в фоновом режиме, позволяя пользоваться компьютером и в других целях.

Рис. 14. Информация, выводимая приложением.
9. Metro Experience Index
Бесплатное приложение не требует установки и представляет собой небольшой виджет, выдающий сведения о системе в фоновом режиме. Скачать его можно бесплатно с официального сайта производителя. А времени на оценку понадобится всего пара минут.

Рис. 15. Виджет для проверки производительности.
10. PassMark PerformanceTest
Приложение, купить которое можно за $27, представляет собой комплект утилит, позволяющих проверить производительность компьютера и сравнить её с аналогичными показателями других ПК. Общее количество тестов – 32. Среди них стоит отметить проверку производительности процессора, видеокарты (отдельно 2D и 3D графика) и DVD-привода.

Рис. 16. Результаты тестирования с помощью PassMark PerformanceTest.
Выводы
Видео:
4 лучших программы для стресс-тестирования процессора (диагностика работы ЦП)
 Доброго времени!
Доброго времени!
Чтобы узнать реальные возможности ЦП, его температуру под нагрузкой, частоты, оценить систему охлаждения (да и в целом надежность ПК/ноутбука) — требуется провести так называемый стресс-тест .
Заключается он в том, что ЦП будет загружен до 100% различными вычислениями — а спец. утилиты мониторинга будут отслеживать различные показатели системы и выводить их на экран. В общем-то, подобную процедуру желательно проводить для всех новых и проблемно-работающих устройств с целью диагностики.
Собственно, в этой небольшой заметке порекомендую несколько крайне полезных утилит, которыми часто пользуюсь сам (это ПО очень простое, и с ним смогут справиться подавляющее большинство пользователей. ). ?
И так, теперь к теме.

Стресс-тест ЦП: выбираем программу
AIDA 64
? Инструкция (как в AIDA выполнить тест): ссылка —>
Это одна из лучших утилит для просмотра характеристик компьютера: здесь приведены почти все параметры «железок» и установленного ПО. Но помимо этого (о чем, кстати, не все пользователи знают) — современная версия AIDA 64 позволяет провести и тест ЦП, видеокарты, диска, памяти и пр. (для этого загляните во вкладку «Сервис» ?) .

Тест стабильности системы / AIDA 64
Хочу отдельно отметить, что в AIDA 64 всё достаточно наглядно: при тесте отображаются наглядные графики температуры, частот, уровня нагрузки ЦП, вольтаж и пр.

Графики температуры и частот при тесте (AIDA 64)
- несколько тестов на выбор;
- удобные графики для отслеживания всех показателей;
- совместимость со всеми современными ЦП;
- поддержка Windows XP, 7, 8, 10 (32/64 bits).
- полная версия утилиты — платная.
Эта программа универсальна: она подходит для стресс-тестирования как процессоров, так и видеокарт. Диагностика в OCCT достаточно «жесткая» (если можно так выразиться) , и если ваша система ее проходит — за нее можно быть спокойным ?.
Для базового тестирования: после запуска утилиты выберите режим теста «OCCT» и нажмите кнопку старта (см. пример ниже ?).

Начать тест ЦП (OCCT)
Далее ваш процессор будет загружен до 100%, а утилита начнет следить за основными показателями (они отображаются в разных вкладках) :
- количеством ошибок;
- температурой и частотой работы;
- напряжением;
- мощностью и пр. ?

Результаты в режиме онлайн! (OCCT)
Утилита одна из самых удобных и наглядных (наравне с AIDA 64).
- несколько вариантов тестирования;
- простой интуитивно-понятный дизайн;
- автоматический контроль за ошибками;
- сохранение результатов графиков и тестов в отдельную папочку (чтобы потом можно было еще раз внимательно с ними ознакомиться).
- некоторые новые модели ЦП (например, последнее поколение AMD Ryzen) могут вести себя некорректно.
IntelBurnTest
Важно: несмотря на название — утилита поддерживает и процессоры от AMD.
По заверениям разработчика этой утилиты — она производит тест ЦП по тем же алгоритмам и методикам, как это делают специалисты из Intel (не знаю правда это или нет — но программа точно не плоха!) .
Использовать ее крайне просто: после запуска — выберите длительность тестирования (например, 10 минут как у меня на скрине ниже) и уровень нагрузки (рекомендую «Very High») — далее нажмите «Start» . ?

IntelBurnTest — окно программы
После, IntelBurnTest серьезно нагрузит ЦП и начнет «следить» за его работой — если будут выявлены ошибки, тест будет прекращен, а вы увидите отчет.
Всё просто, быстро и понятно. А что еще нужно?! ?
- очень простая утилита (это буквально — в ней нет ничего лишнего);
- хорошие алгоритмы тестирования (высокая надежность и точность результатов);
- авто-прекращение теста, если будут выявлены ошибки или ЦП поведет себя как-то «странно».
- нет наглядных графиков и индикаторов (поэтому, рекомендуется использовать ее параллельно с ? HWMONITOR или RealTemp).
PRIME 95
Классическая утилита для тестирования работы ЦП, которая появилась аж в 1995 году. И с того времени постоянно обновляется, и до сих пор даст фору многим аналогам!
Алгоритм теста следующий: PRIME 95 «заставляет» процессор производить сложные арифметические операции (искать «простые» числа Мерсена) , благодаря чему удается оценить не только его надежность и стабильность, но и точность вычислений (результаты, которые выдаст ваш ЦП будут сравнены с эталоном).

Скриншот работающей PRIME 95
Вообще, эту утилиту (как и предыдущую IntelBurnTest) рекомендуется запускать параллельно с какой-нибудь ? HWMONITOR, которая и покажет все необходимые показатели (температуру, частоты и т.д.).
В остальном же, к PRIME 95 нет никаких нареканий. Подобные ПО я давно уже храню на отдельной аварийной флешке (чего и вам советую, а то мало ли. ).
- высокая совместимость: Windows, Linux, Mac и FreeBSD (практически любые процессоры Intel, AMD);
- полностью бесплатная (без рекламы);
- часть результатов теста сохраняется в файл-отчет (в папке с утилитой).
- устаревший интерфейс;
- нет графиков и подсказок.
На сим пока все. Дополнения — были бы кстати!
10 лучших программ для диагностики компьютера и ноутбука

- 10 лучших программ для диагностики компьютера и ноутбука
- 10 лучших бесплатных программ для тестирования железа в Windows
- AIDA64
- Victoria
- HWMonitor
- CPU-Z
- Speccy
- MemTest86
- HWiNFO
- FurMark
- SpeedFan
- PCMark
10 лучших программ для диагностики компьютера и ноутбука
Всем привет. Программы для диагностики компьютера имеют немаловажную роль в тесте производительности железа, как ноутбуков, так и компьютеров.
В этой статье вы узнаете о полезных и популярных приложениях для диагностики компьютера и ноутбука.
Их применяют как пользователи, проверяющие железного друга на прочность, так и мастера сервисных центров, которые чинят ПК изо дня в день.
10 лучших бесплатных программ для тестирования железа в Windows
Бесплатные программы для диагностики компьютера:
AIDA64
Утилита известна довольно давно — первая версия вышла в 1996 году.
Покрывает разные потребности: обладателей домашних ПК и мобильных гаджетов, инженеров-ремонтников и администраторов корпоративных сетей.
Программа платная, пробный период можно использовать в течение 30 дней.
Рассмотрим некоммерческий вариант — AIDA64 for home, Extreme.
Требования:
- ОС Windows (любая от 95-ой);
- 80 Мб;
- 32 Мб памяти (128 Мб нужно для тестов);
- процессор Intel (не ниже Pentium).
Функции
- Показывает все компоненты компьютера и предоставляет подробную информацию о них.
- Измеряет производительность компьютера: как в целом, так и каждого внутреннего устройства по отдельности. Сравнивает результаты с базой данных других конфигураций.
- Проверяет стабильность системы с помощью стресс-тестов.
- Мониторит состояние — отображает 250 показателей напряжения, температуры, энергопотребления и т. п.
- Выводит данные несколькими способами и оповещает о проблемах в работе.
- Показывает параметры ОС, процессов, программ, лицензий, автозапуска и прочих служб.
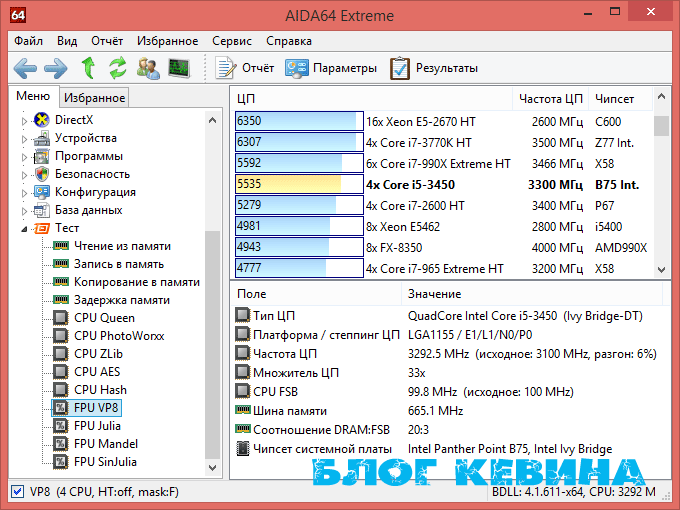
Victoria
Эта программа диагностирует и восстанавливает жесткие диски и другие накопители.
Работает с HDD (IDE и SATA), SSD, SCSI, USB, Flash, FireWire.
Утилита бесплатная, есть русский интерфейс. Может запускаться из-под BIOS с загрузочной флешки.
Требования:
- ОС Windows с правами администратора (9x — только режим PIO);
- 1 Гб памяти;
- видеокарта SVGA (1280×1024).
Функции
- Сканирует поверхность накопителей и определяет плавающие ошибки, дефекты интерфейса, сбойные сектора. Диагностирует на максимальной скорости, тут же настраивая таймауты и объёмы диска. Графики тестирования можно сохранять.
- Мониторит HDD и SSD по S.M.A.R.T. Выводит параметры состояния, предсказывает отказы и информирует о ресурсе накопителя. Читает S.M.A.R.T. -журналы, прогоняет по встроенным тестам.
- Выводит паспорт накопителя (даже скрытого в USB-боксе):
- модель;
- производитель;
- серийный номер;
- микрокод и другие параметры.
- Редактирует конфигурацию HDD: включает/отключает функции и изменяет доступный объём.
- Работает с накопителями в USB-боксах: регулирует акустический шум жесткого диска и ставит пароли для ограничения доступа к информации.
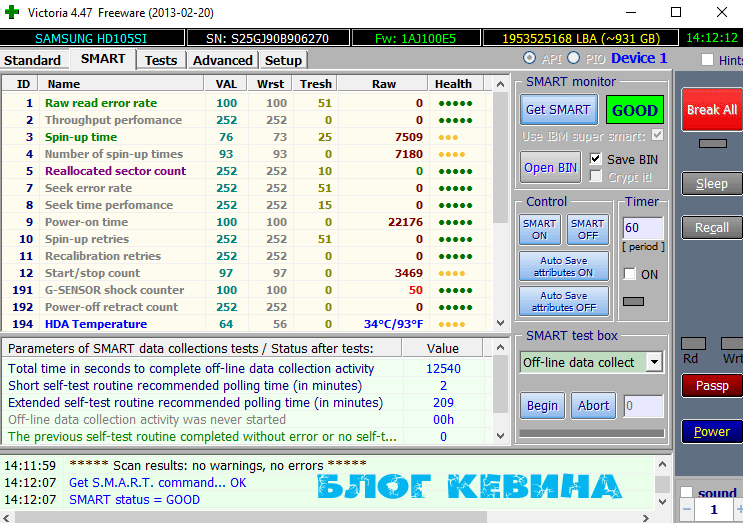
HWMonitor
Программа мониторит состояние комплектующих компьютера. Есть бесплатная и платная (Pro) версии.
Интерфейс на русском языке последняя версия не поддерживает.
Требования:
- ОС Windows (от XP);
- 4 Мб свободного места;
- 64 Мб памяти;
- процессор 800 МГц.
Функции
- Фиксирует в виде таблицы данные о компонентах компьютера и все возможные параметры датчиков оборудования. Причём помимо текущих значений указаны максимально и минимально возможные.
- Выгружает отчёты в текстовом формате.
- Запускается с USB-флешки без установки на ПК. Дополнительные фишки Pro-версии делают утилиту интереснее:
- Мониторит показатели одного или нескольких ПК дистанционно. Это можно делать через соединение TCP/IP как с мобильного устройства, так и со стационарного.
- Сворачивает в трей значки датчиков, на которых отображает текущие показатели. Позволяет редактировать метки параметров в приложении.
- Создаёт графики в формате растровых файлов и сохраняет их в журнале каталогов.
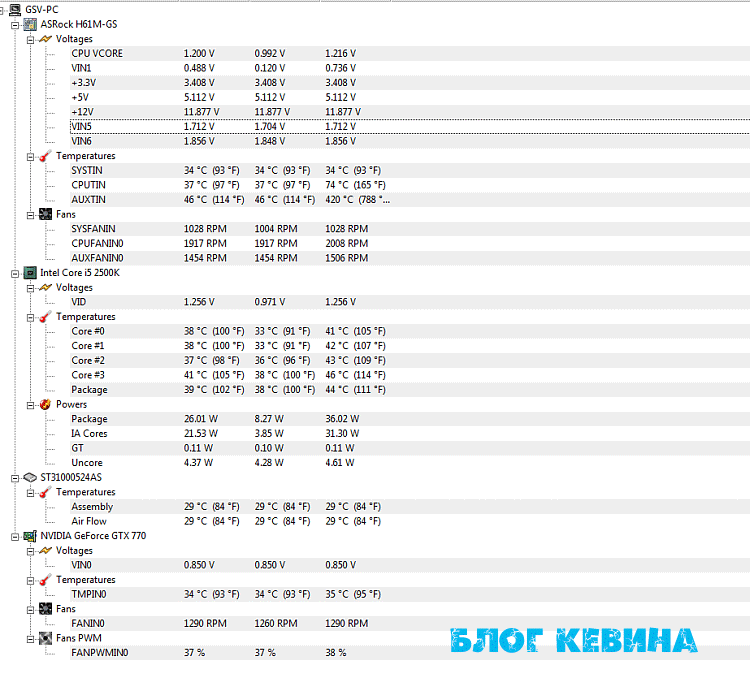
Эта утилита собирает данные о работе процессора, материнской платы, оперативной памяти, видеокарты.
Утилита создана производителями HWMonitor для более глубокого анализа основных компонент системы. Она бесплатна, но интерфейс на английском языке.
Требования:
- ОС Windows (от XP);
- 5 Мб;
- 128 Мб памяти;
- процессор 800 МГц.
Функции
- Отражает данные о комплектующих и их характеристики: модель, производитель и т. п.
- Показывает детальный список значений датчиков.
- Делает скриншоты в формате bmp, формирует отчёт в html и txt. Отправляет отчёт в формате cvf на сайт производителя для валидации данных.
- Тестирует производительность с помощью стресс-тестов.

Speccy
Программа предназначена для просмотра характеристик компонентов компьютера. Поддерживает русский язык, для домашнего использования бесплатна.
Требования:
- ОС Windows (от XP);
- 15 Мб;
- 128 Мб памяти;
- процессор 800 МГц.
Функции
- Отображает информацию о составляющих компьютера и их характеристиках.
- Показывает текущие параметры частоты, температуры, напряжения и т. п. Также выводит динамические графики этих параметров.
- Оценивает состояние комплектующей и отображает красным цветом критические значения.
- Сохраняет информацию в виде снимков, txt- и xml-файлов.
- Распечатывает файлы и публикует профиль в Интернете.
Платная версия утилиты считается профессиональной, хотя её интерфейс простой и будет понятен даже новичку. Кроме стандартных опций платный вариант включает:
- премиальную техподдержку;
- бесплатные обновления;
- дефрагментатор дисков и файлов;
- оптимизатор системы CCleaner;
- утилиту для восстановления файлов.
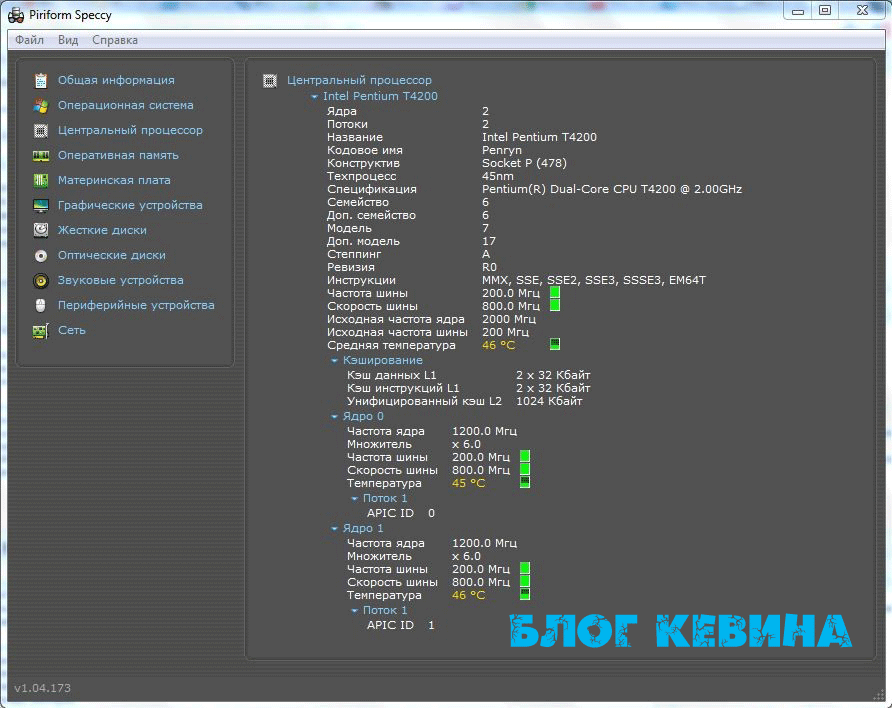
MemTest86
Это утилита для детального тестирования модулей оперативной памяти.
Существует три версии: Free — бесплатная, Pro и Site — платные (для одного ПК и для неограниченного числа).
Существует программа MemTest86+. Она была создана на основе одной из старых версий MemTest86 и развивалась своим путём.
Сейчас она не обновляется, и уже не соответствует современным требованиям.
Интерфейс приложения на английском языке, т.к. работает из системы UEFI BIOS. На старых компьютерах используют V4 BIOS MemTest86. Загружается с USB-накопителя.
Требования:
- архитектура ОС — x86, x86-64;
- прошивка UEFI;
- USB-флешка 512 Мб.
Функции
- Создаёт загрузочные USB-накопители (в старых версиях — диски и дискеты). Архив образа содержит приложение, через которое пользователь записывает образ на флешку.
- Использует 13 алгоритмов тестирования.
- Поддерживает типы DDR: 2, 3 и 4, XMP.
- Корректирует ошибки памяти с помощью опции ECC.
- Работает в графической оболочке с поддержкой USB-клавиатуры и мыши.
- Генерирует и настраивает отчёты (сохраняет только в платных версиях).
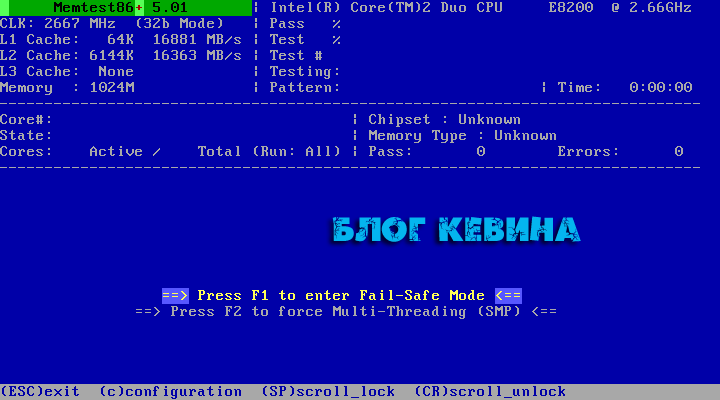
HWiNFO
Программа диагностирует компьютерные системы и их состояние. Она популярна из-за точного представления данных в режиме реального времени.
Используют даже в НАСА для тестирования в условиях сильных радиационных полей. Распространяется бесплатно, но на английском языке.
Требования:
- ОС Windows (от XP);
- 4 Мб на диске;
- 256 Мб памяти;
- процессор 800 МГц.
Функции
- Предоставляет подробную и глубокую иерархию компонентов компьютера. Выводит все доступные параметры устройств.
- Проверяет состояние системной и аппаратной части ПК. Прогнозирует сбои и обнаруживает перегрузки, перегрев, потерю производительности.
- Информирует пользователя о выбранных им параметрах. Уведомляет согласно заданным настройкам.
- Сохраняет отчёты в xml- , html- , csv-файлы. Просматривать информацию можно в виде настраиваемых графиков, таблиц; выносить в экранное меню или трей.
- Работает с другими утилитами и дополнительными плагинами. Среди них есть:
- гаджет боковой панели с поддержкой SideShow;
- плагин для игровой клавиатуры;
- инструмент для сравнения и анализа файлов журнала датчиков;
- консоль для удалённого мониторинга.
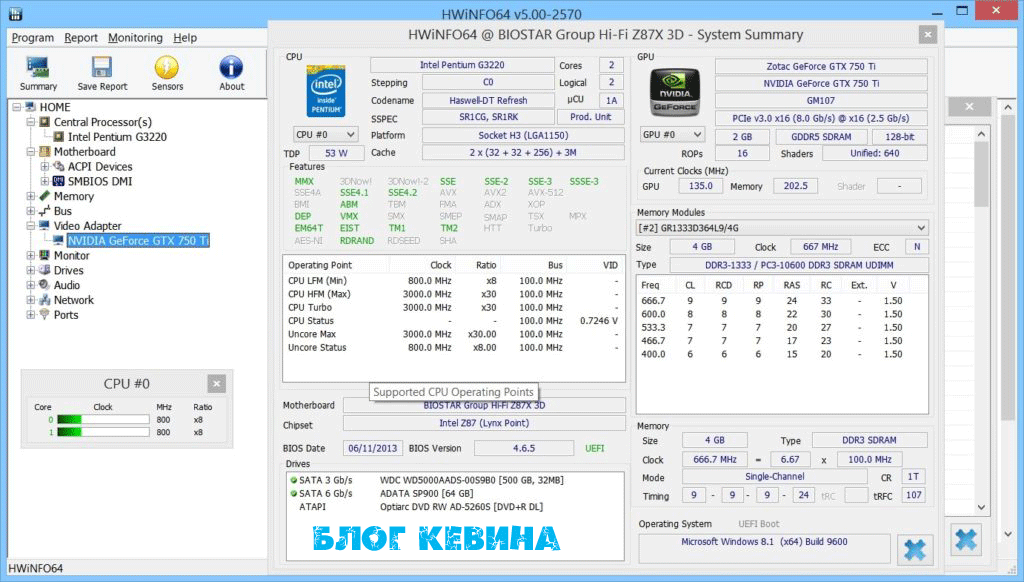
FurMark
Известен среди пользователей как “бублик” из-за графического интерфейса — вращающегося объекта. Э
то бесплатное приложение предназначено для тестирования видеокарт. Официальные версии выходят на английском языке, но поддаются частичной русификации.
Требования:
- ОС Windows (XP поддерживают версии, выпущенные до 2019 года);
- 14 Мб;
- 512 Мб памяти;
- процессор 1500 МГц;
- видеокарта — от 64 Мб видеопамяти.
Функции
- Проводит стресс-тесты и бенчмарки: как по своим алгоритмам, так и по пользовательским настройкам. Поддерживает практически все типы видеокарт, в том числе современные 3D API OpenGL.
- Поддерживает полноэкранный режим. Пользователь может настраивать сглаживание, разрешение, время проведения тестов.
- Замеряет параметры графического процессора в состоянии нагрузки. Температура отображается постоянно для того, чтобы в случае необходимости остановить процесс в ручном режиме.
- Выгружает отчёты в текстовый файл, публикует на сайте производителя, хранит журнал во временной папке пользователя.
- Содержит утилиты:
- GPU-Z — сканер параметров и текущих значений датчиков видеокарты, выгружает самостоятельные отчёты в виде скриншотов или текстовых файлов;
- GPU Shark — инструмент обнаружения всех доступных графических процессоров и представления их параметров в одном окне.
Существуют специальные версии программы:
- Kombustor — программа для MSI, помимо OpenGL поддерживает Vulkan;
- ROG Edition — инструмент записи и обработки артефактов графического процессора, создан для ASUS;
- EVGA OC Scanner X — версия для GeForce, “разгоняет” по эксклюзивным тестам с поддержкой SLI.

SpeedFan
Приложение управляет вентиляторами компьютера и отслеживает показания датчиков на основных компонентах. Обычно применяется для того, чтобы уменьшить шум при работе, оптимизировать систему или найти неисправность. ПО бесплатное, поддерживает русский язык.
Требования:
- ОС Windows (от 9x и выше);
- 6 Мб;
- 128 Мб памяти;
- процессор 800 МГц.
Функции
- Отображает значения температуры, напряжения, скорости вращения вентиляторов на комплектующих ПК.
- Меняет режим работы вентилятора в зависимости от настроек. Пользователь может указать минимальную и максимальную температуру отдельной детали и установить соответствующую им скорость вентилятора.
- Анализирует жесткие диски по технологии S.M.A.R.T. Работает с RAID-контроллерами и дисками SCSI.
- Оповещает о достижении критических показателей датчиков. В трей можно поместить значок, отслеживающий значение температуры. Метки датчиков можно переименовывать, перемещать и убирать из общего режима просмотра.

PCMark
Эта программа тестирует производительность и стабильность работы компьютерных систем.
Есть русскоязычный интерфейс, бесплатна только версия для некоммерческого использования (Basic).
Требования:
- ОС Windows (не ниже 7-ой);
- 6 Гб;
- 4 Гб памяти;
- двухъядерный процессор;
- дисплей 1920×1080.
Функции
- Тестирует процессы выполнения как простых задач (запуск приложений, просмотр веб-страниц, работу с таблицами и т. п.), так и сложных (редактирование фото и видео, визуализация, рендеринг и т. д.). Это единственная функция в бесплатной версии.
- Прогоняет видеокарту и процессор через графические и физические тесты. Некоторые из них заимствованы из 3DMark (профильной программы для тестирования видеокарт и процессоров).
- Проверяет время автономной работы ПК и срок службы батареи в зависимости от нагрузки.
- Измеряет производительность при работе в приложениях Microsoft.
- Тестирует жесткие диски, USB-флешки, карты памяти и прочие внешние накопители.
- Создаёт многоуровневые отчёты и сравнивает с базой рейтинга. Сохраняет результаты в автономном режиме.
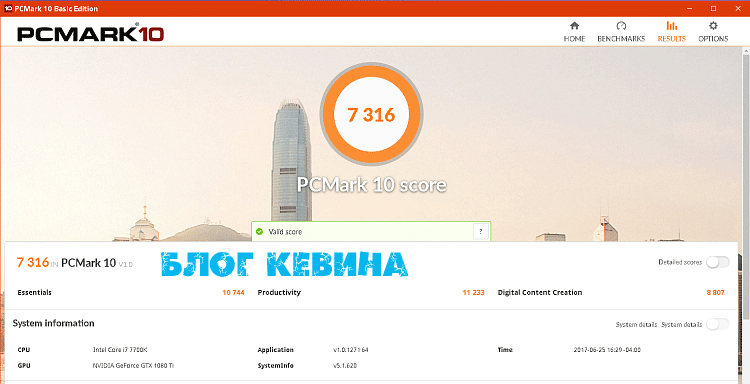
Каждая из описанных программ имеет свои особенности. Советуем подбирать инструменты для работы с компьютером, исходя из ваших потребностей.
Если хотите обновить железо, то ставьте приложения с общим мониторингом, позволяющие оценить систему в целом: Speccy, HWMonitor, AIDA64, PCMark и HWiNFO.
Когда же требуется детальная диагностика, то лучше использовать специальные утилиты: CPU-Z, Victoria, FurMark, SpeedFan и MemTest86.
В этой статье вы узнали специальные программы для диагностики компьютера и ноутбуков. Всем пока, есть вопросы задаем в комментариях или в соц сетях.
Диагностика и тестирование оборудования – 10 лучших бесплатных программ
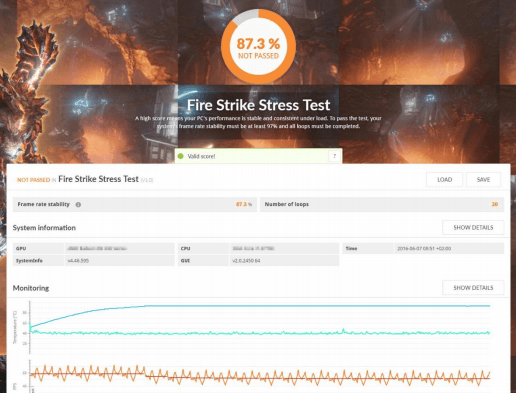
Как определить компоненты, находящиеся внутри компьютера и просмотреть их параметры? Как проверить процессор или видеокарту на производительность и отсутствие перегрева? Достаточно воспользоваться программой для тестирования и диагностики.
Представленная нами бесплатные приложения позволяют определить производительность компонентов, рабочую температуру или скорости вращения вентиляторов, а также выявить нестабильности работы компьютера при длительной работе и при высокой нагрузке. Мониторинг работы оборудования и знание его состояния позволяет предсказать возможные неисправности. Возможности различных программ, можно комбинировать, например, проверяя одновременно производительность процессора в тесте Cinebench и тактовую частоту во время теста с помощью CPU-Z.
10 программ для тестирования и диагностики
3D Mark – проверка видеокарты
Самая популярная программа для проверки производительности видеокарт в создании 3D-графики и возможности процессоров в области создания физических эффектов, то есть, проще говоря, готовности для игр. Полученные результаты можно легко сравнить с другими машинами.

3D Mark предлагает различные тесты, в том числе, с поддержкой DirectX 12 и DirectX 11. В программе есть также стресс-тест. Бесплатна только версия Basic.
Альтернативные программы: Catzilla, Unigine Superposition, Unigine Heaven, 3D Mark 11
PC Mark 10 – тест производительности компьютера
PCMark – это, в свою очередь, популярный инструмент для проверки общей производительности компьютера. Тесты включают в себя, среди прочего, такие области применения, как работа в офисных листах, операции с графикой 2D, просмотр интернет-страниц, а также видеоконференции.

В последней версии отказались, однако, от теста носителей (SSD или HDD). Бесплатна только версия Basic.
Альтернативные программы: PCMark 8, SysMark
VR MARK – производительность виртуальной реальности
Если вы хотите проверить, как ваш компьютер справляется с задачей виртуальной реальности и обслуживает игры, предназначенные для очков Oculus Rift или HTC Vive, Вам пригодится VR Mark. Как и в случае других программ компании Futuremark, бесплатной является только версия Basic.

Инструмент оснащен тремя тестами, из которых один базовый (Orange), для VR игр, использующих DirectX 12 (Cyan) и самых требовательных (Blue).
Естественно, очки VR не являются необходимыми для проведения теста – ведь речь идёт только о том, чтобы проверить производительность вашего компьютера перед покупкой такого оборудования.
Альтернативная программа: SteamVR Performance Test
CPU-Z – для идентификации оборудования
Основная и самая популярная программа для идентификации процессоров, материнских плат (в том числе версии UEFI BIOS), памяти (включая SPD) или графических карт. Мы получаем точный предварительный просмотр данных оборудования.
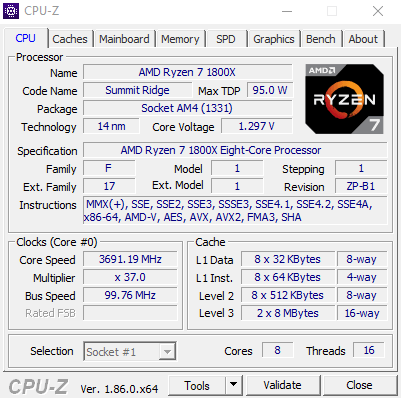
Можно также протестировать процессор в моно- и многопоточных приложениях, и сравнить результаты с другими процессорами из базы данных. Если вы хотите знать, что именно находится в вашем компьютере и как работает, это первое приложение, которое вы должны установить.
Благодаря CPU-Z Вы легко проверите, например, с какой частотой и задержками работает оперативная память, а также тактовую частоту процессора в режиме реального времени. Стоит отметить тот факт, что доступна версия для Android.
Альтернативные программы: Crystal CPU ID, Speccy
GPU-Z – для оценки видеокарты
GPU-Z – это основная программа для определения видеокарт и их характеристик, в том числе их текущей частоты. В приложении доступен базовый тест, который позволяет «быстро» убедиться, что видеокарта работает правильно.
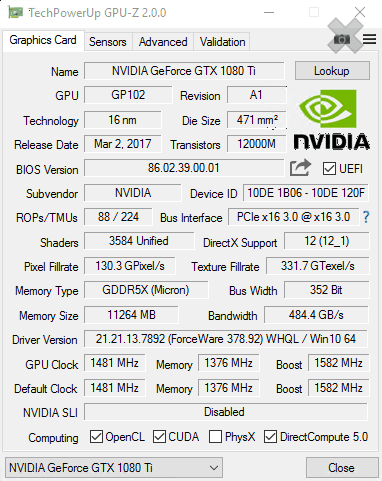
Стоит, однако, отметить, что тест в этой программе не даст уверенности в том, что, например, при разгоне видеокарта будет работать полностью стабильно. Для этого стоит использовать более продвинутые продукты, например, стресс-тест в программе 3D-Mark.
Альтернативная программа: GPU Caps Viewer
Cinebench R15 – для проверки производительности процессора
Cinebench – это средство тестирования, основанное на движке Cinema 4D, и предназначенное для проверки производительности процессора. Он делает это путем создания 3D-сцены – тест можно проводить с использованием всех потоков центрального процессора или только одного потока. Это даёт хорошее представление о возможностях процессорах.

Cinebench имеет также встроенный тест видеокарты, который использует сложную трёхмерную сцену, которая, на примере преследования на автомобилях (сделано renderbaron), измеряет производительность графической карты в режиме OpenGL.
Альтернативные программы: LuxMark (рендеринг 3D-графики с помощью CPU или GPU), CompuBench (рендеринг 3D-графикой при помощи GPU)
OCCT 4.5.1 – проверка стабильности и температур
Отличная программа для проверки стабильности и температур компьютера через максимальные нагрузки процессора или видеокарты. OCCT создаёт автоматические диаграммы записи температур, частоты, а также напряжения узлов во время теста.
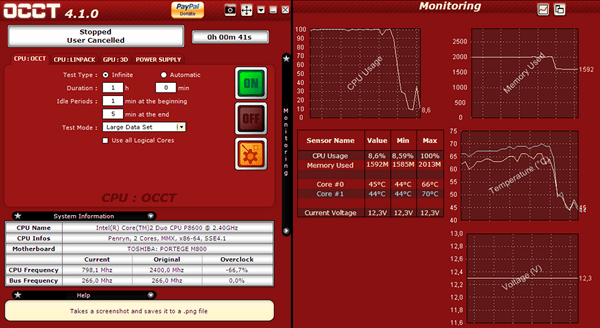
Примечание – если блок питания или другой компонент в вашем компьютере неисправен, но всё ещё работает, то максимальная нагрузка через OCCT может привести к его повреждению, точнее, программа ускорит выход из строя (ибо компонент уже был неисправен)!
Альтернативные программы: FurMark, Prime95 или для мониторинга температуры SpeedFan, RealTemp и CoreTemp.
MemTest86 – оценка памяти компьютера
MemTest86 – это отличная программа для проверки правильности работы оперативной памяти. Это один из тех компонентов, стабильная работа которого очень важна для производительности компьютера.
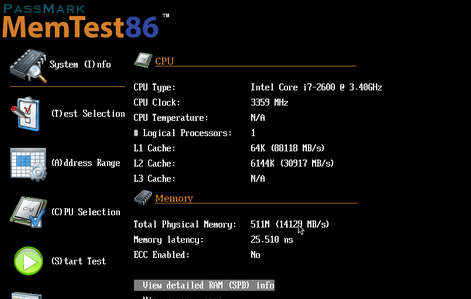
Программа запускается с загрузочной флешки (или CD/DVD если кто-то их ещё использует).
Альтернативная программа: Prime95
Prime95 – тест стабильности или температур под нагрузкой
Ещё одна отличная программа для тестирования стабильности или температур компонентов компьютера под высокой нагрузкой. Мы можем выбирать между тестами, которые сильнее всего нагружают, например, оперативную память или процессор.
Prime95 очень популярна среди оверклокеров, потому что идеально подходит для проверки стабильности разогнанных компонентов.
Программы, альтернативные: OCCT, MemTest86
CrystalDiskMark – для проверки носителей данных
Трудно указать одну, лучшую программу для проверки производительности носителей данных (жесткие диски HDD и SSD), но если уже приходится делать, то фаворитом будет CrystalDiskMark. Он позволяет проверить производительность носителей, как в случае чтения/записи последовательных данных, так и для небольших файлов.
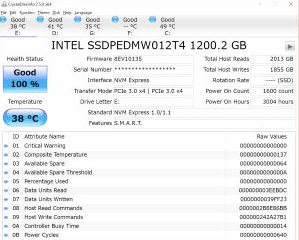
Он дает хорошее представление о реальных характеристиках тестируемого узла. Если Вас интересует не только производительность (а, например, также показания SMART, возможность загружать новые прошивки или выполнять операции Secure Erase), стоит поинтересоваться приложениями, прилагаемыми к дискам производителей. Например, в случае SanDisk доступна программа SanDisk SSD Dashboard, а Samsung – Samsung Magician.
Альтернативные программы: AS, AS SSD, программы производителя в комплекте











