Компьютер очень долго открывает папки. Необъяснимо долгая загрузка папок в Windows. Как решить проблему? Почему Проводник долго открывает папки
Новая версия Windows – новые и «интересные» проблемы, которые предстоит решить. Шутки в сторону, любой пользователь популярной операционной системы от Microsoft знает, что она имеет привычку проявлять «собственное мнение» по многим вопросам, последствия которых часто оставляют в полном недоумении.
Сегодня мы заострим внимание на одной такой проблеме, с которой можно столкнуться в процессе использования Windows – необъяснимо медленная загрузка некоторых папок. Вполне вероятно, что с этой проблемой столкнулись и вы – даже на супер быстрых, современных компьютерах определенные директории могут загружаться мучительно медленно без всякой видимой на то причины. Давайте попробуем разобраться, что вызывает проблему и как ее решить.
Почему папки загружаются так медленно
Как это часто бывает с Windows, причиной сегодняшних проблем являются вчерашние «инновации». Опять же, шутки в сторону – тщательный анализ странного явления медленной загрузки определенных папок приводит нас к одной из функций проводника Windows, датируемой еще временами Windows Vista. В частности, эта функция позволяет указать операционной системе точный тип файлов, сохраненных в соответствующих папках. Будучи осведомленной о типе данных, которые хранятся в папке, операционная система может оптимизировать отображение этих самых файлов. Например, если это каталог с музыкой и для него выбран вид «Содержимое», тогда по умолчанию Windows покажет файлы с их полными именами, а также столбцы с указанием альбома, жанра, размера и продолжительности композиций.
К определенным папкам операционная система применяет оптимизацию автоматически, даже если вы не давали ей четких указаний – например, системные библиотеки «Музыка», «Видео», «Документы» и т.д. Параллельно с этим каждая версия Windows начиная с Vista располагает функцией под названием Automatic Folder Type Discovery, которая включена по умолчанию. Она сканирует папки на диске компьютера и активирует эти файловые оптимизации на основе информации, хранящейся в них.

К сожалению, алгоритм, который использует данная функция, не является совершенным, поэтому Windows не всегда удается правильно определить тип содержимого в папке. Если Automatic Folder Type Discovery ошибется, то результат, мягко говоря, будет раздражающим – при каждом открытии соответствующей папки Windows будет сканировать все файлы в ней и пытаться отобразить их соответствующим образом.
Допустим, операционная система решила, что в определенном каталоге хранятся цифровые изображения, хотя это верно только частично, или вообще не соответствуют действительности. В результате каждый раз при открытии этой папки Windows будет запускать довольно длительный и весьма требовательный к ресурсам процесс обновления миниатюр для каждого файла в ней. Даже на современном компьютере с быстрым процессором это может занять до 10-15 секунд, а если файлов в паке очень много – больше одной минуты. На старых машинах задержка может быть гораздо больше, вплоть до полного зависания проводника Windows.
Одной из наиболее частых «жертв» функции Automatic Folder Type Discovery является системная папка «Загрузки», которая на некоторых системах по какой-то странной причине автоматически переключается в режим «Изображения». Как правило, данная папка может содержать самые разнообразные файлы, и именно по этой причине ее загрузка может длиться вечно – независимо от того, насколько быстрый у вас компьютер.
К счастью, есть быстрый и простой способ отучить Windows от этой вредной привычки и остановить раздражающее сканирование раз и навсегда.
Как изменить оптимизацию папки
Первый шаг на пути к решению проблемы заключается в том, чтобы точно определить, какие папки загружаются медленно. В большинстве случаев Automatic Folder Type Discovery работает удовлетворительно, поэтому, вероятно, таких папок будет не много – не более двух или трех.
Затем делаем щелчок правой кнопкой мыши на соответствующей папке и выбираем «Свойства».

Открываем раздел «Настройка», а в нем – выпадающее меню «Оптимизировать эту папку». Меню будет содержать 5 вариантов на выбор: «Общие элементы», «Документы», «Изображения», «Музыка» и «Видео».
Наверняка вы могли заметить, что некоторые папки в Проводнике (или в другой программе, которая показывает содержимое дисков) очень долго открываются. Запускаешь так Проводник, выбираешь нужный диск, кликаешь два раза по папке, а она пуста. И лишь через несколько секунд начинают появляться первые файлы и папки, но и то не все сразу. Иногда на это уходит до 10-15 секунд. Особенно это касается папок, которые часто используются (например, папка «Загрузки»). Как избавиться от этого утомительного ожидания раз и навсегда?
Находим ресурсоёмкие приложения
Компьютер работает медленно, потому что одно из приложений использует слишком много имеющихся ресурсов. Один из процессов может использовать до 99% ресурсов процессора. Или приложение может испытывать утечку памяти и использовать большой объем оперативной памяти, заставляя компьютер обращаться к файлу подкачки. Также приложение может занять жёсткий диск большим количеством операций чтения и записи, в результате чего вся дисковая подсистема испытывает проблемы и компьютер что называется «тормозит».
Чтобы выяснить какие из ресурсов компьютера являются «бутылочным горлышкоv» при его медленной работе, откройте диспетчер задач. Для этого щёлкните правой кнопкой мыши на панели задач и выберите опцию Диспетчер задач или нажмите на клавиатуре сочетание клавиш Ctrl + Shift + Escape. В операционных системах Windows 8, 8.1 и 10, обновлённый Диспетчер задач, в котором модернизированный интерфейс, выделяющий различным цветом приложения, использующие много ресурсов. Нажимайте поочередно на столбцы ЦП, Память и Диск, отсортировав каждый раз приложения по убыванию. В каждом из 3-х разов Вы увидите в начале списка приложения, которые используют больше всего ресурсов. В этом и есть причина медленной работы компьютера, который практически все ресурсы отдал этому приложению или нескольким приложениям.

Диспетчер задач
Если какое-либо приложение использует слишком много ресурсов, Вы можете закрыть его. Для этого выделите соответствующую строку и нажмите правой кнопкой мышки. В контекстном меню выберите пункт Снять задачу.

Windows 10 работает медленно? Исправляем самостоятельно
Десятая версия Виндоуз – одна из самых быстрых операционных систем, но с течением времени начинает ощущаться, что работает она всё медленнее и медленнее. И дело не только в софте. Возраст даже компьютерам динамичности не добавляет.
Ожидание у компьютера – одна из самых больших фрустраций современной жизни. Процессы буферизации, медленно загружающиеся страницы, «примёрзшие» экраны – всё это отнимает драгоценное время, которого у пользователей и так очень мало. Особенно это раздражает на работе.
Одной из самых значимых причин, по которым компьютер начинает все медленнее и медленнее работать, является избыточное программное обеспечение, потребляющее ресурсы машины. Загрузка системы с большим объемом файлов, приложений и утилит занимает значительно больше времени. Чаще всего это старые файлы, которые вами уже не используются или расширения, необходимость в которых отпала.
Правильнее всего сравнить компьютер с поднимающимся в гору грузовиком – если он заполнен тяжелым грузом, подъём будет происходить медленнее и труднее. Порой избыточное программное обеспечение является предустановленным – бесполезные для вас игры и триал-версии программ.
Всё это не означает необходимости немедленно искать альтернативу Windows 10 и является лишь поводом провести в ОС хорошую «уборку». Даже пользователь, не считающий себя компьютерным гением, может немало сделать для ускорения компьютера.
Как ускорить время открытие папок в Windows 7

Многие люди жалуются, что в Windows 7 папки открываются долго (иногда более 10 секунд) особенно в том случае, если размер папки весьма велик.
Возникает вопрос: “это Windows 7 такая медленная или просто нужно обновить свой компьютер?”. Увы, однозначного ответа здесь не существует.
Тем не менее, существуют способы позволяющие ускорить открытие папок. Мы составили перечень действий, которые могут помочь (если все сделано правильно) увеличить скорость загрузки ваших каталогов.
Эти способы не являются абсолютно надежными, но они уже показали в наших тестах положительные результаты. Итак, давайте начнем и испытаем нашу удачу.
Удаление вирусов
Если ни одна из рекомендаций не помогла, то можно предположить, что проблема возникает из-за вредоносного ПО. Чтобы очистить компьютер от вирусов, понадобится загрузить антивирусную программу. Это может быть Avast, Kaspersky или McAfee.
После выбора понравившейся программы ее требуется открыть, и запустить процесс проверки. Как только приложение найдет вредоносные файлы, система предложит избавиться от вирусов.

Причины тормозов и их устранение
У вас все работало нормально, и вдруг. компьютер начал ни с того ни с сего медленно работать. В первую очередь, рекомендую обратить внимание на следующее:
- какие программы были запущены, перед тем как компьютер начал тормозить;
- в каких именно случаях тормозит ПК? Например, при загрузке ОС, при копировании файлов, при работе в браузере и пр. Все эти случаи разобраны у меня в статье ниже ;
- Проверьте обязательно диспетчер задач: посмотрите, не указаны ли в нем приложения, которые нагружают процессор на 30% и более, не перегружен ли жесткий диск, оперативная память, сеть. Примечание : чтобы вызвать диспетчер задач, нажмите сочетание кнопок Ctrl+Alt+Del ;

Диспетчер задач — нагрузка на ЦП и диск
Эта утилита не только поможет удалить мусор и оптимизировать Windows, но и подсказать, какие из программ наиболее сильно нагружают систему (это вам подскажет спец. монитор ресурсов, который можно открыть после установки SystemCare) .

System Care — одна кнопка ПУСК — и компьютер станет быстрее!
Монитор ресурсов представлен на скрине ниже: нажав по значку CPU — вы сможете раскрыть меню, в котором будут представлены все программы, нагружающие ЦП на 32 %.
Панель загрузки (монитор встроен в Advanced SystemCare)
Кроме Advanced SystemCare, чтобы проверить и найти приложения, которые нагружают ваш ПК, рекомендую попробовать Process Explorer (чтобы скачать программу и посмотреть описание работы с ней — перейдите по ссылке ниже ).
В помощь!
1) Что делать, если компьютер тормозит и загрузка ЦП все время высокая (разборка с Process Explorer ) — см. инструкцию
2) Если у вас занята почти вся оперативная память согласно диспетчеру задач — попробуйте ее освободить и настроить файл подкачки — более подробно об этом здесь
3) Если причины тормозов связаны с жестким диском (например, его загрузка на 100%), и закрытые приложения ничем не помогли — рекомендую вот эту заметку
Важно!
Если у вас беспричинно (на первый взгляд) тормозит ПК (или его нагружают сильно системные процессы) — вполне может быть, что вы подцепили вирус (к слову, если компьютер заражен вирусами или рекламным ПО — тормоза и медленная работа могут быть в любых приложениях) .
Поэтому, рекомендую проверить компьютер на вирусы и удалить оные (если будут): https://ocomp.info/esli-antivirus-ne-vidit-virusov.html (кстати, больше к вирусам в этой статье не возвращаюсь) .
Множество программ в автозапуске
При установке некоторых приложений происходит их добавление в автозапуск. В дальнейшем такие программы будут открываться автоматически, при каждой загрузке операционной системы. От этого тормозит компьютер, так как эти приложения используют системные ресурсы. Их список можно посмотреть в диспетчере задач, раздел «Автозагрузка». Выберите ненужные приложения и нажмите «Отключить» в контекстном меню. При следующей загрузке Windows изменения вступят в силу, и отключенные исполняемые файлы уже не будут запущены автоматически.

Как исправить медленное открытие папки «Загрузки»?
Шаг 1: Откройте Проводник Windows.
Шаг 2: В навигационной панели Проводника, кликните правой кнопкой мыши на Папку «Загрузки», а затем нажмите кнопку Свойства.
Шаг 3:В свойствах папки, перейдите на вкладку «Настройка», нажав на нее.
Шаг 4: Под строкой- «Оптимизировать эту папку», выберите в выпадающем меню — «Общие элементы» и установите флажок- «Применить этот же шаблон ко всем подпапкам», см. скриншот ниже.
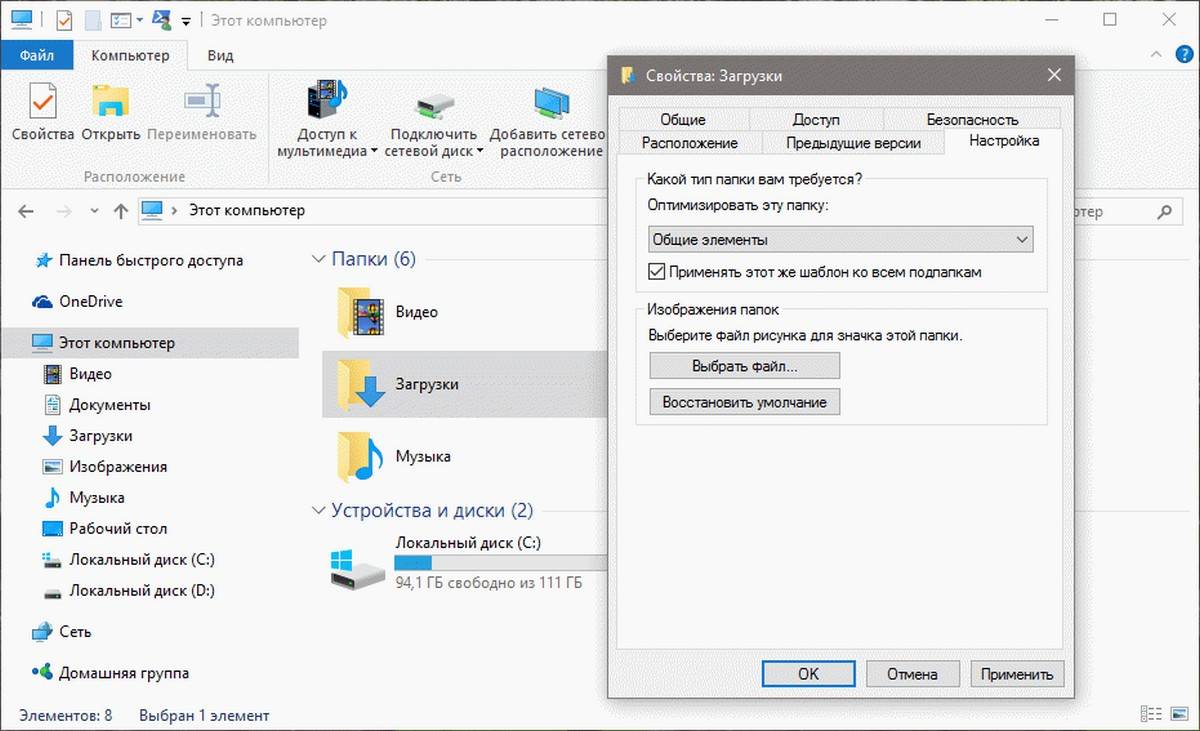
Как вы заметили, с настройками по умолчанию, Windows 10 обрабатывает папку загрузки как папку с фотографиями и пытается создавать эскизы для каждого файла. Другими словами, по умолчанию папка для загрузок оптимизирована для изображений, а не для других типов файлов.
Шаг 5: Нажмите кнопку «Применить». И перезагрузите компьютер.
Если вы все сделали правильно, папка «Загрузки» откроется также быстро, как и другие папки на вашем компьютере.
Рейтинг: /5 — голосов —>
В Windows 10 присутствует не мало интересных функций и не мало будоражащих пользователей проблем. Поэтому, эти проблемы нужно как-то решать, какие-бы они не были.
В данной статье пойдёт разговор о том, почему папки долго грузятся в Windows 10. Скорее всего, не то я сталкивался с такой проблемой, когда открываешь какую-нибудь папку и начинается долгая загрузка вверху. При этом, не важно какой мощности у вас компьютер, случаи наблюдались на достаточно производительных устройствах. Давайте попробуем решить эту проблему.
ШАГ 15: Оперативная память
ВНИМАНИЕ! Даже если у вас много оперативной памяти, то советую проделать инструкцию, которая указана в самом конце данной главы. Вам надо будет убрать файл подкачки, чтобы система работала только с оперативной памятью.
Ещё одна проблема, с которой сталкивается почти каждый пользователь – это нехватка оперативной памяти. При этом компьютер со временем начинает медленно работать, зависает, долго грузит приложения и программы. Особенно система любит подтормаживать при открытии большого количества вкладок в Google Chrome или другом тяжелом браузере.
Например, ко мне недавно обратился знакомый с проблемой – медленного ноутбука. У него на ноуте стояла Windows 10, а оперативной памяти было всего 8 гигабайт. Да «десятка» считается быстрой ОС по сравнению с Виндовс 7, но есть большое «НО». Для «десятки» необходимо куда больше оперативной памяти.
Если для Windows 7 хватит и 8 гигабайт, то для 10 – этого не хватит. Так что если у вас Винда нового поколения (8 или 10), то лучше довести свою оперативную память до 16 ГБ. Самый лучший вариант – это прикупить дополнительную плашку памяти. Лучше всего брать такую же – той же фирмы и размера. Если у вас всего лишь один слот, то придется брать новую с большим размером.
Если у вас нет возможности прикупить оперативу, то можно выполнить некоторые настройки в Windows и добавить системному диску «файл подкачки». Он будет выступать неким заменителем оперативной памяти и поможет слегка ускорить работу системы.
- Опять заходим в «Свойства» компьютера и нажимаем на «Дополнительные параметры».

- Переходим в «Параметры» в разделе «Быстродействие».
- На вкладке «Дополнительно» нажимаем «Изменить». Убираем верхнюю галочку и ставим параметр «Указать размер». Укажите именно столько, сколько вам не хватает оперативной памяти. В самом конце нажмите «Задать». Если у вас много оперативы, то выделите «Без файла подкачки».

- Нажимаем «ОК» и «Применить».
- Перезагружаемся.












