
Если вы много работаете с компьютером, то вы знаете, что для быстрой и продуктивной работы нужно стараться обходиться без мыши. В этом выпуске Наука и Техника расскажет как более удобно использовать: Windows, Chrome, Firefox, Gmail, Mac, MS Excel, MS Word.
Ctrl+L или ALT+D или F6 — перейти в адресную строку и выделить её содержимое;
Ctrl+K или Ctrl+E — перейти в адресную строку и ввести запрос к выбранному по умолчанию поисковику;
Ctrl+Enter — превратит tratata в адресной строке в www.tratata. com 🙂
Ctrl+T — новая вкладка;
Ctrl+N — новое окно;
Ctrl+Shift+T — вернуть последнюю закрытую вкладку;
Ctrl+Shift+N — секретный уровень «Хрома» 🙂 Новое окно в режиме «Инкогнито»;
Shift+Esc — ещё один секретный уровень 🙂 Встроенный диспетчер задач;
Ctrl+Tab или Ctrl+PageDown— как и везде, листаем вкладки слева направо;
Ctrl+Shift+Tab или Ctrl+PageUp — листаем вкладки справа налево;
Ctrl+1, . Ctrl+8 — переключает между первыми восемью вкладками;
Ctrl+9 — переключает на последнюю вкладку;
Backspace или Alt+стрелка влево — переход на предыдущую страницу в истории текущей вкладки;
Shift+Backspace или Alt+стрелка вправо — переход на следующую страницу в истории текущей вкладки;
Shift+Alt+T — переход на кнопочную панель инструментов; после этого по ней можно перемещаться стрелками влево и вправо, а выбирать кнопку нажатием Enter;
Ctrl+J — открыть вкладку всех загрузок;
Ctrl+Shift+J — открыть инструменты разработчика (меню Просмотр кода элемента);
Ctrl+W или Ctrl+F4 — закрыть активную вкладку или всплывающее окно;
Ctrl+R или F5 — как и везде, обновить (открытую вкладку);
Ctrl+H — открыть вкладку истории (History);
Ctrl+Shift+Delete — окно очистки истории;
Ctrl+F или Ctrl+G — поиск текста на открытой странице;
Ctrl+U — просмотр HTML-исходника страницы; кстати, адресная строка вида view-source:ПОЛНЫЙ_URL покажет исходник с этого URL;
Ctrl+O — как и везде, окно открытия файла. и меню «Файл» искать не нужно;
Ctrl+S — аналогично — сохранение текущей страницы;
Ctrl+P — печать текущей страницы;
Ctrl+D — добавить в закладки, как и у большинства браузеров;
Ctrl+Shift+B — открыть Диспетчер закладок;
Alt+Home — вернуться на домашнюю страницу;
Ctrl++ (плюс), Ctrl+- (минус) — увеличить и уменьшить масштаб отображения; «плюс» и «минус» можно обычные или серые;
Ctrl+0 — вернуться к масштабу отображения 100%;
F11 — в полный экран и обратно.
Открывать ссылки в «Хроме» тоже удобно, если привыкнуть, и правая кнопка мыши не нужна:
Ctrl + нажатие на ссылку (вариант — нажатие на ссылку средней кнопкой мыши или колесом прокрутки) — открыть ссылку в новой вкладке без переключения на нее;
Ctrl + Shift + нажатие на ссылку (вариант — Shift + нажатие на ссылку средней кнопкой мыши или колесом прокрутки) — открыть ссылку в новой вкладке с переключением на нее;
Shift + нажатие на ссылку — открыть ссылку в новом окне.
Firefox
— Поднять или опустить страницу. Пробел – опустить страницу, Shift+пробел – поднять страницу.
— Найти. Ctrl+F или Alt-N для следующей страницы.
— Добавить страницу в закладки. Ctrl+D.
— Быстрый поиск./.
— Новая вкладка. Ctrl+T.
— Перейти на панель поиска. Ctrl+K.
— Перейти в адресную строку. Ctrl+L.
— Увеличить размер текста. Ctrl+=. Уменьшить размер текстаCtrl+-
— Закрыть вкладку. Ctrl-W.
— Обновить страницу. F5.
— Перейти на домашнюю страницу. Alt-Home.
— Восстановить закрытую страницу. Ctrl+Shift+T.
— Закладки по ключевым словам. Это наиболее продуктивно. Если вы часто заходите на сайт, вы делаете закладку (конечно!), затем перейдите к свойствам закладок (щёлкните по ним правой кнопкой мыши). Добавьте короткое ключевое слово в строку ввода ключевых слов, сохраните, и после этого вы можете просто вводить в адресную строку (Ctrl+L) это ключевое слово и сразу же переходить на сайт.
Как восстановить вкладки в браузере
Итак, случилось пренеприятнейшее событие. Вы работали-работали, в браузере висели открытые вкладки в огромном количестве. Но что-то пошло не так. И вот вкладок больше нет. Как действовать? Узнайте из статьи.
В настройках любого браузера можно указать, что при каждом новом его открытии будут появляться все те вкладки, которые были открыты в прошлый раз. В итоге вы даже не будете помнить, что у вас там было и зачем, но это точно было нереально важно.
Ещё несколько лет назад нам приходилось мучиться и восстанавливать сессии вручную. Разработчики браузеров вняли голосам удручённых пользователей, теперь в большинстве случаев браузеры сами справляются с проблемой и восстанавливают вкладки. Где их искать?
Chrome
В Chrome закрытые вкладки можно восстановить по одной при помощи комбинации клавиш Ctrl + Shift + T.
Список вкладок, которые вы закрывали недавно, есть в меню настроек. Выбираете пункт «История» → «Недавно закрытые». Браузер предложит открыть сразу несколько вкладок, которые были закрыты.
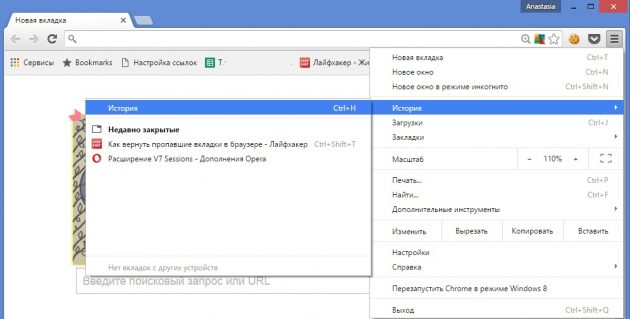
Раньше можно было восстановить сессию с помощью файла Last Session и его переименования в Current Session. К сожалению, этот способ уже не работает, так что с закрытыми и не отслеженными браузером Chrome вкладками придётся попрощаться.
Можно, конечно, открыть файл с историей в «Блокноте» и отсортировать все ссылки. Но это шаманство, подвластное специалистам, а не рядовым пользователям. Выход — расширения. В конце статьи для каждого из браузеров приведён пример.
Firefox
Домашняя страница браузера сама по умолчанию предлагает восстановить предыдущую сессию. Соответствующая кнопка находится в правом нижнем углу, от вас требуется только её нажать.
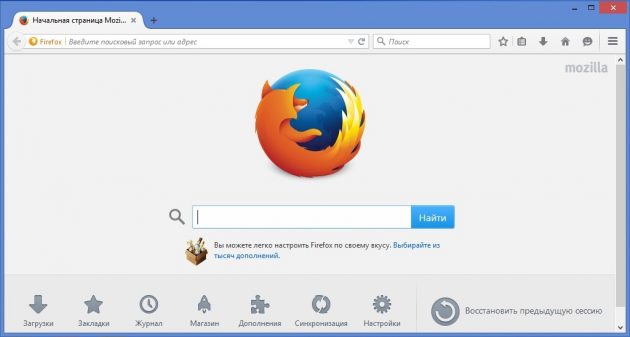
Если в качестве домашней страницы у вас установлена не Firefox по умолчанию, восстановить закрытые вкладки можно в меню «Журнал» → «Восстановить предыдущую сессию».
В браузере также существует страница восстановления сессии, которая появляется в окне после аварийного отключения программы. Страницу можно вызвать вручную, для этого в строке браузера нужно набрать about:sessionrestore. Firefox предложит восстановить вкладки прошлой сессии или начать новую.
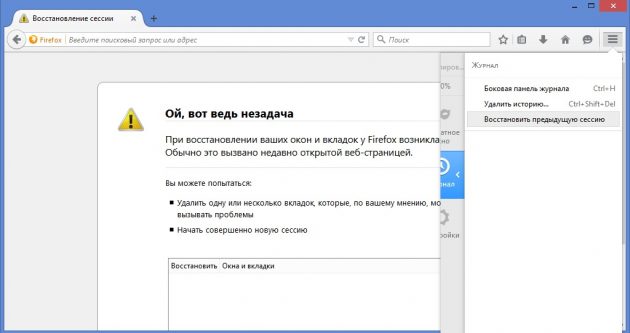
Увы, если эти мероприятия не помогли, то с наибольшей вероятностью восстановить вкладки не получится: они не были записаны в истории.
Шансы ещё есть, но для этого придётся вооружиться терпением, знаниями или даже бубном. То есть попытаться восстановить данные из файлов с информацией о текущей сессии. Для этого нужно:
- Пройти по пути C:UsersПК (или другое имя пользователя) AppDataRoamingMozillaFirefoxProfiles.
- Найти папку с названием формата xxx.default-xxx, в ней перейти в папку sessionstore-backups.
- Отыскать файл вида upgrade.js-ххх, где ххх — большое количество цифр. Затем сделать копию файла и оставить в папке только сам файл и его копию.
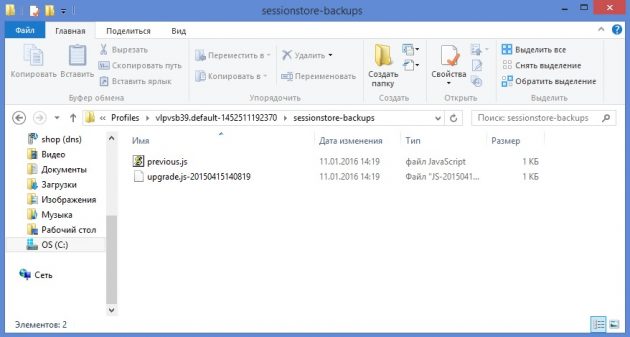
- Переименовать файлы следующим образом: recovery.js и previous.js. Открыть браузер и восстановить сессию через меню «Журнал».
Беда в том, что и это может не сработать. Просто не повезло. Для страховки лучше использовать уже упомянутые расширения.
Opera
Работа со сбежавшими вкладками в Opera аналогична работе в Chrome. Это сочетание горячих клавиш Ctrl + Shift + T, спасающее вкладки, и работа с недавно закрытыми вкладками в специальном меню.
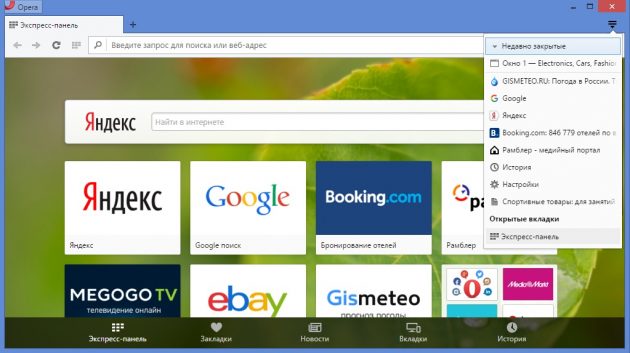
Если меню недавно закрытых вкладок не спасает, придётся рыться в истории и устанавливать расширения на будущее.
Расширения в помощь
Чтобы застраховать пользователей от неприятностей, для работы с вкладками придуманы специальные дополнения, которые решают большинство проблем с потерями и внезапными закрытиями окон браузера.
40 горячих клавиш для Windows

Если вы точно знаете, как на компьютере перенести текст двумя кнопками — вместо этой статьи лучше почитайте наш ностальгический материал про историю Windows. А вот если вы по старинке жмете правую кнопку мышки и ищете в выпавшем списке заветное «Копировать» — сохраняйте материал в закладки. Мы научим вас всем горячим клавишам и докажем, что Ваш компьютер умеет гораздо больше, чем вы думали.
Горячие клавиши — это комбинации на клавиатуре, которые выполняют то или иное действие. А еще это невероятная экономия времени и сил. Сделать большинство офисных операций с помощью пары нажатий в разы проще и быстрее, чем вручную выискивать нужные кнопки. Представьте, что вам нужно перенести по отдельности кучу данных из одного файла в другой. Или к вашему столу приближается начальник, а на вашем мониторе развернуты 15 окон и все с чем угодно, но только не с работой. Вот тут-то горячие клавиши вам и помогут.
Набор новичка
Начнем с самых азов. При работе с перемещением, копированием и вставкой файлов или символов можно использовать сочетания клавиш Ctrl + Х, Ctrl + C и Ctrl + V, полностью игнорируя правую кнопку мыши и аналогичные в ней пункты. А если потребуется отменить последние действия — Ctrl + Z к вашим услугам. Создать папку с помощью горячих клавиш также можно — для этого нажмите Ctrl + Shift + N, а чтобы переименовать ее просто нажмите F2. Эта возможность доступна для любых файлов. Чтобы просмотреть буфер обмена в данный момент нажмите Win + V — особенно полезна эта функция при синхронизированном буфере с вашим смартфоном. Ах да, быстро открыть проводник можно, выполнив комбинацию Windows (далее Win) + E, а закрыть — Ctrl + W, и эта функция работает абсолютно с любым окном, помимо привычного всем Alt + F4. А одновременное нажатие Win + D сворачивает все открытые окна на рабочем столе.
Для тех, кто очищает корзину после каждого удаления, есть клавиша Shift. Зажмите ее перед удалением, игнорируя тем самым перемещение файлов корзину. А для забывчивых полезной может оказаться клавиша F3 — нажмите ее в окне проводника, чтобы воспользоваться поиском. Ctrl + P служит универсальной командой для перехода к окну печати выбранного файла, текста или страницы в браузере.
| Ctrl + Х | вырезать файл или текст для перемещения |
| Ctrl + C | скопировать файл или текст |
| Ctrl + V | вставка вырезанного или скопированного файла |
| Ctrl + Z | отменить действие |
| Ctrl + Shift + N | создать папку |
| F2 | переименовать папку |
| Win + V | открыть буфер обмена |
| Win + E | открыть проводник |
| Ctrl + W, Alt + F4 | закрыть текущее окно |
| Shift | безвозвратное удаление файлов |
| Ctrl + P | окно печати |
| Win + D | свернуть все окна на рабочем столе |
Клавиши для Windows 10 и не только
Следующий набор горячих клавиш уже для более редких операций. Некоторые из них, кстати, доступны только на Windows 10. Win + A для открытия центра уведомлений, Win + Alt + D для показа календаря, времени и ближайших событий, если они, конечно, есть. Win + G для открытия игрового режима и настроек захвата, Win + I для быстрого перехода к Параметрам, Win + S для открытия поиска на панели задач и Win + L для выхода из системы и блокировки компьютера. Отдельно стоит упомянуть такие функции, как переключение между оконным и полноэкранным режимами в играх — Alt + Enter и создание снимка выделенной части экрана — Win + Shift + S. Для создания обычного скриншота есть клавиша Print Screen. Для тех, кто не хочет использовать мышку для перемещения между открытыми окнами, можно воспользоваться сочетанием Win + 1-9, в зависимости от порядкового номера необходимого окна. Или же обратиться к одной из самых популярных среди геймеров горячей клавише — Alt + Tab.
| Win + A | открыть центр уведомлений Win10 |
| Win + Alt + D | открыть календарь и события Win10 |
| Win + G | открыть игровой режим Win10 |
| Win + I | переход к параметрам Win10 |
| Win + S | поиск на панели задач Win10 |
| Win + L | выход из системы, блокировка компьютеры |
| Alt + Enter | переключение режимов отображения игры |
| Win + Shift + S | создание скриншота части экрана Win10 |
| Print Screen | скриншот всего экрана |
| Win + 1-9, Alt + Tab | переключение между окнами на рабочем столе |
Боевая готовность браузера
Как часто вы пользуетесь браузером, постоянно? Что ж, для вас, разумеется, также существует несколько очень даже полезных сочетаний. Прежде всего, самая важная комбинация, Ctrl + Shift + T, открывает последние закрытые вкладки — спасение для случайно закрытых, важных страниц. Если же, наоборот, требуется закрыть активную вкладку — с Ctrl + W это можно сделать ощутимо быстрее. Для создания новой вкладки воспользуйтесь сочетанием Ctrl + T. При работе с большим количеством открытых вкладок приятной находкой может стать возможность перемещения между ними путем нажатия Ctrl + 1-9, в зависимости от номера нужной вкладки в последовательном порядке. Тут же может пригодиться поиск на странице, который можно быстро вызвать нажатием клавиши F3. С помощью Ctrl + N можно открыть новое окно браузера, а при переходе по ссылке с зажатым Ctrl или Shift вы откроете страницу в новом окне или новой вкладке соответственно. Также можно открыть и новое окно в режиме инкогнито, выполнив комбинацию Ctrl + Shift + N. Если все же забыли перейти в режим инкогнито — очистить историю быстро и просто можно нажав Ctrl + H. Для просмотра окна загрузок нажмите Ctrl + J. Все вышеупомянутые горячие клавиши актуально для любого браузера для Windows.
| Ctrl + Shift + T | открыть последние закрытые вкладки |
| Ctrl + W | закрыть вкладку |
| Ctrl + T | создать новую вкладку |
| Ctrl + 1-9 | перемещение между вкладками |
| F3 | окно поиска по странице |
| Ctrl + N | новое окно браузера |
| Ctrl + Shift + N | новое окно в режиме инкогнито |
| Ctrl + H | очистить историю |
| Ctrl + J | окно загрузок |
Гроза документов
Закончим материал самыми крутыми горячими клавишами для работы с Microsoft Office, Google Docs и их аналогами. Также эти команды работают в WEB-версиях необходимых офисных инструментов. Всегда важно вовремя сохранять важный проект, и если в онлайн-версиях это почти всегда происходит автоматически, то в том же Microsoft Word вы рискуете полностью потерять несохраненный вручную документ в случае отключения света, например. Выполнить быстрое сохранение можно, нажав Ctrl + S. Данная команда, на заметку, работает практически в любом приложении с возможностью сохранения проекта. При работе с текстом можно переключаться между жирным, курсивом и подчеркнутым шрифтами комбинациями Ctrl + B, Ctrl + I и Ctrl + U соответственно. Уменьшить или увеличить шрифт на один пункт можно путем нажатия клавиш Ctrl +[ или Ctrl +]. Разумеется, эти функции актуальны и для уже напечатанного текста — просто выделите нужную часть символов и выполните необходимое сочетание клавиш. Также, используя горячие клавиши, можно моментально переключать режим выравнивания текста: для левой стороны — Ctrl + L, для правой, как несложно догадаться —Ctrl + R, а для середины — Ctrl + E. И напоследок — перемещение курсора в начало или конец строчки путем использования клавиш Home и End. А ведь некоторые о них даже и не знают.
| Ctrl + S | быстрое сохранение документа |
| Ctrl + B | жирный шрифт |
| Ctrl + I | курсив |
| Ctrl + U | подчеркнутый шрифт |
| Ctrl +[, Ctrl +] | уменьшение/увеличение шрифта |
| Ctrl + L | выравнивание текста по левой стороне |
| Ctrl + R | выравнивание текста по правой стороне |
| Ctrl + E | выравнивание текста посередине |
Это были самые полезные горячие клавиши в Windows, которые вам точно пригодятся. Помните, что во многих специализированных программах типа фотошопа есть свои наборы горячих клавиш, и, если вы постоянно работаете с их функционалом, стоит расширить свой «словарный запас» комбинаций еще больше.
Как вернуть закрытую вкладку в браузере, если случайно закрыл
Случайно закрыв вкладку в браузере, первая мысль приходит — как ее открыть обратно. Разработчиками программ были предусмотрены несколько вариантов решения этой проблемы. Благодаря которым любой пользователь, даже не самый продвинутый, сможет с легкостью открыть закрытую вкладку.
Как открыть последнюю закрытую вкладку
Существует несколько способов восстановления вкладки в браузере, все они гарантировано вернут страницу, которая была случайно закрыта:
- Одновременно зажать клавиши Ctrl + Shift + T. Чтобы правильно набрать эту комбинацию, нажмите сначала на клавиатуре кнопку Ctrl, затем не отпуская ее клавишу Shift и английскую букву Т (русскую Е). Повторяя комбинацию, можно вернуть несколько последних страниц из иерархии.
- Сочетание клавиш Alt + Стрелка влево
- Вместо комбинаций клавиш, можно использовать правую кнопку мыши (ПКМ): наведите курсор на верхнюю часть окна браузера, щелкните ПКМ, когда откроется контекстное меню, выберите пункт «Открыть закрытую вкладку».
- Каждый браузер имеет отдельное место, где хранятся все ранее просмотренные страницы за разные периоды времени, оно называется Журналом посещения либо Историей. Нужной страницы может не быть в Истории по двум причинам: если она была очищена, либо страницу просматривали в режиме инкогнито. В зависимости от браузера добраться к Журналу посещений можно разными способами, поэтому ниже указан свой алгоритм к каждой программе.
Google Chrome
Зайти в историю браузера Google Chrome можно с помощью сочетания клавиш Ctrl + H либо через кнопку настроек, которая представляет собой три вертикальные точки в правом верхнем углу окна программы. После выбора пункта «История» вас перенаправит на страницу, где собраны все сайты, которые были открыты за последнее время. Перечень отсортирован по дням, часам и минутам. Чтобы перейти на закрытую вкладку, щелкните по ней левой кнопкой мыши (ЛКМ).
Если нужную страницу не удалось найти, то воспользуйтесь поиском, который предусмотрен в истории. Он расположен сверху с соответствующем значком лупы и небольшим текстбаром. Введите туда ключевое слово и нажмите кнопку «Искать в истории». Если вы не помните точный падеж ключа, то можете написать только часть слова. Кроме ключевого слова или словосочетания, можно осуществлять поиск по названию сайта.
- Воспаление седалищного нерва — симптомы и лечение медикаментозными и народными средствами
- Как восстановить волосы после осветления
- Гипертиреоз щитовидной железы

Яндекс Браузер
Если через сочетание горячих клавиш Ctrl + Shift + T вам не удалось вернуть закрытую вкладку, то на помощь придет История Яндекс Браузера. Чтобы быстро перейти на страницу раздела, нужно зажать клавиши Ctrl + H, еще можно щелкнуть ЛКМ на кнопку с тремя горизонтальными линиями, которая находится в правом верхнем углу программы.
В новой вкладке появится отсортированный по времени посещения список просмотренных страниц. Вернуть закрытый сайт можно вручную, найдя нужную запись в списке, либо воспользоваться поиском по истории, как и в случае с предыдущим браузером. Осуществлять поиск можно также по ключевым словам и названию (частью названия) сайта.
- От чего помогает парацетамол: действие препарата
- Мирамистин при молочнице
- Климаксы у женщин — симптомы, возраст, лечение препаратами. Народные средства от климакса у женщин
Opera
Все ранее посещенные и случайно закрытые вкладки хранятся в истории браузера Opera. Перейти туда можно нажав кнопку «Меню» в верхнем левом углу окна программы. Для перехода на нужный сайт кликните ЛКМ на соответствующую строку в списке. Разработчиками браузера Opera тоже предусмотрен поиск по истории. Для этого нужно вписать ключевое слово в текстбар с надписью «Искать в истории».
Mozilla Firefox
Ранее закрытые страницы в браузере Mozilla Firefox можно вернуть через журнал. Для этого в окне программы нужно нажать на значок из трех горизонтальных линий, затем выбрать пункт «Библиотека» и «Журнал». На экране появится список вкладок, которые были недавно закрыты. Чтобы вернуться на любую из них, нужно просто щелкнуть ЛКМ по строке с нужным сайтом. Для просмотра всех недавно закрытых вкладок, нажмите внизу списка «Показать весь журнал». На экране появится список всех адресов. Слева можно выбрать определенную дату, а вверху предусмотрен удобный поиск по журналу.

Internet Explorer
В браузере Internet Explorer чтобы вернуть закрытые вкладки, кроме горячих клавиш Ctrl + Shift + T тоже используется журнал. Он находится под кнопкой с изображением звездочки в верхнем углу справа. Там хранятся все ранее просмотренные сайты в Internet Explorer. Для удобства пользователя вкладки отсортированы по дням. Порядок можно поменять, для этого можно выбрать другую сортировку в верхнем выпадающем списке.
Восстановление вкладок после перезагрузки компьютера
Нередко вся текущая сессия теряется по причине экстренной перезагрузки компьютера. В этом случае, чтобы восстановить закрытую вкладку, рекомендуется придерживаться следующего алгоритма:
- Большинство браузеров при входе после экстренного выключения компьютера предлагают вернуть незавершенную корректно сессию. Вверху программы всплывет уведомление с соответствующей кнопкой для восстановления.
- В браузере Mozilla Firefox предусмотрен отдельный пункт в настройках программы, который так и называется «Восстановить предыдущую сессию».
- Если два предыдущих пункта не помогли вернуть закрытые вкладки, то всегда можно воспользоваться командой Ctrl + Shift + T либо поиском по истории (журналу).
Видео
Нашли в тексте ошибку? Выделите её, нажмите Ctrl + Enter и мы всё исправим!
Как вернуть вкладку: учимся открывать случайно закрытые сайты
В этом уроке я покажу, как вернуть закрытую вкладку. Мы научимся восстанавливать просмотренные страницы при помощи сочетания клавиш и через историю браузера.
Как вернуть вкладку через сочетание клавиш
Самый простой способ открыть сайт, который случайно закрыли, это нажать сочетание клавиш Ctrl + ⇑Shift + T .

Чтобы правильно набрать эту комбинацию, сначала нажмите на клавиатуре Ctrl, не отпуская ее, клавишу Shift и, вместе с ними, английскую букву T (русскую Е).
Эти горячие клавиши восстановят последнюю веб-страницу. Если нужно вернуть еще один сайт, снова нажмите Ctrl + ⇑Shift + T.
Вместо сочетания клавиш можно использовать правую кнопку мыши:
- Наведите курсор на верхнюю часть браузера.
- Щелкните правой кнопкой мыши.
- Выберите из списка пункт «Открыть закрытую вкладку».

Как восстановить страницу через Историю
Предыдущий способ подходит, если нужно срочно вернуть только что нечаянно закрытые страницы. А что делать, если надо восстановить старые вкладки?
Как раз для этого в браузере есть специальное место, где хранятся просмотренные на компьютере сайты. Называется оно История или Журнал. Там находятся все удаленные страницы не только из последнего сеанса, но и за предыдущие дни и даже недели.
Сайт может не сохраниться в Истории только по двум причинам: либо История была очищена, либо страницу открывали в режиме инкогнито.
Сейчас я покажу, как открывать сайты из Истории. Но так как у каждого браузера свои особенности, я написал для них отдельные инструкции. Щелкните по названию своей программы, чтобы быстро перейти к нужной информации.
Яндекс Браузер
Если через комбинацию клавиш не получилось вернуть закрытую вкладку в Яндексе, то на помощь придет История.
Чтобы зайти в Историю Яндекс браузера, нажмите сочетание клавиш Ctrl + H или щелкните мышкой по кнопке с тремя горизонтальными линиями.

В новой вкладке появится список всех страниц, которые раньше открывали на этом компьютере. Вверху будут недавно просмотренные сайты, а если опуститься ниже, покажутся страницы за предыдущие дни. Чтобы открыть нужный сайт, просто кликните по нему.

В ситуации, когда быстро найти вкладку не получается, воспользуйтесь поиском. Он находится в правом верхнем углу, над списком сайтов. Напечатайте туда ключевое слово и нажмите Enter.

На заметку : можно искать не только по целому слову, но и по части слова или по названию/адресу сайта.
Например, мне нужно найти сайт компьютерного обучения, который я когда-то отрывал. По слову «обучение» поиск ничего не выдал. Значит, нужно напечатать какое-то другое определяющее слово, например, компьютер или комп .
Google Chrome
Все вкладки, которые вы раньше открывали в Google Chrome, можно восстановить после закрытия. Они надежно хранятся в специальном отсеке под названием «История». Причем там находятся не только адреса, которые вы просматривали сегодня или вчера, но и неделю назад.
Зайти в Историю Хрома можно через сочетание клавиш Ctrl + H или через кнопку настроек – три вертикальные точки в правом верхнем углу программы.

В Истории показаны все сайты, которые открывали в Google Chrome за последнее время. Список отсортирован по дням, часам и минутам. Чтобы перейти на страницу, просто щелкните по ней мышкой.

Если найти нужный сайт не удается, то, чтобы восстановить вкладку, воспользуйтесь поиском.

Например, несколько дней назад я открывал инструкцию по входу в электронную почту. Но забыл, когда точно это было. В таком случае просто печатаю определяющее слово в строке «Искать в Истории». А еще лучше не целое слово, а его основную часть. В моем случае это «почт».
Кроме того, здесь можно искать и по адресу сайта. Достаточно напечатать лишь часть адреса и Гугл Хром покажет все совпадения.

Mozilla Firefox
В программе Мозила есть возможность вернуть последнюю вкладку даже после сбоя и перезагрузки компьютера. Для этого нажмите кнопку с тремя горизонтальными линиями в верхнем правом углу и выберите «Восстановить предыдущую сессию».

Другие ранее закрытые страницы можно вернуть через Журнал:  → Библиотека → Журнал (пример 1, пример 2).
→ Библиотека → Журнал (пример 1, пример 2).
В окне появится список страниц, которые недавно открывали. Здесь же можно вернуть любую из них – достаточно просто по ней щелкнуть.

А чтобы посмотреть все недавно закрытые сайты, нажмите на «Показать весь журнал» внизу списка.
Откроется новое окно со списком адресов. С левой стороны можно выбрать дату. А вверху есть удобный поиск по журналу.

Opera и другие браузеры
Opera . Все страницы, которые вы раньше открывали в Опере, хранятся в Истории. Перейти в нее можно через кнопку Меню в верхнем левом углу программы.

В новой вкладке откроется список посещенных сайтов. Для перехода по нужному адресу щелкните по ссылке.
Для поиска страницы используйте поле «Искать в истории» над списком сайтов. Напечатайте туда ключевое слово, и Опера покажет все страницы, в названии которых оно встречается.

Искать в Истории можно не только по названию статьи, но и по адресу сайта. Для этого наберите часть адреса, и программа покажет все подходящие варианты.
Internet Explorer . В Эксплорере для восстановления старых вкладок используйте Журнал. Находится он под кнопкой с изображением звездочки в правом верхнем углу.

В Журнале хранятся все сайты, которые вы раньше открывали в IE. Для удобства они рассортированы по дням. Но эту сортировку можно поменять, выбрав другой порядок из верхнего выпадающего списка (пример).
Safari . В браузере Сафари на Маке для отображения недавно закрытых сайтов щелкните правой клавишей мыши по кнопке, которая открывает новые вкладки. То есть по иконке со знаком плюс в верхнем правом углу программы.
Еще для возврата последних страниц можно использовать комбинацию клавиш Cmd + Shift + T или же Cmd + Z.
Как сохранить открытые вкладки
В браузере можно сохранить любую открытую вкладку. Она добавится в специальный раздел программы, откуда ее потом можно будет достать. Это удобно, когда вы часто заходите на одни и те же сайты в интернете. Или если боитесь, что потом не сможете найти открытую статью.
Место для сохранения веб-страниц называется Закладки. Туда можно добавить любое количество сайтов. Они будут закреплены в браузере до тех пор, пока вы сами их оттуда не удалите.
Закрепление вкладок
Яндекс . В Яндекс.Браузере есть специальная часть, куда можно сохранять страницы. Называется она «Панель закладок» и находится вверху программы, под белым полем.
Если такой панели у вас нет, нажмите на кнопку с тремя горизонтальными линиями в правом верхнем углу браузера. В списке наведите на пункт «Закладки» и выберите «Показывать панель закладок» (пример).

Для добавления страницы на панель закладок, нажмите на иконку со звездочкой в конце белой строки.

Появится небольшое окошко, где будет написано, что закладка добавлена. Нажмите «Готово» или щелкните по пустому месту.

Закрепленная страница поместится на панель и ее можно будет открыть в любое время. Если понадобится ее оттуда убрать, щелкните правой кнопкой мыши и выберите «Удалить».
Также сохраненные сайты можно открыть и через кнопку настроек браузера:  → Закладки.
→ Закладки.
Google Chrome . Чтобы сохранить открытый сайт, щелкните по иконке с изображением звездочки.

Сразу после этого появится окошко с сообщением, что закладка добавлена. Нажмите на кнопку «Готово» или просто щелкните мышкой по пустому месту.

Сохраненная страница добавится на верхнюю панель браузера. Обычно она сразу не показывается, а видна только если открыть новую вкладку.

Если хочется, чтобы панель была видна всё время, щелкните по ней правой кнопкой мыши и выберите «Показывать панель вкладок». Тогда она закрепится и будет всегда на виду.
Еще сохраненные вкладки можно открывать через кнопку настроек Хрома. Для этого нажмите на иконку с тремя точками в правом верхнем углу и выберите пункт «Закладки». В дополнительном списке появятся все сохраненные страницы.
Mozilla Firefox . В Мозиле с каждым обновлением программы процесс закрепления вкладок меняется. Сейчас для этого нужно щелкнуть по кнопке с изображением звездочки в конце адресной строки.

Появится окошко, в котором написано, что закладка добавлена. Это значит, браузер запомнил данный сайт.

Чтобы его потом открыть, щелкните по иконке с двумя стрелками и нажмите на пункт «Меню закладок».

Внизу будет список всех сохраненных сайтов. Если нажать на «Показать все закладки», откроется окно, где их можно настроить: создать для них папки, рассортировать, удалить.
Кроме того, все свои закладки можно открыть через Библиотеку:  → Библиотека → Закладки.
→ Библиотека → Закладки.
На заметку: закладки можно вынести на отдельную панель и тогда они будут всегда на виду. Для этого нажмите на «Инструменты закладок», а затем на «Показать панель закладок».
Opera . Принцип закрепления вкладок в Опере почти такой же, как и в Google Chrome. Нажимаем на картинку с сердечком в конце адресной строки и получаем окошко закрепления.
В этом окне можно выбрать место, куда поместить ссылку: на Панель закладок, на Экспресс-панель или в раздел «Закладки». От этого зависит, где потом искать сохраненную страницу.

- Панель закладок – это верхняя полоска браузера. Находится она под адресной строкой (пример).
- Экспресс-панель – это главная страница Оперы, которая открывается в новой вкладке (пример).
- Закладки (в т. ч. Несортированные, Другие) – находятся сбоку на Экспресс-панели под иконкой с сердечком (пример). А также их можно открыть через кнопку «Меню».











