Как ускорить работу компьютера
Рано ли поздно все пользователи задаются вопросом, как ускорить работу компьютера. Причем, этот вопрос актуален не только для устаревших и слабых компьютеров, но и для современных настольных ПК и ноутбуков. В данной статье мы рассмотрим несколько способов, которые позволят значительно ускорить работу компьютера без покупки новых комплектующих или переустановки операционной системы.
Шаг № 1. Удаление не нужных программ из автозагрузки.
Многие программы при установке записывают себя в автозагрузку. В результате в автозагрузку попадают десятки программ, которыми пользователь никогда не пользуется. Эти программы запускаются вместе с операционной системой и расходуют системные ресурсы. Для того чтобы ускорить работу компьютера вам необходимо удалить из автозагрузки программы, которые вы не используете, или используете крайне редко.
Для того чтобы это сделать откройте меню « Выполнить » (комбинация клавиш Windows+R ) и введите команду « msconfig ». Также вы можете ввести команду «msconfig» в поисковую строку меню Пуск или стартового экрана (если вы используете Windows 8). После этого перед вами откроется окно « Конфигурация системы ». Здесь нужно перейти на вкладку « Автозагрузка », снять отметки напротив программ, которые вы хотите удалить из авто загрузки, и сохранить настройки нажмите на кнопку « Применить ». Это простое действие снизит нагрузку на и увеличит скорость компьютера.
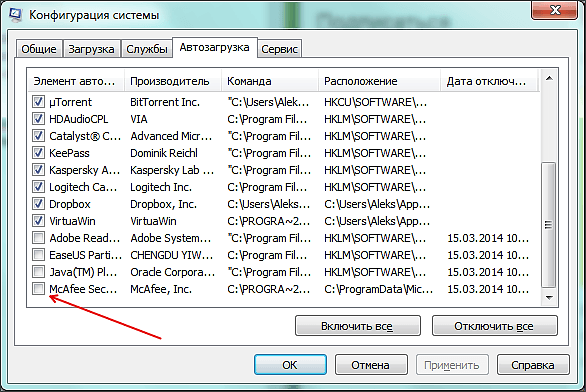
Кроме этого вы можете ускорить работу компьютера почистив автозагрузку с помощью программы Autoruns. Данная программа во многом похожа на утилиту msconfig, но в отличие от нее имеет больше возможностей. Скачайте данную программу с официального сайта и запустите на своем компьютере. После запуска вы увидите большое количество вкладок. На каждой из этих вкладок есть список программ и компонентов операционной системы, которые запускаются автоматически. Вы можете отключить автозагрузку любого их этих компонентов просто сняв соответствующую отметку.
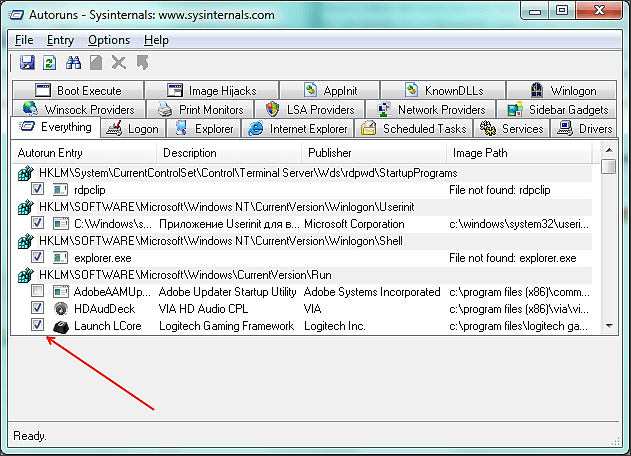
Но, программу Autoruns нужно использовать осторожно, так как с ее помощью можно отключить компонент необходимый для работы операционной системы. Поэтому отключайте только в том случае, если точно уверены, что это сторонняя программа, а не часть операционной системы.
Шаг № 2. Отключение ненужных служб.
Службы это один из способов автозагрузки программ. Отключив ненужные службы вы сможете немного снизить нагрузку и ускорить работу компьютера. Для этого выполните команду msconfig и в окне « Конфигурация системы » перейдите на вкладку « Службы ».
Здесь, в первую очередь, нужно поставить отметку напротив функции « Не отображать службы Майкрософт ». Включение данной функции скрывает те службы, которые являются частью операционной системы. Отключение таких служб может вызвать не стабильную работу компьютера, при этом их отключение не даст заметного увеличения скорости компьютера. Поэтому лучше не рисковать и не трогать службы Майкрософт.

После того как вы скрыли службы Майкрософт необходимо отключить те службы, которые были запущены ненужными вам программами. Для сохранения настроек нажмите на кнопку « Применить ».
Шаг № 3. Освобождение места на системном диске.
Если на системном диске мало свободного места, то вы можете ускорить работу компьютера просто освободив немного места. Это связано с тем, что программам и операционной системе нужно свободное место для сохранения настроек и временных файлов. Кроме этого на системном диске размещен файл подкачки, в который операционная система перемещает данные из оперативной памяти. Поэтому полностью заполненный системный диск плохо влияет на скорость работы компьютера.
Для того чтобы освободить место на системном диске и ускорить работу компьютера, вы можете удалить (или перенести на другой диск) не нужные вам программы. Кроме этого нужно проверить вес файлов и папок на рабочем столе. Все содержимое рабочего стола находится на системном диске, поэтому простой перенос документов с рабочего стола на другой диск позволит освободить место на системном диске.
Также вы можете воспользоваться функцией « Очистка диска ». Для этого откроете свойства системного диска и нажмите на кнопку « Очистка диска ».
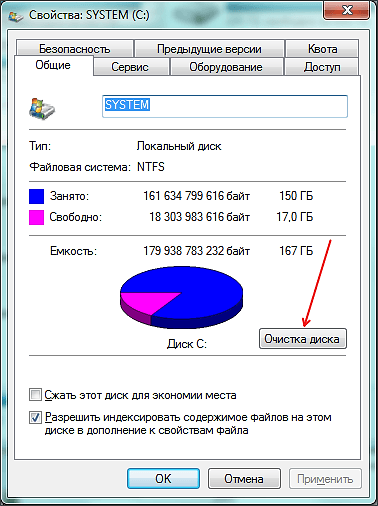
После этого операционная система проанализирует системный диск и предложит список файлов, которые можно удалить без вреда для системы.

Установите отметки напротив файлов, которые вы согласны удалить, и нажмите на кнопку « OK ».
Шаг № 4. Выполнение дефрагментации системного диска.
Еще один довольно эффективный способ ускорения работы компьютера это дефрагментация системного диска. Эту процедуру можно выполнить с помощью встроенных в систему инструментов. Но, лучше использовать сторонние программы.
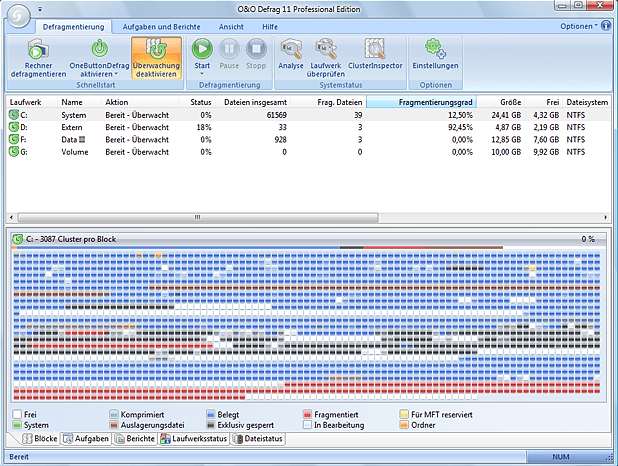
Бесплатные программы для дефрагментации:
- Auslogics Disk Defrag Free;
- Defraggler;
- IObit Smart Defrag;
- MyDefrag.
Платные программы для дефрагментации:
- O&O Defrag;
- Auslogics Disk Defrag Pro;
Можете использовать любую из этих программ, принципиальной разницы между ними нет. Единственное замечание, не стоит выполнять дефрагментацию SSD накопителей. Поскольку дефрагментация SSD не повышает скорость работы ПК, но при этом сокращает срок службы накопителя.
Шаг № 5. Отключение визуальных эффектов.
Если вы уже все сделали, но все еще думаете, как ускорить работу компьютера, то вам стоит отключить визуальные эффекты. Для этого откройте « Панель управления » и перейдите в раздел « Система и безопасность – Система – Дополнительные параметры системы» . После этого перед вами должно открыться окно « Свойства системы ». Здесь нужно нажать на кнопку « Параметры » в разделе « Быстродействие ».

В результате появится окно « Параметры быстродействия », здесь нужно включить функцию « Обеспечить наилучшее быстродействие ».

Чтобы сохранить результат закройте все окна нажатием на кнопку « OK ». В результате в операционной системе Windows будут отключены все визуальные эффекты. Это позволит освободить немного ресурсов и ускорить работу компьютера.
Шаг № 6. Увеличение размера файла подкачки.
Если у вас есть много свободного места на системном диске, то можно попробовать увеличить размер файла подкачки. В некоторых ситуациях это позволяет ускорить работу компьютера. Чтобы это сделать, так же как и в предыдущем случае, откройте окно « Параметры быстродействия ». После чего перейдите на вкладку « Дополнительно » и нажмите на кнопку « Изменить ».
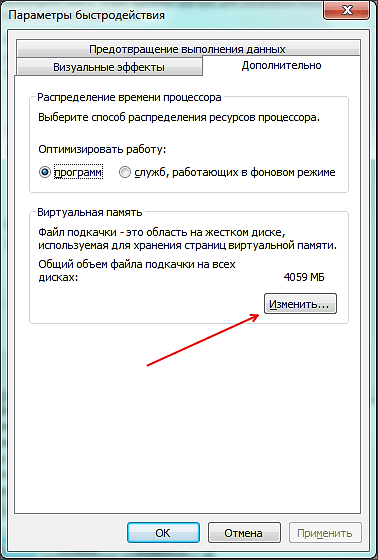
После этого снимите отметку напротив пункта « Автоматически выбирать объем файла подкачки » и установите отметку напротив функции « Указать размер ».
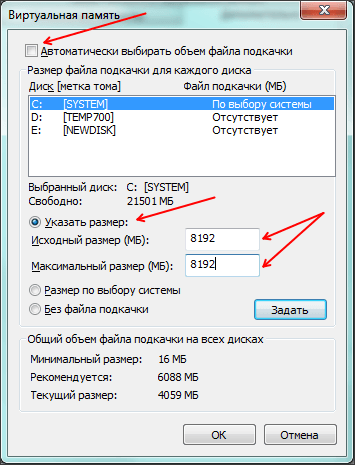
Дальше вам нужно указать новый размер файла подкачки и закрыть все окна нажатием на кнопку « OK ».
- Учимся использовать Msconfig
- Как проверить скорость жесткого диска
- Как добавить программу в автозагрузку Windows 7
- Как отключить службу в Windows 7 или Windows 8
- Как отключить защитник Windows
Создатель сайта comp-security.net, автор более 2000 статей о ремонте компьютеров, работе с программами, настройке операционных систем.
Задайте вопрос в комментариях под статьей или на странице «Задать вопрос» и вы обязательно получите ответ.
10 способов ускорить скорость работы Windows 7
В процессе загрузки компьютера происходит автоматическая загрузка и запуск всех установленных программ, находящихся в разделе автозагрузки в системе. Они Вам не мешают в большей степени, но «пожирают» некоторую часть ресурсов оперативной памяти ПК, что способствует замедлению работы системы. Чтобы убрать лишние программы из автозагрузки нужно зайти в Конфигурацию системы (Msconfig):
Пуск – Панель управления – Система и безопасность – Администрирование – Конфигурация системы
или
Пуск — Выполнить — набираем msconfig
или
комбинация клавиш Win+R — набираем msconfig
Далее переходим во вкладку Автозагрузка

В этой вкладке расположен полный список загружаемых программ, которые запускаются при запуске Windows 7. Отключаем те программы которые используются крайне редко, либо не используются совсем. Тут можно отключить программу, которая, например, при загрузке системы выдавала какую то ошибку. Из данного списка не рекомендуется отключать автозапуск Вашего антивируса, т.к при следующей перезагрузке он может просто не запуститься.
Так же отключить Авотозапуск можно через реестр:
Пуск — Выполнить — набираем regedit
или
комбинация клавиш Win+R — набираем regedit
Автозапуск расположен в следующих ветках реестра:
Внимание ! Если Вы не знаете что такое реестр и не умеете им пользоваться, то лучше туда не лезть!
2) Отключение лишних и ненужных служб и компонентов для ускорения системы Windows 7
Отключение не нужных или редко используемых служб, позволит немного разгрузить оперативную память, что предоставит возможность другим приложениям работать быстрее. Перед тем, как отключать какие либо службы, рекомендуется создать точку восстановления системы на случай осложнений (особенно для не опытных пользователей):
Панель управления -> Система -> Защита системы -> Создать…
После создания точки восстановления, заходим в компонент Службы, который находится по пути:
Пуск – Панель управления – Администрирование – Службы.

Находим в списке нужную службу, кликаем по ней 2 раза левой кнопкой мышки. Если она запущена жмем в кнопку Остановить, а затем выбираем Тип запуска – Отключена.
Вот список служб, в большинстве случаев не используемых в домашних условиях:
Windows CardSpace
Windows Search
Автономные файлы
Агент защиты сетевого доступа
Адаптивная регулировка яркости
Архивация Windows
Вспомогательная служба IP
Вторичный вход в систему
Группировка сетевых участников
Дефрагментация диска
Диспетчер автоматический подключений удаленного доступа
Диспетчер печати (если нет принтеров)
Диспетчер подключений удаленного доступа (если нет VPN)
Диспетчер удостоверения сетевых участников
Журналы и оповещения производительности
Защитник Windows (?)
Защищенное хранилище
Настройка сервера удаленных рабочих столов
Политика удаления смарт-карт
Прослушиватель домашней группы
Сборщик событий Windows
Сетевой вход в систему
Служба ввода планшетного ПК
Служба загрузки изображений Windows (WIA) (если нет сканера или фотика)
Служба планировщика Windows Media Center
Смарт-карта
Узел системы диагностики
Узел службы диагностики
Факс
Хост библиотеки счетчика производительности
Центр обеспечения безопасности
Центр обновления Windows
3) Отключение всех визуальных эффектов системы
По желанию можно отключить все визуальные эффекты, но рекомендуется оставить пункт Использование стилей отображения для окон и кнопок, чтобы системы смотрелась не совсем упрощенной.
Заходим в настройки:
Пуск – Панель управления – Система
Во вкладке Дополнительно в пункте Быстродействие щелкаем Параметры.

Отключение всех визуальных эффектов системы
4) Проверить компьютер на наличие вирусов

Банально с одной стороны, но всё же имеет место если Ваша система Windows не защищена антивирусом, то глюки и тормоза могут возникнуть из за проникновения в компьютер вируса. Для решения этой проблемы нужно скачать и установить любой антивирус, обновить его вирусные базы и полностью просканировать систему.
5) Очистка реестра и временных файлов системы для увеличения скорости работы Windows 7
Системный Реестр представляет собой особую директорию системы Windows, представленную в виде Базы Данных, в которой хранятся следующие сведения:
Все установки и опции операционной системы
Все установленные устройства компьютера
Различные учетные записи пользователя
Набор инсталлированных приложений
Так вот со времен эта «база данных» собирает в себе ненужную, старую и не актуальную информацию о любых Ваших действиях в системе. Даже после удаления определенных программ и утилит в реестре может оставаться информация о данном софте. Впоследствии вся эта информация может негативно влиять на работоспособность компьютера, в частности на скорость работы. Наиболее простой способ очистить реестр от мусора — это установка программы для чистки реестра и временных файлов. Я рекомендую Вам Ccleaner, она бесплатная русскоязычная и отлично справляется со своими задачами.

Вдобавок после очистки у Вас удалится куча ненужного хлама и мусора, которое освободит драгоценное место на жестком диске. Скачать программу можно с официального сайта .
6) Отключение Контроля учетных записей UAC (User Account Control)
Контроль учетных записей (UAC) извещает пользователя о тех или иных изменениях в системе, которые требуют прав администратора. Эта служба выводит уведомления при попытке установить новую программу, при внесении изменений в файловую систему и т.д. Это может быть полезно новичкам, но опытным пользователям зачастую мешает. Чтобы отключить вывод уведомлений от User Account Control нужно проделать следующее:
Запустить Конфигурацию системы (msconfig в командной строке (Пуск — выполнить))
Перейти на вкладку Сервис и в списке найти пункт Настройка контроля учетных записей
Выделить этот пункт и нажать кнопку Запустить.
Откроется диалог, в котором ползунком нужно отрегулировать выдачу уведомлений.

Внесенные изменения активируются после перезагрузки компьютера.
И еще один важный момент. Если Вы все таки не выключили UAC, то крайне важно при запросе повышения прав смотреть, какая программа запрашивает их. Ни в коем случае не спешите нажимать кнопку «Да». Особенно если Вы сейчас ничего не запускали, а появился запрос. А в отношении других программ — постарайтесь брать их из доверенных источников, чтобы самим не дать разрешение за запуск вредоносного программного обеспечения.
7) Настройка приоритета процессов
Для того, чтобы запущенные приложения работали быстрее, нужно задать им более высокий приоритет по сравнению с фоновыми процессами. В этом случае активным приложениям будет выделяться больше процессорного времени. По умолчании система так и настроена, но баланс между ресурсами для активный, и для фоновых процессов можно сдвинуть еще больше.
За это отвечает значение Win32PrioritySeparation, которое лежит в ветке реестра HKEY_LOCAL_MACHINESystemCurrentControlSetControlPriorityControl.
Для открытия системного реестра – наберите «regedit» в командной строке.
По умолчанию стоит шестнадцатеричное значение – 2 (hex)
Рекомендуемое значение – 6 (hex)
Диапазон допустимых значений: от 1 до 26 (hex)
Вы можете попробовать другие значения, чтобы максимально ускорить работу Вашей системы.
Внимание : использовать значение 0 нельзя, ваш компьютер сразу же зависнет!
Кроме изменения общего баланса ресурсов процессора, можно устанавливать более высокий приоритет отдельным программам. Сделать это можно через Диспетчер задач.

8) Произвести апгрейт компьютера

В настоящее время большое распространение получили твердотельные SSD накопители, ведь при установке их в Ваш компьютер, он действительно начинает работает быстрее и дает заметный любому глазу эффект. В некоторых тестах проводимых в сравнении с обычными жесткими дисками, достигалось трехкратное увеличение скорости считывания и обработки данных на компьютере. Так что после установки SSD накопителя на Ваш компьютер или ноутбук, Вы сможете ускорить загрузку Windows в разы, плюс намного быстрее будут работать все приложения установленные в вашей системе.
Кроме замены жеского диска, можно увеличить оперативной память компьютера. Установка дополнительной оперативной памяти всегда существенно повышает производительность и ускоряет работу компьютера. Для 32-битной Windows 7 будет оптимальным 3 ГБ оперативной памяти. Для быстрой работы 64-битной Windows 7 нужно не менее 4 ГБ ОЗУ. Если вы часто редактируете видео или пользуетесь другими, жадными до памяти программами, то для повышения производительности вам потребуется еще больше оперативной памяти.
9) Отключение неиспользуемых компонентов Windows 7
Как известно, при запуске Windows загружает много служб и компонентов, что не совсем хорошо сказывается на производительности системы. Службы которые мы не используем уже выключили в пункте Отключение лишних и ненужных служб и компонентов для ускорения системы Windows 7. Теперь нам необходимо избавиться от не нужных компонентов, тем самым освободив часть оперативной памяти. Для этого переходим:
Пуск — Панель Управления — Программы и компоненты
Выбираем пункт Включение или отключение компонентов Windows. Нажимаем на кнопку Включение или отключение компонентов Windows в левой панели.

По умолчанию некоторые компоненты уже отключены, так что нам остается отключить только те, которые нам не нужны:
Internet Explorer (Для тех, кто использует альтернативные браузеры)
Telnet-сервер
Windows Search (если Вы не используете поиск в Windows)
Клиент Telnet
Клиент TFTP
Компоненты планшетного ПК
Платформа гаджетов Windows (Если не хотите загружать рабочий стол гаджетами)
Подсистема Unix-приложений
Сервер очереди сообщений Майкрософт
Служба активации Windows
Служба индексирования
Службы печати и документов (Если принтер не подключен)
После того как сняты галки остается перезагрузить компьютер
10) Использование ReadyBoost
Windows ReadyBoost – это технология поддержки повышения производительности операционной системы. Ускорение работы системы Windows 7 осуществляется за счет использования свободного места (кеширования) на подключаемом к ПК или ноутбуку (как правило, через порт USB) съемном устройстве ( флеш карта, карта памяти, переносной съемный диск).
Включить эту технологию можно следующим образом: при подключении съемного носителя, будь то флеш или жесткий диск, появляется окно Автозапуск, с различными вариантами действий. Нам нужно выбрать пункт Ускорить работу системы , используя Windows ReadyBoost;

– в окне Свойства: Съемный диск откройте вкладку ReadyBoost;
– система определит, сколько места можно зарезервировать на этом устройстве (если свободного места меньше, чем требуется системе, задействовать ReadyBoost не удастся, пока вы не освободите место);
Отключение неиспользуемых компонентов, приложений и шпионских функций
Данный шаг один из наиболее важных. Он поможет ускорить работу Windows за счет отключения некоторых инструментов, которые в реальности мало кем используются, но исправно потребляют и без того ограниченные ресурсы. Службы удаленного управления, телеметрия, прочий шпионский функционал – все это создает дополнительную нагрузку.
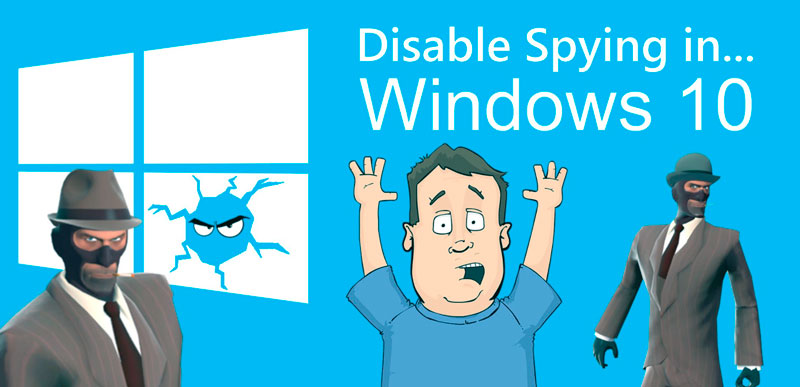
Как полностью избавится от шпионских функций, вычистить из вашей системы все лишнее, что особенно актуально для слабых систем и ноутбуков, мы разбирали здесь. Настоятельно рекомендую!
ТОП-10 способов увеличения скорости компьютера
Медленный компьютер — известная проблема для многих пользователей. К счастью, для её решения зачастую не требуется особых технических знаний, а иногда вместо покупки нового компьютера можно ограничиться заменой пары комплектующих.

- ТОП-10 способов увеличения скорости компьютера
- Как повысить скорость компьютера
- Как увеличить скорость компьютера
Чистка от пыли. Из-за скопления пыли на вентиляторе процессора ухудшается выход горячего воздуха. Когда процессору необходимо принять на себя высокую нагрузку, он перегревается и «зависает», чтобы остыть и продолжить работу. Одно из таких зависаний может стать для процессора последним. Обязательно прочищайте компьютер от пыли хотя бы раз в 3 месяца, уделяя особое внимание вентиляторам — самая опасная пыль скапливается под ними.

Очистка автозагрузки. Некоторые приложения после установки сразу добавляют себя в автозагрузку. Это значит, что они будут загружаться каждый раз при включении компьютера, не спрашивая у вас разрешения. И, разумеется, они будут потреблять часть ресурсов компьютера.
Для отключения лишних программ нажмите «Пуск» — «Выполнить» — введите «msconfig» — нажмите «Ок» (если у вас Windows 7, нажмите «Пуск» и введите «msconfig» в окно поиска). В новом окне нажмите «Автозагрузка» и отключите все приложения, кроме самых необходимых (например, антивирус).

Отключение визуальных эффектов. Если у вас стоит операционная система семейства Windows, вы можете увеличить скорость компьютера, отключив визуальные эффекты (контур файлов при их переносе в другую папку, тени у файлов на рабочем столе и т.д.).
Нажмите правой кнопкой на «Мой компьютер», выберите «Свойства», затем «Дополнительно» (или «Дополнительные параметры системы» для Windows 7). В новом окне под заголовком «Быстродействие» выберите «Параметры» и нажмите на «Обеспечить наилучшее быстродействие».

Дефрагментация диска. Со временем информация, которую вы храните на компьютере, принимает хаотичный вид: один маленький файл может быть раскидан маленькими кусочками по всему диску, что заметно увеличивает скорость доступа к нему.
Во время дефрагментации кусочки файлов собираются вместе и заново сохраняются на жёсткий диск. Дефрагментация может занять несколько часов. В это время категорически запрещено что-либо делать на компьютере, особенно создавать и удалять файлы и папки. Желательно также отключить все программы, включая антивирус. Малейшие изменения могут повлечь за собой сбой файловой системы и потерю данных.
Для запуска дефрагментации зайдите в «Мой компьютер», нажмите на нужный вам диск правой кнопкой, выберите «Свойства», затем перейдите в «Сервис» и нажмите на «Выполнить дефрагментацию».

Очистка жёсткого диска. Со временем на диске скапливается множество лишней информации (журнал ошибок, куки, мусор от старых приложений и т.д.). Очистить диск можно с помощью популярной программы CCleaner. Скачать её можно бесплатно с официального сайта разработчика — piriform.com.

Увеличение файла подкачки. Если компьютеру нужно больше оперативной памяти, чем есть в компьютере, он пытается использовать часть жёсткого диска. Эта часть называется файлом подкачки.
Для изменения файла подкачки зайдите в меню отключения визуальных эффектов (см. шаг 3), выберите вкладку «Дополнительно» и нажмите на кнопку «Изменить». Здесь в минимальном и максимальном размерах можете вписать «8192». Обязательно нажмите кнопку «Задать», иначе изменения не сохранятся.

Увеличение файла подкачки с помощью флешки. Этот хитрый ход может заметно увеличить скорость компьютера. Купите в любом компьютерном магазине или ларьке недорогую флешку объёмом 8 или 16 Гб. Подсоедините её к компьютеру и укажите для неё максимально возможное значение файла подкачки. Таким образом при нехватке оперативной памяти компьютер будет переходить не на жёсткий диск, на который и так ложится немалая нагрузка, а на флешку.

Покупка оперативной памяти. Иногда ускорить компьютер стандартными методами невозможно — не позволяет железо. В этом случае можно приобрести самый дешёвый и один из самых важных компонентов компьютера — оперативную память. Но в этом вопросе слишком много нюансов, поэтому лучше попросите помощи у кого-нибудь из друзей или вызовите на дом компьютерного мастера.

Покупка второго жёсткого диска. Если вы любите делать на компьютере несколько дел одновременно (например, искать в интернете информацию под музыку, попеременно общаясь с друзьями в ICQ или Skype) — вы заставляете жёсткий диск выполнять тройную работу. А ведь на нём стоит операционная система. И файл подкачки тоже. Получается, что даже у обычного пользователя жёсткий диск постоянно загружен множеством задач, что не только замедляет скорость его работы, но и может быть причиной преждевременного выхода из строя.
Как правильно решить эту проблему? Конечно, покупкой второго жёсткого диска. Один будет отвечать за операционную систему и приложения, а второй — за хранение данных и файл подкачки. Это один из самых эффективных методов увеличения скорости компьютера и применяется он во многих крупных компаниях.

Переустановка операционной системы. Бывают случаи (например, после вирусной активности), когда операционная система настолько захламлена или повреждена, что восстановить её практически невозможно. В этом случае единственно верным решением будет её переустановка.











