10 способов ускорить работу компьютера

Называем простые и эффективные способы повысить скорость работы вашего ПК.
Каждый пользователь хотя бы раз в жизни сталкивался с тормозами во время использования компьютера. Неожиданно сайты начинают грузиться по 5-10 минут, скорость открытия новых файлов снижается буквально до черепашьей, работать с текстовыми — и тем более фото и видео файлами — становится практически невозможно.
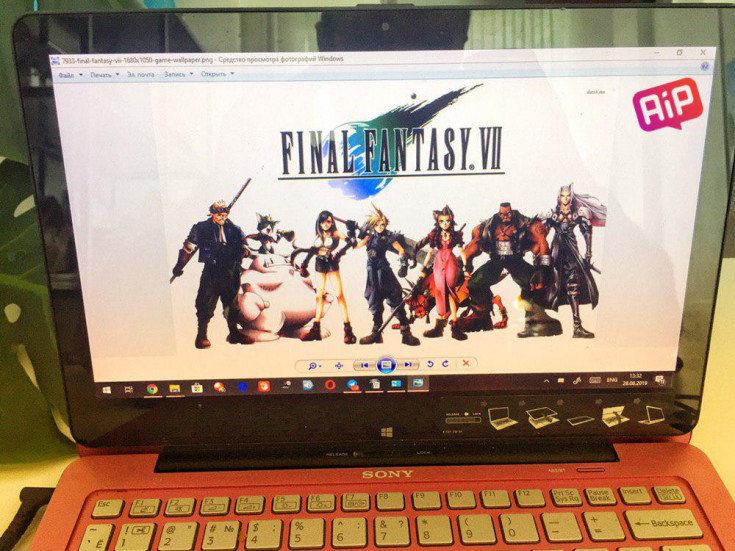
Как быстро и просто повысить скорость работы ПК? Мы подобрали для вас 10 максимально понятных способов, доступных каждому (даже новичкам) — выполните эти действия и ваш компьютер тут же «оживет».
Как ускорить работу компьютера — основные принципы
Прежде чем говорить о конкретных действиях, которые можно предпринять с целью ускорения работы компьютера, имеет смысл отметить некоторые основные аспекты, которые влияют на скорость работы операционной системы и оборудования.
Все отмеченные пункты одинаковы для Windows 10, Windows 8.1 и 7 и относятся к тем компьютерам, которые раньше работали нормально (поэтому я не отмечаю в списке, например, малое количество оперативной памяти, рассчитывая на то, что ее достаточно).
- Одна из главных причин того, что компьютер медленно работает — всевозможные фоновые процессы, то есть действия тех программ, которые компьютер выполняет «скрытно». Все те значки, которые вы видите (а часть из них нет) справа внизу в области уведомлений Windows, процессы в диспетчере задач — все это использует ресурсы вашего компьютера, замедляя его работу. У среднего пользователя почти всегда более половины работающих в фоновом режиме программ попросту не нужны там.
- Проблемы с работой оборудования — если вы (или другой человек, который устанавливал Windows) не позаботились о том, чтобы для видеокарты и другого оборудования были установлены официальные драйвера (а не те, что операционная система устанавливает самостоятельно), если какое-то оборудование компьютера ведет себя странно, или компьютер подает признаки перегрева — стоит этим заняться, если вас интересует быстро работающий компьютер. Также, не следует ожидать молниеносных действий от устаревшего оборудования в новых условиях и с новым программным обеспечением.
- Жесткий диск — медленный жесткий диск, сильно заполненный или выходящий из строя HDD могут приводить к медленной работе и зависаниям системы. Если жесткий диск компьютера подает признаки неправильной работы, например, издает странные звуки, следует задуматься о его замене. Отдельно отмечу, что на сегодняшний день приобретениеSSD вместоHDD обеспечивает, пожалуй, самый очевидный прирост скорости работы ПК или ноутбука.
- Вирусы и вредоносные программы — вы можете не знать о том, что на вашем компьютере установлено что-то потенциально нежелательное или вредное. А оно, в свою очередь, охотно будет использовать свободные системные ресурсы. Естественно, стоит удалить все подобные вещи, а вот о том, как это сделать — подробнее напишу ниже в соответствующем разделе.
Пожалуй, все основное перечислил. Переходим к решениям и действиям, которые могут помочь в нашей задаче и убрать тормоза.
Закройте программы в системном трее

Многие приложения работают в фоновом режиме, а их иконки отображаются при этом в системном трее или, что то же самое, в области уведомления панели задач. Эти программы как правило запускаются при старте системы и продолжают работать в фоновом режиме, а их значки могут быть скрыты в дополнительном окошке, вызываемом при нажатии на стрелочку в нижнем правом углу экрана. Нажмите на стрелку рядом с системным треем, нажмите правой кнопки мыши по неиспользуемым в данный момент приложениям и выберите пункт “Закрыть” для освобождения ресурсов.
Отключите автозагрузки в списке
На самом деле внушительное количество программ запускается в автоматическом режиме вместе с загрузкой системы, но их и дальше никто не трогал, если бы только они не нагружали систему. Из-за них система загружается заметно дольше, а оперативная память, пусть и не сильно, но всё же забита утилитами, которые чаще абсолютно не нужны. Впрочем, их можно и не удалять, а просто отключить, что мы и рекомендуем сделать:
-
Используя сочетание клавиш
, следует вызывать «Диспетчер задач»;

Аппаратные решения для ускорения компьютера
Узнайте, замена каких компонентов и аксессуаров наиболее эффективно помогает ускорить компьютер.
Установите твердотельный диск SSD
Это один из лучших способов ускорить компьютер. Даже небольшой SSD заметно ускорит его работу. Просто поместите на новый диск систему и программы.

Некоторые ноутбуки и компьютеры имеют слоты для 2 дисков, благодаря чему вы можете подключить одновременно жесткий диск SSD и оставить диск HDD с данными. Проверьте, однако его состояние с помощью соответствующего приложения (например, HDDLife). Внезапное замедление и зависание системы может быть связано с неисправностью жесткого диска. В таком случае, как можно скорее сделайте резервную копию данных на другом носителе и замените жесткий диск на новый.
Если SSD-диск имеет размер 2.5″, а слот для диска 3,5″ или даже 5,25″, Вам пригодятся, так называемые, салазки. С их помощью можно установить меньший диск в пространство для большого.
Внешний корпус для диска HDD
Отличное дополнение к SSD. Если у вас есть слот только для одного диск, ваш диск с данными можно разместить в бокс и сделать из него внешний жесткий диск, на котором будут храниться ваши данные. Обратите только внимание на размер вашего диска в компьютере – это 2,5” или 3,5”, для того чтобы подобрать соответствующий размер бокса.
Блок питания компьютера
Часто проблема может быть связана со слабым блоком питания. Первоначально вы получаете с компьютером подходящую модель, однако, если Вы устанавливает дополнительные компоненты, могут возникнуть проблемы.
Подумайте о замене блока питания на более мощный и надежный. В противном случае, напряжение будет слишком низкое или скачкообразно, и это может быть причиной сбоя в работе компьютера.
Оперативная память компьютера
Еще один проверенный вариант на ускорение системы. Важно только то, чтобы сначала проверить, сколько планок оперативной памяти может работать на вашей материнской плате, и какие с ней совместим.
Одни типы памяти используются в настольных компьютерах, другие – в ноутбуках. Следует перед покупкой проверить технические характеристики компьютера с помощью специального приложения (например, CPU-Z).
Антивирус
Бесплатные антивирусные программы известны ограниченными возможностями и способностью замедлять систему. Стоит инвестировать в профессиональный антивирус, который защищает ваш компьютер, требуя меньшего количества ресурсов.
Очистите компьютер от пыли
Иногда ускорить работу компьютера можно простой очисткой от пыли. Пыльный вентилятор и забитые вентиляционные отверстия приводят к повышению температуры, процессор реагирует на это снижением производительности, иногда даже выключается, потому что имеет определенный порог температуры, при котором он должна отключиться.
Стоит также подумать о повторном нанесении термопасты на процессоре и видеокарте. Мы рекомендуем её замену, по крайней мере, один раз в год. Можно и чаще – особенно, если вы используете компьютер очень интенсивно, по несколько часов в день.
Вот все методы, которые стоит знать, если вы хотите ускорить ваш компьютер. Какие из них Вы используете? А может у Вас есть какой-то не менее эффективный метод? С нетерпением ждем ваших комментариев!
Меняем блок питания

Стандартная проблема старых ПК — изношенные блоки питания с высохшими и вздутыми конденсаторами, которые не держат напряжения в пределах нормы и выдают высокие пульсации токов, что оборачивается самыми разнообразными глюками и сбоями в работе ПК.
А если добавить вентилятор БП, который обычно начинает трещать через пять-семь лет эксплуатации даже на дорогих моделях, то стоит поменять БП в старом ПК уже при первых признаках нестабильной работы. Тем более, что бюджетная модель с мощностью 425 ватт по линии 12 вольт, которой с запасом хватит для большинства ПК, обойдется вам дешевле 3000 рублей. Например, Hipro (HIPO DIGI) HPP-500W.

Проверьте ПК на наличие вредоносного и рекламного ПО
Также есть вероятность, что ваш компьютер работает медленно из-за того, что на нем есть вредоносное программное обеспечение, которое замедляет его работу, работающее в фоновом режиме. Это может быть не просто вредоносное ПО — это может быть программное обеспечение, которое мешает нормальному просмотру веб-страниц. Некоторое рекламное вредоносное ПО, заражающее интернет-браузеры, умеет добавлять дополнительную рекламу в любой сайт, который вы посещаете.

Для безопасности просканируйте свой компьютер любой антивирусной программой. Также вы можете просканировать ПК с помощью программы Malwarebytes, которая ловит множество «потенциально нежелательных программ». Причем эта программа умеет обнаруживать множество рекламных вредоносных приложений, которые большинство антивирусных программ склонны игнорировать при проверке. Такие программы не являются вирусами и, по сути, не причиняют прямой вред вашему компьютеру. Обычно они проникают на ваш ПК, когда вы устанавливаете другое программное обеспечение. Несмотря на практическую безвредность, они вам почти наверняка не нужны.
Замена видеокарты
Если трехмерные игры «тормозят» и при их запуске появляются ошибки, несмотря на то что используется довольно мощная видеоплата, или если в процессе обработки видео вопреки информации производителя отсутствует возможность использовать вычислительные ресурсы графического процессора, то, скорее всего, устарели драйверы видеокарты. Обновленные утилиты помогут повысить производительность и совместимость с новыми играми и приложениями, задействующими графический процессор, однако ощутимый прирост мощности можно получить только от нового устройства GPU, установить которое вы сможете сами.
Поиск нужного драйвера. Если вам неизвестно название вашего графического процессора, установите и запустите программу GPU-Z. С помощью полученной информации на сайте www.nvidia.ru или www.amd.com вы сможете найти нужные драйверы. Установка графических драйверов осуществляется аналогично другим программам, но перед установкой новых рекомендуется удалить старые, либо использовать специальные приложения от производителя для их автоматического обновления (например, GeForce Experience от Nvidia).
Выбор видеокарты. Графическая карта стоимостью до 6000 руб. (например, NVIDIA GeForce GTX 650 Ti/660 или AMD Radeon HD 7850) справляется со всеми современными играми в разрешении вплоть до Full HD. Если вы хотите иметь запас для игр следующего поколения, то по цене приблизительно в 9000 рублей вы можете приобрести NVIDIA GeForce GTX 760 или AMD Radeon HD 7950. Все перечисленные модели поддерживают DirectX 11. Видеокарты, стоимость которых превышает данные суммы, предназначены для геймеров, которые играют в разрешениях, превышающих Full HD, или стремятся получить максимальное качество графики.

Установка видеоплаты. Отсоедините коннекторы питания PCI-e от старой видеоплаты, а также открутите винт или снимите фиксатор возле металлической планки на тыльной стороне корпуса. Надавите на защелку слота PCI Express в направлении материнской платы и извлеките плату из гнезда. Установка осуществляется в обратном порядке, при этом не забудьте подключить коннектор питания. Все указанные платы работают в сочетании с блоком питания мощностью 500 Вт.












