Как переустановить Google Chrome без потери данных: секретный способ найден!
Многие пользователи Интернета не знают, как переустановить Google Chrome, чтобы полностью удалить данные, «залить» новую программу, а после этого вернуть прежние настройки. Ниже рассмотрим инструкцию для ПК (Windows и Mac OS), а также телефонов (Android и iOS). Наличие подробного алгоритма позволяет сделать работу за 5-10 минут и продолжить пользоваться программой в обычном режиме.
Принцип действий пользователя зависит от устройства, на котором проводится работа (ПК, телефон) и установленной операционной системе. Для удобства рассмотрим каждый из вариантов.
На компьютере
Чаще всего на ПК или ноутбуках установлены ОС Windows или Mac OS. Именно на них остановимся подробнее.
ОС Виндовс
Чтобы переустановить Гугл Хром на ОС Виндовс, откройте Панель управления с помощью кнопки Пуск или горячих кнопок. Далее сделайте такие шаги;
- Войдите в раздел Удаление программы. Раздел может называться Приложения и возможности.


- В появившемся перечне найдите программу, которую нужно переустановить — Google Chrome.
- Выделите софт и жмите на кнопку удаления. Она появляется над общим перечнем после выбора любой из программ.
- Поставьте отметку на поле Удалить данные браузера. Это подтверждает тот факт, что информация из веб-проводника удалена и можно будет переустановить Google Chrome.

- В проводнике Виндовс установите отображение скрытых документов. Для этого войдите в Панель управления, а далее Свойства папки. Там жмите на кнопку Вид и выберите Показывать скрытые файлы, папки и диски. Уберите отметку возле Скрывать защищенные файлы (для операционной системы).
- Для правильной переустановки Гугл Хром удалите файлы, которые связаны с программой. Как правило, они находятся по пути C:UsersAppDataLocalGoogleChrome или C:Program FilesGoogleChrome. Если на ПК установлена ХР, необходимо перейти по ссылке C:Documents and SettingsLocal SettingsApplication DataGoogleChrome и убрать там лишние данные.



- Войдите в другой веб-проводник и зайдите на сайт Google Chrome. Для этого перейдите по ссылке google.com/chrome.
- Найдите и жмите на кнопку скачать, а в списке предложенных вариантов выберите Для компьютера.

- Дождитесь скачивания программы, прочтите условия пользования веб-проводником и запустите программу.
- Следуйте инструкции, чтобы правильно переустановить браузер Гугл Хром и подтверждайте запросы
При возникновении трудностей с установкой на сайте Google Chrome можно скачать альтернативный установщик. Теперь запустите браузер. На этом этапе примите решение, будет ли Гугл Хром веб-проводником по умолчанию. Если да, поставьте соответствующую отметку. Если вы решили переустановить браузер на своем ПК и вернуть все данные, войдите в аккаунт Гугл для синхронизации паролей, тем и другой информации.
Mac OS
Теперь рассмотрим, как переустановить Google Chrome в МакОС. Алгоритм такой:
- Войдите в папку Приложения.
- Найдите в ней Гугл Хром и переместите его в Корзину для удаления с ПК.

- Очистите компьютер от профильных данных. Для этого отыщите и удалите личный профиль. Учтите, что в таком случае закладки и история будут удалены. Для этого жмите меню Go, а там выберите Перейти к папке. Пропишите путь ~/Library/Google и нажмите «Go». Далее переместите папку GoogleSoftwareUpdate в корзину.
- Войдите в другой браузер и перейдите на сайт Google Chrome.
- Найдите и жмите кнопку Скачать, а после выберите Для компьютера. Выберите подходящий вариант и дождитесь начала скачивания.
- Запустите загруженный файл googlechrome.dmg.

- Переместите знак Google Chrome.app в папку приложения, чтобы переустановить в нее программу.
- Запустите Гугл Хром из папки, а при появлении запроса жмите Открыть для подтверждения запуска веб-проводника.


- Войдите в Google Chrome через свой аккаунт. Таким способом можно синхронизировать темы, расширения, пароли и другие данные.
Если все сделать правильно, переустановить ПО, а также сохранить ссылки в Хроме при переустановке системы или веб-проводника не составляет трудностей.
На телефоне
Сегодня все больше людей пользуются браузером на телефоне. Здесь также может возникнуть необходимость переустановить Google Chrome. В зависимости от ОС подходы могут отличаться.
Айфон
Если под рукой телефон с iOS, сделайте такие шаги:
- Найдите значок с надписью Хром на экране и удерживайте его до появления вибрирования.
- Кликните на кнопку Х в углу символа и подтвердите удаление.
- Жмите на кнопку Домой для перехода в нормальный режим.
- Откройте App Store, скачайте там Google Chrome последней версии.
- Перед установкой пропишите свой Apple ID.
- Войдите в веб-проводник.

Андроид
Если необходимо переустановить браузер на Android, алгоритм немного иной:
- Войдите в Настройки, а далее Программы и Приложения.
- Найдите в приведенном перечне Google Chrome.
- Жмите Удалить или Удалить обновления. Второй вариант надписи появляется в случае, если браузер уже был установлен на устройстве.
- Войдите в Гугл Плей и скачайте новый браузер или жмите на кнопку Обновить (если удалить веб-проводник не удалось).

Теперь можно запускать новую программу и пользоваться ей.
Инструмент очистки Chrome (Chrome Cleanup Tool)
Если у вас проблемы с браузером, если он закрывается, не может загрузить страницы или появляются какие-то посторонние элементы, которых ранее не было, то самое время воспользоваться специальной утилитой для очистки Chrome от «нечисти».

С помощью этой утилиты можно удалить вредоносные расширения.
Ручная проверка обновлений

Перейдите в меню , затем выберите пункт «О браузере». В новом окне начнется проверка. Если ничего не будет найдено, вы увидите следующее сообщение: «Последняя версия уже установлена».

Возможные неполадки при обновлении браузера
Иногда появляются ошибки, рассмотрим некоторые из них.
«Не удалось выполнить обновление Ошибка 1» – Гугл Хром не обновился в текущем каталоге. Проверьте версию из меню «О браузере». Если в открывшемся окне отображается несколько версий, скорее всего, нужные файлы удалены (перемещены) из каталога установки. Чтобы устранить это – верните их в исходное место или удалите браузер, затем скачайте новую версию и установите её.
«Ошибка 3» – сбой при попытке подключения к серверу. Возможно, браузер настроен на запуск только от имени администратора. Настройте его на запуск от имени обычного пользователя. Из соображений безопасности, Гугл не рекомендует разрешать работу с Хром только администратору.
«Ошибка 7» – загрузка завершена, но последующая установка выполнена ненадлежащим образом. Перезапустите программу и попробуйте обновить Гугл Хром вручную. Если ошибка появляется снова – переустановите его.
Не завершается обновление Гугл Хром — значит браузер не смог подключиться к соответствующей службе. Сравните текущую версию с последней на официальном сайте. Если необходимо – скачайте новый дистрибутив.
Как установить Оперу на свой компьютер
Браузер Опера примечателен тем, что некоторое время назад поменял движок собственной разработки на тот же движок, что используют Гугл Хром и Яндекс браузер — WebKit. В связи с этим, армия поклонников этого обозревателя разделилась — самые преданные (включая меня) остались верны Опере версии 12.17 с ее огромными возможностями (на родном движке и с встроенным почтовым клиентом M2), а остальные стали использовать версии Opera на движке WebKit.
Что именно установить вам? Ну, надо понимать, что старая версия Оперы 12 уже не поддерживается разработчиками, а значит к ней не выпускаются обновления безопасности и появляются сайты, которые в ней отображаются с трудом (с дикими тормозами). Но в ней есть масса вещей, к которым многие привыкли и готовы рисковать лишь бы пользоваться привычным браузером с привычным функционалом. Старую версию при желании можно установить и сейчас (причем одновременно с новой) и чуть ниже я приведу ссылку на ее скачивание.
Новая версия Оперы регулярно обновляется (на данный момент она обозначена номером 27) и все обнаруженные в ней уязвимости своевременно закрываются. Но в ней не будет милых сердцу мелочей, включая замечательный почтовый клиент, который сейчас выпускается как отдельное приложение (программа). Но зато она надежна, быстра и ничем не уступает Хрому.
Итак, установить самую последнюю версию Оперы (на новом движке WebKit) можно с официального сайта этого браузера:
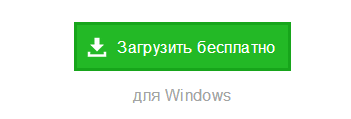
Ставится она точно так же, как и описанные выше браузеры. В приветственном окне советую нажать на кнопку «Настроить», чтобы внести при необходимости некоторые изменения в производимые по умолчанию настройки:
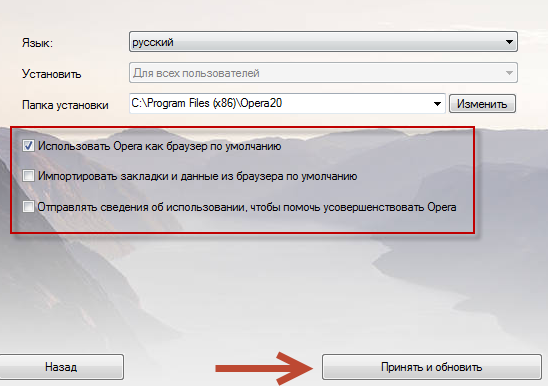
Если у вас уже была установлена Опера 12 (на старом движке), то новая версия автоматически может вытянуть из нее закладки (при установке соответствующей галочки), пароли и прочие настройки. Это сделано для максимально упрощенного перехода с одного движка Opera на другой. Что примечательно, и старая, и новая версии могут спокойно устанавливаться и прекрасно работать на одном компьютере.
Посмотреть версию установленной Оперы можно будет, выбрав из меню кнопки «opera» (молодцы разработчики, что оставили элементы управления в привычных пользователям старых версий этого браузера местах) пункт «О программе»:
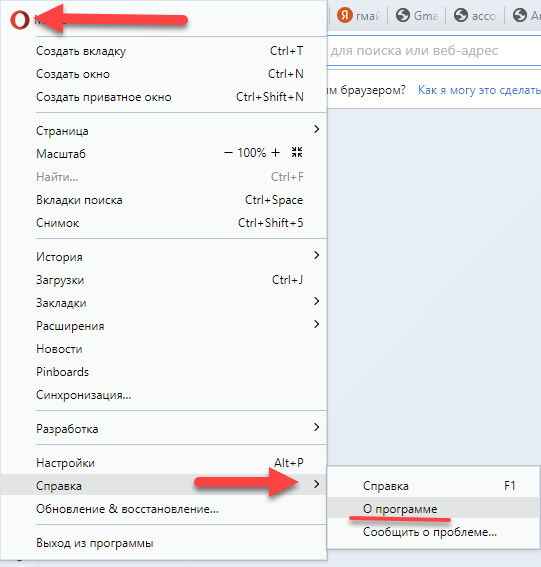
Opera 12.17 (последнюю версию браузера на родном движке с интегрированным почтовым клиентом) можно скачать и установить со страницы официального архива версий движка. Если ставить планируете на Виндовс, то открываете папку WIN и в самом ее низу находите директорию 1217. В ней заходите в папку INT и скачиваете дистрибутив Opera 12.17 для своей версии виндовс:
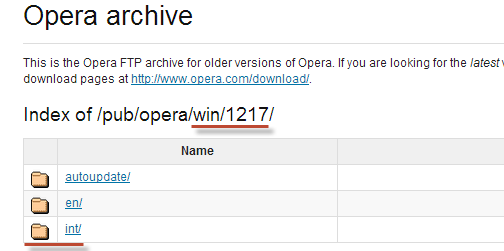
Сам процесс установки ничем не отличается от описанных выше. Про возможности старой Оперы (на родном движке) можете почитать по приведенной чуть выше ссылке.
Общесистемная установка Chrome теперь производится по умолчанию

Когда Chrome только появился, то есть 5 лет назад, многие удивлялись тому, что браузер устанавливается не в папку Program Files. Браузер был тогда в единственном варианте — под Windows; и Google хотел быть уверенным в том, что пользователи смогут установить Chrome, даже если у них нет прав администратора. Установка для каждого пользователя отдельно решала эту проблему, однако для корпораций пришлось создать отдельный общесистемный MSI-установщик.
Теперь, похоже, установщик браузера Chrome под Windows поумнел настолько, что объединяет оба подхода. Сначала происходит попытка установить Chrome в папку Program Files, а если она не удаётся, то браузер устанавливается в папку AppData.

«Мы изменили страницу загрузки, сделав умолчальной общесистемную установку (и возврат к пользовательскому уровню в том случае, если общесистемная установка не удаётся или пользователь отказывается от этого). Установка в папку AppData не была мерой безопасности, она преследовала цель убедить людей, что они смогут установить Chrome и без прав администратора. Наши данные показывают, что предпочтение при установке системного уровня (Program Files) с возвратом к пользовательскому уровню улучшает процент успешных установок», сообщил Марк Ларсон (Mark Larson) из Google.
Очевидно, эта функция была внедрена в прошлом году, однако она оставалась вне поля зрения GOS до момента вынужденной переустановки Chrome после получения такой ошибки: «Update failed (error: 7) An error occurred while checking for updates: This computer already has a more recent version of Google Chrome. If the software is not working, please uninstall Google Chrome and try again» (‘Обновление не удалось (ошибка 7). Во время проверки обновлений произошла ошибка: на этом компьютере уже установлена свежайшая версия Google Chrome. Если программа не работает, переустановите Google Chrome и попробуйте ещё раз’).

Справочный центр Chrome всё ещё рекомендует устанавливать «Google Chrome для всех пользователей компьютера с ОС Windows с помощью альтернативного установочного файла. При этом версии Chrome, установленные ранее для других аккаунтов, будут заменены». Пользователям Mac сообщается, что «если вы вошли как администратор, то можете установить Chrome для всех аккаунтов на компьютере».
Google Chrome для всех пользователей ПК (.msi)
Приветствую! Как всем известно Google Chrome устанавливается без административных привилегий и собственно в пользовательскую директорию для одного, единственного пользователя который решил установить себе этот чудо браузер.
Многие задаются вопросом, а что же делать если нужно проинсталлировать Google Chrome для всех пользователей ПК, а тем более если это терминальный сервер на 100+ пользователей.
Решение есть! Это специальный .msi пакет от Google, инсталлятор Google Chrome для корпоративного сегмента. Так же его можно развернуть при помощи групповых политик безопасности. А скачать данное чудо, можно на этой странице.
Так же имеются шаблоны групповых политик для корпоративного Google Chrome, подробнее здесь.











