Проблема с открытием вложений MS Outlook
У меня Outlook Express 6 версия. При сохранении вложений выдаёт: «Ошибка при сохранении вложений. Убедитесь в наличии свободного места на диске.» Но на диске достаточно места-25%. В почте теперь не открываются никакие вложения, ни jpg, ни rar, ни zip, ни word. Папки все очистила, в параметрах убрала галку, не помогло. В чём может быть проблема? Окажите помощь. Спасибо
Удаление файлов и чистка реестров не помогла,
Помогло следующее:
В файле ворд и эксель:
Файл — Параметры — Центр управления безопасностью — Параметры центра управления безопасностью-Защищенный просмотр — Снять все галки
. может быть конечно это все в сумме помогло)
Мне помогло следующее:
В файле ворд и эксель:
Файл — Параметры — Центр управления безопасностью — Параметры центра управления безопасностью-Защищенный просмотр — Снять все галки.
Мне помогло следующее:
В файле ворд и эксель:
А у меня в параметрах центра управления безопасностью нет «Защищенного просмотра». Куда его могли запрятать? Офис 2007.
В файле ворд и эксель:
Файл — Параметры — Центр управления безопасностью — Параметры центра управления безопасностью-Защищенный просмотр — Снять все галки
Помогает именно это:
Файл — Параметры — Центр управления безопасностью — Параметры центра управления безопасностью-Защищенный просмотр — Снять все галки
Удаление файлов и чистка реестров не помогла,
В файле ворд и эксель:
Файл — Параметры — Центр управления безопасностью — Параметры центра управления безопасностью-Защищенный просмотр — Снять все галки
Помогает именно это:
Спасибо,конечно, но ни очистка папок от временных файлов не помогла, ни снятие галок на защищенном просмотре. Последний шанс — редактирование реестра, но, к сожалению, у меня нет прав администратора, а наши доблестные «Айтишники» могут решить проблему только полной заменой системного блока. Проблема в компьютере на работе.
| Цитата |
|---|
| Спасибо,конечно, но ни очистка папок от временных файлов не помогла, ни снятие галок на защищенном просмотре. Последний шанс — редактирование реестра, но, к сожалению, у меня нет прав администратора, а наши доблестные «Айтишники» могут решить проблему только полной заменой системного блока. Проблема в компьютере на работе. |
Хорошие у вас айтишники, гнать таких надо )))
при сохранении вложения .tif MS Outlook2007 сохраняет файл размером 0 kb чистка и даже переустановка не помогли.
Решение нашел в интернете:
Решением проблемы стала чистка Темпов, а именно содержимого папки «C:Documents and Settings%User%Local SettingsTemporary Internet FilesContent.Outlook». Если в папке Temporary Internet Files не отображается папка Content.Outlook, просто пропишите ее в адресной строке и нажмите Enter. После чего удалите все что видите в этой папке (после запуска Outlook тут создастся новая папка).
Хорошие у вас айтишники, гнать таких надо )))
Я тоже айтишник
Это тебя надо гнать.
Хороший айтишник не будет сидеть за компьютером и отнимать рабочее время у другого работника, чтобы найти неполадку.
Время деньги, заменил системник — рабочий процесс продолжается.
Можно весь день потратить на поиск и устранение маленькой неполадки в системе, а в результате окажется, что испортился файл настроек на бэд блоке HDD.
Если есть возможность, то заменил системник на другой, чтобы бухгалтер дальше мог работать.
А поломанный системник ремонтировать у себя в мастерской хоть неделю.
Тот самый случай, когда видимо один айтишник из стана Заказчика, а второй из стана Исполнителя.
Исполнителю проще решить проблему разом и кардинально, Заказчику подавай решение проблемы, да еще и такое, чтобы оно больше не повторялось.
Не бывает так. Мы, айтишники, поддерживаем уже кем-то разработанный продукт, и зачастую разработчикам данного продукта глубоко плевать какие проблемы этот продукт создает из-за кривых рук пользователя (да-да, 90 % проблем сидит напротив монитора).
10 решений для Outlook не может подключиться к серверу
Способ 1. Убедитесь, что учетные данные или имя сервера Exchange верны
Чтобы исправить ошибку, заключающуюся в том, что Outlook не может подключиться к серверу, вам необходимо сначала убедиться, что учетные данные учетной записи и имя сервера обмена верны. Если они неверны, вы можете столкнуться с ошибкой, что Outlook не подключается к серверу.
Способ 2. Убедитесь, что Outlook находится в сети
Чтобы исправить ошибку, заключающуюся в том, что Outlook не может подключиться к серверу, вы также можете проверить, находится ли Outlook в сети.
А вот и руководство.
- открыто Outlook .
- Перейти к Отправить / получить таб.
- Выберите Работать оффлайн возможность переподключиться.
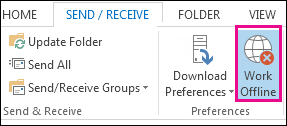
Когда он будет завершен, повторно запустите Outlook и проверьте, устранена ли проблема, из-за которой Outlook не может подключиться к серверу.
Способ 3. Убедитесь, что компьютер подключен к сети
Чтобы устранить ошибку, из-за которой Outlook не подключается к серверу, вы также можете проверить, подключается ли компьютер к сети. Если есть проблема с сетью, Outlook может не подключиться к серверу. Итак, в этом решении попробуйте проверить сетевое соединение.
А вот и руководство.
- Попробуйте подключить другое устройство к той же сети. Если на этом устройстве установлен Outlook, попробуйте открыть его и проверьте, не возникает ли ошибка Outlook не подключается к серверу.
- Попробуйте войти в браузер, перейдите на веб-сайт почты и проверьте, можете ли вы получить письмо.
Если другое устройство может успешно работать, это означает, что сетевое подключение исходного устройства неверно. В этой ситуации вам необходимо проверить сетевое подключение компьютера.
Способ 4. Проверить подключение к серверу Microsoft Exchange
Чтобы исправить ошибку, заключающуюся в том, что Outlook не может подключиться к серверу, вы также можете проверить подключение к Microsoft Exchange Server.
А вот и руководство.
- Откройте Outlook.
- Идти к файл >Информация >Настройки учетной записи и социальной сети >Настройки учетной записи .
- Затем вам необходимо посмотреть учетную запись Exchange. Если есть проблема с подключением, вы увидите индикатор на экране. Если да, исправьте соединение с Microsoft Exchange Server.
Когда он будет завершен, повторно запустите Outlook и проверьте, исправлена ли ошибка, из-за которой Outlook не может подключиться к серверу.
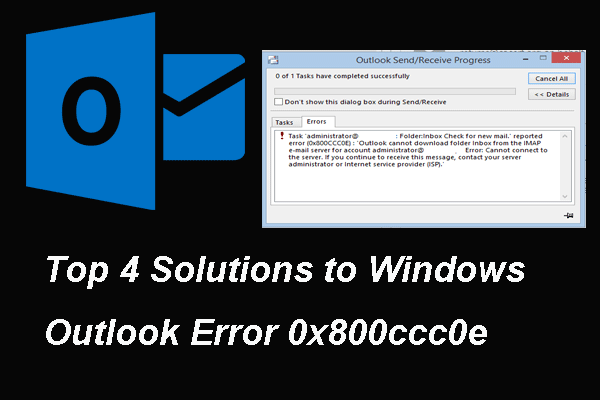
Лучшие решения 4 для ошибки Windows Outlook 0x800ccc0e
Вы можете столкнуться с ошибкой Windows Outlook 0x800ccc0e, и в этом сообщении показано, как исправить код ошибки 0x800ccc0e.
Способ 5. Использование SSL для подключения к Microsoft Exchange Server
Чтобы исправить ошибку, из-за которой Outlook не подключается к серверу, вы также можете попробовать использовать SSL для подключения к Microsoft Exchange Server.
А вот и руководство.
- Откройте Outlook.
- Идти к файл >Информация >Настройки учетной записи и социальной сети >Настройки учетной записи .
- Выберите свою учетную запись электронной почты и нажмите + Изменить .
- Затем нажмите Больше настроек .
- Во всплывающем окне перейдите к Продвинутый таб.
- В разделе Сервер исходящей почты выберите SSL как зашифрованное соединение.
- Затем нажмите Хорошо продолжать.
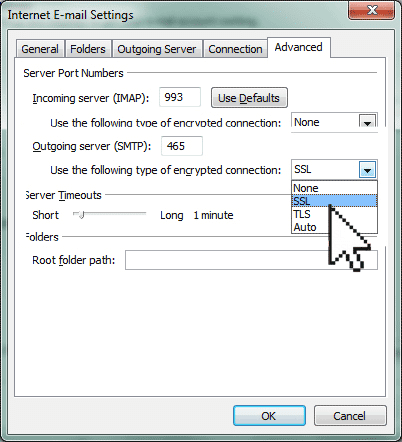
Когда он будет завершен, проверьте, исправлена ли ошибка, из-за которой Outlook не может подключиться к серверу.
Способ 6. Настроить подключение к прокси-серверу
Чтобы решить проблему, заключающуюся в том, что Outlook не может подключиться к серверу, вы можете попробовать настроить подключение к прокси-серверу.
А вот и руководство.
- Откройте Outlook.
- Идти к файл >Информация >Настройки учетной записи и социальной сети >Настройки учетной записи .
- Выберите свою учетную запись электронной почты и нажмите + Изменить .
- Затем нажмите Больше настроек .
- В Outlook Anywhere выберите Подключение к Microsoft Exchange через HTTP .
- Нажми на Настройки прокси-сервера Exchange указать прокси-сервер. Затем введите URL-адрес для подключения к прокси-серверу.
- Далее выберите Подключение только с использованием SSL .
- Проверьте Подключайтесь только к прокси-серверам, в сертификате которых указано это основное имя. .
- Затем введите msstd: URL .
- Наконец, выберите Обычная проверка подлинности или же NTLM аутентификация под Настройки аутентификации прокси раздел.
Когда все шаги будут завершены, повторно запустите Outlook и проверьте, устранена ли ошибка, из-за которой Outlook не может подключиться к серверу.
Способ 7. Восстановление учетной записи Outlook
В этом разделе вы можете попробовать восстановить учетную запись Outlook. А вот и руководство.
- Откройте Outlook.
- Нажмите файл >Информация >Настройки учетной записи и социальной сети >Настройки учетной записи .
- Теперь выберите свою учетную запись и нажмите Ремонт кнопка.
Когда он будет завершен, повторно запустите Outlook и проверьте, решена ли проблема, из-за которой Outlook не подключается к серверу.
Способ 8. Отключить расширения
Чтобы исправить ошибку, из-за которой Outlook не подключается к серверу, вы можете отключить расширения.
А вот и руководство.
- Откройте Outlook.
- Щелкните значок файл >Вариант >Добавить в .
- Затем нажмите на Идти кнопку, снимите флажки со всех расширений и нажмите Хорошо продолжать.
После этого перезапустите Outlook и проверьте, исправлен ли Outlook, не подключающийся к серверу.
Способ 9. Восстановить файл данных Outlook
Вы также можете перестроить файл данных Outlook, чтобы решить проблему, из-за которой Outlook не может подключиться к серверу.
- Откройте Outlook.
- Выбрать Настройки учетной записи .
- Нажмите на Файл данных
- Затем выберите учетную запись электронной почты, которая обнаруживает ошибку Outlook не подключается к серверу.
- Затем нажмите Откройте расположение файла .
- Затем переименуйте файл или переместите файл в другое место.
После этого перезапустите Outlook и проверьте, исправлена ли ошибка, из-за которой Outlook не может подключиться к серверу.
Способ 10. Переустановите Outlook
Если вышеуказанные решения не могут исправить ошибку, заключающуюся в том, что Outlook не может подключиться к серверу, вы можете переустановить Outlook, а затем проверить, исправлена ли эта ошибка Outlook.
Что делать, если в Outlook перестал работать поиск
Пользователям, получающим много писем в Microsoft Outlook нередко приходится прибегать к встроенному поиску, чтобы найти нужное письмо, уже прочитанное либо отложенное. Обычно с этим не возникает проблем, но может статься, что в какой-то момент поиск начнёт работать некорректно. Проявляется это по-разному: либо поисковая система выдает неполный список результатов, либо ищет только в одном из PST -файлов, либо вообще не работает.
Хотя причины этой ошибки в Outlook и впрямь могут быть серьёзными, спешить с переустановкой клиента не стоит. Сначала давайте попробуем наладить его работу вручную, его же собственными средствами. Зайдите в настройки приложения, выберите в меню слева «Поиск» и нажмите кнопку «Параметры индексирования».


Если кнопка у вас неактивна, значит в системе отключена служба Windows Search . Запустите её через оснастку управления службами, после чего переходите к дальнейшей работе с Outlook.
В открывшемся окне нажмите «Изменить».

И отключите индексирование для Outlook, сняв с одноимённого чекбокса галочку.

Сохраните настройки и закройте клиент (в диспетчере задач не должно быть процесса outlook.exe) . Теперь запустите приложение, в главном меню Файл выберите Настройка учетных записей -> Настройка учетных записей.

И перейдите в открывшемся диалоговом окне на вкладку «Файлы данных». Здесь у вас будет один или несколько файлов OST или PST .

Выделяем по очереди каждый файл и жмём ссылку «Открыть расположение файла». Далее в окне Проводника откройте свойства выбранного OST или PST -файла, в окошке свойств нажмите кнопку «Другие».

И установите галку в чекбоксе «Разрешить индексировать содержимое этого файла. ».

Сохраните настройки, после чего заново включите индексирование в Outlook, повторив действия, описанные в третьем абзаце, только наоборот, то есть установив птичку в чекбоксе Microsoft Outlook.

Проверьте, работает ли поиск. Если проблема не устранена, попробуйте перестроить индекс. Для этого в параметрах индексирования нажмите «Изменить», а затем «Перестроить».

Если и это не даст результатов, возможно, файл PST повреждён.
Проверить на предмет повреждений, а также восстановить его можно встроенной в клиент утилитой scanpst.exe, располагающейся по адресу:
%PROGRAMFILES%Microsoft OfficeOffice[№ версии клиента]

Исключение составляет Outlook 2013, в этой версии утилита лежит в папке:
%PROGRAMFILES%Microsoft Office 15rootoffice15
Завершите работу почтового клиента, запустите исполняемый файл scanpst.exe , укажите путь к файлу OST или PST и нажмите «Начать».

Если по завершении сканирование будут найдены ошибки, утилита сообщит об этом и предложит восстановить файл.
Помогите не запускается Outlook не открывается файл данных .ost или .pst
Пришлось вспомнить старую ошибку Outlook, при некорректном закрытии повреждается файла данных .ost либо .pst . Сейчас мне данная проблема не сильно часто встречается, но раньше когда системы были ещё 32х битные(x86) и антивирусы были не столь хороши и файлы почтовые часто превышали все возможные лимиты. Часто приходилось «спасать» почту потому что архив писем был только в файле данных. Данных файлов 2 вида:
- Файл данных PST — это локальный архив почтовой базы, он постоянен и письма хранящиеся в этом файле не обязаны сохраняться на почтовом сервере.
- Файл данных OST — это ни что иное как кеш почтовой базы сервера. Т.е. в этом файле кеш писем находящимся на почтовом сервере.(его можно спокойно удалять при возникновении ошибки)
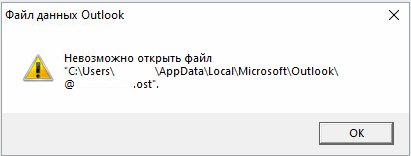
И так в основном требуется восстановить PST файл, на его примере и рассмотрим, что нам делать в случае возникновения ошибки «не открывается файл данных».
И так для восстановления файла нам необходимо найти специальную утилиту, входящую в состав Office. В моем случае установлен Office 2010 утилита находится по пути:
C:Program Files (x86)Microsoft OfficeOffice14SCANPST.EXE
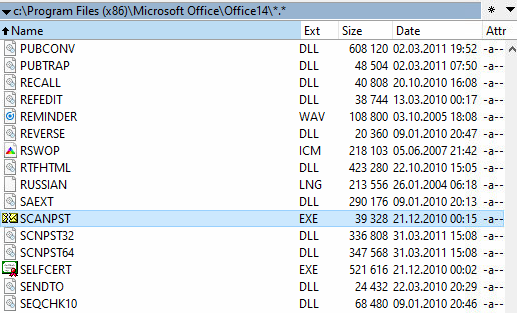
После запуска нам необходимо указать поврежденный файл, он находится по умолчанию по пути:
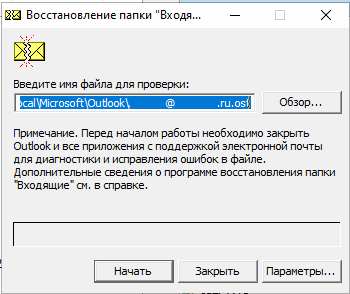
После нажатия на кнопку начать, запуститься процесс анализа:
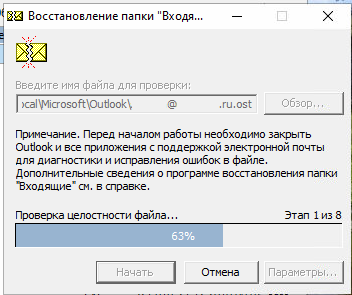
По завершению, буде статистика сканирования с результатом. В моем случае есть ошибки, указываем нужна ли нам резервная копия и запускаем процесс восстановления:
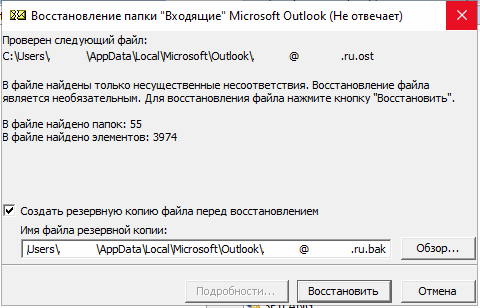
По завершению восстановления появится диалог закрыв который мы можем смело запускать Outlook,
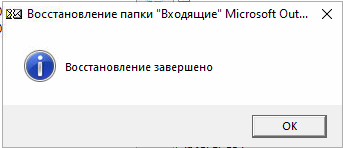
Смотрите так же:
Если вам помогла статья или информация была полезной. Благодарность, не должна знать границ.
Настройка для Yandex
Услуги электронной почты компания «Яндекс» начала оказывать в 2000 году. С тех пор и по сей день этот почтовый сервис — один из самых популярных в рунете. «Яндекс» легко обеспечивает своих клиентов возможностью обмениваться электронными письмами независимо от провайдера и подключения к сети их оппонентов. Чаще всего настройка Outlook для Yandex осуществляется с помощью протокола POP3. Делается это довольно просто. Итак, настройка почты Outlook производится следующим образом:
- Запустить Outlook.
- Зайти в «Сервис», выбирать «Настройка учетных записей».
- В появившемся окне нажать на «Создать».
- Когда откроется «Создание учетной записи», помечаете «Настроить вручную параметры сервера или дополнительные типы серверов», потом «Далее».
- В новом окошке выберите «Электронная почта», затем в «Параметрах электронной почты Интернета» набираете следующее: ваше имя, которое получатель увидит, когда получит от вас письмо, адрес своей почты. В нужных полях указываете pop.yandex.ru как входящий, smtp.yandex.ru как исходящий. В «Пользователе» указываете свой логин на этом провайдере. Например, если адрес leto@yandex.ru, то необходимо вписать только первую часть. В строке пароля указываете свой.
- В «Настройке электронной почты Интернета» на «Сервере исходящей почты» помечаете «SMTP-сервер» и нижнюю строку «Аналогично серверу для входящей почты».
- Затем в «Дополнительно» выбираете шифрованное подключение и функцию сохранения копии переписки на сервере.
Сохраняетесь кнопкой «Ок». Настройка Outlook для Yandex завершена.
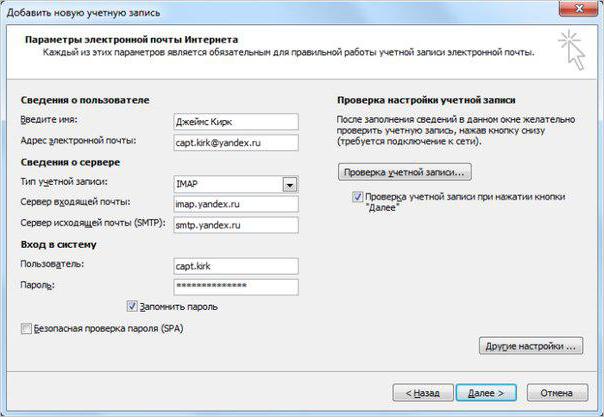
Рубрики
01.09.2011 от Игорь · Комментарии к записи «Не удается запустить Microsoft Office Outlook. Невозможно открыть окно Outlook». отключены
Эта проблема возникает, когда повреждается файл, хранящий параметры панели навигации. Он называется profilename.xml, где profilename — имя профиля Outlook. Этот файл расположен в указанной ниже папке:
Определить, что файл поврежден, можно по его размеру. Обычно в таких случаях он равен 0 КБ.
Помощь в решении проблемы
Чтобы автоматически устранить эту проблему, щелкните ссылку Устранить проблему. Затем нажмите кнопку Выполнить в диалоговом окне Загрузка файла и следуйте инструкциям мастера.
Примечание. Интерфейс этого мастера может быть доступен только на английском языке. Однако функцию автоматического исправления можно использовать в версиях Windows на любых языках.
Примечание. Автоматическое исправление можно загрузить на любой компьютер, сохранить на устройстве флэш-памяти или компакт-диске и затем запустить на нужном компьютере.
Самостоятельное решение проблемы
Чтобы решить проблему, выполните указанные ниже действия.
- В меню Пуск выберите команду Выполнить.
- В поле Открыть: введите указанную ниже команду.
Outlook.exe /resetnavpane
Примечание. В системах Windows Vista или Windows 7 команда Выполнить может отсутствовать в меню Пуск. Для ее обнаружения выполните указанные ниже действия.
- В меню Пуск выберите команду Все программы.
- Выберите пункт Стандартные,
- Выберите пункт Выполнить.
Подробнее про Игорь
Заходя в чью-то жизнь, сделай так — чтобы там стало лучше…чем было до тебя. Посмотреть все записи автора Игорь →











