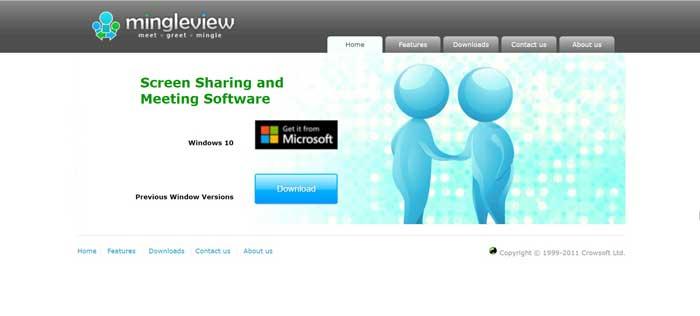Программы для удаленного доступа и управления компьютером
При необходимости управлять чьим-либо компьютером или, наоборот, предоставить управление над своим компьютером через локальную или глобальную сеть используются специальные утилиты для удаленного доступа. Рассмотрим функциональные возможности наиболее популярных программ данной категории.
TeamViewer — одна из первых программ для удаленного доступа к ПК. На данный момент она установлена более чем на 15 млн. компьютерах по всему миру. Столь широкую популярность TeamViewer получила благодаря трем факторам — широкие функциональные возможности, простота использования и отсутствие необходимости приобретения лицензии (если утилита используется в личных некоммерческих целях).
Как и в случае со всеми подобными программами, TeamViewer должен быть установлен как на управляющей, так и на управляемой машине. Получить доступ к компьютеру в локальной сети или на другом конце света можно уже сразу после установки программы. Пользователю лишь достаточно знать идентификационный номер удаленного ПК и пароль. Эти данные формируются автоматически и каждый раз по-новому при запуске программы.
Главное окно TeamViewer:

Поля «Ваш ID» и «Пароль» — сгенерированные случайным образом уникальные данные. Они требуется для подключения к удаленному компьютеру. Если ваш ПК является управляющим, нужно связаться с владельцем управляемого компьютера и запросить у него ID И пароль. Если же наоборот — потребуется предоставить эти данные владельцу управляющего ПК.
Как видно из изображения выше, подключить к удаленному компьютеру можно в одном из трех режимов:
- Удаленное управление. Полный доступ к монитору, клавиатуре, мышке и другим устройствам удаленного ПК.
- Передача файлов. Режим работы, в котором управляющий компьютер получает доступ к жесткому диску и другим носителям, подключенным к удаленному ПК. Имеется возможность отправки и приема любых файлов.
- VPN. В данном режиме между двумя компьютерами создается виртуальная частная сеть. Т.е. при необходимости подключить два ПК друг к другу по сети так, как если бы они находились в локальной сети, задействуется данный режим работы.
Вкладка «Remote Management»:

Из данной вкладки можно осуществлять мониторинг состояния удаленного компьютера, запускать удаленное сканирование на вирусы и выполнять резервное копирование данных с него с сохранением файлов в облачном хранилище. Настройка параметров работы той или иной функции осуществляется не через программу, а в личном кабинете (веб-интерфейсе) на сайте TeamViewer.

К сожалению, все эти функции — платные. Бесплатно ими пользоваться можно только в течение 14 дней с момента активации (также выполняется на сайте в личном кабинете).

TeamViewer — это еще и мощная программа для организации конференцсвязи. Здесь доступны следующие функции:
- Демонстрация экрана. Удаленные пользователи смогут просматривать все, что происходит на экране компьютера, но не управлять им.
- Видеозвонок. Установка видеосвязи с одни или более компьютерами.
- Телефон. Установка голосовой связи с одним и более ПК.
Вкладка «Компьютеры и контакты»:
Если в системе TeamViewer создать учетную запись, это позволит в будущем добавлять к себе в базу контактные данные других пользователей программы. Все добавленные пользователи будут отображены в данной вкладке, а для подключения к ним более не потребуется ввода ID и пароля (при соответствующих настройках TeamViewer удаленного ПК).

Вкладка «Чат», групповое общение или личная переписка с другими пользователями программы, добавленными в контакты друг к другу.

Дополнительные функции и особенности TeamViewer
Если открыть окно настроек TeamViewer, можно сразу же убедиться в многофункциональности данной программы. Отметим основные моменты:
- Возможность работы через прокси-сервер.

- Возможность настройки качества отображения картинки с удаленного ПК или веб-камер, задействованных в конференции (если скорость интернета не позволяет, всегда можно снизить качество картинки).

- Возможность видеозаписи процесса управления удаленным компьютером.

- Тонкая настройка прав доступа к своему компьютеру.

- Возможность распечатки документов с компьютера при использовании удаленного принтера.
- Наличие клиентов TeamViewer на разных платформах — Windows, MACOS, iOS и Android. Однако управление мобильными устройствами невозможно, но можно с их помощью управлять любым компьютером.
Добавим, что TeamViewer можно запустить как с предварительной установкой на ПК, так и без установки (достаточно выбрать соответствующую функцию при запуске установщика):

Недостатки TeamViewer
К списку минусов популярного TeamViewer следует отнести:
- Относительно высокие системные требования.
- Платный дополнительный функционал.
- Достаточно высокая (от 2000 руб.) стоимость лицензии для корпоративных пользователей.
- Наличие всплывающей рекламы платной версии TeamViewer.
Блокировка контента
Эффективнее всего защитить ребенка от не предназначенной для его психики информации – полностью закрыв к ней доступ. Для этой цели предназначены инструменты родительского контроля с функцией фильтрации и блокировки. Некоторые из них подходят для конкретной операционной системы, другие универсальны и работают даже на телефонных платформах.
Qustodio
У этой программы есть бесплатная версия, которой можно пользоваться без каких-либо ограничений по времени. С ее помощью можно устанавливать расписание и правила запуска для отдельных приложений на ПК и блокировать контент «18+». При использовании платного варианта утилиты можно получать уведомления по СМС об активности ребенка и фильтровать информацию в соцсетях.
Список функций утилиты позволяет считать ее одной из самых эффективных бесплатных программ для контроля действий и блокировки доступа в Сеть. Тем более, что она поддерживает не только Windows и Mac OS, но еще iOS, Android и даже Fire OS на электронных книгах марки Kindle.

Правда, за самые полезные возможность все-таки придется заплатить, купив расширенную версию программы (от $49.46/год). Также приложение довольно сложно настроить таким образом, чтобы оно запускалась вместе с системой и не сбрасывалось простой перезагрузкой.
McAfee Safe Family
Программа McAfee Safe Family – универсальный инструмент для Mac и ПК на Windows, а также смартфонов, обеспечивающий фильтрацию контента в Сети и легко настраиваемый под требования родителей. С ее помощью можно:
- Настроить показ сайтов по категориям.
- Указывать страницы, на которые будет закрыт доступ детям.
- Ограничить использование социальных сетей и просмотр видео определенных жанров.
Среди особенностей использования – установка ограничений по времени для работы в интернете, мониторинг разговоров и сообщений, блокировка онлайн-игр и составление отчетов. К преимуществам программы также относят мультиплатформенность и эффективную техническую поддержку пользователей. Еще один плюс – контроль работы в мессенджерах, в которых дети тоже могут столкнуться с не предназначенной для них информацией.

Программой можно пользоваться бесплатно до 30 дней. Правда, потом придется платить 349 руб. ежемесячно – или 3190 руб. в год.
Witigo Parental Filter
Родительский фильтр Witigo Parental Filter предназначен для работы практически на любом устройстве на базе Windows, Mac OS, iOS, Linux и Android. Утилита обеспечивает контроль и блокировку контента в режиме реального времени. Доступ к информации через приложение закрывается в соответствии с выбранными категориями: например, насилие, онлайн-игры или «непристойное содержание». Родители могут настраивать и собственные фильтры, блокируя определенные ресурсы.

Среди особенностей утилиты – высокая эффективность определения категории контента, мультиплатформенность и простой интерфейс. Программа может не только блокировать содержимое сайтов, но и составлять отчеты о действиях ребенка в сети. Однако за ее использование придется заплатить от $13 до $50 в зависимости от операционной системы.
OpenDNS FamilyShield
Инструмент под названием FamilyShield встроен в сервис OpenDNS и предназначен для блокировки доменов, на которых может находиться небезопасный контент или видео для взрослых. Для того чтобы ребенок не обошел запрет через прокси-сервер или анонимайзер, доступ к таким сервисам тоже блокируется.
Среди преимуществ утилиты – возможность использования вместе с другими средствами родительского контроля и запуск на уровне роутера. Это значит, что достаточно настроить утилиту один раз, а не делать это отдельно для каждого устройства. Кроме того, программа полностью бесплатная и поддерживает как Windows, так и Mac OS.
Виды контроля

Чтобы найти ответ на вопрос, как настроить родительский контроль правильно, необходимо понять главное: такие решения – это иллюзия полной безопасности. Если вы хотите, чтобы ребенок не использовал ПК или другой девайс, просто поставьте пароль. Вот реальная защита.
В случае с чадом дошкольного и раннего школьного возраста задача родителя – сделать так, чтобы ребенок столкнулся с нежелательной информацией как можно позже. Смиритесь – это всё равно произойдет, но лучше отсрочить данный момент.
Дети постарше знают, какие запросы задать Гуглу и Яндексу, чтобы найти нужный им сайт или видео, обойдя встроенную защиту. На уровне средней школы защитные решения в соцсетях уже бесполезны. Потому что отпрыск способен завести собственный гугл-аккаунт и войти в него через Тор, а не через стандартный браузер. Никакие пароли тут не помогут.
Но это не значит, что их не нужно применять. Нужно, но – уместно и своевременно. Реальный контроль посещения сайтов и контроль доступа к софту способен обеспечить сам родитель, а не ПО, которое родитель настраивает. Когда ребенок становится старше, важнее отслеживать, получая уведомления и отчеты о его активности в сети, а не просто ограничивать.
Как ограничить доступ к интернету:
- Сетевые фильтры. Один из самых простых вариантов настройки родительского контроля, осуществляется на сетевом роутере. В настройках роутера есть пункты, позволяющие задавать расписание доступа в сеть всем подключенным девайсам (на Андроид или другой ОС, это не имеет значения). Также есть фильтрация контента. Это не детский интернет фильтр, а автоматический запрет на открытие мошеннических и законодательно запрещенных сайтов по базе. Базу можно выбрать самому.
- Встроенные фильтры ОС. На Андроид такие возможности не особенно полезны ввиду их ограниченности, но в Виндовс, зайдя в категорию настроек «Сеть и Интернет» в свойствах параметров адаптера можно задать базу DNS, все ресурсы из которой будут заблокированы. Минус в том, что в базах мало сайтов, они не защитят от скачивания игр и вредоносного ПО. Зато здесь чаду не поможет Тор и прочие ухищрения.
- Функция parental control в соцсетях. Для регистрации на большинстве площадок нужно установить возраст от 16 лет (на некоторых сайтах от 13 лет). Но обойти данное правило весьма легко. Однако, например, в Фейсбук интегрирован Messenger Kids, это детский мессенджер, который родитель полностью контролирует удаленно со своего смартфона или планшета. В «ТикТоке» есть аналогичная возможность. К сожалению, в ВК и на многих других площадках ничего подобного нет.
- Защитные программы-оболочки. Это средства ограничения доступа в интернет и ограничения времени работы гаджета, встраиваемые разработчиком в операционные системы некоторых устройств, например, смартфонов и планшетов на Андроид. Чтобы войти в особый режим гаджета, нужно ввести пароль. Если ребенок не знает его, он никак не снимет запреты.
- Трекеры. Эти программы не предназначены для ограничения доступа детей к сети или для мониторинга активности. Их задача – контроль за перемещением ребенка, но некоторые решения данного типа также умеют блокировать доступ к нежелательному контенту, запрещают скачивать и устанавливать софт. Есть платные и бесплатные трекеры для смартфонов на базе Айос и Андроид.
- Специализированные приложения. Это категория комплексных программ для устройств разных типов – ПК на Виндовс и Мак ос, планшетов и девайсов на Андроид и Айос. У таких решений масса возможностей, они обеспечивают ограничение доступа к сайтам, не допускают активацию определенного софта, отслеживают активность устройств.
Решения последней категории – универсальные и самые эффективные. Потому что их возможности позволяют точечно ограничивать доступ детей к контенту и играм. Родитель в каждый момент времени знает, чем занимается ребенок, что он пытается скачать, что ищет в поисковике, о чём общается с друзьями в мессенджере.
Ammyy Admin
Программное обеспечение схоже с TeamViewer. Однако Ammyy Admin отличается более простым интерфейсом, ограниченным функционалом. Утилита бесплатная для некоммерческого использования (до 15 часов в месяц). Для безлимитного доступа к приложению нужно приобрести платную версию. Стоимость ниже, чем у TeamViewer, но и полезных функций в Ammyy Admin намного меньше.
- понятный интерфейс;
- высокая скорость подключения за счёт оптимизации трафика;
- базовый функционал: возможность управлять файлами, общаться в чате, дистанционно пользоваться устройствами;
- приемлемые цены на платные версии приложения;
- 15 часов работы в месяц в бесплатном тарифе (этого времени вполне достаточно при нечастом пользовании дополнением).
- ограниченный функционал, который не подходит для серьёзного администрирования;
- отсутствие мобильной версии;
- неудобное управление несколькими ПК;
- при долгом пользовании происходят обрывы соединения.
Ammyy Admin прост в установке, использовании. Программа работает на высокой скорости. Инструмент подходит для короткого по времени подключения. Например, чтобы помочь непродвинутому пользователю настроить компьютер. Утилита полезна и тем, кому нужен нечастый доступ к ПК.
Dolphin Screen Reader

Dolphin Screen Reader , разработанный Dolphin Computer Access Inc., является еще одной популярной платной программой для чтения с экрана. Ранее он продавался как программа чтения с экрана SuperNova. Доступ к речи и Брайлю позволяет слепому или слабовидящему пользователю полностью контролировать свой компьютер.
Вот некоторые из примечательных особенностей Dolphin Screen Reader :
- Обладает естественным звучанием текста в речь , который может читать документы, статьи, электронные письма и т. Д.
- Его Dolphin Cursor и Item Finder позволяют легко узнать, что на экране.
- Произносите символы и слова по мере их ввода, что повышает точность.
- Они могут сканировать и читать (через OCR) различные бумажные документы и PDF-файлы.
- Поддерживает речь и Брайля для вывода
Для запуска Dolphin Screen Reader требуется компьютер с тактовой частотой 1,5 ГГц или выше, минимум 2 ГБ ОЗУ, 5 ГБ дискового пространства и звуковая карта, совместимая с Windows, с речевым выводом. Он поддерживает планшеты, ноутбуки и настольные компьютеры под управлением Windows 7, 8, 8.1 или 10.
Dolphin Screen Reader можно приобрести либо по однопользовательской, либо по многопользовательской лицензии. Однопользовательская версия программного обеспечения, которая идеально подходит для личного использования, стоит $ 955. Многопользовательская лицензия стоит 955 долларов за первого пользователя и 685 долларов за каждого дополнительного пользователя. Многопользовательская лицензия идеально подходит для организаций, которые хотят предоставить доступ через одну или несколько сетей. Dolphin Screen Reader поставляется с соглашением об обслуживании программного обеспечения (SMA) для обновления. Обновления доставляются на ваш почтовый ящик.
Специальные инструменты для совместного использования экрана
Mikogo, поделиться до 25 человек
Это инструмент, который позволяет нам делиться видом рабочего стола, создавая виртуальные комнаты для собраний. Передачи кодируются с использованием 256-AES система . Вот почему это идеальное приложение как для онлайн-встреч, презентаций, так и для удаленной поддержки. Он совместим с обоими компьютерами с Windows операционная система, Mac OS, а также Android и iOS мобильные. Это позволяет до 25 людей поэтому они могут быть подключены к одному компьютеру.
Микого можно скачал с его сайта , Он имеет бесплатный план, который позволяет только один организатор и один участник на сеанс. Он также имеет профессиональную версию, которая позволяет до 25 участников и стоит 15 евро в месяц.

ThinVNC, поделиться без установки и с поддержкой HTML5
Эта программа позволяет нам обмениваться экранами и включает в себя различные функции удаленного рабочего стола , Для этого не требуется устанавливать клиентское программное обеспечение, поскольку удаленное управление нашим рабочим столом осуществляется через наш веб-браузер, если оно имеет Поддержка HTML5 , Кроме того, он имеет практичный режим презентации, который позволяет нам показывать, что мы делаем на компьютере, но люди, которые его просматривают, могут контролировать его. Его основным недостатком является то, что он не имеет много параметров конфигурации, а уровень безопасности ниже, чем у других приложений.
Если мы хотим начать использовать ThinVNC, мы можем скачать его бесплатно с сайта Sourceforge .
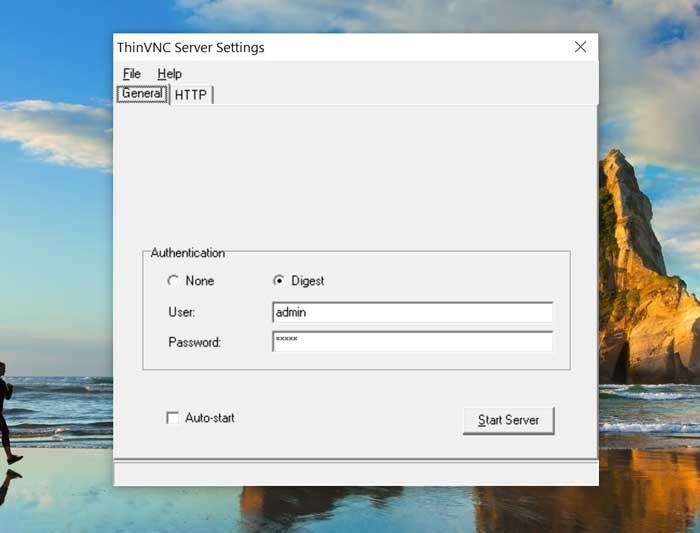
ScreenLeap, разработанный и для совместного использования экрана
Это программное обеспечение предназначено для совместного использования экранов и очень простое в использовании, поскольку не требует загрузки пользователем какого-либо дополнительного программного обеспечения. Совместное использование возможно только одним щелчком мыши, считая единственным требованием, которое мы имеем Java установлена , Мы просто должны зарегистрироваться и предоставить наш код другому человеку, чтобы он начал видеть экран нашего компьютера.
Screenleap является веб-инструмент у него есть бесплатная программа, хотя неудобство ограничено 40 минутами в день для максимум 8 пользователей. У этого также есть различные тарифные планы, начинающиеся с 15 долларов в месяц.
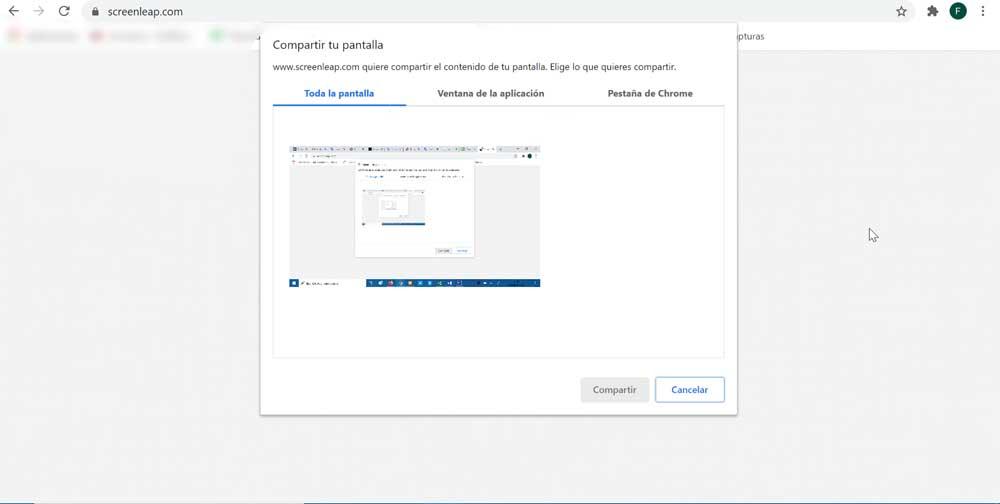
TeamViewer, классика для обмена рабочими столами
Это популярный инструмент дистанционного управления , Среди его функций есть возможность разделять и контролировать рабочие столы , онлайн-встречи, видеоконференции и передача файлов между компьютерами. Чтобы это работало, нужно только ввести данные доступа, ранее установленные для подключаемых компьютеров. Эта программа также позволяет обмениваться файлами безопасно по сети быстро. Кроме того, он кроссплатформенный, поэтому мы можем использовать его в Windows, Мак ОС или Linux компьютеры, а также Android и iPhone мобильные телефоны.
Главный недостаток, который у нас будет при использовании TeamViewer, заключается в том, что когда речь идет о безопасности и качестве изображения, это не зависит от других рыночных возможностей. Мы можем скачать TeamViewer из его Официальный сайт , а также подписаться на один из своих тарифных планов.
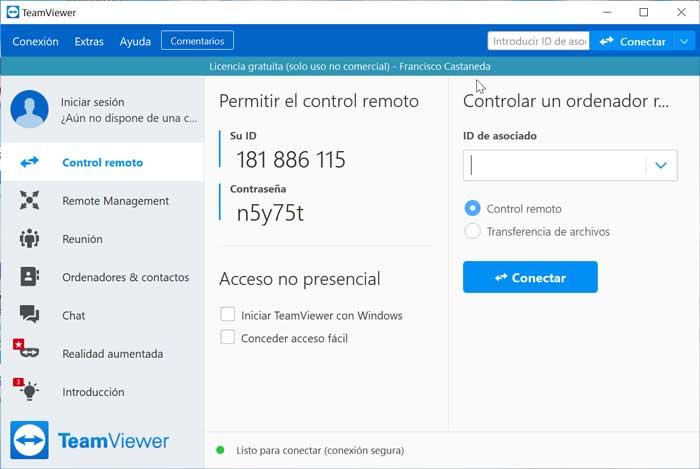
Ammyy Admin, покажи экран безопасно
Эта программа удаленного подключения позволяет нам удаленно поделиться нашим экраном рабочего стола , даже позволяя им управлять. Соединение между сервером и клиентом осуществляется простым способом, поскольку у него нет сложной конфигурации для обоих брандмауэр и роутер. Кроме того, в нем есть совместимость с прокси-серверами HTTP со 100% безопасными соединениями , Мы можем использовать это программное обеспечение для дистанционного обучения, поскольку оно позволяет нам обмениваться материалами и позволяет общаться через голосовой чат. Его главная проблема в том, что ему нужно очень быстрое соединение, в противном случае мы хотим иметь проблемы с соединением.
Мы можем скачать Ammyy Admin бесплатно с его веб-сайт Честного ЗНАКа для некоммерческого использования, с лимитом использования 15 часов в месяц. Кроме того, мы можем приобрести некоторые из его платных версий от $ 33.90.
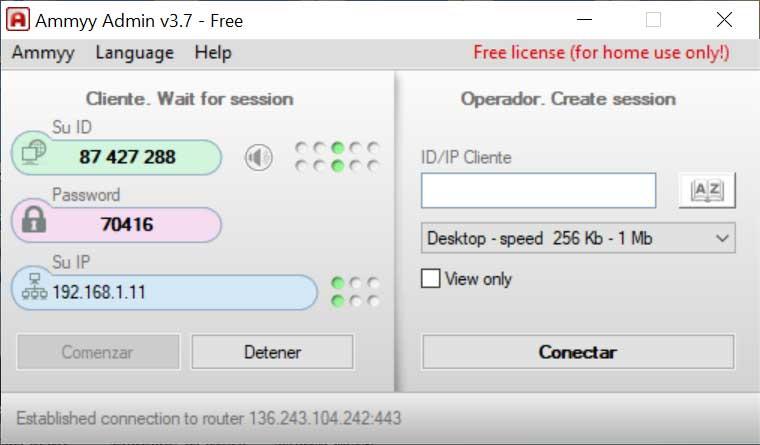
MingleView, для неограниченного бесплатного обмена рабочим столом
Это бесплатное приложение без рекламных окон или e-mail регистрации, с помощью которых делиться рабочим столом без ограничений и с высоким качеством изображения и передачи. Он имеет безопасное соединение точка-точка с помощью сертификат SSL , Нет необходимости открывать порты или выполнять настройки брандмауэра. Присоединиться к собранию так же просто, как ввести идентификатор и шесть цифр. Приложение идеально подходит как для удаленной помощи, так и для онлайн-встреч как с работой, так и с друзьями.
MingleView — это 100% бесплатный инструмент, совместимый с Windows, который мы можем загрузить прямо с сайт разработчика .