ТОП 11 бесплатных программ резервного копирования
От вирусов и программных ошибок, аппаратного сбоя или человеческой ошибки, есть много потенциальных опасностей, заражающие ваши файлы.
А может случится еще хуже – например потерять личные фотографии, музыкальную библиотеку, важные деловые документы — то, что может быть настоящим ценным. Именно поэтому необходимо, создать резервную копию вашего компьютера в автоматическом режиме.
Самому делать это очень сложно, но с правом программного обеспечения, что это будет намного проще, чем вы думаете. Без каких ни будь денежных расходов, потому что есть некоторые бесплатные программы резервного копирования и клонирования дисков.
Если вы хотите, скопировать содержимое ваших документов куда-то, клонировать один диск на другой, или создать резервную копию всей Вашей системы, я нашел много программ, которые могут помочь.
Vinchin

Vinchin предоставляет серию решений для резервного копирования, мгновенного восстановления и аварийного восстановления данных за пределами предприятия для частного облака, общедоступного облака и гибридных облачных сред. Его преимущество заключается в поддержке самых распространенных в мире виртуальных сред, включая VMware, XenServer / XCP-ng, Hyper-V, RHV / oVirt, OpenStack, Sangfor HCI, Oracle Linux Virtualization Manager и Huawei FusionCompute (на базе Xen).
С помощью Vinchin Backup & Recovery я могу создать и полностью использовать удаленный центр аварийного восстановления, развернув функцию резервного копирования на удаленную площадку по запросу. Все локальные резервные копии данных могут быть скопированы в удаленный центр аварийного восстановления по расписанию. В случае возникновения какой-либо чрезвычайной ситуации пользователи могут просто передать обратно хорошо защищенную резервную копию в локальную производственную систему, минимизируя время простоя бизнеса.
Резервное копирование на внешний диск
Если у Вас имеется внешний USB жёсткий диск достаточного объёма, то Вы можете просто скопировать важные файлы прямо на него или сделать это, используя встроенные функции резервного копирования windows.
В Windows 10 и 8 для этих целей имеется встроенное средство История файлов, открыть которое можно используя меню ПУСК > Параметры > Обновление и безопасность > Служба архивации.

История файлов
Средство кроме всего прочего поддерживает и обратную совместимость с резервными копиями, созданными на Windows 7 утилитой Windows Backup.

Windows Backup
На компьютерах c Mac OS резервирование файлов производится с помощью программы Time Machine.

Time Machine
В каждом случае время от времени требуется подключить внешний диск к компьютеру и запустить соответствующее средство резервного копирования
Плюсы: Резервное копирование выполняется просто. В случае когда файлов, которые нужно зарезервировать, это самый быстрый способ.
Минусы: В случае выхода из строя внешнего диска, весь архив личных файлов погибнет вместе с ним. Кроме того, утеря резервного носителя может сулить еще большую беду, чем его выход из строя. Диск нежелательно носить везде с собой, даже если Вам периодически нужны каждый раз одни и те же файлы из-за рисков его порчи.
Резервное копирование Windows
Windows 11 (как 10 и 8.x) уже содержат инструмент резервного копирования, называемый историей файлов, который автоматически создаёт резервные копии важных файлов, таких как библиотеки, рабочий стол, контакты и избранное, в фоновом режиме.
Вы можете найти инструмент резервного копирования Windows в Параметры → Обновление и безопасность → Резервное копирование или через классическую панель управления.
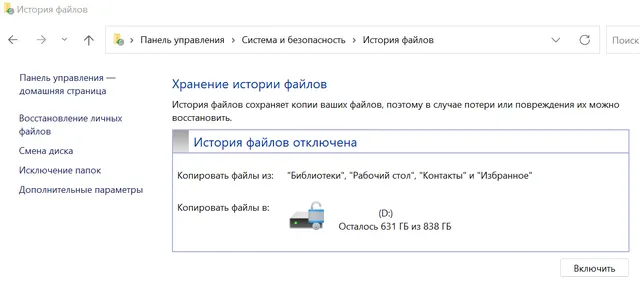
История версий файла создаёт резервные копии неограниченного количества с заданными интервалами (каждые 10 минут или ежедневно). Поскольку носитель данных резервной копии всегда должен быть активен для целей резервного копирования, существует также риск повреждения резервной копии троянами, вирусами или другими факторами. Поэтому мы не рекомендуем использовать историю файлов Windows в качестве единственной резервной копии.
Служба «Резервное копирование и восстановление», которая известна из Windows 7, также всё ещё доступна в Windows 10 и, по сравнению с историей версий файлов, предлагает довольно «классическое резервное копирование» в фиксированное время. Однако, по сравнению с другими программами резервного копирования важные функции, с нашей точки зрения, отсутствуют, поэтому её следует рассматривать как экстренное решение.
Особенности резервного копирования в Windows 8
В этой операционной системе, функционал автоматического регулярного резервного копирования файлов и папок отстаёт от того, что есть в Windows 10, я бы сказал — не доработан.
Главным отличием является то, что в Windows 8 нельзя выбрать какие угодно папки для резервирования, поскольку даётся возможность делать копии только следующих папок и файлов в них: «Документы», «Музыка», «Изображения», «Видео», «Рабочий стол». Т.е. Если вы храните что-то на каком-то другом разделе жёсктого диска или, к примеру, прямо в корневой папке диска C, то эти файлы не будут резервироваться, поскольку не входят в выше перечисленный перечень резервируемых папок. Исходя из этого, чтобы пользоваться резервным копированием в Windows 8 и не потерять при этом важных данных, храните их в вышеуказанных папках и этого будет достаточно. Т.е., к примеру, все фотки — в папке «Изображения», видео в папке «Видео», всякие прочие файлы в «Документы».
К функционалу для создания резервные копий в этой системе можно добраться, перейдя в «Панель управления» > «Система и безопасность» > «История файлов».
Однако проще открыть поиск Windows, набрать там запрос «История» (1) и появится ссылка на нужный инструмент «История файлов» (2).

В открывшемся окне нажмите «Смена диска».

Из перечня доступных жёстких дисков (1) выберите тот, на который хотите создавать резервные копии файлов и нажмите «ОК» (2).

Функция резервного копирования автоматически запустится и начнётся процесс создания резервных копий.
Настроить периодичность резервного копирования, а также длительность их хранения можно перейдя в раздел «Дополнительные параметры».


О настройке этих параметров было рассказано выше, на примере Windows 10. Смотрите здесь >>
Если вы хотите отключить резервирование каких-то папок из тех, что резервируются стандартно, то вы можете их исключить через раздел «Исключение папок».

В этом разделе нажмите «Добавить» и выберите папки, которые не хотите резервировать.

Для восстановления своих файлов перейдите в раздел «Восстановление личных файлов».

О работе с восстановлением файлов речь шла выше, на примере Windows 10. Смотрите здесь >>
Paragon Backup & Recovery
Бэкапер предназначен для резервирования данных компьютеров, которые работают под MacOS и пользовательскими версиями Windows. Серверную Винду бэкапить с помощью софта компании Paragon не получится. В функционал проги входит создание образа диска для восстановления системы и резервирования, которое можно выполнять с заданной периодичностью: ежедневно, ежемесячно, по событию. Доступны 3 разновидности бэкапа: полный, инкрементный, дифференциальный. Выбор зависит от желаемой скорости резервирования, наличия свободных мегабайт и прочих факторов.
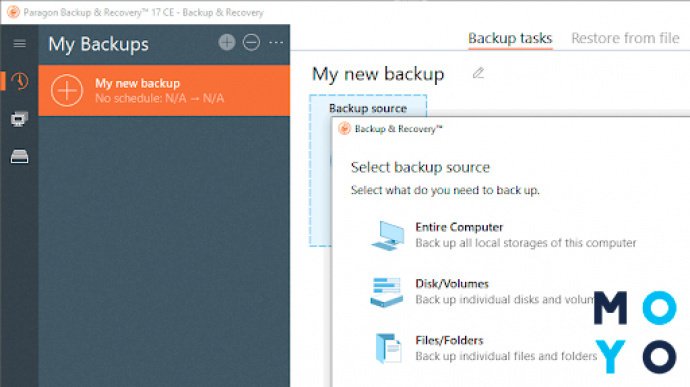
Можно выбрать срок хранения бэкапа. По умолчанию данные хранятся, пока не будут удалены пользователем. Кроме того, настраивается уровень сжатия архивов, возможна установка пароля. Можно резервировать все диски ПК, делить бэкап на части. Детище фирмы Paragon относят к лучшим программам для систематического резервного копирования файлов во многом из-за авторитета компании-разработчика.
Что такое бэкап простыми словами?
Бэкап – это резервная копия каких-либо данных. Например, в вашем компьютере установлены 3 накопителя: SSD и два жестких диска – HDD 1 и HDD 2. На HDD 1 вы храните ценные для вас семейные фотографии, и вдруг он выходит из строя, унося с собой всю имеющуюся на нем информацию. Вы пробуете программы для восстановления данных с поврежденных «винчестеров», но ничего не помогает. Остается только одно – идти в специализированный сервис и отдавать кругленькую сумму. И то не факт, что помогут. А вот если бы эти фотографии были не в единственном экземпляре и хранились где-нибудь еще…

реклама
Сделать резервную копию каких-либо файлов очень просто: их нужно скопировать на другой физический накопитель. Подчеркну: именно на другой физический накопитель, а не на другой «локальный диск». Физический накопитель (SSD или жесткий диск) может состоять из нескольких разделов. Простой пример из жизни: физический накопитель – это ящик для столовых приборов, а локальные диски – это разные отсеки; один для ножей, один для вилок, один для ложек и так далее. То есть, если у вас HDD 1 разбит на разделы D и E, а HDD 2 на разделы F и G, то недостаточно скопировать фотографии из раздела D в раздел E – необходимо «забэкапить» их в раздел F или G. Но находясь даже в нескольких экземплярах на одном компьютере или в одной квартире, данные все равно могут потеряться – например, в случае чрезвычайных обстоятельств вроде пожара. Вот простые правила, которые помогут этого избежать.
Бэкап веб-сайтов
Бэкап сайтов делают затем, чтобы защитить информацию и воссоздать ее в случае утраты. Обычно ресурс обновляют на том же домене и сервере (хостинге). Для этого используют ежедневное автоматическое копирование. Иногда процесс происходит в ручном режиме — например, когда сисадмин скорректировал работу сайта и сразу же сохранил новые настройки.
Также бэкап исполняют в следующих ситуациях:
Ситуация. Коммерческий веб-ресурс попал под бан поисковых систем или получил настолько низкую карму, что его невозможно поднять в ТОП выдачи стандартными SEO-способами.
Выход. Владелец переносит резервную копию своего веб-ресурса на другой домен и хостинг, и сайт считается заново созданным. Чтобы вновь не попасть под бан, контент необходимо оптимизировать, ведь для онлайн-бизнеса важен трафик посетителей в основном через поисковую систему.
Ситуация. В работе интернет-ресурса крупной компании или правительственной организации наблюдаются перебои вследствие неспособности справиться с большим трафиком и другими нагрузками. Маломощный сервер не способен обеспечить нормальную деятельность. Сайт постоянно подвергается хакерским атакам.
Выход. Администратор ресурса создает зеркала сайта — его копии, которые доступны всем интернет-пользователям. Затем размещает их на разных серверах, обеспечивая согласованную работу. Нагрузка распределяется равномерно, и сбои практически отсутствуют. Но в этом случае информация дублируется, что плохо сказывается на SEO-показателях, т. к. поисковики рассматривают это как спам.
Выход. IT-специалист с помощью бэкапа полностью загружает сайт на ПК и работает над ним офлайн — создает шаблон, структуру, контент, дизайн и т. д., не трогая онлайн-вариант. По окончании разработки либо оптимизации переносит веб-ресурс в сеть (опять же с помощью резервного копирования).
Момент создания зеркал определяют индивидуально. Корпорации, госструктуры и представители СМИ не нуждаются в хороших поисковых позициях. Для них важна надежная защита сведений и бесперебойная работа ресурса. Это и достигается за счет зеркал. Но сайты представителей малого и среднего бизнеса без SEO-оптимизации «не проживут». Поэтому использование зеркал им противопоказано. Чтобы сайт хорошо функционировал, необходимо выбрать надежный хостинг, оптимизировать веб-ресурс и обеспечить его защиту.
Рекомендации пользователю
- При использовании внешнего жёсткого диска или флешки, позаботьтесь о том, чтобы она обладала достаточным объёмом свободного пространства.
- Обратите внимание, что большинство облачных хранилищ имеют ограниченную память для бесплатного доступа. Например, в iCloud Drive вам доступно будет пять гигабайт. Чтобы расширить её вам нужно будет покупать подписку. Если у вас не так много файлов, то покупать ничего не нужно. Можете также пользоваться несколькими облачными хранилищами.
- Проверяйте создание копий: если память на диске или в облаке закончилась, то копия не создастся. Вы рискуете потерять некоторые данные, что будет очень печальным последствием.
- Если вы просто копируете некоторые файлы, то желательно удалить их с копируемого девайса для освобождения памяти на нём.
- Если вы хотите сохранить очень важные документы, то лучше сделать две копии. Например, можете одну сделать на внешнем жёстком диске, а другую с помощью программы облачного хранилища.
Дорогие друзья, сегодня мы с вами обсудили очень обширную и важную тему: резервное копирование и восстановление данных. Особый акцент был сделан на компьютерной информации, затем мы рассмотрели общий принцип создания копии смартфонов и планшетов, а также познакомились с облачными хранилищами. В конце мы дали несколько рекомендаций, чтобы ваша работа была максимально продуктивной. Запомните: вовремя сохранённые данные являются залогом сохранения ваших нервов. Если вы потеряете файлы своей дипломной работы, которую вы делали несколько недель или месяцев, то будет не очень весело, не так ли? Расскажите в комментариях, какими службами архивации вы больше всего предпочитаете пользоваться и почему.












