Как управлять вентиляторами компьютера на Windows 7 и 10
Подбирая правильные настройки для системы охлаждения ПК, приходится соблюдать баланс между шумом и эффективностью. Функционирующий по полной программе вентилятор, обладающий мощностью, раздражает гулом. Слабое устройство тоже не подходит ввиду неспособности обеспечить должный показатель охлаждения. Такие системы к тому же понижают продолжительность службы компьютеров.
Во-первых, необходимо обратиться к настройкам BIOS. Главным показателем, достойным внимания, выступает температура, показанная на датчиках. Знать этого достаточно, но системе умной регулировки может потребоваться дополнительная помощь.
Диагностируется разбалансировка, обнаруживаемая при:
- Чрезмерном использовании видеокарты либо процессора. Такая ситуация сопровождается увеличением показателя частоты ключевых шин, вольтажа.
- Установке новой модели кулера, с большими показателями мощности.
- Подсоединении вентиляторов по нестандартному пути, из-за чего не видно соответствующих настроек в структуре BIOS.
- Применении старомодных охлаждающих систем, которые издают шум, когда принимают большие обороты.
- Попадании пыли в радиаторное устройство пыли с дальнейшим загрязнением.
Если перегрев способствует увеличению скорости кулера и появлению шума, самостоятельно понижать эти показатели не рекомендуется. Лучше приступить к механической очистке вентилятора от частиц пыли. Надо снять целиком процессор с компьютера и поменять фрагменты термопасты. Они видны на подложке.
Процедура по такой очистке способствует снижению температуры на несколько десятков градусов. Соответственно, после нескольких лет активного использования не придётся прибегать к повторной корректировке охлаждения.
Обычный вентилятор корпусного типа обеспечивает скорость порядка 2500-3000 об. в мин. В реальности редко приходится использовать устройство на 100%-ную мощность. Перегрев не происходит, но кулер всё же показывает почти несколько тысяч холостых оборотов? Понадобится прибегнуть к ручной корректировке настроек.
Большинство моделей компьютеров поддерживает предельный нагрев на уровне 80 градусов. Идеальный показатель должен составить 30-35 градусов. Имея в наличии воздушное охлаждение, обеспечить более холодные температуры сложно. Такой вариант подойдет оверклокерам с характерным для них энтузиазмом. Существует специальный информационный софт, показывающие отметки скорости.
SpeedFan
Мы представим первое программное обеспечение для управления скоростью вентилятора. Это SpeedFan, чрезвычайно мощный инструмент. SpeedFan может использоваться для мониторинга напряжения, температуры и скорости вращения вентиляторов в системе с помощью микросхемы аппаратного мониторинга.
Кроме того, замечательной особенностью этого программного обеспечения для управления вентиляторами ЦП является то, что оно может изменять скорость вращения вентилятора на ПК с Windows. С помощью этого программного обеспечения вы можете изменять скорость вращения вентилятора в зависимости от температуры системы, благодаря чему компьютер охлаждается и работает хорошо.
Охлаждение ноутбука с помощью программ
Как охладить ноутбук с помощью программы? Суть заключается в том, что нужно использовать программу, которая будет управлять оборотами вентилятора. Если увеличить количество оборотов в минуту, кулер сможет быстрее охлаждать нагретые трубки, тем самым понизив температуру ЦП и видеокарты.
Также следует учитывать, что работающие на максимум вентиляторы шумят. В некоторых случаях шум может доходить до 55 дБА и более. Особенно, если кулеры плохо сбалансированы.
SpeedFan
Популярная утилита управления кулерами ноутбуков и компьютеров. Общественную признательность получила из-за простого, понятного русскоязычного интерфейса и использования на бесплатной основе. Она позволяет регулировать обороты в зависимости от установленных температур. Кроме того, SpeedFan определяет температуру всех основных компонентов ноутбука.
- Скачайте и запустите утилиту.
- Перейдите во вкладку «Readings». В левой колонке отображается количество оборотов каждого подключенного к плате кулера.
- Для управления оборотами кулера нажмите кнопку «Configure».
- В первой вкладке активируйте нужный параметр. Например, GPU (управление видеокартой). В нижнем поле «Desired» выберите температурный режим, который должна поддерживать система охлаждения (должен быть в пределах 40-45 градусов).
- В разделе «Speeds» измените скорость вращения лопастей. С помощью двух опций можно отрегулировать нижнюю и верхнюю планку оборотов кулера.
RivaTuner
- Откройте утилиту.
- В расширенных параметрах нажмите на пункт «Fan»:
- Управление оборотами кулерами проходит с помощью перетягивания ползунка от минимального к максимальному значению. Выставленный параметр показан в процентном соотношении.
- Жмите ОК, чтобы применить параметры.
Выставив обороты, кулер будет работать в таком режиме постоянно, до следующего изменения вами параметров.
MSI Afterburner
Назначение данной программы – проводить разгон карт от компании MSI. Предназначены для графических карт AMD и Intel. Мощный функционал включает изменение напряжения, мониторинг частоты и управление кулерами. Последний параметр находится снизу, и обозначен как Fan Speed.

Для ручного управления мощностью, снимите галочку с пункта «Auto» и передвиньте ползунок в нужном направлении.
AMD OverDrive
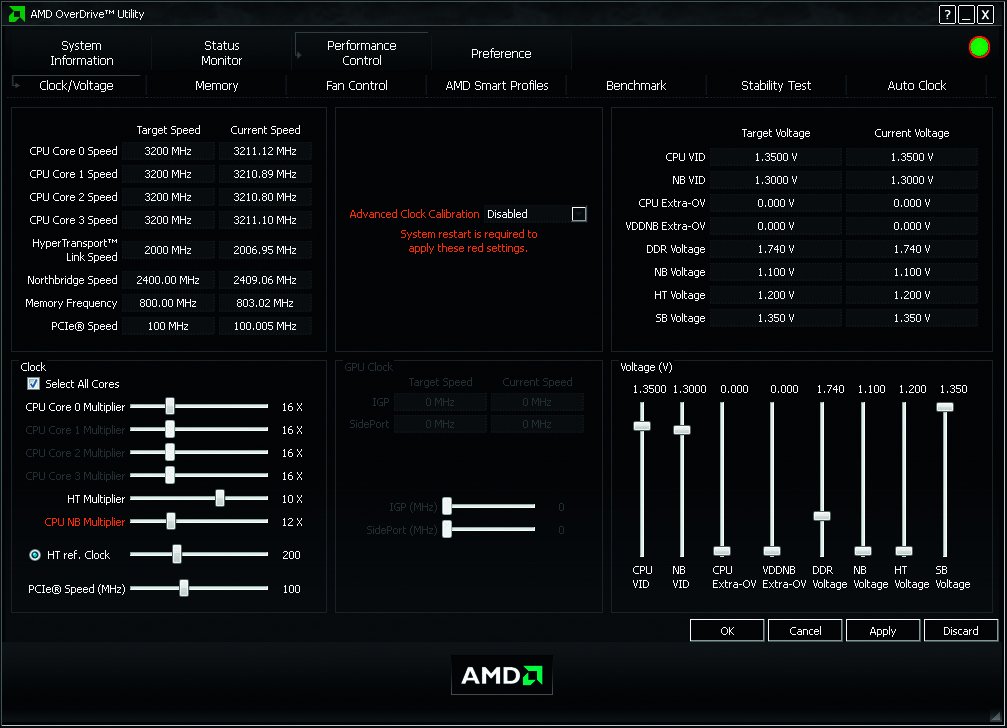
- Откройте OverDrive.
- В начальном меню перейдите в раздел «Fan Control» и выберите «Performance Control».
- Ползунком выставите максимальное значение для воздушного охлаждения и жмите «ОК».
Настройки BIOS
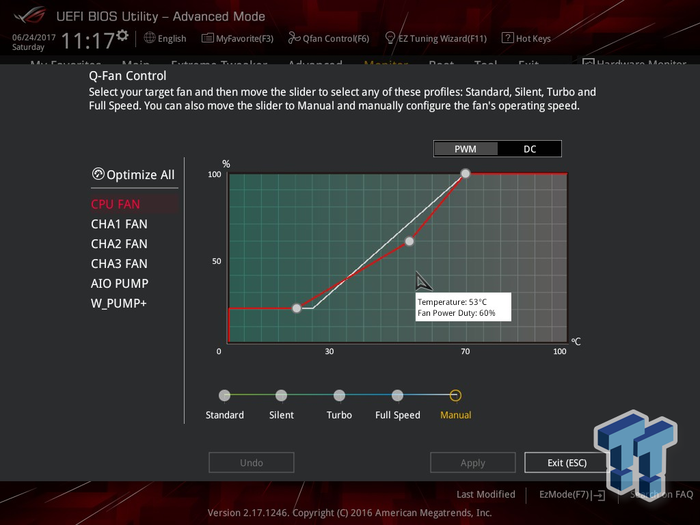
- Откройте BIOS нажатием кнопки Del или одной из функциональных клавиш F1-F12.
- Выберите раздел QFan Control или найдите подобный в настройках.
- Выберите, какой из кулеров будет работать на максимальных оборотах, и выставите «Full Speed».
- Нажмите Apply для применения изменений.
HWiNFO64
Программа Скачать HWiNFO64 подходит для почти всеx моделей Dell и HP, а так же и некоторыx других . Для этого запустите ее в режиме Sensors и нажмите на значок кулера внизу и откроется окно где можно выставить ползунком число оборотов кулера.
SpeedFan
Данная утелита работает не совсеми ноутбуками но расмотреть его нужно так как может с вашим ноутбуком она заработает. Установите и запустите приложение после запуска в ниждей части должен отобразиться кулер если его там нет можно попробовать следующее перезапустите программу если утилита не определяет кулер, поможет автозагрузка, зайдите в программы и киньте ярлык в папку автазапуска. Если все получилось то внизу меняем Speed тем самым меняя скорость кулера.

Программная проверка
Убедиться, что вентилятор работает, можно и без использования специального софта. Достаточно поднести руку к отверстию системы охлаждения на корпусе, нагрузив перед этим систему. Попробуйте, например, запустить ресурсоемкую игру – шум от работы кулера подскажет, что ноутбук пытается охладить компоненты.
Советы по поддержанию вашего ПК при правильной температуре. Просто позаботьтесь о том, чтобы ваш компьютер перегрелся. Вот несколько советов, чтобы сохранить температуру и избежать неприятных сюрпризов. Используйте ПК как можно ниже на коленях, одеялах или скатерти: любое жесткое основание может препятствовать отверстиям в нижней части вашего компьютера, которые нагревают его. Периодически очищайте воздухозаборные порошки кистью и, при необходимости, баллонами сжатого воздуха, которые приобретаются в магазинах электроснабжения. Размер ноутбука и расстояние между щелями для смены воздуха от одной модели к другой: в идеале всегда покупайте ноутбук перед покупкой. Большинство баз на рынке предназначены для 15-дюймовых ПК: если ваш ноутбук больше и, следовательно, более тяжелый, он может иметь проблемы с стабильностью, особенно при использовании клавиатуры. Если у вас нет подставки, поднимите ноутбук и увеличьте циркуляцию воздуха, вы можете использовать высокий книжный шкаф между основанием и подставкой. Однако будьте осторожны, чтобы поместить его так, чтобы он не подключал воздухозаборники, из которых выделяется тепло. Проверьте стабильность стенда. . Вещи идут таким образом в течение некоторого времени, но медленно все, кажется, замедляется.
Если вентилятор не справляется с нагрузкой, и компонент перегревается, то ноутбук может зависнуть или самостоятельно выключиться. Так срабатывает система предотвращения перегрева, но если ей пришлось вступить в дело, значит, дело с кулером совсем плохо, и надо его срочно чистить или менять. Но так можно определить только сам факт работы вентилятора. Хорошо ли он функционирует, можно узнать через программу SpeedFan.
Небольшие пылевые гранулы нередко приходят на ум, поскольку они отвечают за плохую работу, но даже в доме или в чистом офисе пыль накапливается в вентиляторах и воздухозаборниках вашего ноутбука. Это может иметь последствия для людей, страдающих аллергией, а также в значительной степени влияя на производительность и жизненный цикл системы. Видеокарты генерируют много тепла, особенно при просмотре фильма или во время видеоигры и при накоплении пыли это влияет на способность компьютера остывать. Это похоже на вождение машины без масла в пустыне.
Менять язык необязательно: SpeedFan с помощью значков наглядно продемонстрирует, какие компоненты греются в пределах нормы, а какие имеют слишком высокую температуру. Например, в приведенном примере кулер не справляется с охлаждением процессора, поэтому рядом с CPU значок пожара.

Когда компьютер не остынет, может произойти принудительное отключение. Удалив пыль с воздуховодов с помощью зубной щетки или сжатого воздуха, компьютерная система охлаждения вернется в работу. Открыв ноутбук, вы будете удивлены количеством пыли, которая собирается внутри него.
Время может иметь негативные последствия для аппаратных компонентов. Вы можете проверить свою эффективность с помощью инструментов практического мониторинга, которые определяют, является ли ошибка конфигурации или простое ухудшение причиной снижения производительности вашего ноутбука. обновить или запросить гарантийное обслуживание от производителя устройства.
Попробуйте исправить это с помощью программы SpeedFan, увеличив скорость вращения вентилятора ноутбука. Найдите в нижней части главного окна утилиты кулер, который отвечает за охлаждение CPU. Если он работает не на 100%, увеличьте его мощность, чтобы проверить, спадет ли температура процессора. Если даже на максимальных оборотах вентилятор не может обеспечить нормальное охлаждение компонента ноутбука, то необходимо определить, в чем причина перегрева ноутбука.
Удаление ненужных программ
Рекомендуется, чтобы вы просматривали список с большим вниманием, удаляя программы, которые вы используете меньше, обращая внимание на удаление неизвестных программ. Многие компьютеры поставляются с предустановленным программным обеспечением и файлами, но идентификация тех, которые не служат, может освободить место для хранения и Повысьте производительность. Важно удалить программное обеспечение должным образом, потому что простое удаление папки или ярлыков оставляет нежелательные файлы на вашем компьютере.
Как увеличить скорость вращения кулера на ноутбуке или компьютере
Способ универсален для всех электронных вычислительных машин, на которые устанавливаются системы воздушного охлаждения. Для того чтобы изменить скорость вращения, нужно:

- Перезапустить систему и войти в оболочку BIOS. Клавиши или их сочетания зависят от производителя материнских плат.
- Перейдите в раздел Power, найдите вкладку Hardware Monitor.
- В пункте «CPU Min. Fan speed (%)» отрегулируйте скорость вращения кулера в процентах.
- Такую же регулировку проведите с остальными пунктами.
- После чего сохраните изменения и выйдите из BIOS в пункте Exit.
Очистка и настройка
Если ваш «железный конь» ранее при аналогичных действиях не перегревался, а «тут вот вдруг началось», то одной из наиболее вероятных причин является скопление пыли. Но только не пытайтесь, пожалуйста, убрать её пылесосом. Эти действия могут привести к более серьёзным поломкам. Прочистите вентиляционные отверстия мягкой щёточкой, а клавиатуру — специальной салфеткой. При сильных загрязнениях лучше отнести ноут в сервисный центр, так как для чистки разбирать его нужно основательно. Там куча болтов, все они разной длины, выкручиваются и возвращаются на место в строгой последовательности. Поэтому рекомендую доверить это дело опытному мастеру.
Вторая наиболее распространённая причина – это сбой настроек политики охлаждения системы, предусмотренной в Windows 10 и более ранних версиях ОС. Сделайте следующее:
- Зайдите в Панель управления – выберите соответствующий пункт в Пуске или нажмите Win+R, напишите control и нажмите OK.

- Попав в Панель, перейдите к Электропитанию.

- Нажмите на командное словосочетание «Настройка…», подсвеченное синим цветом, напротив выбранной у вас схемы электропитания.

- Нажмите на команду «Изменить дополнительные параметры…», выделенную также синим цветом.

- Посредством бегунка переместитесь к пункту «Управление питанием процессора», раскройте его содержимое, нажав на плюсик.
- Нажмите на плюсик рядом с пунктом «Политика охлаждения» и убедитесь в том, что установлен параметр «Активный», а не «Пассивный».

- Если это не так, то поменяйте настройки и нажмите OK.
После обозначенных действий ваш вентилятор должен заработать как надо. Если этого не произошло, то смотрите следующие пункты данной инструкции.
Друзья, предположим, что и пыли у вас нет, и охлаждение в системе активно, но машина продолжает перегреваться. Значит, скорости вращения кулера в 50%, установленной производителями по умолчанию, недостаточно. Нужно её увеличивать самостоятельно. Первый способ подойдёт для уверенных пользователей, которые понимают, что такое BIOS:
- Зайдите в режим, нажав Del, F8 или F12 во время загрузки. Какую именно кнопку нужно нажать, зависит от модели материнской платы. Если на вашей машине активирована функция быстрого запуска, то предварительно отключите её в настройках Электропитания.


- После входа в BIOS вам нужно раскрыть меню Power (Питание) и перейти во вкладку Hardware Monitor (Аппаратный монитор).

- Далее, у вас есть два варианта – самостоятельно установить мощность вентилятора (задаётся в процентах) или включить интеллектуальный режим, при котором система сама будет регулировать его работу. Обратите внимание на параметр CPU Q-Fan Control. Именно он запускает «интеллектуалку». Значение Disabled – выключено, а Enabled – включено.

Кстати, вид BIOS может слегка отличаться, не пугайтесь. На фото ниже вы увидите, что функционал остаётся неизменным.

У каждого параметра своё назначение:
- Fan speed отвечает за скорость вращения вентилятора.
- Temperature задаёт значение температуры процессора, которую должен поддерживать кулер.
- Q-Fan Control активирует интеллектуальный режим, а его настройка Fan Profile устанавливает интенсивность охлаждения. Возможны три варианта: Silent – первостепенны экономия энергии и бесшумность; Standard – это как раз та самая золотая середина, установленная производителями; Performance и Turbo – разгонит вентилятор по максимуму, что вам и следует выбрать.
После остаётся только выйти из BIOS с сохранением сделанных изменений. Для этого вернитесь на главный экран и выберите опцию Save & Exit Setup и ответьте утвердительно на запрос системы (Y и Enter).
Стоит отметить, что на некоторых ноутбуках, таких как «ДНС» производители лишили нас возможности в БИОСе самостоятельно увеличивать скорость кулера. В таком случае вам останется лишь почистить лэптоп от пыли и попробовать одно из описанных ниже программных обеспечений.
Способы управления вентиляторами
Персональные компьютеры последних моделей имеют три встроенных кулера – на процессор, видеокарту и жесткий диск. Ноутбуки и ПК старых выпусков вынуждены работать с одним вентилятором. Увеличить силу охлаждающего устройства можно за счет увеличения силы кулера.

Всего есть два способа решения проблемы с перегревом вентилятора:
- Настройки BIOS
- Программы управления кулерами
Прежде, чем начать использовать один из методов, нужно подготовить сначала компьютер. Для этого раскройте крышку ноутбука или системного блока и прочистите аккуратно вентилятор между лопастями, затем все элементы материнской платы. Убедитесь, что устройство не забито пылью.

Механическое загрязнение компьютера ухудшает процесс теплоотдачи, что автоматически увеличивает температуру нагрева устройства. Если не получается самостоятельно почистить ноутбук или ПК от пыли, обратитесь в сервис.
Как установить
- Кликаем дважды по скачанному файлу — откроется окно с лицензионным соглашением. Принимаем его, нажав на кнопку I Agree.
- В следующем окне оставляем все галочки для создания ярлыков запука программы и нажимаем Next.
- Оставляем путь установки по умолчанию и кликаем по Install — начнется процесс установки.
- Когда SpeedFan установится, нажимаем на Close. На рабочем столе появиться ярлык для запуска программы.
Как перевести на русский язык
По умолчанию, SpeedFan устанавливается на английском языке. Но проще и удобнее работать с программой на русском.
Для языковой настройки, в главном окне программы на вкладке «Readings» нажимаем по кнопке Configure:

Переходим на вкладку Options — в выпадающем списке «Language» выбираем Russian:

И нажимаем OK.
Как вручную изменять скорость вентилятора
В нижней части программы главного окна можно вручную изменить скорость вращения вентиляторов:

В целом, все интуитивно понятно — нажимая стрелку вверх мы увелчиваем скорость вращения вентилятора, вниз — уменьшаем.
Sys — систмный кулер чипсета; CPU — вентилятор процессора; AUX — неотрегулированный датчик, к которому ничего не подключено. По сути AUX нужно игнорировать.
Слева будет информация о скорости вращения вентиляторов:

Значение 0 RPM означает отсутствие вентилятора и его простой.
При возникновении проблем со сменой скорости вращения читайте статью SpeedFan не меняет скорость вентилятора.













