4 способа уменшить размер видео в Windows 10
У вас есть видео, которое вы хотите отправить кому-то через интернет, но оно слишком большое, чтобы сделать это с помощью электронной почты, чата или других подобных сервисов? Вам нужно записать домашнее задание и загрузить его на платформу электронного обучения, чтобы учитель мог поставить вам оценку? Вы можете наткнуться на раздражающее ограничение размера, которое не позволяет вам это сделать, просто потому, что ваше видео Full HD слишком велико. Независимо от причин, если вы хотите узнать, как сделать видео меньше по размеру, прочитайте это руководство. Мы покажем несколько различных способов уменьшить размер видеофайлов на любом компьютере с Windows:
В комплект поставки Windows 10 входит одно удобное приложение для редактирования видео, которое называется просто Video Editor. Откройте его и загрузите видео, которое вы хотите сделать меньше, следуя инструкциям из этого руководства: 12 вещей, которые можно сделать с помощью Video Editor из Windows 10. Если у вас нет времени читать все руководство, основы таковы:
Нажмите или коснитесь ярлыка Video Editor в меню Пуск, или найдите его с помощью поиска на панели задач.

Ярлык Video Editor в меню Пуск Windows 10s
Нажмите кнопку «Новый видеопроект».

Кнопка «Новый видеопроект»
Выберите название для нового видео, которое вы собираетесь создать, и нажмите OK.

Выбор названия для видео
Перетащите видео, которое вы хотите сделать меньше, в окно Video Editor. Также можно нажать кнопку Добавить и выбрать видео.

Перетащите видео в окно Видеоредактора
В окне Видеоредактора перетащите видео из библиотеки проекта и бросьте его на раскадровку снизу.
Перетащите видео из библиотеки Project на раскадровку
А теперь наступает основная часть процесса «уменьшения размера видео»: нажмите или коснитесь кнопки «Готовое видео» в правом верхнем углу окна Video Editor.

Кнопка «Готовое видео»
В Video Editor открывается диалог, в котором вас спрашивают о «Качестве видео». Щелкните или нажмите на предварительно выбранный вариант, который должен быть «Высокое 1080p (рекомендуется).»

Настройка качества видео
Чтобы сделать видео меньше, выберите Средний 720p или Низкий 540p. Средний 720p делает видео меньше, не теряя при этом в качестве.
Если же вам нужен минимальный размер видеофайла, выберите вариант Низкий 540p.
Выбор меньшего разрешения для видеофайла
После того как вы сделали свой выбор, нажмите кнопку Export и выберите место, где вы хотите сохранить видео меньшего размера на вашем компьютере с Windows 10.

Экспорт видеофайла
В зависимости от длины и исходного качества исходного видео, преобразованный видеофайл может быть гораздо меньше. Например, когда мы использовали Video Editor, чтобы уменьшить видео размером 65 МБ, используя настройку Low 540p, полученный нами конвертированный видеофайл имел размер всего 29 МБ.

Конвертированный видеофайл меньше, чем исходное видео.
ВидеоМАСТЕР
ВидеоМАСТЕР — это программа для редактирования и обработки видеоклипов. Ее функционал не ограничивается конвертированием. У вас будет возможность:
Данный видеоредактор поддерживает свыше 100 расширений и предлагает готовые шаблоны для мобильных девайсов. Это даст возможность подготовить клип под любую платформу. Также программа ВидеоМАСТЕР адаптирует результат для загрузки в социальные сети или на свой сайт. Софт позволяет производить пакетную коррекцию видеофайлов и форматировать DVD-диски.
Посмотрите видеоурок, чтобы узнать про все возможности программы:
Вы сможете снизить размер записи и отредактировать её независимо от ваших навыков. Понятный интерфейс позволяет приступить к работе сразу после установки.
Сжать файл можно за 2 минуты. Для этого нужно выполнить простые действия:
1. Скачайте дистрибутив с сайта и установите на ПК.
2. Импортируйте в редактор ваш видеоролик.
3. В разделе «Форматы» подберите установку, подходящую для ваших целей.
4. Кликните «Параметры» и внесите изменения. Наиболее подходящий кодек: DivX.

Способ 2: специальные программы
Для компрессии фильмов и сериалов в высоком разрешении понадобится одна из специальных программ. Учитывайте, что сжатие объемного и длинного ролика займет определенное время (в зависимости от мощности ПК).
Рассмотрим несколько бесплатных программ, которые ничем не хуже платных аналогов.
Format Factory
Format Factory (Фабрика форматов) – одна из самых популярных и производительных бесплатных программ для конвертирования с функциями редактирования видео.
1 . В главном окне, на вкладке «Видео», выберите формат для конвертирования.

2 . Нажмите кнопку «Добавить файлы» и загрузите один или несколько файлов.

3 . Нажмите кнопку «Настроить» для установки параметров сжатия.

В части «Профиль» можно выбрать один из подобранных профилей с заданными настройками компрессии.

Можно вручную указать кодек, разрешение, битрейт и другие параметры.

4 . Снизу настраивается папка для выходных файлов.

5 . Кликните «ОК» и «Старт» для запуска процесса.

- Огромный функционал, большое количество форматов.
- Профили качества, которые автоматически подберут настройки сжатия.
- Возможность перекодирования Bluray и DVD дисков.
- Присутствуют инструменты редактирования, обрезки и склеивания.
Минусы : не полный русский перевод программы.
Any video converter
Any video converter — это бесплатный профессиональный видео конвертер с интуитивно понятным меню. Поддерживает множество форматов и предварительных настроек выбора качества.
1 . Перетащите или добавьте вручную файл в главное окно программы.
2 . Нажмите на панель настроек, подберите формат и качество для вашего устройства.

3 . В базовых установках можно вручную указать:
- Путь выходного файла.
- Размер видео.
- Качество.

4 . В параметрах можно изменить кодек сжатия, битрейт и частоту кадров.

Дополнительно в программе есть настройка для обрезки ненужных фрагментов.

5 . Щелкнув по кнопке «Конвертировать» начнется сжатие и сохранение нового файла.

- Дружественный и понятный интерфейс.
- Большое количество настроек и выходных форматов.
- Встроенный инструмент для нарезки.
- Быстрый процесс конвертации.
Минусов за время работы не обнаружил.
Handbrake
Handbrake – кроссплатформенная программа с открытым исходным кодом, работающая на Windows, Linux, MacOS. Отлично подойдет для уменьшения размера ролика и его загрузки в облачное хранилище или на YouTube. Есть портативная версия, не требующая установки.
Добавить видео в окно можно двумя способами: перетянуть в главное меню или через кнопку «Файл».

В программе уже есть предварительные настройки сжатия. Они доступны через пункт «Preset».

Для примера выберем настройку для загрузки в YouTube.

Переходим на вкладку «Видео» и настраиваем частоту кадров. Вполне достаточно указать частоту 24.

По умолчанию программа пытается обрезать черные края по бокам и не всегда правильно. Чтобы отключить эту функцию, открываем вкладку «Размеры», устанавливаем переключатель в «Пользовательский» и задаем все значения по нулям.

В настройках размера проверяем, чтобы разрешение соответствовало исходному.

Указываем папку для сохранения, кликнув по кнопке «Выбрать».
Дополнительно проверьте, чтобы разрешение на выходе было mp4, так как иногда программа устанавливает m4v.

Жмем «Начать кодирование» в верхней части программы и дожидаемся завершения процесса.
- Большое количество заготовок для компрессии под конкретную задачу.
- Возможность кадрирования и изменения параметров видео.
- Портативная версия, не требующая установки.
- Мало выходных форматов.
- Проверка и изменение автоматических настроек.
- Не полный русский перевод.
Miro Video Converter
Предназначена для уменьшения размера видео на мобильные устройства.
1 . После установки перетащите клип в окно программы.
2 . На нижней панели будут кнопки для выбора мобильного устройства, через которые можно подобрать подходящее разрешение под ваш экран.

Также разрешение можно указать вручную в настройках.

3 . Кликните по кнопке «Convert» и дождитесь окончания конвертации.
- Минимум настроек и понятный интерфейс.
- Хорошее качество сжатия.
- Подобранные пресеты под разные устройства.
- Мало настроек компрессии.
- Мало форматов на выходе.
Программы для сжатия видео без потери качества
Хорошо, если вы разбираетесь в цифровом видео и знакомы с форматами, кодеками и т.д. Но большинству эти термины не очень понятны. Поэтому при выборе программ для уменьшения видео мы обращали внимание на их доступность и понятное управление.
ВидеоМАСТЕР
ВидеоМАСТЕР – удобная современная программа, позволяющая менять формат видео и делать ролик меньше. Операцию можно совершить с небольшим клипом и даже с целым DVD-диском! Кроме того, программа выполняет функции компрессора — сжимает видео, за счет чего вес его уменьшается, а качество остается прежним.
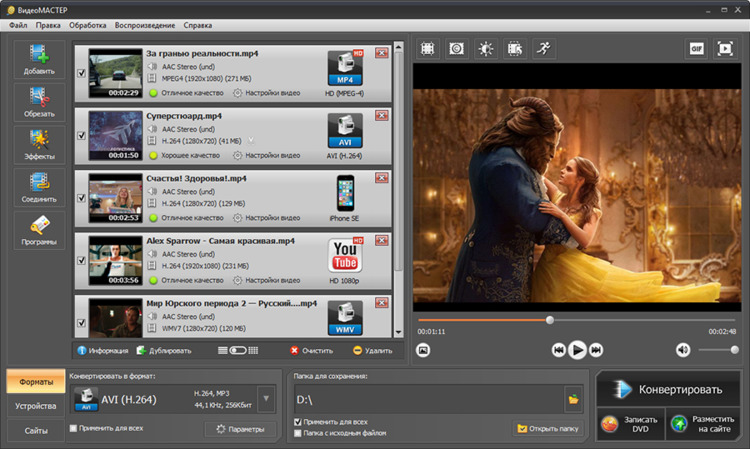
Интерфейс программы ВидеоМАСТЕР
Конвертер подходит для видео 4K, Full HD, работает с форматами MP4, AVI, MKV, MOV и т.д. Хотите сжать ролик для определенной цели: чтобы отправить по WhatsApp, загрузить в Instagram или YouTube, смотреть на планшете или записать на носитель? , Если не знаете, какой формат подойдет лучше — ничего страшного. ВидеоМАСТЕР подскажет и предложит готовые настройки для соцсетей, устройств или диска.
Шаг 1. Скачайте и установите программу
Для начала нужно скачать конвертер видео. После полной загрузки откройте установщик и следуйте инструкциям. По завершении процесса кликните дважды по появившемуся ярлыку на рабочем столе и можно приступать к работе!
Шаг 2. Добавьте видео
Вы увидите кнопку «Добавить» на панели слева. Кликните по ней, чтобы открыть список опций. Понадобится пункт «Добавить видео». Откроется проводник ПК, найдите нужный файл и дважды щелкните по нему. Готово: ролик добавлен в рабочую область. При необходимости вы можете добавить в программу целую папку с видеороликами.
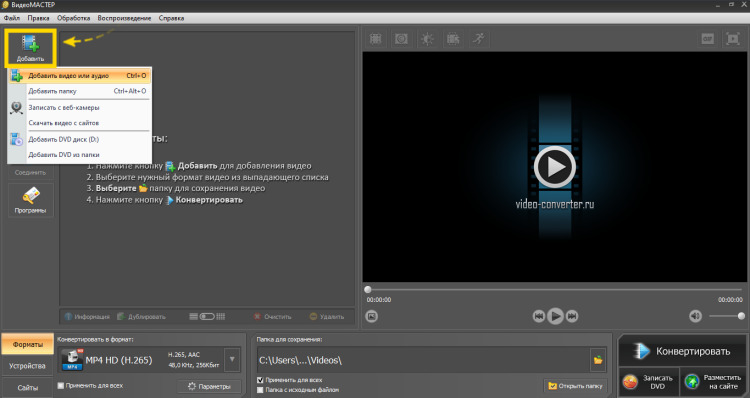
Добавляем видео в проект
Шаг 3. Указываем разрешение
ВидеоМАСТЕР поможет уменьшить размер видеофайла, и перевести его в любое разрешение. Внизу рабочей области есть кнопк «Форматы». По ней вам будет предложен список доступных форматов: MKV, AVI, MPEG, VOB, FLV и т.д. Выберете нужный. Самые популярные и универсальные варианты – AVI и WMV, их воспроизводят все плееры.
Если вы не выбрали расширение самостоятельно, то обратите внимание: файл будет переведен в тот формат, который вы использовали до этого.
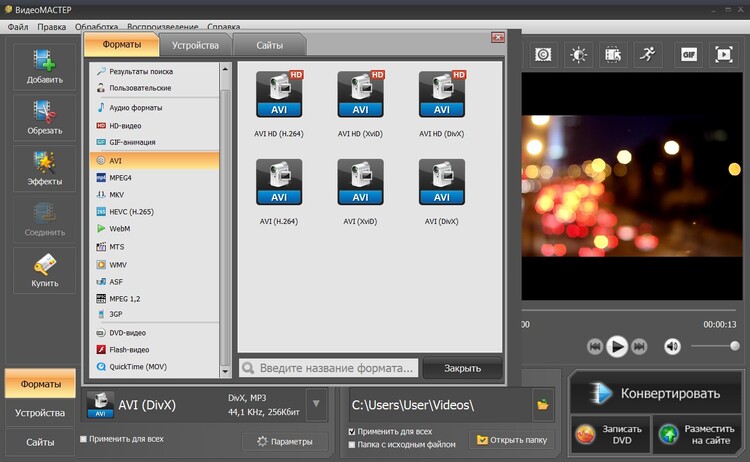
Программа предложит выбрать формат
Иногда нужно сохранить разрешение видео, но уменьшить его вес. Для этого загрузите файл, под ним выберете исходный формат. Чтобы ролик стал легче после конвертации, уменьшите количество пикселей на дюйм или немного сократите качество картинки.
Продолжим инструкцию на примере формата AVI, найдите его в списке и выберете. Чтобы для быстроты и удобства процесса конвертировать несколько видео одновременно, поставьте галочку рядом с «Применить для всех».
Шаг 4. Выполните настройки
Найдите кнопку «Параметры». В появившемся окне выберете необходимый кодек из списка. Программа попросит задать размер и частоту кадров, битрейт и т.д. Если видео планируется смотреть на большом размере экрана и задача сохранить четкость, то подойдут параметры «из оригинала». В других случаях потребуется ручная настройка.
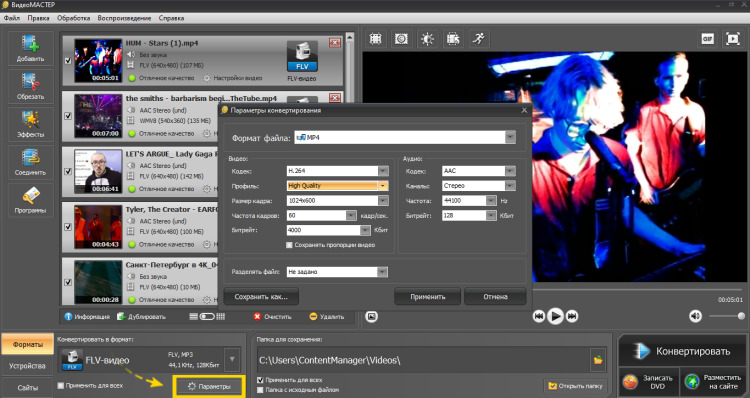
Настройка параметров
Выбираем кодек для конвертации видео:
- DivX – самый распространенный кодек. Сохраняет при сжатии хорошее качество изображения.
- H.264 – кодирует при помощи более сложных алгоритмов. Сохраняет четкость.
- XviD – современный кодек. Его легко найти, есть в открытом доступе в интернете.
- WMV (кодек, а не расширение) – кодек от Microsoft. Сокращает объем, не жертвуя картинкой.
Есть множество кодеков, мы представили самые популярные. Советуем удачное сочетание для просмотра на компьютере: MP4 или MKV плюс кодек H264, они обеспечат максимально хорошее изображение при самом большом сжатии.
Шаг 5. Запустите процесс конвертации
Найдите внизу область «Папка для сохранения», укажите путь для сохранения результата. Нажмите кнопку «Конвертировать» и ожидайте завершения процесса.
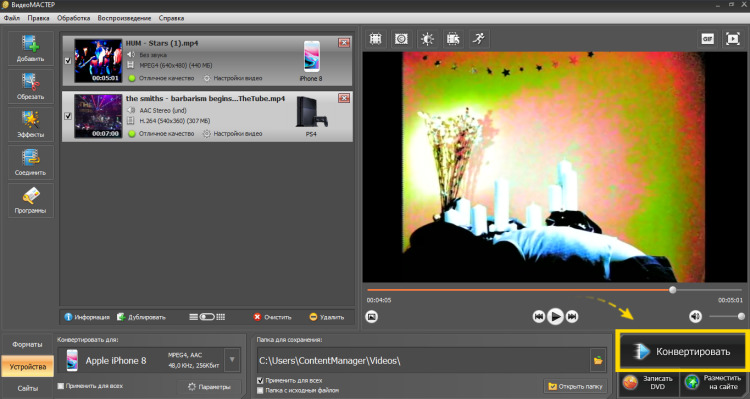
Окончание конвертирование произойдет через несколько минут
Для записи на диск, вставьте его в привод, нажмите «Записать DVD». А для размещения в интернете —«Разместить на сайте», так ролик опубликуется на YouTube.
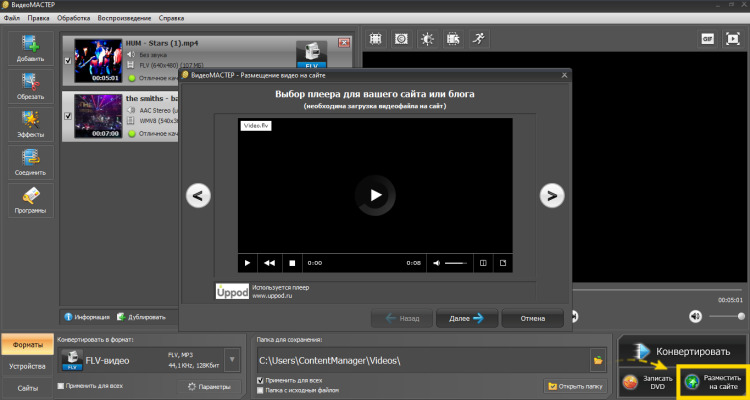
Выберите проигрыватель
- понятен и удобен в освоении, полностью на русском языке;
- подходит для Windows 11, 10, 8, 7 и XP;
- занимает немного места на диске и не требователен к системе;
- работает с 100+ популярными форматами;
- предлагает регулирование битрейта аудио и видео.
Оцените простоту работы в ВидеоМАСТЕРЕ, посмотрев этот видеоурок:
VLC — популярный медиапроигрыватель. Подходит для различных ОС, даже старым версиям Windows и мобильным устройствам. Имеет набор кодеков, позволяющий воспроизводить большинство видео-форматов. VLC умеет всё, что должен уметь хороший плеер: настройка параметров звука и изображения, включение субтитров, создание плейлистов, прослушивание радио. Также разработчики добавили функции компрессора – он переведет файл в необходимый формат, изменит его разрешение и вес.
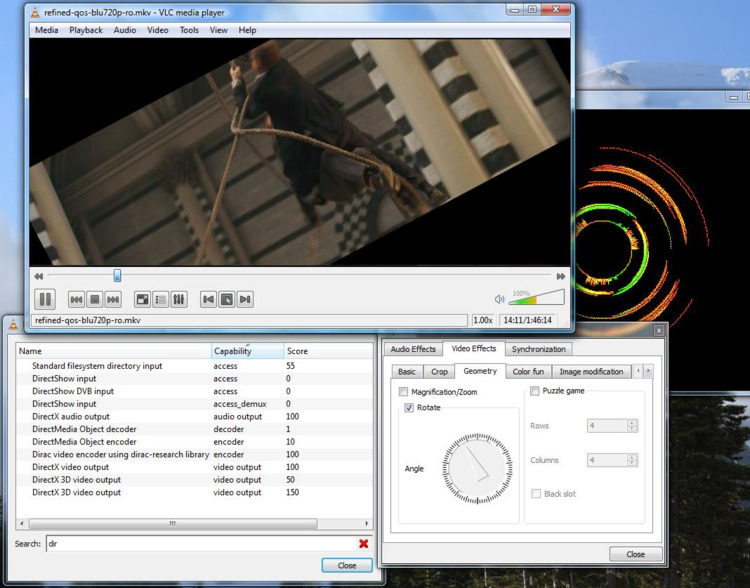
Интерфейс медиаплеера
Конвертация и сжатие видео — это очень ресурсозатратный процесс. Большое видео на маломощном компьютере будет обрабатываться очень долго. Современные ПК и ноутбуки способны справиться с сжатием 2 ГБ видео за пару минут или даже пару часов.
Онлайн-сервис Compress.com
В интернете сейчас много онлайн-сервисов для компрессии видео, выполняющих задачу бесплатно или за деньги. Например, сайт compress.com и многие другие.
Эти сервисы специализируются на одном действии, поэтому разработчики позаботились о максимальном удобстве: загрузили – подождали – скачали или сохранили в облаке и отправили по email. Не нужно быть привязанным к конкретному устройству, достаточно иметь доступ в интернет для совершения операции.
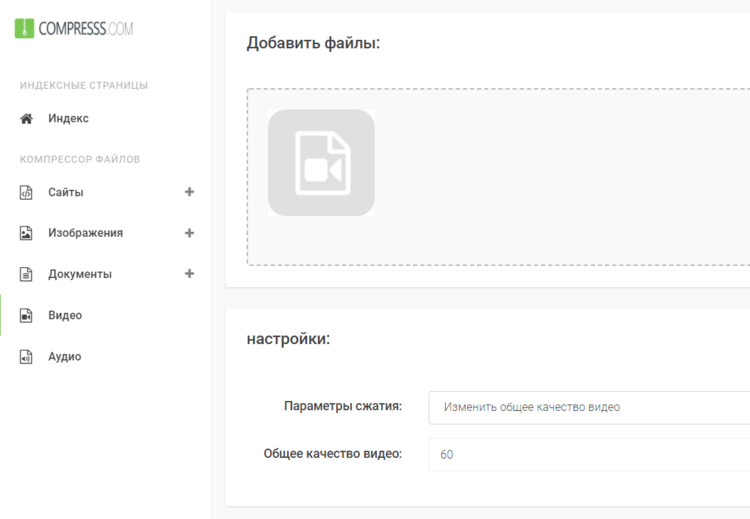
Плюс сервиса – результат без водяного знака
Это удобно, если вам нужно единоразово сжать один небольшой файл. Часто у таких сервисов есть ограничения по объему загружаемого видеоматериала, превысив который придется заплатить определенную сумму, плюс могут добавляться водяные знаки. Это невыгодно, если ваш тариф подключения к интернету имеет ограничения трафика: загрузка и скачивание файлов на устройство затратит много мега- и гигабайт.
7 лучших бесплатных программ для сжатия видео
Последние достижения в области технологий позволяют снимать видео отличного качества. Однако видеофайлы, сделанные при помощи наилучших режимов съемки, обычно имеют огромные размеры. Большие размеры файлов могут вызвать проблемы при загрузке на платформы социальных сетей из-за ограничений размера, а также увеличить само время загрузки при медленном интернет-соединении.

Кроме того, видео больших размеров занимает много места на жестком диске ПК, USB-устройстве или карте памяти. При столкновении с проблемами, описанными выше, можно использовать бесплатное программное обеспечение для сжатия (компрессии) и уменьшения размера видео без потери его качества.
ВидеоШОУ — это программа для монтажа и конвертирования видео на русском языке.
С помощью ВидеоШОУ вы сможете сжать видеофайл, а также делать оригинальные заставки и яркие интро для канала YouTube.
Видеоредактор позволяет работать клипами, фотографиями, аудиозаписями.
В приложении предусмотрена функция звукозаписи. В редакторе слайдов можно работать со слоями, используя коллекцию эффектов. Ролики конвертируются быстро даже в HD-качестве.
Для удобства «ВидеоШОУ» поддерживает все основные видеоформаты и соответствие с Windows 10, 8, 7, XP, Vista.
Программой будет удобно пользоваться новичкам. ВидеоШОУ содержит набор готовых шаблонов с уже установленными анимацией и эффектами, выравниванием, анимацией и 3D-эффектов.
Чтобы начать пользоваться программой ВидеоШОУ достаточно скачать видеоредактор и получать удовольствие от процесса!
Пробная версия — бесплатная !

ВидеоМОНТАЖ — это компактный и доступный видеоредактор, предназначенный для конвертирования и создания роликов и фильмов отличного качества.
Видеоредактор поддерживает форматы HD, AVI, MP4, MPEG, 3GP, MOV, VOB, MKV и др.
Новая версия универсального редактора облегчит работу с видео. С его помощью можно монтировать настоящие произведения киноискусства в домашних условиях и просматривать получившиеся файлы на любых устройствах.
Пробная версия видеоредактора ВидеоМОНТАЖ — бесплатная !

Handbrake — бесплатное ПО с открытым исходным кодом. Работает почти со всеми форматами видео. Поддерживает расширенные функции. Ключевыми особенностями являются:
- Встроенные пресеты устройства.
- Уменьшение размера больших видеофайлов с сохранением исходного качества,
возможность изменения параметров вывода. - Поддерживаемые источники ввода – мультимедийные файлы, DVD или BluRay.
- Видеофильтры – деинтерлейсинг, распаковка, шумоподавление, кадрирование, масштабирование.
- Возможность выбора заголовка, главы или диапазона.
- Пакетное сканирование энкодеров.
- Маркеры глав.
- Субтитры (VobSub, субтитры CEA-608, SSA, SRT).
- Битрейт кодирование.
- Конвертация видеофайлов.
Format Factory – компьютерная программа с открытым исходным кодом, распространяемая на бесплатной основе. Может конвертировать любой формат видео, аудио или изображения. Легко сжимает видеофайлы. Format Factory работает плавно, с быстрой скоростью, без потери качества.
Пользоваться программой просто. Сначала надо импортировать видео, а затем настроить параметры вывода. Для этого выбрать оптимальную скорость кодирования, коэффициент компрессии выходного файла, необходимый кодек, разрешение, соотношение сторон, аудио атрибуты, битрейт, FPS. После этого можно сохранить новые параметры, чтобы использовать их в дальнейшем.
Freemake Video Converter – условно-бесплатное ПО (freemium) для редактирования видео. Совместимо со всеми новейшими камерами и видеоустройствами. Используется для сжатия и конвертации сотен видеоформатов, копирования DVD, создания слайд-шоу. Позволяет записывать совместимые видеопотоки на DVD/Blu-ray-диски или загружать их сразу на YouTube.
AnyVideo Converter – отличный мультимедийный конвертер, позволяющий с легкостью сжимать размер видеофайлов. Программа доступна в платной и бесплатной версиях. Бесплатная версия является полнофункциональной программой, в которой можно сжимать, редактировать, конвертировать видео, загружать контент с You Tube, осуществлять прожиг CD/DVD- дисков. Платная версия имеет некоторые дополнительные функции: поддержку большего количества форматов, возможность копирования DVD-дисков.
Any Video Converter Free имеет понятный интерфейс, быстро работает. После запуска конветера достаточно перетащить файл для обработки в рабочее окно, выбрать конкретное устройство, формат конвертации, параметры сжатия. Параметры сжатия (размер и качество видео, звук) можно изменить на вкладке «Основные параметры» в нижнем правом углу пользовательского интерфейса.
Avidemux – еще одно бесплатное приложение для редактирования и компрессии видео. Предназначено для простых задач резки, наложения различных фильтров, кодирования. Поддерживает множество форматов, включая AVI, DVD, MP4. Имеет возможность автоматизации процесса с помощью создания проектов и очередей заданий.
Для сжатия видеофайла необходимо сначала добавить файл, затем перейти в меню «Настройка». Здесь можно выбрать несколько вариантов обработки, чтобы изменить кодек, частоту кадров, битрейт и другие параметры. Программа поставляется с калькулятором настройки размера выходного медиафайла в соответствии с применяемым битрейтом. Имеет гистограмму битрейта и ряд фреймовых инструментов.
Miro Video Converter– бесплатное ПО, используемое для сжатия видеофайлов и их конвертации для мобильных устройств. Программа работает со всеми основными форматами (AVI, МР4, FLV, MOV, WMV, XviD, MKV), а также поддерживает функцию перетаскивания.
Miro Video Converter имеет небольшое количество опций, поэтому работать с программой просто. После перетаскивания файла в рабочее окно следует выбрать один из предустановленных форматов вывода и нажать кнопку «Конвертировать». Конвертация происходит достаточно быстро, при этом новый файл сохраняется в папку, где находится оригинал. Выбрать другой каталог для сохранения выходного файла, сделать пакетные преобразования или создать свои собственные профили преобразования в Miro Video Converter невозможно.
Free Video Compressor – это простой инструмент для быстрого сжатия видеоклипов
всех популярными форматов. Распространяется бесплатно. Мультимедийное приложение позволяет выбрать процент компрессии (от 10% до 90%), желаемое качество звука, размер видео, различные скорости передачи аудио.
Программное обеспечение включает опцию масштабирования, которую можно использовать для установки высоты и ширины видео. Помимо этого, возможна обрезка видео с одного момента времени на другой.









