Как сделать запись онлайн-вебинара на свой компьютер
Процесс этот не такой уж и сложный, каким может представляться для начинающих пользователей, не знающих основ видео захвата. На самом деле, не потребуется даже какое-либо специализированное программное обеспечение. В принципе, для этого может использовать даже встроенный редактор видео, который имеется в комплекте операционных систем семейства Windows, под названием Movie Maker. Хотя, для получения лучшего результата можно использовать и более продвинутые утилиты типа Adobe Premiere или iMovie для Apple-систем. Сам процесс распознавания устройств и захвата видео практически ничем не отличается. Возможно только некоторое изменение самих команд, используемых в той или ной программе.
Некоторые модели ресиверов приема ТВ из космоса способны вести запись телевизионных передач. Они имеют жесткий диск большого объема. Новые телевизоры с функцией Smart TV позволяют сделать это через порт USB 2.0 (или USB 3.0). Накопитель находится позади телевизора. А объем его значителен – 500 – 1 000 Гб. Если записывается фильм в формате высокой четкости, то для него потребуется 10 — 20 Гигабайт пространства на «винчестере». Кинофильмов обычной четкости можно записать гораздо больше. При этом надо помнить, что просмотр на мониторе компьютера таких фильмов (особенно 3D, невозможен).
Глаз.ТВ

Глаз.ТВ — это один из старейших и самых стабильных порталов для просмотра ТВ онлайн. У него есть программа для компьютеров, через которую можно смотреть более 50 эфирных каналов.
Помимо этого, сервис позволяет смотреть прямые трансляции с веб-камер из разных уголков мира и слушать радиостанции. Чтобы пользователю было удобно, часто просматриваемые каналы добавляются в меню быстрого доступа. Остальные можно найти с помощью поиска по сайту.
Цена: бесплатно.
ОС: Windows.
Если сайт вылетел или перезагрузился, просмотр начинается с того места, на котором пользователь остановился
Download Master
Другая бесплатная программа для записи потокового видео – Download Master. Она умеет скачивать видео с YouTube, Metacafe, Break, Вконтакте, Rambler Vision, Видео bigmir, Видео PLAY.ukr.net. Для скачивания потокового видео с других сайтов воспользуйтесь DMBar для Firefox.
Скачать Download Master с официального сайта: westbyte.com.
Чтобы начать загрузку через Download Master:
-
- Нажмите кнопку «Добавить» в левом верхнем углу программы.

-
Вставьте ссылку на поток и выберите папку загрузки.

Программа Download Master скачивает видео отдельно от аудиодорожки. Для их соединения потребуется скачать дополнительную программу Convertilla. Download Master сам предложит скачать её при необходимости.
DMBar

При заходе на страницу с видео на панели DMBar в Firefox появится кнопка для скачивания. Для её активизации потребуется запустить проигрывание видео.
Часть 3. Запись потокового видео на Android
Телефон Android также имеет встроенную программу записи экрана. Если вы можете найти его на панели уведомлений, найдите Screen Recorder в настройках. Кроме того, вы можете найти Screen Recorder, выбрав «Настройки»> «Приложения и уведомления»> «СМОТРЕТЬ ВСЕ ПРИЛОЖЕНИЯ»> «Screen Recorder».
Как записать потоковое видео на Android? Шаги просты.
- Откройте потоковое видео, которое хотите записать.
- Проведите вниз по панели уведомлений и найдите средство записи экрана. Нажми. Затем нажмите красный значок в программе записи экрана, чтобы начать запись.
- Вы можете нажать значок остановки, когда потоковое видео закончится. Видео будет автоматически сохранено в вашей галерее.
Crystal TV
Перейти на сайт Crystal TV
Сайт русскоязычный, есть версии для iOS, Android, Mac OS, Windows, Symbian и Windows Phone. Судя по всему, ориентирован сервис в первую очередь на мобильное использование в качестве переносного телевизора. Наличие версий для Win Phone намекает на то, что на старый добрый навигатор можно это поставить.
Установщик для виндоус весит 3,8Мб, что очень мало. Скачивается моментально.
Издатель неизвестен (нет цифровой подписи), это печально. Ок, устанавливаем.
При установке предлагается на выбор два языка: Русский и Английский.
Устанавливается довольно быстро.
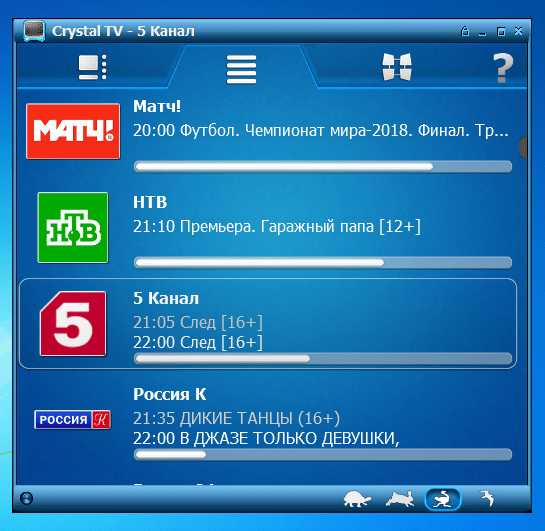
Запускаем программу. Практически на первом же экране нам намекают на то, что не все здесь будет бесплатно. Часть программ помечены замочками. Как обычно причем, все самые интересные. Но зато начало в целом хорошее.

Ладно, выбираем какой-нибудь канал и пробуем посмотреть его.
Из доступных бесплатно каналов всё работает довольно шустро, правда у меня как-то обрезалась картинка по бокам.

Кроме собственно просмотра эфира никаких опций я не нашел. Есть полноэкранный режим. Можно выбрать внизу четыре варианта скорости интернета (и, соответственно, качества картинки) по пиктограммам животных (черепаха, заяц, страус, орел). На орле работало без тормозов. Интернет у меня быстрый, а тестовый комп, как вы поняли, дохлый. Но эфир шел без торможений. В целом зачет.
Если бы Red Bull X-fighters был без платной подписки, то, пожалуй, я бы воспользовался этой программой вне теста ☺
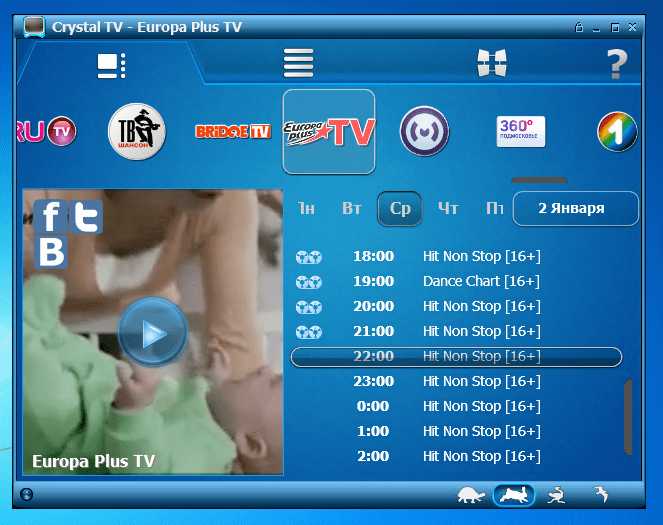
В общем, хорошая программа.
И самая бомбическая ее особенность: можно смотреть архивы телепередач. Но опять же, только при наличии платной подписки.
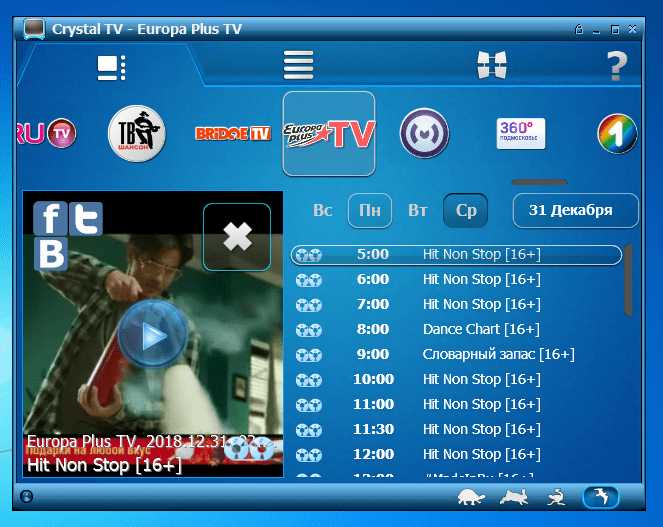
Да, подписка стоит: от 149 руб / 3 месяца, от 249 руб / 6 месяцев, от 349 руб / 1 год.
Бесплатного триального периода не нашел.
Crystal TV

В прошлом Crystal TV был самым любимым и популярным ТВ-плеером в мире: он отличался удобным и практичным интерфейсом, а также отличным сервисом.
Со временем на рынке появились не менее комфортабельные для использования программы, а высокая стоимость подписки отпугнула как новых зрителей, так и уже лояльных пользователей.
Сегодня Crystal TV считается одним из наиболее простых приложений, освоить который могут даже начинающие пользователи, дети и пенсионеры.
Основные преимущества:
- настройка качества и четкости изображения;
- возможность пред просмотра телеканалов;
- доступ к прямому эфиру;
- поддержка прокси;
- автоматическая оптимизация скорости передачи данных;
- поддержка мобильной версии, наличие приложения для гаджетов на Андроид и IOS.
Для просмотра российских и зарубежных каналов необходимо оформить подходящую по цене и ассортименту подписку.
Активация функции записи программ на телевизоре Phillips
Запись ТВ передач доступна также на телевизорах фирмы Phillips. Для этого можно воспользоваться панелью быстрого доступа или использовать пульт дистанционного управления. Весь процесс выглядит следующим образом:
- нужно проверить обновление программного обеспечения, чтобы на телевизоре была установлена последняя версия;
- на задней панели не должны подключаться USB-устройства (нужно присоединить жесткий диск или USB-разъем);
- телевизор самостоятельно запускает функцию форматирования, чтобы удалить всю информацию, поэтому данные нужно заранее сохранить;
- после очистки на экране появится соответствующее уведомление, поэтому нужно выполнить перезапуск телевизора;
- чтобы активировать запись, необходимо выбрать один из предложенных вариантов – начало записи, отложенное включение функции.
Важно помнить, что права на записанные программы или передачи, которые идут в трансляции, принадлежат только поставщику услуг. По этой причине они находятся в доступе только ограниченное количество времени.
Провайдеры или поставщики предоставления услуг могут задействовать шифрование телевизионных трансляций, если имеют на них соответствующие права. Иногда пользователи сталкиваются с ограничениями или невозможностью активации функции записи.
Если в доме используется устройство других производителей, необходимо почитать инструкцию, как записать программу с телевизора и есть ли такая функция. Чаще всего устройства на базе операционной системы Android обладают такой опцией. На современные модели можно установить дополнительное программное обеспечение, чтобы подключать приставки, записывать цифровой поток с монитора.
Нашли ошибку? Выделите ее и нажмите ctrl+enter
Запись видео с телевизора на компьютер

Если вам необходимо или просто появилось желание записать какую-нибудь программу с телевизора, но вы не знаете, как это сделать, сейчас мы во всем разберемся. Данная процедура не так страшна, как ее представляют неопытные в таком деле люди. Достаточно лишь делать все в точности так, как дано в инструкции.
- Благодаря новым технологиям вам практически не нужно иметь какого-либо оборудования, достаточно лишь самого телевизора, компьютера, устройства захвата и провода, с помощью которого будет осуществляться трансляция с телевизора на компьютер.
- Есть несколько видов проводов, способных соединить компьютер и телевизор. Помимо различия во внешнем виде, они также отличаются и по качеству передачи картинки на экран компьютера.
- Самый старый и распространенный провод, разъемы под который присутствуют даже у самых старых телевизоров, — это AV-выходы, или, как их называют в народе, «тюльпаны». Именно они обеспечат передачу картинки. Но есть один главный минус.
- Так как такие разъемы есть на самых древних телевизорах, следовательно, качество передачи картинки оставляет желать лучшего. Если имеется возможность воспользоваться другим разъемом, задействуйте его.
- Самым популярным проводом для передачи картинки с современных телевизоров является HDMI-кабель. Благодаря ему вы сможете передать картинку с компьютера на телевизор или с телевизора на компьютер в идеальном качестве. Именно HDMI сейчас используют в качестве основного кабеля, так как он на голову выше своего предшественника — тюльпана — в плане как дизайна, так и качества.
Перед тем как начать запись видео, требуется соединить телевизор и компьютер AV- или HDMI-кабелем. Если к телевизору подключена ТВ приставка, задействуйте HDMI, если такого нет, то берите AV, однако это очень сильно скажется на качестве записи.
Со стороны компьютера следует подключить кабель в соответствующий разъем, а также скачать любую программу для редактирования видео, например Sony Vegas или любую другую. На официальном сайте вы можете скачать её бесплатно, однако она будет доступна вам в течение двух недель как пробная версия, дальше придется платить.
Что делать дальше?
После того как связь между компьютером и телевизором установлена, а программа для редактирования видео готова к работе, перейдем к следующим шагам:
- выберите метод захвата (можно выбрать любой, но лучше выберите пункт с цифровой камерой);
- дальше требуется ввести любое название для вашего будущего файла;
- выбрать место для сохранения на жестком диске;
- нажать кнопку «Начать захват» и начать запись.
Из всего вышеописанного следует понять, что программу необходимо загружать в первую очередь. Затем запустите нужный канал на телевизоре и начните записывать. После того как вы записали все, что нужно, нажмите на кнопку остановки захвата видео и сохраните записанный файл.
- Если вы решили делать захват через HDMI-кабель, нужно иметь достаточное количество памяти на жестком диске, так как высокое качество видео или фотографий требует много памяти на носителе. Помимо этого, нужно иметь тактовую частоту процессора не менее 3 ГГц для устройств с одним ядром. Если на процессоре 2 ядра, можно использовать тактовую частоту не менее 2 ГГц.
- Благодаря постоянно развивающимся технологиям уже имеются различные модели ресивера, которые ловят связь прямо со спутников, следовательно, запись эфира можно провести прямо с источника вещания.
Как записать видео с экрана: объясняем на примере футбольного матча
Вы хотите посмотреть футбол. Прямые трансляции показывают на спортивных сайтах и по телевизору. Но вы не успеваете к началу и хотите посмотреть игру в записи, и это проблема: трансляции спортивных матчей после окончания обычно не сохраняются.
Если бы речь шла про регби или кёрлинг, это можно было пережить. Но когда вокруг шум, хочется быть в теме: смотреть игры, обсуждать голы и острые моменты вместе со всеми. Это возможно: сохраняйте видео на компьютер или смартфон и смотрите позже.
Записать прямую трансляцию футбольного матча (или любую другую) можно с помощью сервиса Movavi Screen Capture Studio.
Это простая и удобная программа, в которой можно записывать видео с экрана десктопа, а после редактировать его: вырезать рекламу и ненужные фрагменты, накладывать музыку или текст, нарезать гифки.
Посмотрев трансляцию, вы сможете сделать обзор, отправить другу гифку со смешным моментом или смонтировать ролик.
Сначала расскажем про запись.
Установите и запустите Movavi Screen Capture Studio
Скачать программу для Windows или macOS можно бесплатно на сайте Movavi. Программа поддерживает русский язык, поэтому в настройках разобраться легко .
Откройте страницу трансляции
Записывать видео можно с любых сайтов. Например, с , Vimeo, Instagram, «ВКонтакте» или сайта телеканала.
Выберите область экрана, которую нужно записать
Для этого нажмите «Захват экрана» и обведите ту область, которую нужно записать. Если трансляция хорошего качества, включайте полноэкранный режим и захватывайте экран целиком. Если видео низкого разрешения, лучше записать его в уменьшенном формате.
Включите запись звука
Чтобы вместе с видео записался звук, включите запись системного звука. Зелёная иконка — запись включена, серая — выключена. Если забудете про это, придётся смотреть футбол без звука.
Начните запись (если вы у компьютера в момент трансляции)
Кликните REC и через 3 секунды начнётся запись. В процессе можно делать паузы, а чтобы закончить — нажать «Стоп» или F10. сохраняется на десктопе автоматически в формате MKV, после его можно конвертировать в MP4, AVI, MOV и другие форматы.
Установите таймер (если трансляция начнётся позже)
Для настройки таймера нажмите «Захват» в панели инструментов, выберите «Отложенная запись» и установите время футбольной трансляции. Запись начнётся автоматически в установленное время, даже если вас нет у компьютера. После завершения записи можно настроить автоматическую гибернацию или выключение компьютера.
Чтобы не пропустить запись трансляции, можно сделать так, чтобы программа включилась автоматически при включении десктопа. Для этого откройте вкладку «Общие» в параметрах и включите опцию «Запускать программу при входе в систему».
После записи видео можно скинуть на смартфон и посмотреть в свободное время, не расходуя трафик мобильного интернета. А если запись получилась слишком тяжёлой, при сохранении её можно будет сжать до нужного размера.
Как нарезать голы на гифки и смонтировать ролик
После записи видео вы автоматически попадаете в редактор Movavi. Чтобы сделать гифку, нужный момент выделите ползунками, а остальное удалите. Нажмите «Сохранить как» и выберите формат GIF.
Чтобы сделать короткий ролик из лучших моментов матча, выделите ползунками нужные отрывки записи и удалите лишние фрагменты видео. Запись склеится автоматически.
У Movavi есть встроенная библиотека музыки, которую можно бесплатно накладывать на видео, не боясь, что вас забанит .
К видео можно добавить эффекты: плавные переходы, титры, анимацию. Подробные инструкции, как это сделать, есть в обучающих материалах.












