Как определить аппаратную конфигурацию компьютера
Обращаясь на форум за помощью в решении заковыристой проблемы с операционной системой или устройствами, лучше сразу приводить конфигурацию компьютера. Она может дать отвечающим ключ к разгадке проблемы, а вы быстрее получите ответ по существу вместо просьбы привести конфигурацию. А такая просьба неизбежно последует, если только вы не обратились в сообщество телепатов, умеющих определять вашу конфигурацию усилием мысли.
Хорошо, если вы знаете свою конфигурацию назубок. А если нет? Тогда для сбора информации о конфигурации компьютера требуется пара минут и минимум усилий. Ниже я рассакжу о том, как это сделать средствами ОС Windows или сторонними программами, умеющими создавать отчет, который можно опубликовать на форуме.
CPU-Z
CPU-Z дает подробное описание технических характеристик вашего железа, особенно подробно останавливаясь на особенностях процессора.
Софт еще предоставляет спецификации материнской платы, ОЗУ и видеокарты. Проверка выявит уязвимые места. А так же покажет максимальную производительность при нагрузках. Результаты можно сохранить в виде TXT-файла через вкладку «Инструменты».
С помощью средств Windows
Узнать основные характеристики компьютера — можно и без спец. утилит. Правда, информации удастся получить меньше, зато сделать это порой быстрее (т.к. не всегда на ПК есть Интернет, чтобы скачать нужную утилиту; да и не всех пользователей есть права, чтобы установить, то, что будет скачано. ).
Вариант 1: командная строка (универсал. метод)
Этот вариант хорош тем, что позволяет в командной строке моментально получить всё самое необходимо о системе (как ПО, так и «железках»).
Командную строку лучше запустить под именем администратора, а затем скопировать и вставить в нее нижеприведенный зеленый код, нажать Enter.
echo ***ocomp.info*** & wmic cpu get name & wmic bios get serialnumber & wmic MEMPHYSICAL get MaxCapacity & wmic baseboard get product & wmic baseboard get version & wmic bios get SMBIOSBIOSVersion & wmic path win32_VideoController get name & wmic path win32_VideoController get DriverVersion & wmic path win32_VideoController get VideoModeDescription & wmic OS get Caption,OSArchitecture,Version & wmic DISKDRIVE get Caption && echo ***ocomp.info***

Пример просмотра характеристик компьютера в командной строке
Расшифровка по порядку:
ЦП, серийный номер устройства, ОЗУ, модель ноутбука (мат. платы), ее версия, версия BIOS, модель видеокарты, версия драйвера графического процессора, разрешение дисплея, информация о Windows, информация о жестких дисках.
Вариант 2: параметры (Windows 11/10)
Если у вас установлена современная ОС Windows 11/10 — достаточно нажать на сочетание Win+i (чтобы открылись параметры) и перейти в раздел «Система / о системе» .
Альтернативный вариант : нажать на Win+R , и в строку «Открыть» ввести команду ms-settings:about , нажать Enter.
*
Собственно, из этой вкладки вы сможете узнать основные характеристики вашего ПК/ноутбука и ОС Windows. Пример на скриншоте ниже.

Windows 10 — характеристики устройства
Вариант 3: с помощью msinfo32
Этот способ — один из самых универсальных и информативных в Windows.
Сначала нажмите сочетание кнопок Win+R (актуально для Windows 7, 8, 10, 11). В открывшемся окне «Выполнить» наберите команду » msinfo32 » (без кавычек) и нажмите Enter (скриншот ниже в помощь).

msinfo32 — просмотр сведений о компьютере
Далее откроется окно со сведениями о системе, можно узнать следующее:
- аппаратные ресурсы;
- мультимедиа устройства;
- звуковые устройства;
- дисплей, видеокарта;
- информация о сети;
- информация о модеме, сети, портах и т.д. (скрин ниже ).

Информация о Windows, компьютере
Вариант 4: свойства системы
Если есть потребность в информации о ОС Windows или количестве памяти, рабочей группе, имени компьютера — то можно воспользоваться свойствами системы .
Для этого зайдите в панель управления Windows по пути: Панель управленияСистема и безопасность . Далее откройте раздел «Система» (см. скрин ниже ).

Система и безопасность — система
После чего откроется окно со свойствами системы, в котором будет представлено:
- версия ОС Windows (в примере ниже представлена ОС Windows 10);
- процессор;
- установленная память;
- тип системы (x32 или x64);
- название компьютера, в какой рабочей группе он состоит и пр.
Примечание!
Альтернативный способ вызвать окно «Система» (которое на скрине ниже) — нажать сочетание кнопок Win+Pause Break .

Система Windows 10
Вариант 5: средство диагностики DirectX
Данный компонент помогает получить детальные сведения об установленных компонентах и драйверах DirectX.
Чтобы запустить данное средство, нужно: сначала нажать сочетание кнопок Win+R и ввести команду dxdiag , нажать Enter .

Запускаем средство диагностики DirectX (DxDiag)
Далее откроется окно » Средство диагностики. «. Здесь есть несколько вкладок:
- система : можно узнать имя компьютера; версию ОС Windows; модель компьютера/ноутбука; процессор; кол-во оперативной памяти; размер файла подкачки и др.;
- экран : здесь представлено имя устройства, изготовитель видеокарты, тип микросхемы, разрешение, кол-во памяти, версия драйвера и пр.;
- звук : динамики, головные телефоны, версия драйвера, производитель и пр. информация.

Средство диагностики DirectX / Кликабельно
Платные решения
32. SSC Serv
SSC Serv платный инструмент мониторинга.
33. KS-HostMonitor
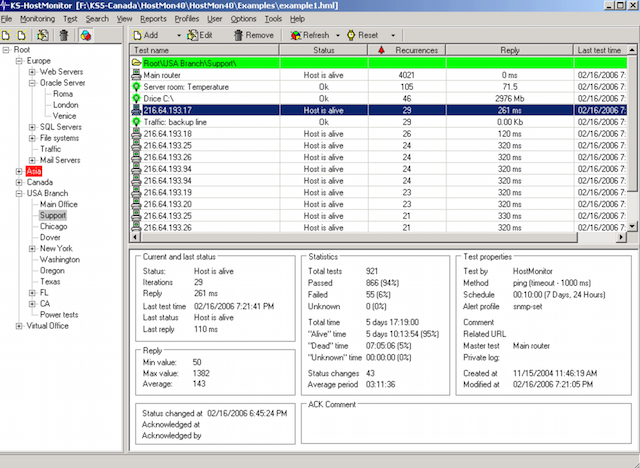
Инструменты для мониторинга сетевых ресурсов, позволяет проверять любые параметры серверов, гибкие профили действия позволяют действовать в зависимости от результатов тестов.
34. Total Network Monitor
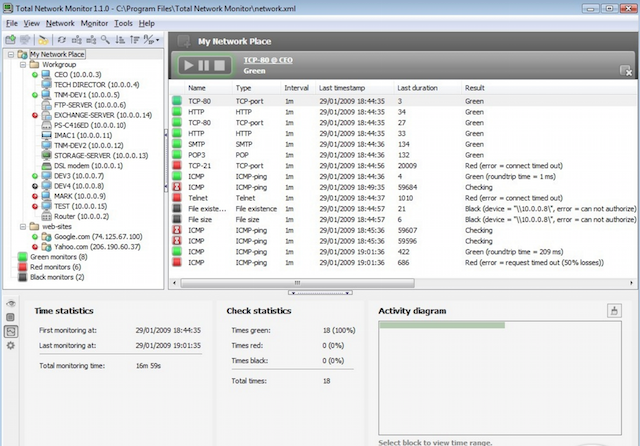
Это программа для постоянного наблюдения за работой локальной сети отдельных компьютеров, сетевых и системных служб. Total Network Monitor формирует отчет и оповещает Вас о произошедших ошибках. Вы можете проверить любой аспект работы службы, сервера или файловой системы: FTP, POP/SMTP, HTTP, IMAP, Registry, Event Log, Service State и других.
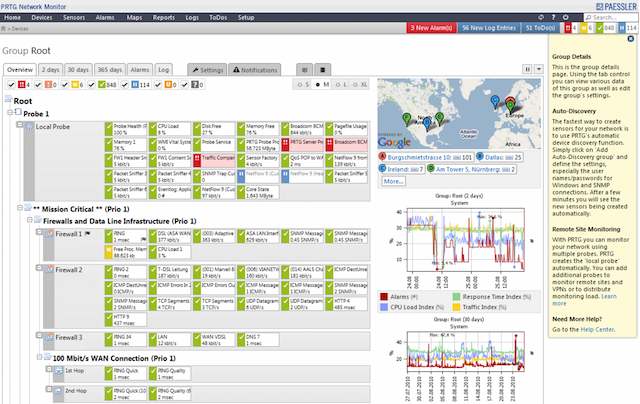
PRTG — простая в использовании, условно-бесплатная программа для мониторинга сети, собирает различные статистические данные с компьютеров, программ и устройств, которые Вы указываете, поддерживает множество протоколов для сбора указанных сведений, таких как SNMP и WMI.
36. GroundWork
GroundWork, по сравнению с Nagios или Cacti, не требует значительных затрат времени для настройки. Для управления и вывода информации используется понятный веб-интерфейс, который построен на базе Monarch (MONitor ARCHitecture)и Fruity. Если возникает проблема, на указанный почтовый адрес приходит сообщение или SMS-сообщение. Предоставляемая система отчетов позволяет проанализировать все процессы во времени.
37. WhatsUpGold
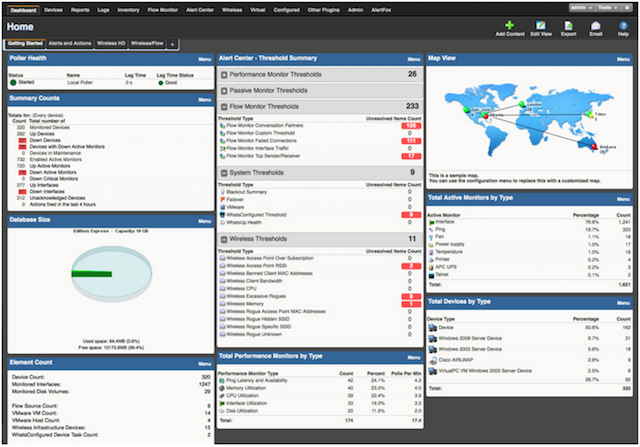
Это мощное, простое в использовании программное средство для комплексного мониторинга приложений, сети и систем. Позволяет производить поиск и устранение проблем до того, как они повлияют на работу пользователей.
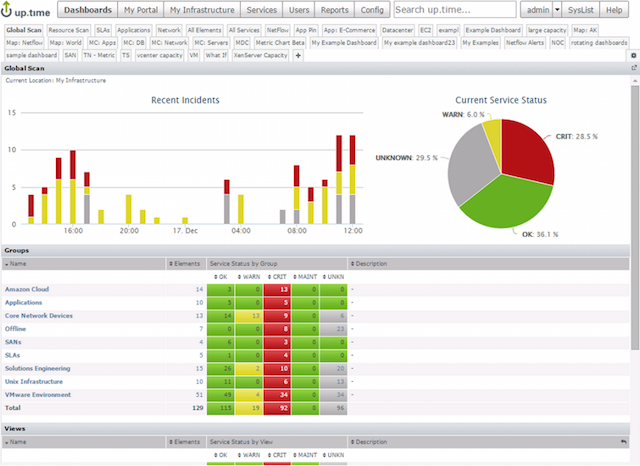
Поддерживает несколько операционных систем и технологий виртуализации. Есть много бесплатных тулзов, с помощью которых можно мониторить систему.
39. PowerAdmin
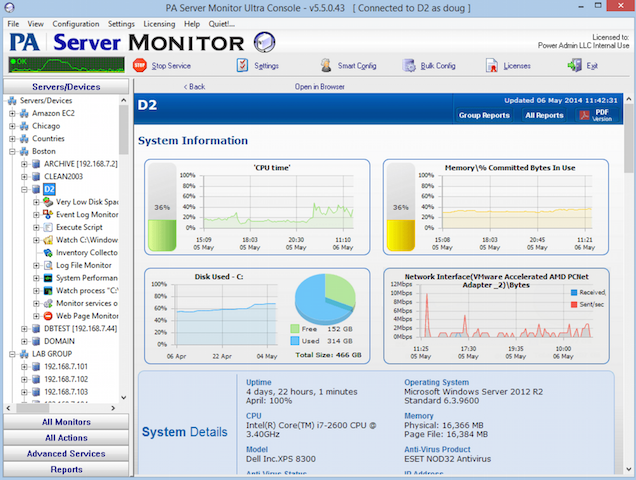
PowerAdmin является коммерческим решением для мониторинга.
40. ELM Enterprise Manager
ELM Enterprise Manager — полный мониторинг от «что случилось» до «что происходит» в режиме реального времени. Инструменты мониторинга в ELM включают — Event Collector, Performance Monitor, Service Monitor, Process Monitor, File Monitor, PING Monitor.
41. EventsEntry

42. Veeam ONE
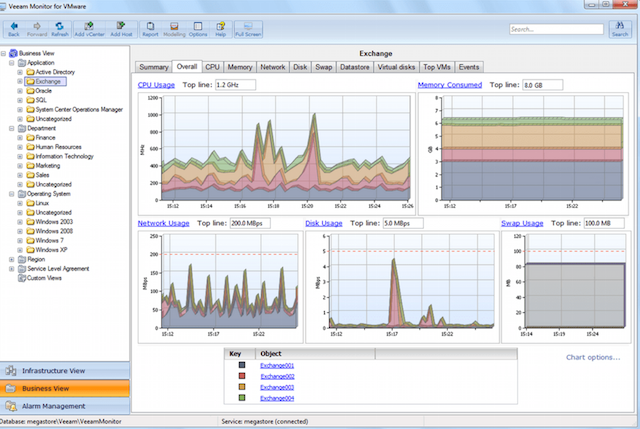
Эффективное решение для мониторинга, создания отчетов и планирования ресурсов в среде VMware, Hyper-V и инфраструктуре Veeam Backup & Replication, контролирует состояние IT-инфраструктуры и диагностирует проблемы до того, как они помешают работе пользователей.
43. CA Unified Infrastructure Management (ранее CA Nimsoft Monitor, Unicenter)
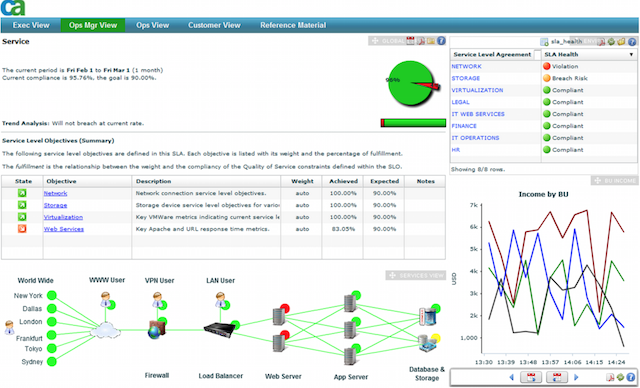
Мониторит производительность и доступность ресурсов Windows сервера.
44. HP Operations Manager
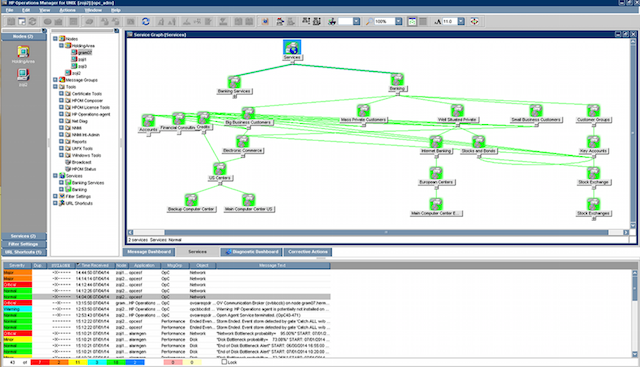
Это программное обеспечение для мониторинга инфраструктуры, выполняет превентивный анализ первопричин, позволяет сократить время на восстановление и расходы на управление операциями. Решение идеально для автоматизированного мониторинга.
45. Dell OpenManage
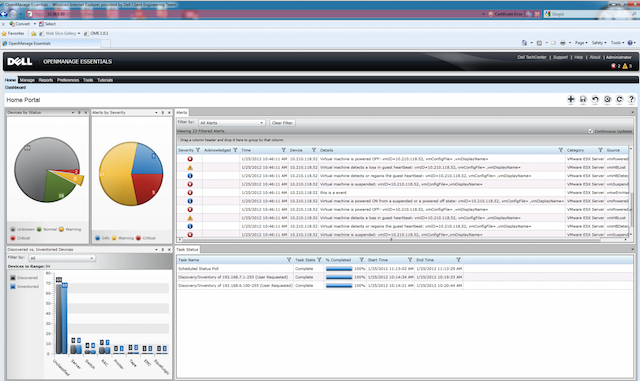
OpenManage (теперь Dell Enterprise Systems Management) «все-в-одном продукт» для мониторинга.
46. Halcyon Windows Server Manager
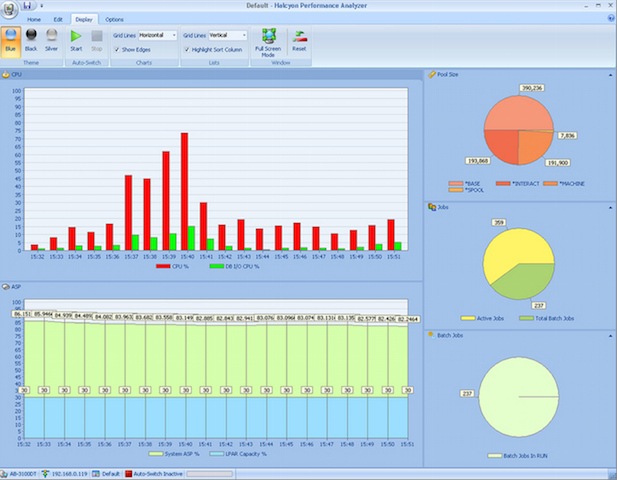
47. Topper Perfmon
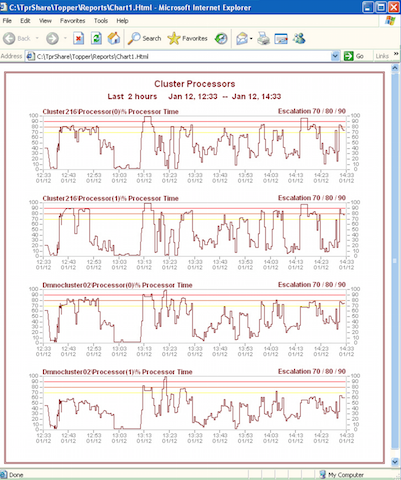
Используется для мониторинга серверов, контролирует процессы, их производительность.
48. BMC Patrol
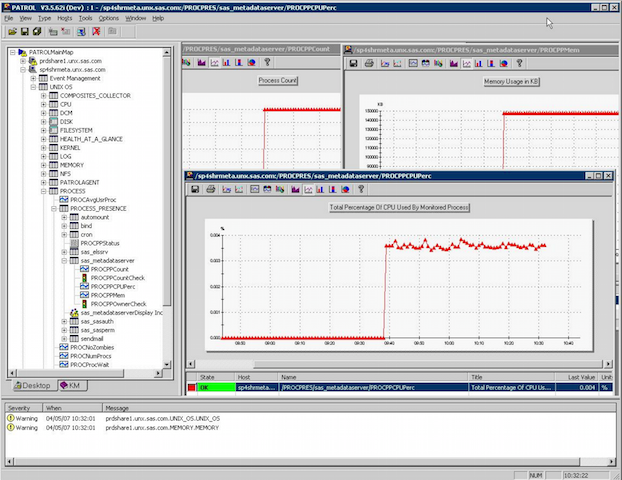
Система мониторинга и управления управления IT — инфраструктурой.
49. Max Management
50. ScienceLogic
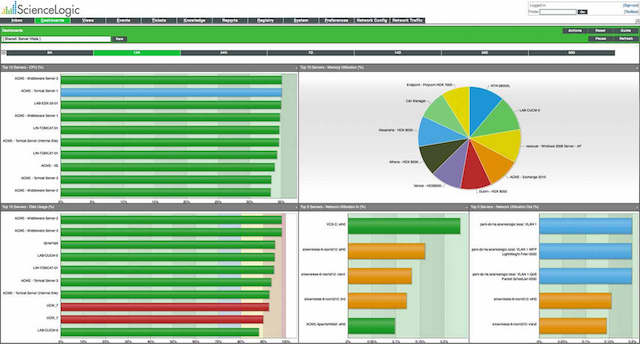
ScienceLogic еще одна система мониторинга.
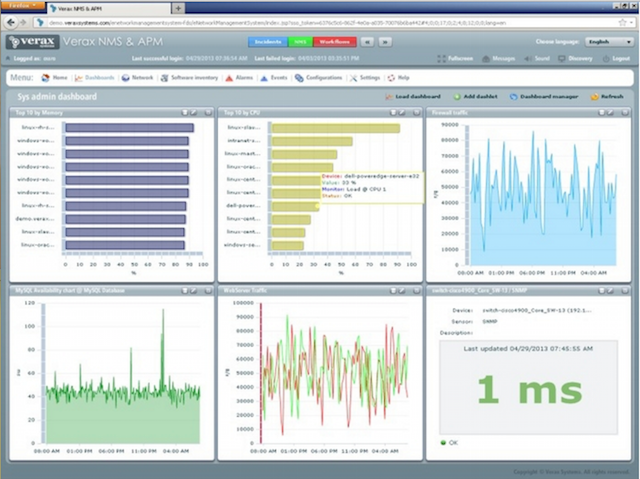
Менеджмент и мониторинг сетей, приложений и инфраструктуры.
Тестируем процессор
Это особенно актуально в случае, если вы разгоняете ЦПУ или если поставили новое охлаждение. С помощью стресс-теста можно определить, насколько сильно загружаются кулеры, как чувствует себя процессор после оверклокинга. Поможет нам в этом OCCT.

И хоть с помощью данной программы можно тестировать и видеокарту, мы рекомендуем использовать другую программу (она чуть ниже). OCCT поддерживает 99% моделей процессоров и способен загрузить каждую из них на полную катушку (в отличии от вышеупомянутой AIDA64, в которой тоже есть бенчмарк). Софт позволяет на графиках мониторить уровень напряжения камня, степень и тип загрузки (имеется несколько видов тестов), температуру, а также уровень троттлинга.

Следите за температурой с Core Temp
Загрузите программу с сайта: alcpu.com/CoreTemp/

Получает информацию с температурных датчиков ПК. Проверяет, сильно ли система грузит ЦП. Особенность программы — функция защиты от перегрева. Она сообщит об этом, и предпринимает определенные действия. Переведет ПК в спящий режим, или включит его (можно настроить по выбору).
Показывает значения ядра ЦПУ, частоту и напряжение на чипе. Отличается от подобных программ возможностью отображения максимальной температуры нагрева в зависимости от модели процессора. Даже если вы начинающий пользователь, посмотрев на минимальные и максимальные значения поймете, в норме ли показатели температуры.
- Потребляет мало системных ресурсов;
- Понятный интерфейс;
- Защищает систему от перегрева;
- Возможность поиска новых драйверов;
- Обновление БИОС;
- Продвинутая настройка диагностики;
- Бесплатная.
SpeedFan
SpeedFan — простая утилита для контроля основных показателей ноутбука. Показывает частоту процессора, скорость вращения вентилятора, напряжение, температуру других устройств. Эту программу тоже любят пользователи, которые занимаются разгоном ПК и ноутбуков, так как она предоставляет точную информацию о текущем состоянии важных компонентов. Отдельные сведения собираются в графики, удобные для визуального восприятия.

Программа SpeedFan знает всё о кулерах
Программа SpeedFan позволяет изменить скорость кулеров. Это может быть полезно, если ноутбук перегревается и мы хотим немного прокачать систему охлаждения.
- Нажимаем на кнопку Configure.
- Переходим в раздел Advanced.
- Находим в списке элементы Pwm Mode и убеждаемся, что они имеют статус Manual. Если выбран другой режим, то выделяем каждый элемент и выбираем для него статус Manual через строку Set To.

Изменять скорость вращения можно вручную
- Возвращаемся в главное окно программы.
- С помощью кнопок со стрелками изменяем значение параметра Pwm1.
- Проверяем, как работает вентилятор — смотрим, снизилась ли температура процессора или другого компонента.
Опытным путём можно определить, какой вентилятор обдувает то или иное устройство (если установлено несколько кулеров), после чего переименовать параметры в интерфейсе программы.
- Позволяет управлять скоростью вентиляторов.
- Самостоятельно проводит SMART-тест, контролируя состояние жёсткого диска.
- Следит за напряжением на выводах блока питания.
- Проверяет температуру критически важных компонентов: процессора, видеокарты, памяти.
- Нет подробной информации о компонентах компьютера, только текущие показатели их работы.
- Нет встроенных тестов.
System Information for Windows

И последняя в нашем списке программа – System Information for Windows (SIW). Данная программа была также разработана один человеком – и его Габриэль Топала. Утилита представляет собой крайне мощный инструмент, с помощью которого можно получить подробную информацию об конфигурации оборудования компьютера.
Помимо прочего, с помощью SIW вы сможете узнать сетевую информацию, информацию об установленном ПО, включая и драйвера, а также компонентах системы. Интерфейс системы немного замысловат, но к нему все же можно привыкнуть, после чего для вас откроется доступ к крайне широкому функционалу программы, за которую, кстати, нет нужды платить.












