9 приложений для тестирования видеокарты
Сегодня мы поговорим о самых популярных программах, позволяющих тестировать работу видеокарт. Также можно провести сравнительный анализ выявленных результатов с идентичными моделями. Другими словами, у вас появится возможность выбрать наилучший вариант для своего компьютера либо ноутбука. А ещё вы сможете зафиксировать требуемые параметры для подключения «громоздких» игр и программ.
Если вы хотите изучить производительность компьютерной видеокарты, чтобы только проверить эффективность разгона, не забывайте, что сильно рискуете. Проходя тест, отслеживайте температурные показатели процессора, видеочипа и чипсета материнской платы. Если монитор демонстрирует более 100 градусов по Цельсию, останавливайте весь процесс (при отсутствии реакции со стороны термозащиты — если нет отключения ПК, синего экрана). Если перегреется, могут сломаться комплектующие.
CPU-Z
CPU-Z дает подробное описание технических характеристик вашего железа, особенно подробно останавливаясь на особенностях процессора.
Софт еще предоставляет спецификации материнской платы, ОЗУ и видеокарты. Проверка выявит уязвимые места. А так же покажет максимальную производительность при нагрузках. Результаты можно сохранить в виде TXT-файла через вкладку «Инструменты».
Программы для измерения FPS в играх
Вместе с отображением количества кадров в секунду, многие утилиты «умеют» кое-что другое. Например, запись экрана, создание скриншотов во время игры, улучшение производительности.
Fraps
Это одна из самых распространенных программ для захвата изображения. С ее помощью можно записывать видео, звук, делать скриншоты и просматривать количество ФПС. У софта есть свои преимущества: в интерфейсе просто разобраться. В окне есть четыре вкладки (главное, FPS, видео, скриншоты), в каждой из которых выполняются определенные настройки, выставляются горячие клавиши.

Программу Fraps понадобится купить. Но это не мешает пользователям пользоваться утилитой. Просмотр количества кадров в секунду — бесплатная функция. Также юзер может создавать скриншоты без активации продукта. Файлы сохраняются в формате BMP. Для других расширений придется заплатить за софт. Запись видео также ограничена определенным количеством минут.
Обратите внимание: захват экрана требует от компьютера больше ресурсов. Поэтому во время записи будет меньше кадров в секунду.
После запуска Fraps, пользователь увидит показатель в углу дисплея. Его расположение можно изменить, а также настроить некоторые горячие клавиши в соответствующей вкладке.
MSI Afterburner
Это еще одна распространенная программа для просмотра FPS. Это гибкая утилита, предназначенная для настройки видеоадаптера. MSI Afterburner подходит не только для мониторинга статистики, но и для улучшения производительности, путем разгона видеокарты. Счетчик ФПС создан для просмотра результата настройки. Но проводить манипуляции над картой не обязательно.

Программа бесплатная, интерфейс почти полностью переведен на русский язык. А во вкладках на английском, разобраться просто. Все параметры интуитивно понятные. Однако некоторые пункты предназначены для опытных пользователей. Поэтому рекомендуется менять те параметры, в которых уверены.
Важно: при помощи разгона видеоадаптера можно поднять количество кадров в секунду. Но опции нужно использовать с умом, поскольку таким образом возможно навредить видеокарте, либо вывести ее из строя.
Чтобы включить счетчик кадров в секунду, зайдите в параметры программы (для этого нажмите на иконку шестеренки), выберите вкладку «Мониторинг». Активируйте опции «Частота кадров», затем «Показывать в ОЭД».
Другие возможности программы для измерения FPS в играх:
- отображать загруженность ресурсов компьютера, нагрев комплектующих, напряжение и другие нужные показатели;
- ускорение или замедление кулера;
- изменение параметров отображения ФПС и других сведений;
- запись видео;
- benchmark (тест на нагрузку);
- автоматический и ручной разгон.
Также к утилите есть приложение для Андроид-смартфона. С его помощью можно настраивать софт удаленно, разгонять процессор или видеокарту, ускорять кулер.
GeForce Experience
Это программное обеспечение подходит для игроков, использующих видеокарты линейки GeForce от компании NVIDIA. Оно пригодится не только для мониторинга статистики. Это программа для управления видеоадаптером. Для контроля существует много функций, для продвинутых владельцев и новичков. Кроме того, GeForce Experience автоматически ищет обновления для драйверов карты.

- Зайдите в программу GeForce Experience.
- Нажмите на меню «Внутриигровой оверлей». Кнопка находится рядом с настройками программного обеспечения.
- Выберите параметры (иконка шестеренки).
- Откройте вкладку «Расположение HUD».
Во вкладке «Счетчик кадров» можно выбрать, где он будет размещен, а также включить опцию.
Это еще одна многофункциональная утилита, которая пригодится геймерам. Работает она по такому же принципу, как остальные — использует оверлей. То есть отображение поверх окон. Вдобавок Cam умеет повышать производительность в играх и показывать другие статистики.

Преимущества этого программного обеспечения: софт бесплатный и имеет переведенный интерфейс. Однако для мониторинга статистики понадобится создать аккаунт. Внешний вид утилиты похож на MSI Afterburner. Хотя функционал отличается: вторая предназначена в первую очередь для разгона компьютера или ноутбука, что значительно повышает производительность.
Прочие опции программы Cam:
- отображение фреймрейта;
- улучшение быстродействия видеоадаптера;
- сохранение информации о производительности;
- предупреждения об ошибках в работе ПО или железа.
Это не все функции, но их достаточно для большинства игроков. Счетчик включается в настройках программы.
FPS Monitor
Судя из названия программы, отображение ФПС — основная задача утилиты. Кроме того, отображается загруженность комплектующих. К примеру, температура центрального процессора, количество свободной ОЗУ и другие полезные характеристики.

Все сведения отображаются поверх игры. Единственное, бывает сложно привыкнуть к интерфейсу. Но его можно настроить как угодно. Если в некоторых программах выбирается только угол, где размещен счетчик, то в FPS Monitor пользователь настраивает цвет текста, шрифт, размеры и прочие параметры.
Полезная информация: утилита поддерживает горячие клавиши, а также «пресеты» для настроек отображения информации. Можно использовать стандартные, либо создавать свои, подстраивая каждый пункт под себя.
Чтобы испытать софт, существует демо версия. За полноценную программу нужно заплатить 350 рублей. Хотя неполное ПО не ограничено. Перед пользователем будет водяной знак.
PRIME 95
Классическая утилита для тестирования работы ЦП, которая появилась аж в 1995 году. И с того времени постоянно обновляется, и до сих пор даст фору многим аналогам!
Алгоритм теста следующий: PRIME 95 «заставляет» процессор производить сложные арифметические операции (искать «простые» числа Мерсена) , благодаря чему удается оценить не только его надежность и стабильность, но и точность вычислений (результаты, которые выдаст ваш ЦП будут сравнены с эталоном).

Скриншот работающей PRIME 95
Вообще, эту утилиту (как и предыдущую IntelBurnTest) рекомендуется запускать параллельно с какой-нибудь HWMONITOR, которая и покажет все необходимые показатели (температуру, частоты и т.д.).
В остальном же, к PRIME 95 нет никаких нареканий. Подобные ПО я давно уже храню на отдельной аварийной флешке (чего и вам советую, а то мало ли. ).
Overwolf
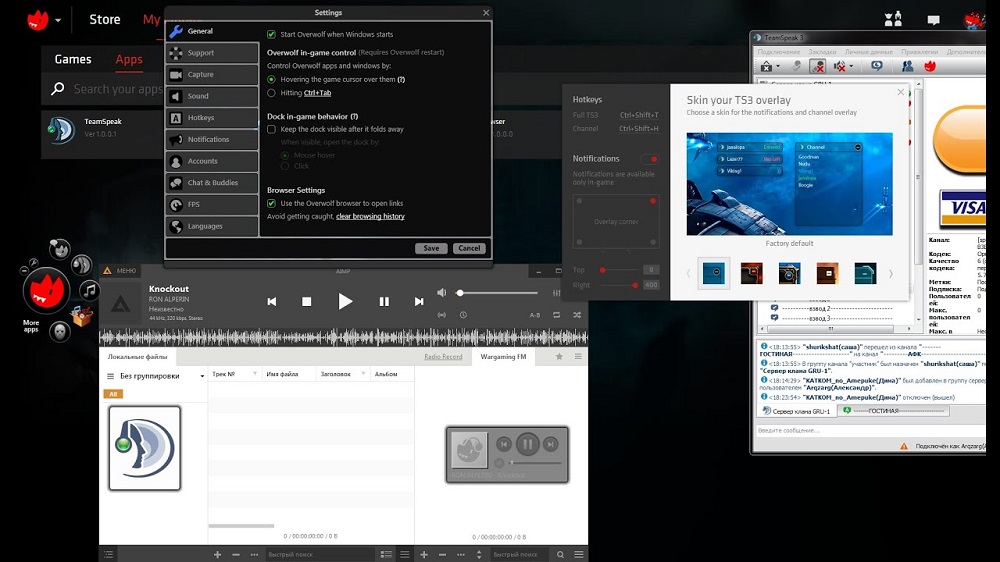
Многофункциональная программа, которая, помимо всего прочего, позволяет смотреть текущий ФПС и отображать его непосредственно в играх, во время процесса игры.
Разработка направлена на геймеров и предлагает широкий набор функций.
Чтобы видеть FPS, достаточно зайти в настройки, перейти в раздел FPS и поставить галочку напротив строки Enable In Game FPS.
Также от юзера потребуется назначить подходящую ему горячую клавишу и место на экране, где будет выводиться показывающий частоту кадров счётчик. Всё, игра запускается, и показание FPS перед глазами.
Игра на ПК требует мощного оборудования и подходящего программного обеспечения
После того, как мы выбрали вышеупомянутые PC платформу, чтобы наслаждаться нашими любимыми играми, мы хотим получить максимальную производительность. И нет ничего хуже, чем игра, которая плохо работает в середине игры, особенно если мы, например, играем онлайн. Поэтому, если у нас есть наиболее подходящая конфигурация и компоненты в компьютере, например, в Windows мы можем найти способ измерить ЦП и GPU / ГРАФИЧЕСКИЙ ПРОЦЕССОР использование компьютера во время игры.
Как вы можете себе представить, это потребление будет напрямую связано с общей производительностью игры как таковой. Вот почему в этих же строках мы поговорим о серии приложений для Windows для всего этого. Это позволит нам увидеть использование CPU, GPU и FPS пока мы играем
Как повысить FPS в играх
Если вы заметили, что кадры в игре меняются медленно или с непостоянной скоростью, возможно, вам помогут следующие приемы:
- выставить более низкие настройки графики;
- снизить игровое разрешение;
- закрыть все сторонние программы, которые могут «съедать» часть ресурсов процессора, видео и оперативной памяти;
- обновить драйвер видеокарты.
Если же FPS стабильно низкий у большинства видеоигр, которые вы запускаете, возможно, пришло время хотя бы частично обновить компьютер.
Верна и обратная логика: если фреймрейт на ваших настройках стабилен, без сильных снижений, держится хотя бы на уровне 45-55 кадров в секунду, настройки графики можно улучшить.
OCCT 4.5.1 – проверка стабильности и температур
Отличная программа для проверки стабильности и температур компьютера через максимальные нагрузки процессора или видеокарты. OCCT создаёт автоматические диаграммы записи температур, частоты, а также напряжения узлов во время теста.
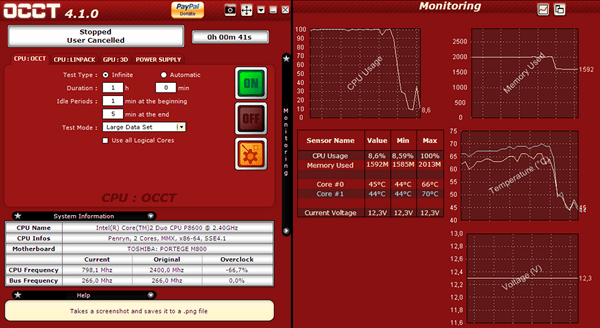
Примечание – если блок питания или другой компонент в вашем компьютере неисправен, но всё ещё работает, то максимальная нагрузка через OCCT может привести к его повреждению, точнее, программа ускорит выход из строя (ибо компонент уже был неисправен)!
Альтернативные программы: FurMark, Prime95 или для мониторинга температуры SpeedFan, RealTemp и CoreTemp.
FutureMark Suite
FutureMark предоставляет высококачественное программное обеспечение для тестирования производительности GPU.
Софт делает ряд тестов по производительности и времени автономной работы. Их результаты помогают с поиском устройств, которые предлагают идеальное сочетание эффективности и продуктивности.












