«Виртуальная школа» — инструкция по использованию сервиса
Виртуальная школа — это онлайн-сервис, созданный для школ и других образовательных заведений. Это не только электронный дневник и журнал, но и множество инструментов для удобного управления образовательным процессом. Если ваше учебное заведение перешло на использование «Виртуальной школы», эта пошаговая инструкция поможет разобраться в работе сервиса.
Сервис содержит самые востребованные модули для школ:
- электронный дневник;
- электронный журнал;
- справочная информация о школе;
- база данных по родителям, учащимся и учителям;
- оповещение родителей по СМС;
- поиск информации по базе данных;
- отчетность;
- электронный обмен сообщениями между всеми участниками процесса образования.
С помощью Виртуальной школы можно решать следующие задачи:
- автоматизировать процесс образования;
- организация доступа к первичным данным об учителях, учениках и родителях;
- перевод классического журнала в электронный формат;
- повышение показателей успеваемости и посещаемости за счет информирования родителей с помощью СМС;
- организация доступа родителей к информации о ребенке через интернет;
- мгновенное формирование отчетности.
Для использования сервиса нет необходимости устанавливать дополнительное программное обеспечение на компьютер или телефон. Достаточно лишь иметь доступ к интернету и любой современный браузер.
AMW board
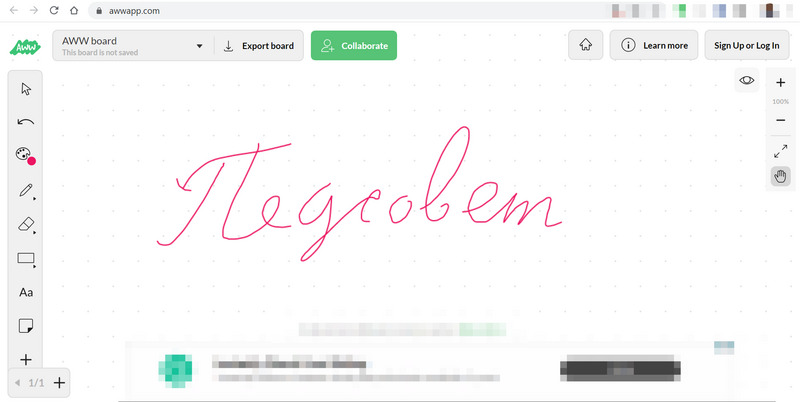
Доступ к виртуальной доске очень простой — прямо из браузера и не требует никакой регистрации. Вы можете пригласить других участников с помощью специальной ссылки или QR-кода. Но на бесплатном тарифе количество гостей ограничено. Постоянная регистрация позволяет вам сохранить доску для будущего использования, но если не хотите этого делать, то результат работы можно скачать в виде картинки или PDF.
У этой доски есть сетка из точек, которая помогает рисовать и выравнивать текст. Любые действия можно отменять простым способом, а с помощью ластика стирать определенную область, прямо как обычной губкой или тряпкой.
Педсовет — сообщество для тех, кто учит и учится. С нами растут профессионалы.
Хотите успевать за миром и трендами, первыми узнавать о новых подходах, методиках, научиться применять их на практике или вообще пройти переквалификацию и освоить новую специальность? Всё возможно в нашем Учебном Центре.
На нашей платформе уже более 40 онлайн-курсов переквалификации и дополнительного образования.
Голова Путина «в голограмму играла»
В то же время телеграм-канал «Труха» утверждает, что голова Путина на видео двигается отдельно от тела.
«У Путина на встрече с Шойгу голова опять «в голограмму играла». Чуваки, да купите уже нормальный хромакей и наймите адекватного режиссера монтажа», — написали они.
Канал выложил следующий отрывок из видео:
Приложение «ИСОУ Виртуальная школа»
Функционал приложения менее разнообразный по сравнению с сайтом, но более удобный, так как можно в любой момент посмотреть оценки и получать уведомления о новых отметках. Скачать приложение можно по ссылке >>>
Далее нужно авторизоваться с логином и паролем, полученными от учителя. В приложении доступны следующие разделы:
-
дневник (в этом разделе доступно расписание занятий на каждый день, также можно смотреть домашние задания, если учителя их вносят, и выставленные оценки в рамках конкретного учебного дня);
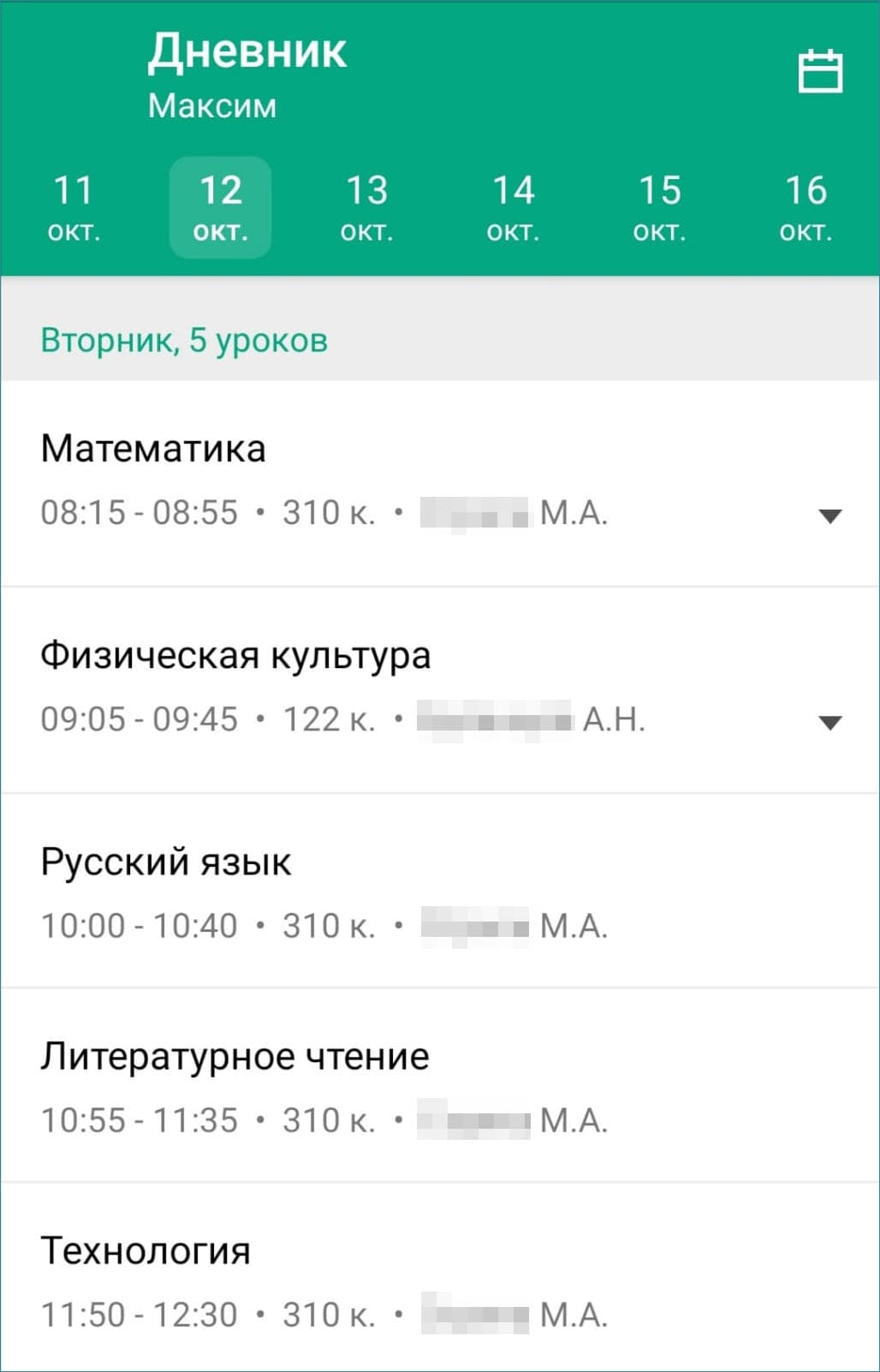
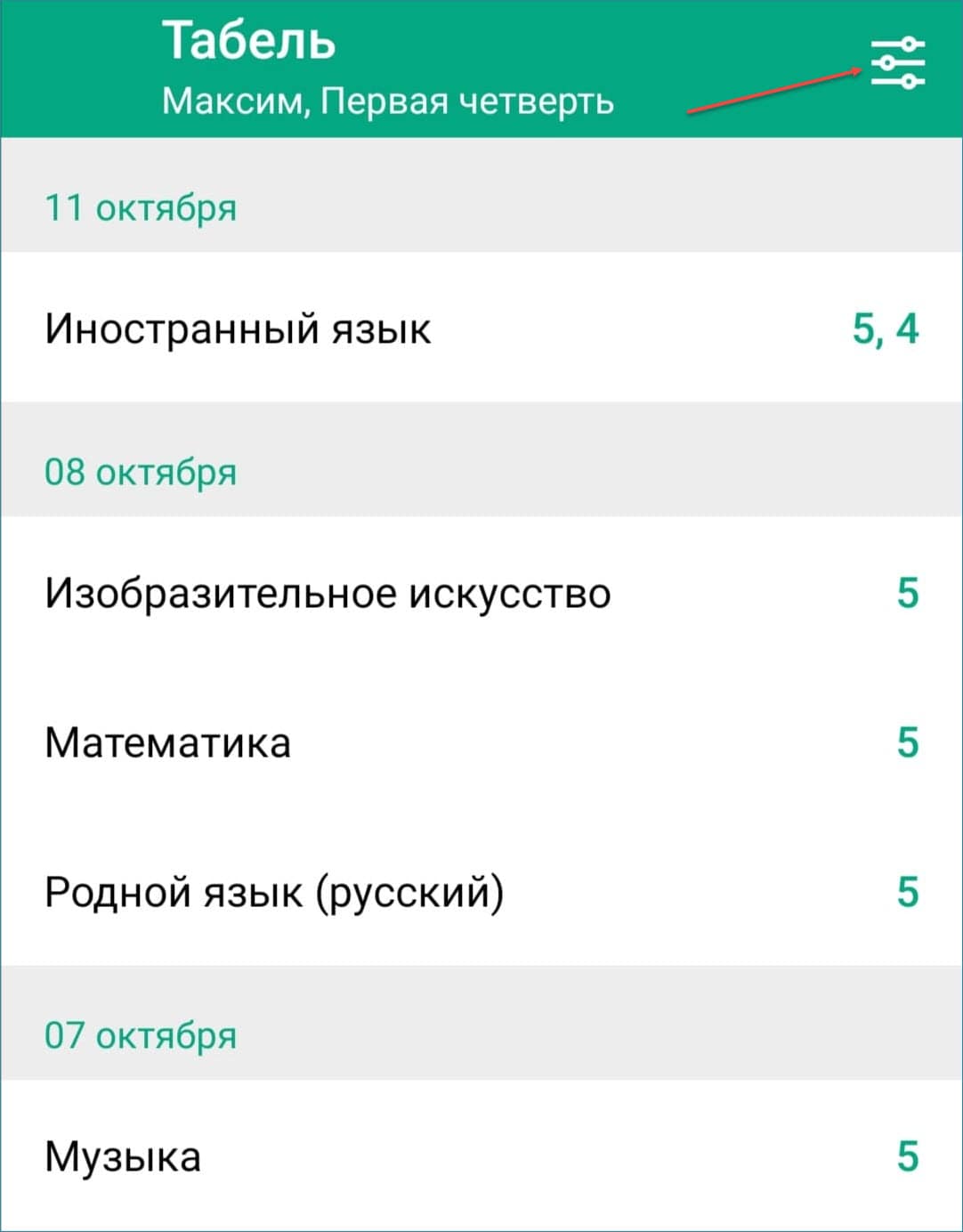
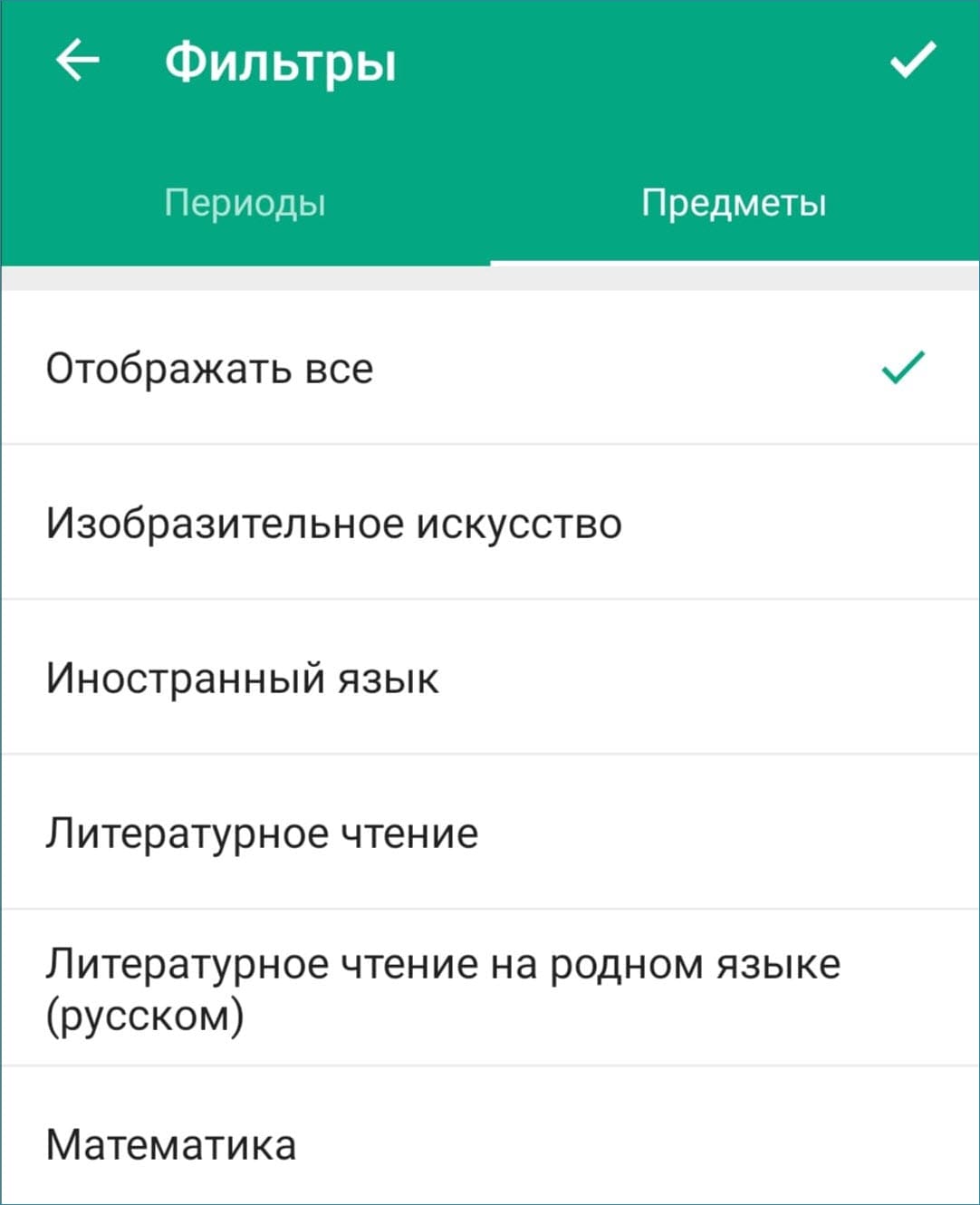
Чтобы в приложении подключить уведомления о новых отметках, пропусках занятий и другие, нужно нажать «еще» в правом нижнем углу экрана, перейти в раздел уведомлений, нажать на шестеренку в правом верхнем углу и выбрать нужные пункты.
ИСОУ Виртуальная школа для ПК Скриншоты







Проверить совместимые приложения для ПК или альтернативы
| заявка | Скачать | Рейтинг | Разработчик |
|---|---|---|---|
 исоу виртуальная школа исоу виртуальная школа |
Получить приложение или альтернативы | 2.08646/5 613 рецензия |
Или следуйте инструкциям ниже для использования на ПК
Выберите версию для ПК:
Если вы хотите установить и использовать ИСОУ Виртуальная школа на вашем ПК или Mac, вам нужно будет загрузить и установить эмулятор Desktop App для своего компьютера. Мы усердно работали, чтобы помочь вам понять, как использовать app для вашего компьютера в 4 простых шагах ниже:
Шаг 1: Загрузите эмулятор Android для ПК и Mac
Хорошо. Прежде всего. Если вы хотите использовать приложение на своем компьютере, сначала посетите магазин Mac или Windows AppStore и найдите либо приложение Bluestacks, либо Приложение Nox . Большинство учебных пособий в Интернете рекомендуют приложение Bluestacks, и у меня может возникнуть соблазн рекомендовать его, потому что вы с большей вероятностью сможете легко найти решения в Интернете, если у вас возникнут проблемы с использованием приложения Bluestacks на вашем компьютере. Вы можете загрузить программное обеспечение Bluestacks Pc или Mac here .
Шаг 2: установите эмулятор на ПК или Mac
Теперь, когда вы загрузили эмулятор по вашему выбору, перейдите в папку «Загрузка» на вашем компьютере, чтобы найти приложение эмулятора или Bluestacks.
Как только вы его нашли, щелкните его, чтобы установить приложение или exe на компьютер или компьютер Mac.
Теперь нажмите «Далее», чтобы принять лицензионное соглашение.
Чтобы правильно установить приложение, следуйте инструкциям на экране.
Если вы правильно это сделаете, приложение Emulator будет успешно установлено.
Шаг 3: ИСОУ Виртуальная школа для ПК — Windows 7/8 / 10/ 11
Теперь откройте приложение Emulator, которое вы установили, и найдите его панель поиска. Найдя его, введите ИСОУ Виртуальная школа в строке поиска и нажмите «Поиск». Нажмите на ИСОУ Виртуальная школазначок приложения. Окно ИСОУ Виртуальная школа в Play Маркете или магазине приложений, и он отобразит Store в вашем приложении эмулятора. Теперь нажмите кнопку «Установить» и, например, на устройстве iPhone или Android, ваше приложение начнет загрузку. Теперь мы все закончили.
Вы увидите значок под названием «Все приложения».
Нажмите на нее, и она перенесет вас на страницу, содержащую все установленные вами приложения.
Вы должны увидеть . Нажмите на нее и начните использовать приложение.
Шаг 4: ИСОУ Виртуальная школа для Mac OS
Привет. Пользователь Mac!
Шаги по использованию ИСОУ Виртуальная школа для Mac точно такие же, как для ОС Windows выше. Все, что вам нужно сделать, это установить Nox Application Emulator или Bluestack на вашем Macintosh. Вы можете получить Это здесь .
Получить совместимый APK для ПК
| Скачать | Разработчик | Рейтинг | Score | Текущая версия | Совместимость |
|---|---|---|---|---|---|
| Проверить APK → | Factory of information technologies, llc | 613 | 2.08646 | 1.5.1 | 4+ |
ИСОУ Виртуальная школа На iTunes
| Скачать | Разработчик | Рейтинг | Score | Текущая версия | Взрослый рейтинг |
|---|---|---|---|---|---|
| Бесплатно На iTunes | Factory of information technologies, llc | 613 | 2.08646 | 1.5.1 | 4+ |
Что делать если запамятовал пароль от виртуальной школы?
В процессе эксплуатации образовательного портала могут появиться различные препядствия. Более всераспространенной считается утрата пароля, когда юзер запамятовал его. Если это вышло, следует провести функцию его восстановления и решения, как зайти на портал. Для этого будет нужно активировать подобающую клавишу в форме входа и провести предложенные программкой деяния в области образования.
- неведение, как создавать информацию о школе и как заполнить главные сведения;
- случайное удаление принципиальных данных;
- желание удалиться из программки.
Перечисленные препядствия разрешается решить через квалифицированного оператора ЕСИА. У данных сотрудниках можно получить советы по ориентированию в информационной системе. Как юзер пройдет положенную регистрацию, он получит электрический учебник и ежедневник. В нем будут расписана информация и главные функции, которые можно создавать в системе, вопросцы, препядствия и вероятные решения.
Основные принципы работы с системой
«Виртуальная школа» разработана таким образом, чтобы дать доступ к максимальному объему информации наиболее удобным образом, так, чтобы любому человеку управление интерфейсом было понятно интуитивно. Что же можно сделать в личном кабинете?
Ознакомиться с расписанием. Для этого можно нажать «Начать работу – Классы – Учебное расписание» или в быстром меню выбрать кнопку с часами и доской.
Расписание может посмотреть как родитель, так и ученик, но вносить изменения в этот раздел нельзя.
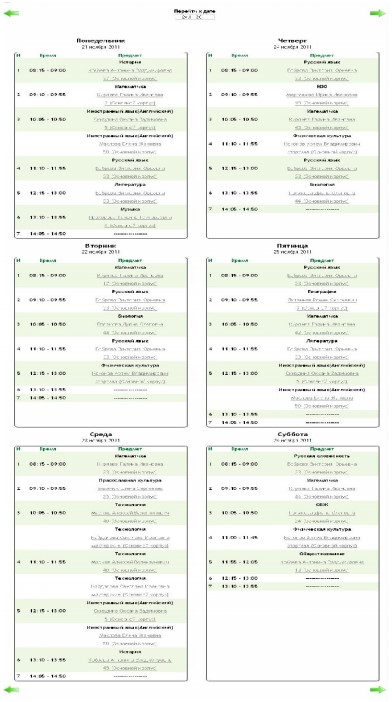
Пример учебного расписания
Чтобы ознакомиться с учебным планом, можно пройти по «Начать работу – Классы – Учебные планы» или выбрать виджет с зеленой табличкой.
Этот раздел позволяет родителю и ученику просмотреть предметы, которые преподаются в текущем году и количество часов, выделенное на каждую дисциплину. Планы доступны только для просмотра.
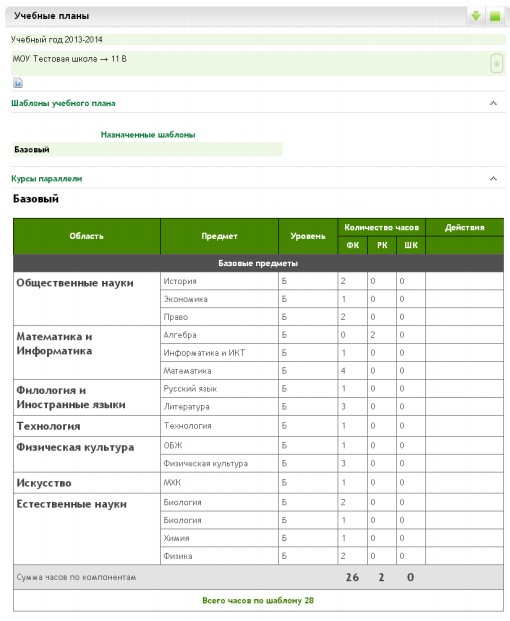
Пример учебного плана
Тематическое планирование позволяет более подробно ознакомиться с каждой дисциплиной, посмотреть, какая литература и дополнительные материалы необходимы для его изучения, а также учебные программы, которые содержат информацию по темам, которые будут пройдены в течение года.
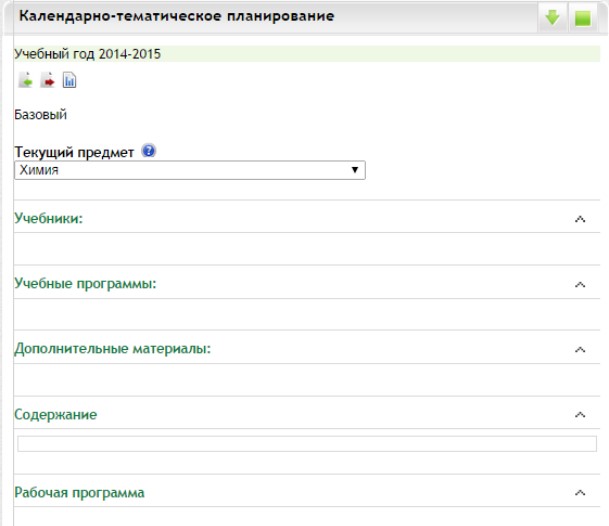
Пример Календарно-тематического планирования
Внутренняя почта позволяет ученику или его законному представителю общаться с учителем. В специально отведенные окошки надо вписать имя адресата, тему и сам текст сообщения.
Система позволяет искать человека по имени. Для этого нужно начать набирать фамилию, после чего можно выбрать адресата из выпавшего меню вариантов.
Внутренняя почта позволяет взаимодействовать родителям и учителям в любое время, быстро и доступно.
При этом, если вопрос не срочный, не придется никому звонить, а история сообщений останется в памяти системы, так что в любое время можно будет уточнить информацию.
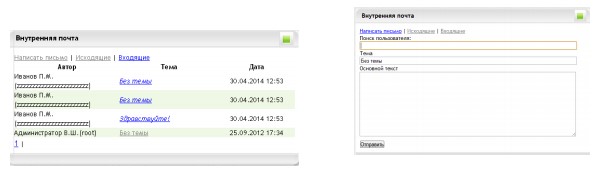
Внутренняя почта
Функция, которая интересует большинство родителей, — это электронный дневник. Его можно найти по пути «Начать работу – Успеваемость — Дневник» или щелкнув на открытый дневник с закладкой.
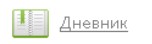
Этот раздел похож своим видом на бумажный дневник. Здесь содержится информация о расписании уроков на неделю, домашнем задании и оценках.
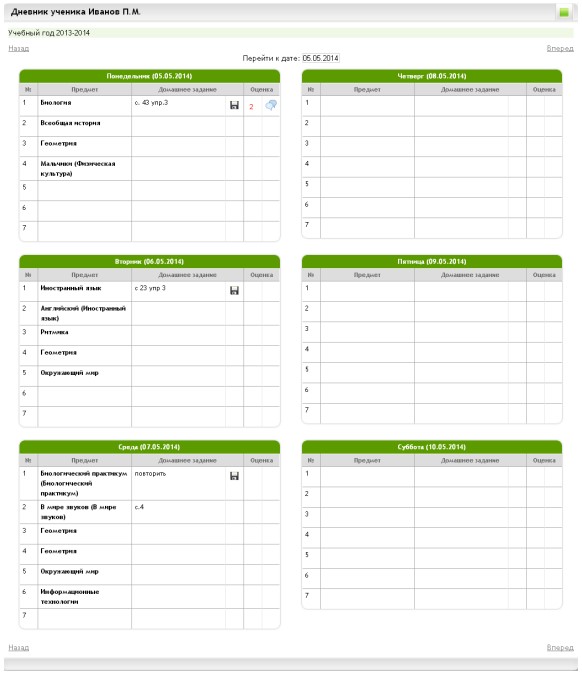
Внешний вид электронного дневника
Серыми кнопками «Вперед» и «Назад» можно «листать» дневник, переходя от недели к неделе. Также возможен быстрый переход к конкретной дате, окошко ввода находится вверху страницы.
К каждой оценке учитель может оставить комментарий, с которым может ознакомиться как ученик, так и родитель.
Интересным разделом является портфолио ученика.
Здесь находится следующая информация:
- достижения ребенка;
- олимпиады, конкурсы;
- спортивные соревнования;
- социально значимая деятельность;
- награды и поощрения;
- спортивные разряды и звания.
Важно! Вносить информацию в данный раздел возможно только с аккаунта родителя.
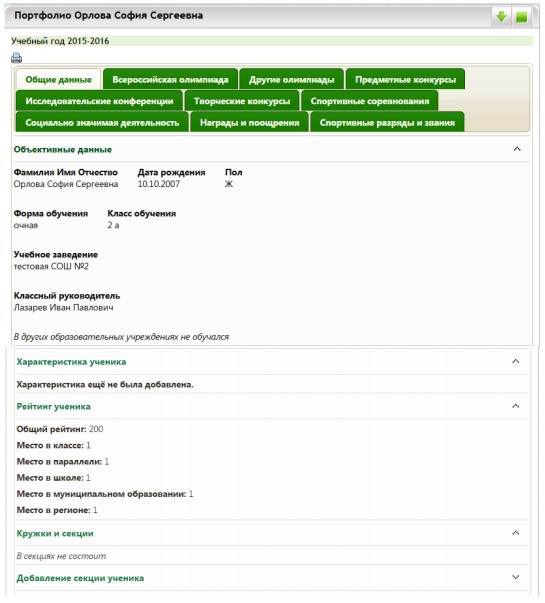
Пример портфолио
Портфолио имеет несколько вкладок, каждая отведена под разные виды достижений.
Вкладка «Общие данные» содержит основную информацию:
- ФИО ребенка;
- дата рождения;
- форма и класс обучения;
- номер учебного заведения;
- имя классного руководителя;
- рейтинг ученика;
- кружки и секции.
Рейтинг – это суммарный балл, начисляемый за все достижения и деятельность, в которой участвует ученик.
Система дает возможность добавлять сведения о кружках и секциях, которые посещает ученик. Чтобы это сделать, нужно щелкнуть на «Добавление секции ученика».
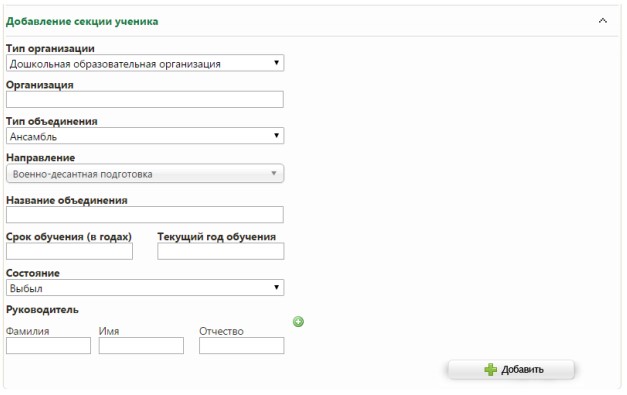
Форма для добавления секции
В окошке «Тип организации» следует указать ее тип: школа, дополнительное образование. Чтобы это сделать, следует щелкнуть на стрелочку и выбрать подходящий пункт из выпавшего меню.
Если деятельность проходит на базе школы, в которую ходит ребенок, то необходимо выбрать «Общеобразовательная организация».
Если ребенок посещает кружок в сторонней организации, например, художественной или музыкальной школе, спортивной секции, курсах иностранных языков, следует указать тип «Организация дополнительного образования».
Следующим пунктом нужно указать название организации. Используя разные поисковые запросы, необходимо выбрать наименование из списка. Если его не будет, то можно ввести вручную, но разработчики постарались внести все возможные организации, которые могут посещать дети.
Например, ребенок занимается футболом в спортивной школе №2 г.Белгорода. Для внесения названия проще всего вбить номер — №2, — или слово «спортивная» и указать учреждение из списка.
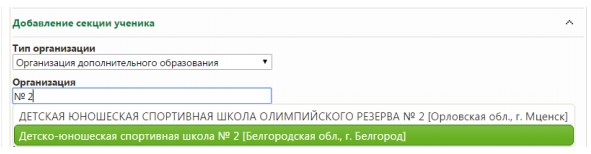
Следующим шагом нужно выбрать тип объединения (ансамбль, секция, кружок и прочее) и направление (спортивные занятия, музыка, краеведение). Название объединения – это название кружка, и вносится оно вручную.
Срок обучения – это время, на которое рассчитана программа секции. Например, если полный срок 3 года, нужно написать цифру «3». Текущий год обучения тоже нужно внести одной цифрой. Если ребенок только начал посещение, то написать цифру «1».
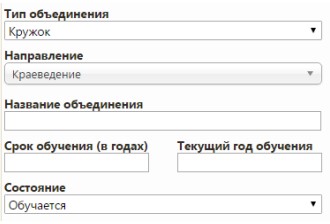
Также необходимо указать преподавателя. Все сотрудники внесены в систему, имя нужно выбрать из списка. Для этого нужно начать вбивать фамилию, и сайт предложит всех возможных руководителей секций, которые подходят под поисковый запрос.
При выборе следует обратить внимание на учреждение (оно указывается в скобках после ФИО). Если же в списке нет нужного варианта, имя можно ввести вручную, не обращая внимания на выпадающее меню.
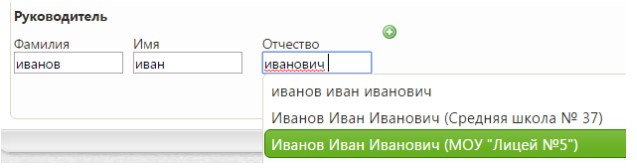
Когда все данные внесены и проверены, следует щелкнуть по кнопке «Добавить». Секция отобразится в поле «Кружки и секции». В запись можно вносить изменение, а также удалить.

Здесь видно, как отображается вся внесенная информация: тип занятий, название, организация, имя руководителя и состояние обучения (год обучения и полный срок).
Система позволяет внести любое количество секций аналогичным способом.
Если ребенок принимал участие в олимпиаде какого-либо уровня, нужно перейти на соответствующую вкладку и начать «Добавление информации об олимпиады».
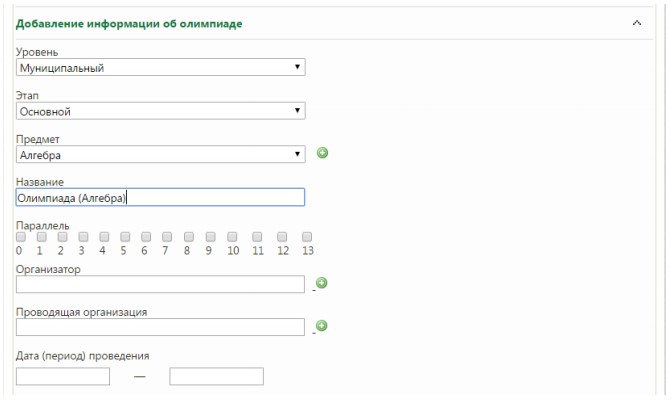
Форма добавления олимпиады
В открывшуюся форму нужно добавить информацию об олимпиаде. Прежде всего нужно выбрать ее уровень, потом этап, затем предмет. Все эти позиции выбираются из представленных вариантов. Следом нужно вписать название конкурса и указать параллель.
Организатора и Проводящую организацию можно выбрать из тех, что занесены в базу системы. Это довольно удобно, так как с этими пунктами, как правило, возникают проблемы. Также необходимо внести рамки периода проведения.
Форму участия и тип результата тоже можно выбрать из выпадающего списка, а место и количество набранных баллов – указать вручную.
Для подтверждения результатов необходимо загрузить документ об участии в олимпиаде (его отсканированную копию).
После указания руководителя нужно щелкнуть кнопку «Добавить».
Важно! В системе доступно три типа результата: победитель, призер, участник. Победителем считается ученик, занявший только 1 место.
После внесения всех данных строка об олимпиаде появится в соответствующей вкладке. Информацию можно менять или убрать.
Данные о спортивных соревнованиях, конкурсах, конференциях и прочей деятельности добавляются аналогичным образом.
Вся информация об олимпиадах, конкурсах и конференциях сопровождается баллами, которые суммируются в итоговый рейтинг ученика.
Такая система позволяет выявить самых активных и одаренных детей, подобрать наиболее подходящих людей для участия в различных конкурсных мероприятиях.

Табель успеваемости
Табель успеваемости – это общий документ, резюмирующий информацию об успехах ученика по всем предметам на протяжении всего года.
Здесь можно посмотреть оценки по каждой дисциплине, пропуски, а также средник балл по каждому из предметов, отследить общую динамику и вовремя увидеть, если у ученика есть проблемы по одному или нескольким предметам.
Вся эта информация доходит до классного руководителя и родителей быстрее, чем раньше, так как она обрабатывается автоматически.
Табель успеваемости можно посмотреть по пути «Начать работу – Успеваемость» или нажав на виджет:
Сама таблица выглядит следующим образом:
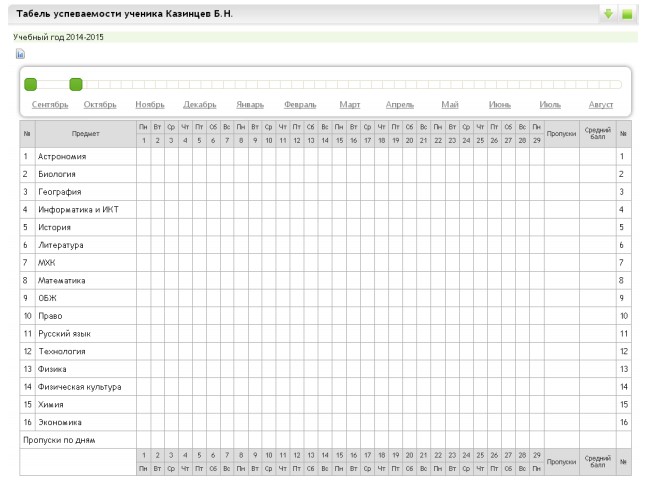
Образец табеля успеваемости
Информация в табеле успеваемости отображается по месяцам или неделям. Чтобы выбрать месяц, нужно нажать на его наименование в верхней строке. Зеленые ползунки помогут выбрать интервал в неделях. Они отображаются всегда целыми, с понедельника по воскресенье.
Электронные услуги на официальном сайте uslugi vsopen ru
Официальный сайт делится на два раздела: непосредственно “Виртуальная школа” и предоставление услуг по постановке в очередь в ДОУ, записи в кружки, заявки на участие в конкурсах, поиск летних лагерей. Воспользоваться услугами можно после входа в систему.

Запись проходит по простой схеме — выбор учреждения, заполнение анкеты и подача заявки, отслеживание статуса заявки через личный кабинет “Виртуальной школы”.
Все организации показаны в меню сайта. Чтобы найти ГБОУ, щелкните мышкой по соответствующему разделу.

Ниже откроется карта с расположением организаций. По умолчанию система предлагает все виды школ: общеобразовательная (обычная), коррекционная, интернат, для сирот и др. Чтобы отсеять ненужные варианты, пользуйтесь фильтром. Там же можно задать дополнительные параметры — иностранные языки, предметы с углубленным или профильным изучением.

По аналогичной схеме осуществляется поиск детских садов и профильных учебных заведений.
При выборе в раздела “Загородные лагеря” откроется перечень детских лагерей в регионе.

В системе “Виртуальная школа” можно отправить заявку на участие в конкурсе, выбрав соответствующий пункт в меню. Для экономии времени используйте фильтры.












