9 бесплатных программ для записи и обработки аудио
Разработчики бесплатного приложения Audacity внесли в него изменения, которые рассердили пользователей. Эти изменения касаются сбора и передачи данных о компьютерах, на которых запущена программа, правоохранительным органам и на сервера в России — в страну, где расположен офис компании, владеющей Audacity.
Представители Audacity попытались объяснить, что их не так поняли, и пообещали перефразировать пользовательское соглашение. Но такой ответ устроил не всех: пользуясь тем, что исходный код Audacity открыт, сторонние разработчики уже начали работу над альтернативной, «чистой» версией программы.
А что делать пользователям, которые больше не готовы пользоваться Audacity, но которым нужно записать или обработать аудио? Мы собрали 9 бесплатных или почти бесплатных программ для записи, обработки и редактирования аудио для Windows, macOS и Linux.
Часть 1: Top 5 Freemium Voice Recorder для Windows
Топ 1: Aiseesoft Screen Recorder
Как одна из лучших программ для записи голоса, Aiseesoft Screen Recorder может удовлетворить все ваши потребности, независимо от того, являетесь ли вы обычными людьми или технически подкованными. Что еще более важно, он предлагает множество профессиональных функций, которые каждый может освоить быстро.
- Запишите свой голос с помощью встроенного или внешнего микрофона.
- Оптимизируйте и улучшайте качество звука автоматически.
- Поддержка практически всех форматов аудио файлов, таких как MP3, FLAC, M4A и т. Д.
- Предварительно прослушайте запись голоса с помощью медиаплеера.
- После бесплатной пробной версии вам нужно заплатить за лицензию, хотя она и доступна.
Одним словом, Screen Recorder — лучший вариант для записи вашего голоса или любого звука в Windows.
Как записать голос в Windows просто
Шаг 1 Установите лучший диктофон
Убедитесь, что вы загружаете и устанавливаете лучший диктофон на свой компьютер. Есть другая версия для Mac. Затем запустите его и выберите Audio Recorder в главном интерфейсе, чтобы двигаться дальше. (Проверьте Диктофон для Mac здесь)

Шаг 2 Запиши свой голос
Теперь вы сталкиваетесь с двумя разделами, Звуковая система и Микрофон , Включить Микрофон и отключите Звуковая система если вы просто хотите захватить свой голос. Чтобы захватить звук с вашего компьютера, а также ваш голос, включите оба Микрофон и Звуковая система , Отрегулируйте громкость до нужного значения. Затем вы можете установить пользовательские параметры, нажав значок «Настройки» в правой верхней части. Если вы готовы, нажмите REC кнопку и начать запись голоса.
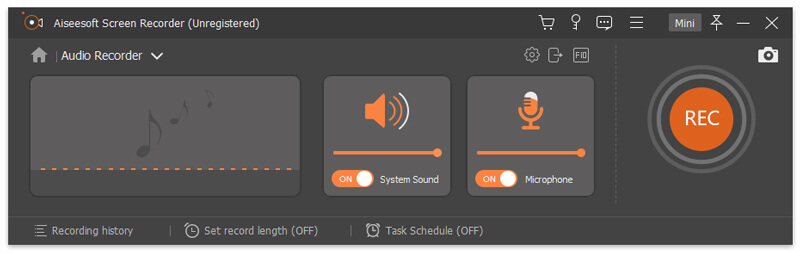
Шаг 3 Сохранить запись голоса
Когда запись голоса будет завершена, нажмите Stop кнопку, и вы попадете в окно предварительного просмотра. Если вы удовлетворены этим, нажмите Сохраните кнопку.

Топ 2: WavePad
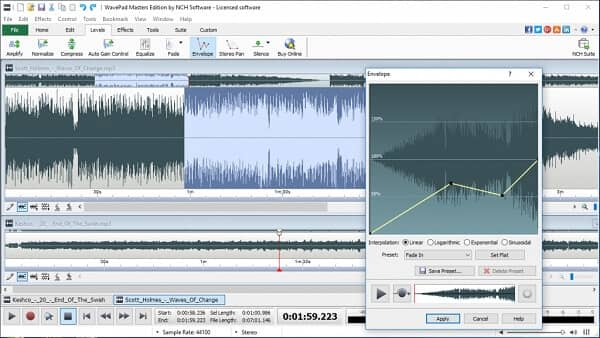
WavePad — это профессиональная программа для записи голоса для Windows 10 и более ранних версий. Как давняя программа, вы можете найти много отличных функций, связанных с записью голоса, а также редактирования звука. Это означает, что вы можете записать свой голос, а затем редактировать его в том же программном обеспечении.
- Совместим с большинством аудиоформатов, от WAV, MP3 до MPC, AMR.
- Вырезать, копировать, вставлять, обрезать или вставлять голосовые записи на дорожку.
- Предлагаем профессиональное качество записи звука.
- Вы должны приобрести его, хотя диктофон можно загрузить бесплатно.
- Он предлагает только один трек.
Топ 3: Zynewave
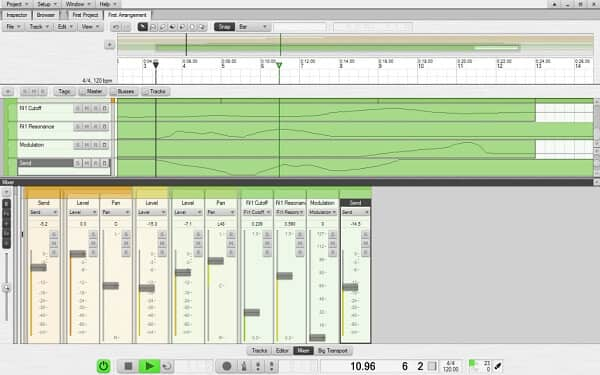
Zynewave выпустила бесплатную версию в 2014 году, но этот диктофон для Windows 10 также имеет платную версию. Хотя он доступен только для пользователей Windows, вы можете найти много полезных функций в профессиональном диктофоне.
- Интегрируйте настраиваемый интерфейс.
- Предложите много аудио эффектов и фильтров.
- Обеспечить всеобъемлющую панель настройки звука.
- Если вы хотите записать голос в высококачественные аудиофайлы, вам необходимо приобрести его.
Топ 4: Audials One 2019
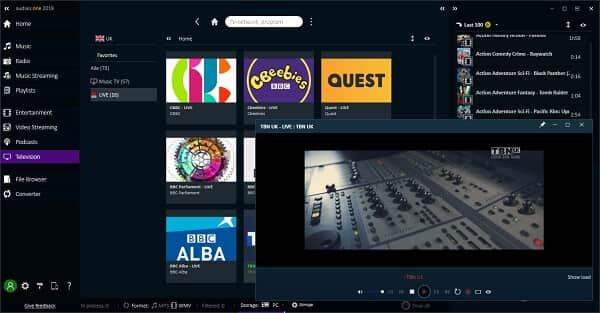
По сравнению с другими лучшими компьютерными диктофонами Audials One больше похож на медиаплеер. Это позволяет искать и слушать музыку. Он загружается с динамическим режимом записи и новыми источниками записи. Таким образом, вы также можете использовать его как диктофон.
- Запись голоса и музыки на Windows.
- Смотрите и записывайте телепередачи с помощью проигрывателя.
- Полные функции необходимо обновить.
- Нет никаких функций редактирования аудио.
Топ 5: PreSonus Studio One 4

PreSonus Studio One — это другое программное обеспечение для записи голоса, которое можно бесплатно загрузить для Windows, но вам необходимо перейти на платную версию, если вы хотите получить все функции и снять ограничения.
- Поддержка различных аудиоформатов, таких как WAV, FLAC, MP3 и т. Д.
- Поделитесь своими голосовыми записями напрямую в SoundCloud.
- Обеспечить неограниченное количество звуковых дорожек.
- Этот диктофон без рекламы сложно освоить.
- Интерфейс грязный.
Как записать аудио на компьютер с Audacity (App & External)
Audacity — бесплатный аудио-рекордер и редактор с открытым исходным кодом. Поддерживается запись звука из приложений и сетей, таких как WhatsApp, Skype и другие системные звуки. Ну, вы также можете записать микс с Audacity. Кроме того, вы можете настроить мульти-аудио треки с Audacity. Одним словом, вы можете записать и редактировать аудио на компьютере с Audacity бесплатно.
Шаг 1 Запустите Audacity. Нажмите значок со стрелкой вниз. Ты можешь видеть MME по умолчанию.
Шаг 2 Выберите Windows ВАСАПИ для записи внутреннего аудио с Audacity на вашем компьютере.
Шаг 3 Нажмите раскрывающийся значок рядом с. выберите Колонки (Realtek High Definition Audio) (петлевые), Таким образом, вы можете записывать аудио с вашего компьютера.
Шаг 4 Нажмите Транспорт на верхней панели инструментов. Выбрать Варианты транспорта, Снимите флажок перед Прохождение программного обеспечения.
Шаг 5 Нажмите красный Запись значок, чтобы начать запись звука с компьютера в Audacity.
Шаг 6 Остановите запись на компьютере. Наконец, разверните Файл список. Выбрать Экспортировать последующей Экспортировать как MP3, Теперь вы можете записывать аудио на компьютер в формате MP3.

Примечание: Audacity не всегда хорошо использовать. Вам все еще нужно установить плагины и кодировщики, чтобы получить расширенные функции. Сложный интерфейс и нестабильные ошибки не дружелюбны для новичков.
FoneLab Screen Recorder позволяет вам захватывать видео, аудио, онлайн-уроки и т. Д. На Windows / Mac, и вы можете легко настраивать размер, редактировать видео или аудио и многое другое.
- Записывайте видео, аудио, веб-камеру и делайте скриншоты на Windows / Mac.
- Предварительный просмотр данных перед сохранением.
- Это безопасно и просто в использовании.
Записываем звук с компьютера с помощью средств NVidia
В свое время я писал о способе записи экрана компьютера со звуком в NVidia ShadowPlay (только для владельцев видеокарт NVidia). Программа позволяет записывать не только видео из игр, но и просто видео с рабочего стола со звуковым сопровождением.
При этом также может вестись запись звука «в игре», что в случае включения записи с рабочего стола, записывает все звуки, воспроизводимые на компьютере, а также «в игре и с микрофона», что позволяет записать сразу и воспроизводимый на компьютере звук и то, что произносится в микрофон, — т.е., например, можно записать полностью разговор в Skype.

Как именно происходит запись технически я не осведомлен, но работает в том числе и там, где нет «Стерео микшера». Итоговый файл получается в видео-формате, но из него легко извлечь звук в виде отдельного файла, почти все бесплатные видео конвертеры могут конвертировать видео в mp3 или другие звуковые файлы.
На этом завершаю статью, а если что-то осталось непонятным, спрашивайте. Заодно, было бы интересно узнать: а для чего вам требуется запись звука с компьютера?
Aktiv MP3 Recorder

8 ноября, 2019 0
Aktiv MP3 Recorder – простая бесплатная программа, позволяющая преобразовать компакт-диски, кассеты, DVD, аудио с концертов, телевизора, интернет-радио, видеоигр, звук с микрофона и других источников звука… Скачать
Аудио Мастер
Российская программа для записи звука с компьютера позволяет не только фиксировать речь, но и редактировать дорожку. Это скорее полноценный редактор, чем специальная утилита для записи звука. Тем не менее в качестве домашней студии показывает себя на достойном уровне.
Сначала понадобится скачать программу для записи звука на русском языке, затем установить ее. После установки программы создание записи будет происходить в три простых этапа.
Этап I: Запись
В окне выделен пункт «Записать звук с микрофона». Он откроет окно записи. В нем понадобится выбрать записывающее устройство (выпадающий список после пункта «Выберите записывающее устройство»).
Если подключен только один микрофон, то он будет записывающим устройством по умолчанию.

Затем понадобится большая кнопка в середине окна (Начать новую запись). Запись начинается с трехсекундной задержкой, поэтому имеется время на подготовку. В процессе ее можно ставить на паузу, а если что-то не получается, то и вовсе отменять и начинать заново.
«Галочка» в нижней части окна позволяет записывать дорожку непосредственно в обрабатываемый файл.


Этап II: Настройка
Записанный файл можно отредактировать. Для этого служат специальные инструменты:
«Инвертирование» позволяет избавиться от посторонних шумов на записи. Для этого в панели действий нужно выбрать пункт «Инвертирование» и нажать «Применить».
«Эквалайзер» позволяет тонко настроить частоты записи. По нажатии на соответствующую кнопку на панели действий откроется несколько предустановок. Название каждой означает эффект, который она создает.
Более тонкая настройка производится при помощи «ползунков».

«Изменение голоса» способно сделать голос записывающего неузнаваемым. Наряду с готовыми эффектами, имеется возможность изменения скорости, тембра и настроек эха.
Оценить масштабы коррекции голоса поможет кнопка «Прослушать», а для сохранения изменений понадобится нажать «Применить».
Если запись получилась нормальной и без всяких эффектов, то можно не беспокоиться по поводу их добавления. Теперь она доступна в редакторе в качестве обычной дорожки. Кроме того, звуковая дорожка может быть вырезана из домашнего (или любого другого) видео.
Этап III: Сохранение
После окончания редактирования готовую дорожку можно сохранить в один из семи форматов (WAV, MP3, MP2, WMA, AAC, AC3, OGG, FLAC). Чтобы сохранить запись, нужно нажать меню файл в верхней строке и выбрать пункт «Сохранить как» и назначить формат.

Wondershare Filmora
Запись звука может понадобиться пользователю не только при целенаправленном создании музыкальной дорожки, но и во время, например, монтажа видео. Далеко не все видеоредакторы поддерживают функцию записи в режиме реального времени, но Wondershare Filmora относится к немногим решениям, в которых эта функция есть. По большей части она предназначена для создания субтитров, но вы можете записать совершенно любое содержимое и получить дорожку для дальнейшей вставки в ролик или отдельного сохранения как MP3-файла.

Для начала захвата понадобится выбрать соответствующий режим в разделе «Запись», указать микрофон и заглушить попадание в запись устройства воспроизведения, если это нужно. Остановить запись можно в любой момент, после чего дорожка будет автоматически сформирована и добавлена на таймлайн. Многодорожечный редактор отлично подходит для расположения нескольких треков и дальнейшей их обработки.
Присутствуют звуковые эффекты и стандартные инструменты, которые применяются при редактировании дорожки. Изменяется тональность, громкость и другие параметры, нормализирующие звучание. Встроенный в Wondershare Filmora инструмент рендеринга поддерживает вывод проекта в звуковом формате, поэтому материал не обязательно должен содержать видео. У Wondershare Filmora есть бесплатная версия, но для получения доступа ко всем функциям придется оформить покупку на официальном сайте. О преимуществах подробнее читайте там же, кликнув по следующей кнопке.
Стерео микшер
Стандартный вариант – использовать специальное устройство записи на звуковой карте, или так называемый «Stereo Mix». По умолчанию он отключен, однако его можно включить без каких-либо проблем или трудностей.
- Для его активации необходимо в панели уведомлений виндовс клацнуть правой кнопкой на значок динамика и выбрать пункт «Записывающие устройства».
- Перед вами откроется окно со списком устройств для записи, в котором вы, скорее всего, найдете только микрофон. Поэтому нужно снова правой кнопкой кликнуть в пустом месте окна и выбрать пункт «Показать отключенные устройства».
- Если после проделанной работы в списке отобразится нужное нам, то клацните по нему и выберите опцию «Включить». После того, как включится, выбираем «Использовать по умолчанию». Таким образом, будут заданы стандартные параметры настроек.
После того, как вы все сделали, любая звукозаписывающая программа, которая использует системные настройки, будет записывать звуки вашего ПК. В их число входит как базовая утилита «Звукозапись», так и любая сторонняя.
Также хотелось бы сказать, что активировав стерео микшер, у вас появляется возможность использования многофункционального приложения Shazam для определения воспроизводимой песни.
Примечание! Некоторые нестандартные звуковые карты могут иметь не «Стерео микшер», а какое-либо другое звукозаписывающее устройство, например «What U Hear».
Премиум-рекордер для любых аудиофайлов из Интернета
Хотя существует множество бесплатных диктофонов, их функции и простота использования могут отличаться друг от друга.Чтобы сэкономить ваше время и силы при выборе, здесь мы порекомендуем лучший, который затмевает многие другие интернет-аудиорекордеры для пользователей Mac и Windows.
VideoSolo Screen Recorder-наша цель.Вы не должны вводить себя в заблуждение его названием, ошибочно полагая, что он только записывает экран.Как вы и ожидали, VideoSolo Screen Recorder-это многофункциональный рекордер видео, веб-камеры и, прежде всего, аудио.С его помощью вы можете свободно записывать любое потоковое аудио, доступное в Интернете, например музыку, интернет-радиостанции, звуковую дорожку ваших любимых видео на YouTube и т.Д.
• Это позволяет сохранять аудиофайлы, воспроизводимые любые музыкальные сервисы и веб-сайты, даже если звук в вашей системе отключен.Эта функция особенно удобна, когда вы находитесь в тихом месте, например в офисе или в библиотеке;
• Вы можете записывать звук с микрофона(хотя эта функция доступна только пользователям Windows); • На ваш выбор доступны различные типы качества, от «самого низкого» до «без потерь».












