Топ 10 программ для записи видео с экрана компьютера
Для современного пользователя ПК просто необходимо иметь на своем компьютере хотя бы одну программу для записи экрана. Где-то достаточно просто снять происходящее на экране, например, чтобы помочь коллеге разобраться с отчетностью. Но для создания контента на видео хостинги нужны утилиты с солидным функционалом, включающим не только запись, но и редактирование ролика.
Разумеется, бесплатные утилиты имеют ограниченный список возможностей, а многофункциональные программы не распространяются бесплатно. Соответственно возникает резонный вопрос: «Что выбрать?». Эта статья поможет вам определиться.
Windows (встроенная функция)
В Windows 10 есть специальная функция, которая позволит записать видео с экрана, не прибегая к сторонним приложениям. Для этого надо открыть панель «Xbox Game Bar» (найти её можно через поиск). Появится множество окон, фиксирующих, в том числе, производительность системы в данный момент и параметры аудио на компьютере. В верхнем левом углу найдите табличку «Записать» — с ней вы и будете работать. Там вы найдёте кнопки «Сделать скриншот», «Начать запись» и «Отключить/включить микрофон». Если вы случайно уберёте эту панель — не волнуйтесь, её можно вернуть, нажав на иконку монитора в меню сверху.
В целом это можно назвать удобным решением для разовой записи, но дальнейшую обработку скринкаста придётся проводить в сторонних приложениях, так как Киностудия Windows Live ныне в стандартном пакете ОС отсутствует.

Достоинства приложения:
- Отсутствие необходимости скачивать сторонний софт
- Быстрый доступ
- Запись аудиодорожки с гарнитуры или отдельного микрофона
- Отсутствие нагрузки на ПК и снижения производительности
OBS Studio
OBS Studio – специализированная программа для записи потокового видео с экрана одновременного со стримингом. Она имеет открытый исходный код и доступна на всех современных операционных системах, таких как Windows 10, последних версиях MacOS и Linux. Приложение пользуется популярностью у профессиональных геймеров и довольно сложно в освоении для обычного пользователя.
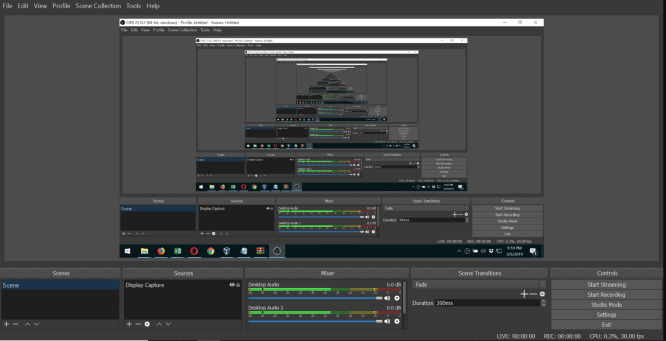
Запись видео в OBS Studio
• Загрузите дистрибутив и проведите установку
• Выполните обязательную настройку конфигурации при первом запуске
• Отрегулируйте источники захвата изображение и звука
• Запишите и сохраните файл
Adobe Captivate (Windows, macOS)

Adobe Captivate предназначена для создания сложных обучающих видео, но выходной формат ограничен SWF, HTML5 и MP4. Примечательным отличием приложения от Adobe является поддержка создания VR-туров.
Есть запись всего экрана, захват звука, редактор.
Программа не обновлялась с 2015 года.
Программы для Windows
Если необходимо записать монитор ПК или ноутбука, используйте специальные рекордеры или веб-сервисы. Десктопные программы обеспечивают высокое качество видеоролика и предоставляют инструменты для редактирования. Онлайн-сервисы не требуют загрузки и работают прямо в браузере. Однако они зависят от качества сети и не содержат инструментов для коррекции ролика.
Экранная Студия
Позволит захватить видео с рабочего стола, из открытых программ, видеоигр и вкладок браузера в HD-качестве. В Экранной Студии можно указать область видеозаписи, отобразить или скрыть курсор, подключиться к микрофону или системному аудио.
Съёмка может длиться любое время без ограничений. После вы сможете выполнить полноценный монтаж:
- обрезать лишние отрывки,
- объединить скринкаст с видеопотоком с веб-камеры,
- добавить титры, надписи и водяные знаки.
Также можно наложить мелодию, настроить громкость исходного аудио, добавить озвучку и применить «плавное появление» и «исчезновение» мелодии. Результат можно выгрузить в любом из популярных форматов или записать на DVD-диск.
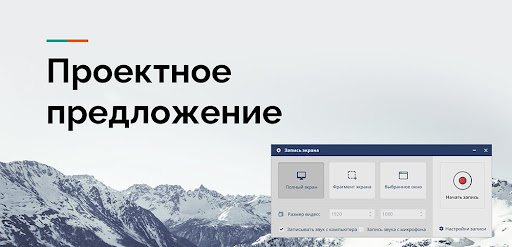
Преимущества:
- захват потока из любого источника: YouTube, плееры, игры и так далее;
- каталог видеоэффектов, титров и картинок;
- создание стоп-кадров;
- готовые профили экспорта для сети и телефонов;
- меню и техподдержка на русском;
- совместимость с Windows 10, 8, 7.
Недостатки:
- можно скачать бесплатно только на ознакомительный период.
OBS Studio
Продвинутое приложение для записи экрана позволит снимать видеопоток из различных источников — открытого софта, браузера, веб-камеры, подключенных устройств и так далее. Во время захвата вы сможете быстро переключаться между сценами, применять эффекты, смешивать аудио с микрофона и динамиков и многое другое.
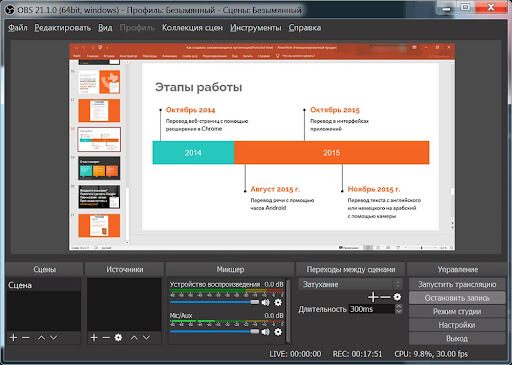
В OBS Studio настраиваются все параметры записи: размер и частота кадров, формат, битрейт и кодек. Готовый клип вы сможете сохранить на ПК, подготовить к публикации в сети или транслировать на YouTube Live, Facebook и Twitch.
Преимущества:
- подключение к неограниченному количеству сцен;
- поддержка хромакей;
- инструменты для цветокоррекции;
- ручная установка горячих клавиш для всех команд;
- полностью бесплатно.
Недостатки:
- из-за сложного интерфейса и большого количества параметров настройки может показаться сложным новичкам;
- при переключении сцен нельзя предварительно посмотреть поток из следующего источника;
- нельзя смонтировать видеоролик после завершения съёмки.
RecordScreen.io
Работает во всех популярных браузерах: Google Chrome, Mozilla Firefox, Safari и других. Вы сможете использовать RecordScreen.io на компьютерах со всеми популярными операционными системами.
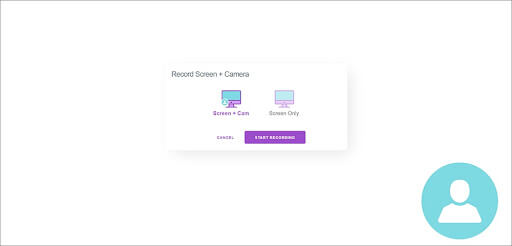
Портал позволит снять видеопоток с рабочего стола, из открытого софта или вкладки, проводника и веб-камеры. Вы сможете наложить клип с лицом и настроить расположение элемента на скринкасте.
Преимущества:
- видеозахват без водяных знаков;
- нет ограничений по продолжительности съемки;
- запись из онлайн-источников;
- полностью бесплатно.
Недостатки:
- интерфейс сайта представлен только на английском языке;
- сохранить файл можно только в WEBM, но этот формат не поддерживают большинство соцсетей, мессенджеров и смартфонов;
- нельзя настроить кодек, разрешение, частоту кадров съёмки;
- «ловит» аудио только с микрофона.
ScreenApp
Онлайн-сервис поддерживается браузерами Google Chrome, Firefox и Opera. С помощью ScreenApp можно захватить видеоматериал с экрана и веб-камеры, записать голос с микрофона, аудио из браузера или системный звук. Вы сможете ставить запись на паузу, сохранять файл на компьютер или делиться роликом с друзьями на Facebook, Twitter и Linkedin.
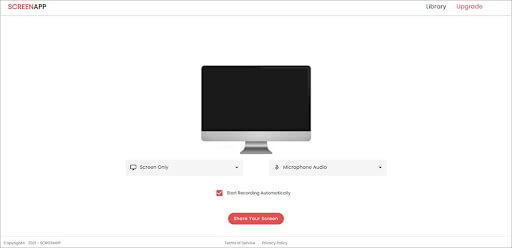
При создании аккаунта платформа предлагает облачный сервер для хранения видеозаписей. Чтобы получить доступ к редактированию, нужно приобрести платную подписку. Стоимость тарифов начинается от 2,99$ в месяц.
Преимущества:
- использование шифрования для сохранения конфиденциальности;
- видеозахват медиа из онлайн-источников;
- сохранение файла без водяных знаков.
Недостатки:
- в базовом пакете съёмка ограничена 15 минутами — для видеозаписи 2-х или 3-х часов потребуется премиум-подписка;
- экспорт документа только в одном формате WEBM;
- нет перевода на русский язык.
Бесплатные программы
Есть много бесплатных экранных рекордеров, которые успешно конкурируют с платными программами. Но следует учитывать, что некоторые программы могут потребовать платное обновление после установки бесплатной версии программного обеспечения.
1. Free Cam

Free Cam — это простой бесплатный экранный рекордер со встроенным аудио/видео редактором. Интерфейс программы понятен интуитивно и привлекателен для пользователя. С помощью Free Cam вы сможете быстро записывать и обрабатывать скринкасты. Несмотря на то, что программное обеспечение бесплатное, в нем нет рекламы и водяных знаков.
Ниже показано видео, в котором подробно рассказывается, как установить Free Cam и начать запись с экрана:
- нет водяных знаков и рекламы
- нет ограничения по времени
- возможность записи закадровых и компьютерных звуков
- высокоточное разрешение
- большой выбор звуковых эффектов
- вы сможете легко удалить лишние фрагменты в видеозаписи и фоновый шум
- вы можете сохранять видеозапись в формате WMV и загружать ее сразу на YouTube
- отсутствует возможность записи с веб-камеры
- только один формат записи — WMV
2. Free Screen Video Recorder

Free Screen Recorder от DVDVideoSoft — легкая программа для записи скринкастов, может записывать диалоги в Skype без ограничений. Приложение полезно для онлайн-конференций в Skype и записи интервью. Есть встроенный графический редактор.
В видео рассказывается, как начать работу с DVDVideoSoft:
- возможность записывать разговоры в Skype
- есть функция скриншота
- несколько разных режимов для записи с экрана
- есть подробные гайды на сайте разработчика
- поддержка 10 языков
- форматы записи: BMP, TGA, JPEG, PNG и GIF
- записывает звук только через микрофон
- сохранение записей только в AVI
- нет встроенного медиаплеера и подробного интерфейса
- во время работы может появиться реклама
- нет уведомлений в случае внезапного отключения
- может установить вредоносное программное обеспечение во время загрузки
3. ShareX
ShareX — это программное обеспечение с открытым исходным кодом. Опытные пользователи могут убедиться, что в программе нет уязвимых мест и вредоносного кода, что особенно полезно для корпоративных пользователей. В ShareX присутствует набор опций, благодаря которым его можно сопоставить с платными экранными рекордерами, например, возможность импортировать музыку и видео, а также делать полноэкранную запись. Эта программа преимущественно предназначена для опытных пользователей и разработчиков.
В видеозаписи показано, как скачать и открыть программу, сделать скринкаст и скриншот, закрыть личную информацию и разместить получившееся видео в блог или соцсеть:
- можно сделать полноэкранную запись
- есть “горячие” клавиши для быстрой и удобной навигации
- поддержка многих служб обмена URL
- возможность импортировать фото, видео и музыку
- цветовые эффекты и водяные знаки
- сложная для использования непрофессионалами
- отсутствует запись в веб-камеры
- при загрузке больших файлов выдает ошибку
- отсутствует встроенный видеоредактор
4. CamStudio

Программа CamStudio — хороший вариант для непрофессионального использования с минимальными потребностями в видеомонтаже. Это легкое программное обеспечение с открытым исходным кодом. С его помощью можно создать видео в формате AVI, которые позже могут быть преобразованы в SWF. Несмотря на компактность редактора, он нуждается в дальнейшем развитии: программа не русифицирована, во время скачивания может подгрузиться вредоносное ПО или реклама.
В видео рассказано, как установить программу и настроить опции для записи с экрана:
- запись экранного видео
- возможность преобразования формата AVI в Flash
- можно записывать видеоролики фиксированной длительности
- много инструментов для настройки записи видео
- может подгружать вредоносные программы и вирусы
- не синхронизирует звуковой ряд
- файлы формата SWF могут замедлить работу компьютера
- нет интерактивных элементов и анимаций
- отсутствует техническая поддержка
5. Ezvid
По заявлению разработчиков, Ezvid — это самый простой в мире редактор для записи скринкастов. Главное его отличие — высокая скорость записи, так как изначально редактор был разработан для экономии времени пользователей. С помощью Ezvid вы сможете создавать видео и загружать его на YouTube в считанные минуты. Вот почему этот инструмент часто используется геймерами и любителями кино, которым требуется снимать и загружать видеоклипы как можно быстрее.
В ролике показано, как загрузить видео, смонтировать его и настроить звуковой ряд:
- разрешение в высоком качестве: 1280 x 720p HD
- контроль скорости вывода видео
- быстрая загрузка на YouTube-канал
- встроенная подборка популярной музыки
- стильный интерфейс
- присутствует посторонний шум
- незначительные ошибки и несоответствия
ShotTheScreen

2 июня, 2021 0
ShotTheScreen – удобная бесплатная программа для снятия скриншотов (снимков экрана) и сохранения их в различных графических форматах. ShotTheScreen позволяет автоматически делать снимок экрана через указанные… Скачать
Screencast-O-Matic скачать
Прога захватывает изображения на экране, записывает транслируемые действия и «выгружает» материал в Сеть. С помощью выделения всей области экрана или необходимого участка можно записать геймплей, трансляцию или обучающий ролик.
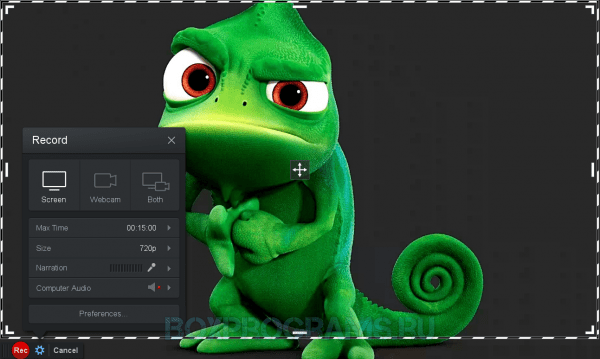
Видеоредактор позволяет накладывать на захваченный материал звуки, теги, текст и другие элементы, сохранять работу в популярных форматах, загружать видеозаписи в Интернет, а также записывать с микрофона и веб-камеры. SOM в бесплатной версии предоставляет возможность записи лишь 15 минут и не имеет функции создания скринов.
Screen2SWF
Программа, основное назначение которой — записывать видеокурсы. Для выполнения других задач она не подходит из-за небольшой частоты кадров. Зато записанный ролик можно записать в виде исполняемого файла Windows, открывающегося на любом компьютере с этой операционной системой без установки дополнительных программ и кодеков.
Процесс записи включает такие шаги:
- Запуск программы и выбор области экрана — для этого достаточно обвести прямоугольник в нужной части.
- Нажать на кнопку записи.
- Остановить записи.
- Редактировать, позволяющее добавлять надписи.

Плюсы программы — полное отсутствие оплаты и небольшой размер, подсвечивание курсора мыши при нажатии клавиши и запись звука. А ещё – небольшой размер получаемого файла. Минус – небольшая частота кадров, из-за которой утилита не подходит для записи прохождения игр и работы с уже готовыми видеороликами.
Ваш опыт
А какими программами для записи экрана пользуетесь вы? Поделитесь в комментариях.
-
Смотрите наш бесплатный видеокурс, записанный в программе записи видео с экрана — Monosnap.
Спасибо за Вашу оценку. Если хотите, чтобы Ваше имя
стало известно автору, войдите на сайт как пользователь
и нажмите Спасибо еще раз. Ваше имя появится на этой стрнице.

Понравился материал?
Хотите прочитать позже?
Сохраните на своей стене и
поделитесь с друзьями
Вы можете разместить на своём сайте анонс статьи со ссылкой на её полный текст

Ошибка в тексте? Мы очень сожалеем,
что допустили ее. Пожалуйста, выделите ее
и нажмите на клавиатуре CTRL + ENTER.
Кстати, такая возможность есть
на всех страницах нашего сайта
0
1 Екатерина_Пашкова • 23:15, 20.04.2020
Поделюсь своим опытом использования программ для создания видеоуроков по работе на компьютере.
1. Раньше успешно пользовалась бесплатной программой CamStudio, там много настроек, можно сделать настройки показа курсора, клика курсора — для видеоуроков по ПК это было здорово. Но потом программа перестала работать — по-моему, перестала записывать звук. Я долго возилась с ней, что-то пыталась сделать — безуспешно, звук так и не появился. В целом решила, что лучше заплатить, но пусть работает, чем ковыряться с бесплатными программами, в которых невозможно разобраться, то не так.
2. Потом мы стали использовать платную программу, возможно, что-то типа AMS Soft или аналога, но там нужно хранить дистрибутив (файл программы). При переустановке Windows я стала повторно устанавливать программу, но оказалось, что с официального сайта можно скачать только обновленную версию, но лицензионный ключ на нее не распространяется — нужно купить обновление. Не помню, что за программа, у меня было несколько платных лицензий, но продлять не стала.
3. Потом стала пользоваться бесплатной программой Monosnap, вполне успешно, там запись и звука, и видео с экрана, и с видеокамеры, хотя там нет настроек отображения курсора мыши. Все было хорошо, но понадобилось записать работу в программе, которая тоже использует звук, и в итоге оказалось, что звук в видеоуроке оказался очень плохой.
4. Стала искать новое решение. Возможно, это опять п. 2 (название не помню), но поставила сейчас Movavi, купила полный комплект программ, в т.ч. за записи с экрана и редактирования видео. Вернее, сначала хотела купить видеоредактор, чтобы исправить звук, записанный в п.3., но в итоге взяла редактор + запись экрана. Сейчас пользуюсь их Screen Recorder 11. Пишет звук, видео, экран, камеру, есть настройка курсора мыши.













