Как записать видео с экрана: 5 лучших бесплатных программ
Кросс‑платформенная программа с открытым исходным кодом. Очень быстрая и функциональная. С её помощью легко записывать видео всего экрана или отдельных окон, а также геймплей запущенных игр.
Одновременно с видео дисплея можно писать звук микрофона и накладывать изображение с веб‑камеры. OBS Studio позволяет выбирать разрешение и формат записи (FLV, MP4, MKV, MOV и другие).
OBS Studio также умеет транслировать видео на Twitch и YouTube, поэтому очень популярна среди геймеров. Если захотите использовать весь потенциал программы для записи игр или других продвинутых задач, то в Сети легко найти подробные инструкции по ручной настройке. Они помогут вам добиться идеального баланса между быстродействием и качеством картинки.
Единственный недостаток, который хочется отметить, — это отсутствие встроенного редактора. Но если вам понадобится обрезать или как‑то ещё изменить готовые записи, вы можете использовать специальные программы для видеомонтажа.
Как записать видео с экрана компьютера с помощью OBS Studio
- Запустите программу и следуйте подсказкам мастера автоматической настройки.
- В разделе «Источники» в нижней части интерфейса OBS Studio нажмите «+», выберите «Захват экрана» и кликните OK.
- В правом нижнем углу нажмите «Начать запись».
- Когда закончите, кликните «Приостановить запись» в правом нижнем углу.
- Чтобы открыть папку с записанными видео, нажмите «Файл» → «Показать записи».
Windows (встроенная функция)
В Windows 10 есть специальная функция, которая позволит записать видео с экрана, не прибегая к сторонним приложениям. Для этого надо открыть панель «Xbox Game Bar» (найти её можно через поиск). Появится множество окон, фиксирующих, в том числе, производительность системы в данный момент и параметры аудио на компьютере. В верхнем левом углу найдите табличку «Записать» — с ней вы и будете работать. Там вы найдёте кнопки «Сделать скриншот», «Начать запись» и «Отключить/включить микрофон». Если вы случайно уберёте эту панель — не волнуйтесь, её можно вернуть, нажав на иконку монитора в меню сверху.
В целом это можно назвать удобным решением для разовой записи, но дальнейшую обработку скринкаста придётся проводить в сторонних приложениях, так как Киностудия Windows Live ныне в стандартном пакете ОС отсутствует.

Достоинства приложения:
- Отсутствие необходимости скачивать сторонний софт
- Быстрый доступ
- Запись аудиодорожки с гарнитуры или отдельного микрофона
- Отсутствие нагрузки на ПК и снижения производительности
Бесплатные программы для съемки видео с экрана ПК
Как осуществлять запись видео с экрана без программ рассмотрели – переходим к бесплатным вариантам. Считается, что такие приложения имеют урезанный функционал и не отвечают запросам пользователей. Да, отчасти это так. Но, как правило, ограничения касаются лишь платных продуктов, у которых есть пробные версии, которые тоже называются «бесплатными». Вот они «радуют» пользователей водяными марками, ограничением в 30 секунд и пр. Но в конкретном случае приведены именно бесплатные программы для съемки видео с экрана ПК. Без ограничений.
Ezvid
Ezvid – одна из распространенных программ для снятия видео с экрана ПК. Причем ее популярность объясняется не только тем, что она бесплатная.
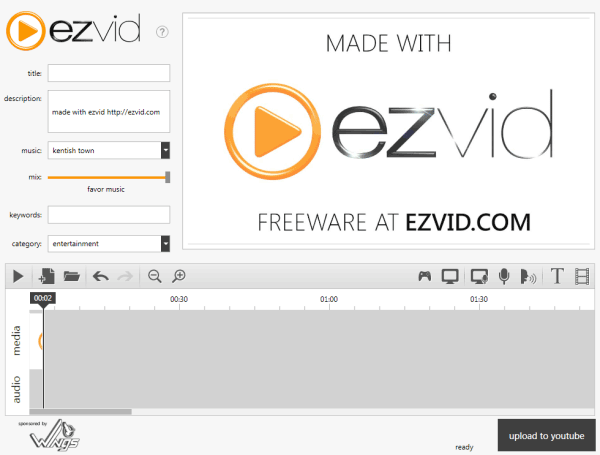
- записывает изображение со звуком с колонок или микрофона;
- загружает файл прямиком на Youtube (сохранить его на HDD-диск не получится);
- имеет встроенный редактор.
Последняя опция позволяет прямо в программе редактировать видео: добавлять изображения, текст, разделять или склеивать разные файлы, создавать эффект слайд-шоу.
Для геймеров в Ezvid имеет специальный режим, позволяющий записывать игровой процесс и после редактирования сразу же заливать его на Youtube.
Найти программу можно на оф. сайте www.ezvid.com. Там же имеются подробные уроки о том, как ею пользоваться.
Debut Video Capture
Еще одна бесплатная программа для трансляции видео с экрана. Главная ее фишка – возможность записывать изображения с различных устройств: монитора, веб камеры, ТВ-тюнера.
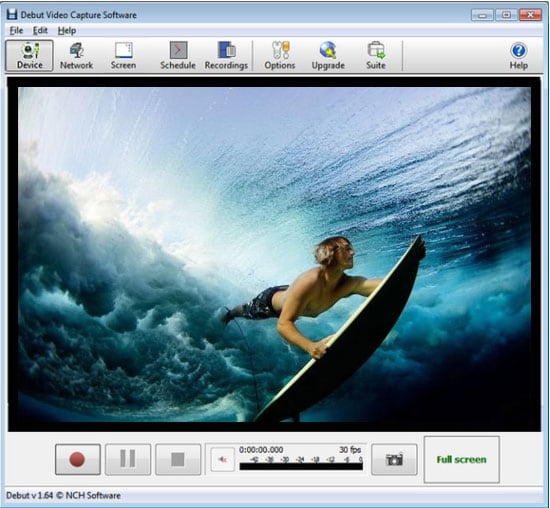
- набор готовых форматов для просмотра конечного файла на консолях или мобильных гаджетах;
- встроенный редактор (изменение разрешения, настройка яркости, добавление текста);
- возможность начинать запись по расписанию.
Кстати, вместе с изображением программа умеет записывать звук и с микрофона, и с аудиосистемы. Удобно для тех, кто смотрит вебинары и хочет сохранить их на компьютер.
Также прога может подсвечивать курсор и визуализировать выполняемые действия. Это пригодится пользователям, которые создают обучающие уроки. Среди других особенностей стоит отметить простой интерфейс, возможность передачи конечного файла по e-mail и нанесение водяного знака (отличный способ защитить видео от копирования). Найти программу можно тут www.nchsoftware.com/capture/.
Rylstim Screen Recorder
Это, пожалуй, наиболее скромная программа для трансляции видео с экрана. Хорошо подходит для новичков, поскольку здесь не надо ничего настраивать. Все, что требуется – запустить приложение, выбрать нужный кодек, желаемую частоту кадров, место на жестком диске, куда сохранится конечный файл, и нажать кнопку «Start».
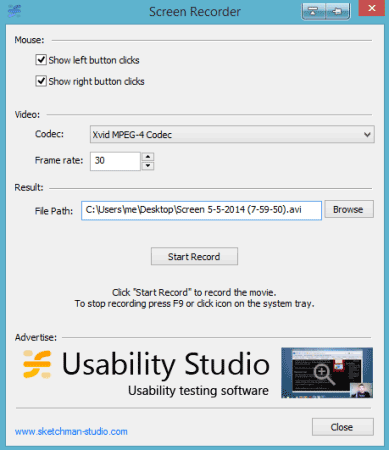
Единственная настройка, которая здесь есть – отображение щелчка мыши. Левый клик подсвечивается красным кружком, а правый – зеленым. Правда, этот эффект видно лишь при просмотре записанного файла.
Бесплатно загрузить Rysltim можно здесь.
BlueBerry FlashBack Express
Данная программа подходит тем, кому требуется запись видео с экрана с веб камеры и монитора одновременно. Например, для пользователей, которые ведут уроки в онлайн-режиме.
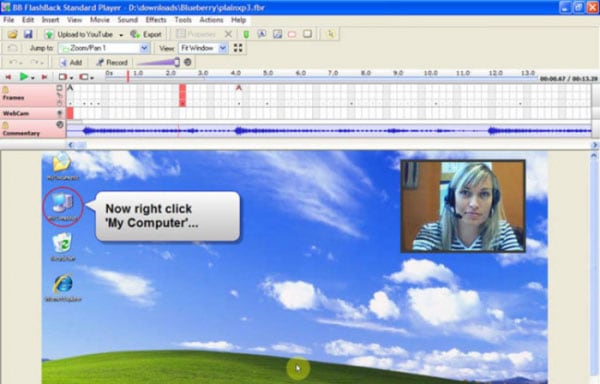
- наличие встроенного редактора;
- экспорт конечного файла в AVI-формате;
- возможность выбора размера и месторасположения окошка видео с web камеры.
Также стоит отметить один момент – после 30 дней пользования софтом потребуется регистрация. После этого весь функционал BlueBerry снова будет доступен в полном объеме. Найти программу можно тут www.flashbackrecorder.com/ru/express/.
Заключение
Для себя из этого списка мы выбрали бесплатную программу OBS. Нас устраивает. О том, как разобраться в её настройках, я уже рассказывал. Но все люди разные и кому-то она может показаться не такой уж хорошей или слишком сложной. Так что ничего лучше перебора приложений и пробы их в действии пока не придумано. И вы обязательно найдёте свою идеальную программу.
В комментариях приветствуются дополнения, а также напишите какую программу выбрали вы и почему. Всем успехов. Не забывайте оформить подписку на новости блога.
FlashBack Express
FlashBack Express – простая утилита для записи экрана с возможностью вывода картинки вебкамеры. Распространяется бесплатно, но есть и платная Pro версия, стоимостью 50$ (примерно 3600 рублей), в которой добавлен видеоредактор и быстрая загрузка ролика в облако или сразу на Ютуб. Русского языка нет, однако благодаря простому интерфейсу легко разобраться и без перевода.
Интерфейс
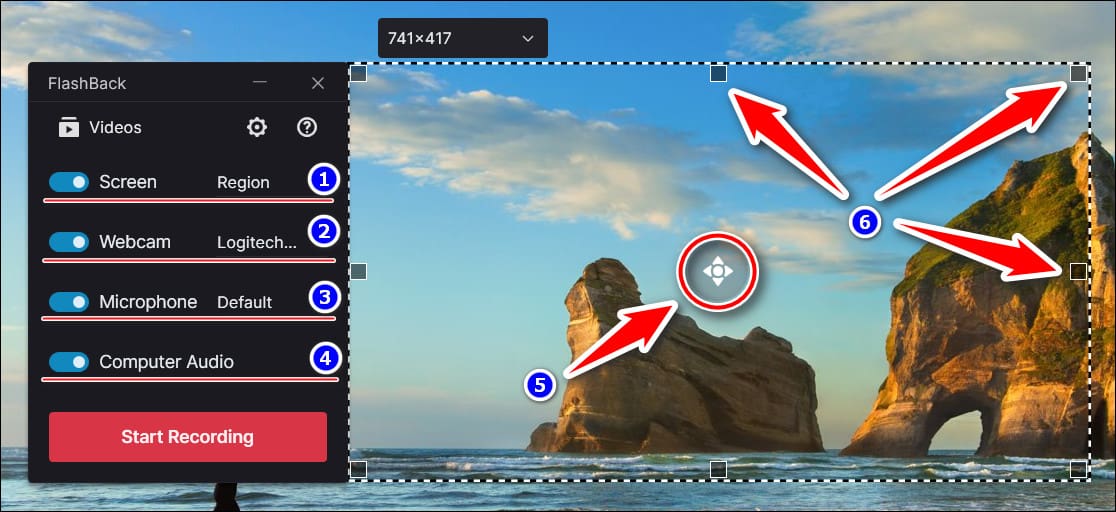
- Настройка области записи экрана.
- Активация режима наложения видео с вебкамеры.
- Выбор источника внешнего звука.
- Включение или отключение звука компьютера.
- Перемещение рамки области захвата изображения.
- Изменение границ области захвата.
Функционал
- Захват выделенной области или всего экрана.
- Выбор экрана при одновременном подключении нескольких мониторов.
- Наложение изображения с вебкамеры.
- Настройка записи источника звука.
ScreenFlow
Цена: варианты цен начинаются от 129 долларов США.
Совместимость: Mac OS
Создание высококачественных записей для дисплеев Retina или запись дисплеев iPhone и iPad — это лишь некоторые из замечательных возможностей ScreenFlow. Это программное обеспечение для записи экрана для компьютеров Mac позволяет указать область экрана, которую вы хотите снимать, а также позволяет снимать кадры с веб-камеры. Впечатляющий список функций редактирования видео включает такие параметры, как анимация текста и видео или переходы, в то время как параметры экспорта программного обеспечения включают кодирование MP.4, экспорт анимированного GIF или ProRes.
Плюсы:
- Оптимизируйте управление медиа.
- Очень стабильный, даже во время сложных сеансов записи экрана.
Минусы:
- Никаких бесплатных обновлений.
- Не хватает предустановок эффектов.
Fraps
Всем известная утилита, способная записывать видео с экрана компьютера. Многие используют ее для летсплеев и снятия скриншотов из них, а еще прочих утилит. Сам Fraps кушает много ресурсов компьютера, хотя весит она не много и кажется безобидной.
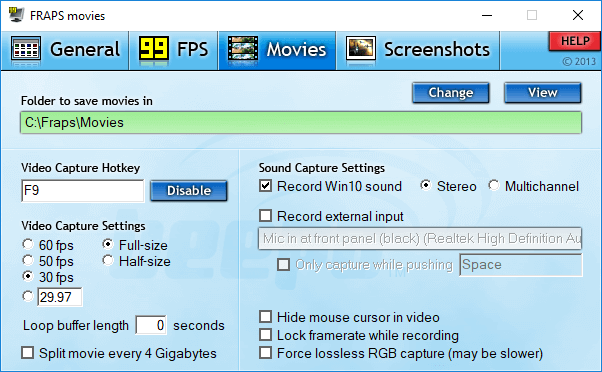
- Наличие собственного кодека для записи с экрана монитора даже на слабеньком компьютере, после снятия видео файл становится очень объемным, что не является плюсом.
- Записывает звук.
- Выбор кадров на свой вкус. Как правило, чем больше кадров, тем лучше, но файл при этом будет жутко большой по размеру.
- Запись видео и снятия скриншотов осуществляется с помощью клавиш, выбранных вами.
- Можно убрать курсов мыши во время записи видео.
Наверное, самым жёстким недостатком этой программы является создание видеороликов большого размера, из-за чего их приходится сжимать. Программа хорошая, но всё же есть аналоги и получше. Я ей как-то пользовался и мне не особо понравилось. А еще она платная.
Содержание
| Софт | Русский язык | Лицензия | Стоимость |
| Icecream Screen Recorder | Да | Пробная | 1990 руб. |
| iSpring Free Cam | Да | Бесплатная | — |
| UVScreenCamera | Да | Пробная | От 100 руб. в мес. |
| OBS Studio | Да | Бесплатная | — |
| AVS Video Editor | Да | Пробная | От 1999 руб. |
| Bandicam | Да | Пробная | От $40 |
| Ezvid | Нет | Бесплатная | — |
| WM Recorder | Нет | Пробная | От $15 |
| iTop Screen Recorder | Да | Пробная | От 930 руб. |
| Monosnap | Нет | Пробная | От $5 |
| Screencast-O-Matic | Нет | Пробная | От $1 в мес. |
| TinyTake | Нет | Пробная | От $30 в год |
| ShareX | Да | Бесплатная | — |
| DemoCreator | Нет | Пробная | От $9 в мес. |
| Movavi Screen Recorder | Нет | Пробная | От 1090 руб. |
| FlashBlack | Нет | Пробная | От 3700 руб. |
| Camtasia | Да | Пробная | От $300 |
| Screenflow | Нет | Пробная | От $149 |
| AZ Screen Recorder | Да | Пробная | От 95 руб. |
| DU Recorder | Да | Пробная | От 300 руб. |
| Mobizen Screen Recorder | Да | Пробная | От 50 руб. |
| Apower Unlimited | Нет | Пробная | От $40 |
| Recordcast | Нет | Пробная | От $4 в мес. |
| RecordScreen.io | Нет | Бесплатная | — |
| Screencastify | Нет | Пробная | От $29 в год |
Такое ПО подойдёт для тех, кто планирует регулярно делать скринкасты и знает, какие инструменты могут пригодиться. Разово устанавливается на ПК и всегда оказывается под рукой, когда нужно сделать обучающее или демонстрационное видео. В таком софте, как правило, больше всего функций — онлайн-сервисы и мобильные приложения не могут с ним сравниться.
Сторонние приложения: iSpring Free Cam, NVIDIA GeForce Experience, AMD Radeon Software
Эти программы подходят для разных задач: от записи простой инструкции до создания летсплеев и ведения прямых трансляций.
iSpring Free Cam
С помощью этого приложения можно записывать видео со звуком из микрофона, сразу их редактировать и выкладывать на YouTube. Программа простая и не перегруженная лишними функциями вроде онлайн-трансляций.
Чтобы открыть меню записи, запустите программу и нажмите «Новая запись».

Появится окно, в котором можно выбрать разрешение видео и один из режимов записи.

Максимальное разрешение видео — HD (1280×720 пикселей). Этого хватит, чтобы записать короткую инструкцию для коллег. Режима записи три:
- «Полный экран». Программа запишет рабочий стол, все программы и любые окна, которые будете открывать на экране.
- «Выбрать область». Выделите прямоугольную область экрана, которая попадет в запись. Это удобно, например, чтобы в видео не попадали уведомления из мессенджеров.
- «Приложение». Выберите приложение, которое будет записывать программа. Например, это может быть браузер Google Chrome — в видео будет видно, как вы переключаетесь между вкладками, но не появится интерфейс настроек Windows, если вы откроете их во время записи.
Чтобы начать запись, кликните на красный круг слева.

Чтобы завершить запись и сохранить файл, нажмите клавишу Esc, в появившемся окне кликните на «Сохранить как видео» и выберите папку.

- Совместима со всеми Windows, начиная с версии XP.
- Работает на видеокартах всех производителей.
- Занимает мало места на диске: 74 МБ.
- Имеет три режима записи: область записи, приложение, полный экран.
- Для скачивания нужно ввести адрес электронной почты.
- Максимальное разрешение — HD.
- Сложный интерфейс.
NVIDIA GeForce Experience
Это программа для обновления драйверов видеокарт NVIDIA. Но заодно она умеет оптимизировать графические настройки игр, записывать видео с экрана и вести стримы.
Чтобы зайти в настройки параметров записи, нажмите на шестеренку справа сверху.

Откройте вкладку «Общие» на левой панели.

Чтобы разрешить запись игр, передвиньте вправо ползунок в разделе «Внутриигровой оверлей».

Чтобы записывать не только игры, но и другие программы или рабочий стол, в том же меню нажмите кнопку «Настройки» → «Настройки конфиденциальности».

Откройте этот раздел и передвиньте ползунок вправо.

Чтобы изменить качество записи, в настройках внутриигрового оверлея зайдите в раздел «Захват видео» и выберите параметры. Проще воспользоваться готовыми режимами — для игр подойдет значение «Среднее» или «Высокое». Но можно настроить запись детальнее: выбрать разрешение и количество кадров в секунду (FPS). Также есть настройка битрейта (в интерфейсе он называется «Скорость передачи») — чем выше его значение, тем меньше теряется деталей при записи видео, но итоговый файл будет весить больше.

Чтобы изменить место хранения записей, вернитесь в настройки записи NVIDIA GeForce Experience.
Возле «Видео» нажмите на три точки и выберите путь хранения файлов.

Чтобы начать запись, запустите игру или другое приложение, а затем нажмите сочетание клавиш Alt + Z и в меню выберите «Запись» → «Пуск». Начать запись можно и без этого меню — нажмите Alt + F9.

Также можно запустить:
- Мгновенный повтор (Alt + F8). Функция сохраняет последние минуты геймплея. По умолчанию NVIDIA GeForce Experience постоянно записывает пять минут экрана, чтобы вы в любой момент могли сохранить отрывок, даже если не включили запись вручную. Длительность роликов можно изменить в настройках.
- Прямую трансляцию (Alt +F10). Запустить стрим на Twitch, YouTube или Facebook.
- Совместима со всеми Windows, начиная с 7-й версии.
- Имеет интуитивно понятный интерфейс.
- Захватывает как игры, так и рабочий стол.
- Занимает мало места на диске: 20 МБ.
- Работает только с видеокартами NVIDIA.
AMD Radeon Software
Это программа для обновления драйверов видеокарт и процессоров AMD, но еще в ней можно записывать на видео игры и рабочий стол.
Чтобы разрешить запись игр, нажмите на шестеренку справа вверху.

После этого откройте вкладку «Настройки» и в поле «Внутриигровой оверлей» передвиньте ползунок вправо.

Чтобы открыть настройки записи, в этом же меню кликните на вкладку «Запись и трансляция».

Чтобы разрешить запись рабочего стола, в левой части окна найдите пункт «Записать видео с рабочего стола» и передвиньте ползунок в режим «Включено».

Чтобы изменить качество записи, в левой части окна настройте разрешение и кадровую частоту записи, тип кодирования и скорость потока видео. Для удобства есть профили с готовыми настройками качества — низкое, среднее и высокое. Например, в низком качестве видео записывается в разрешении 1280×720 пикселей при частоте 30 кадров в секунду.

Чтобы изменить место хранения записей, справа в разделе «Файлы мультимедиа» нажмите на пункт «Место сохранения мультимедиа» и выберите новую папку.

Чтобы начать запись, нажмите Alt + Z и в открывшемся меню выберите «Запись видео».

- «Сделать снимок экрана» — сохранится скриншот.
- «Повторный показ» — сохранить видео последних минут в игре.
- «Мгновенный GIF» — сохранить GIF-анимацию последних 15 секунд игры.
Начать запись можно и без этого меню — для этого нажмите Ctrl + Shift + E.
- Совместима с Windows 7, 8, 8.1, 10, 11.
- Имеет интуитивно понятный интерфейс.
- Захватывает как игры, так и рабочий стол.
- Работает только на видеокартах и процессорах AMD.
- Занимает сравнительно много места на диске: 300 МБ.
OBS Studio
Программа для записи видео с экрана и проведения стримов — можно просто транслировать картинку из игры или настроить сложную запись с веб-камерой, списком донатов и окном чата.
Ее редко используют, чтобы записать короткую инструкцию. Она больше подходит для сложных задач: когда нужно показывать изображения с нескольких мониторов, делать интересные видеопереходы, выводить на экран много окон.
Чтобы зайти в настройки параметров записи нажмите на кнопку «Настройки» справа внизу.

Чтобы изменить разрешение экрана и количество кадров в секунду, откройте раздел «Видео» и выберите в формах подходящие значения.

Чтобы отрегулировать качество видео, перейдите в раздел «Вывод» и выберите подходящий вариант в поле «Качество записи».

Чтобы изменить место хранения записей, в поле «Путь записи» нажмите на кнопку «Обзор» и выберите папку, в которую будут загружаться видео.

Чтобы записать видео, нужно выбрать источник — место на экране, которое будет видно на записи. Источником может быть браузер, игра, конкретное окно или весь экран.
Слева внизу есть раздел «Источники». Нажмите на +.

Выберите изображение, которое хотите записать.

Если захватите весь экран, достаточно будет кликнуть на ОК в появившемся меню.

Если захватите окно, нужно будет создать или выбрать существующий источник и определить, какое окно будет записываться.

Чтобы начать запись, нажмите справа внизу «Начать запись».

- Совместима со всеми Windows, начиная с 7-й версии.
- Работает на видеокартах любых производителей.
- Захватывает как игры, так и рабочий стол.
- Занимает мало места на диске: 85 МБ.
- Дает больше возможностей для записей и стримов: сцены, переходы, фильтры.
- Сложный интерфейс для новичков: нужно настраивать источники, которых нет в других программах.
Рассказываем про гаджеты, технику, опыт использования и полезные лайфхаки для бизнеса и жизни. Оставьте свою почту и получайте самые интересные статьи дважды в неделю.












