10 лучших бесплатных программ для записи видео с экрана: рейтинг 2021 года
Захват видео с экрана — вещь давно не новая. Большую часть контента на ютубе составляют всевозможные летсплеи, видеоуроки, обзоры на игры и прочие вариации скринкастов. Хотите похвастаться быстро пройденным уровнем или научить кого-то работать с определённым софтом? Тогда вам понадобится удобная и функциональная программа для записи видео с экрана компьютера. Мы отобрали 10 самых популярных и удобных ПО для съёмки скринкастов — ознакомьтесь и сделайте свой выбор!
Открывает наш ТОП программа, в которой функция захвата экрана сочетается с мощным видеоредактором. Все работает настолько просто, что ролики для YouTube или образовательных платформ получаются даже у тех, кто никогда ранее этим не занимался.
В видео для дистанционного обучения и геймплеев важно установить со зрителем визуальный контакт, поэтому в Экранную Студию добавлена функция захвата с вебкамеры. Все записи сразу загружаются в редактор, где их можно поправить — обрезать запинки, сделать картинку ярче, кадрировать или добавить текст поверх изображения. Чтобы фрагменты экранных видео и кадры с вебки сменяли друг друга плавно, в коллекции программы хранятся 30+ эффектных переходов.

Преимущества программы:
- простое управление и хорошо структурированное меню;
- выбор области захвата: весь экран, отдельный фрагмент или вкладка браузера;
- возможность разбить видео на части и обрезать каждую отдельно;
- встроенная библиотека из 200+ мелодий cо свободной лицензией;
- стабильная работа даже на маломощных компьютерах;
- автоматическая и ручная цветокоррекция;
- удаление черных полос из видео;
- сохранение готового ролика в любой популярный формат.
Экранная Студия
Предназначена для подготовки видеоуроков, захвата летсплеев, записи видеозвонков и в целом для создания видеоконтента. Экранная Студия позволяет настраивать область съемки, подключаться к микрофону или колонкам, а также дополнительно записывать изображение с вебки. Результат можно сохранить в любом популярном медиаформате.
- обрезка лишних отрывков;
- оформление титров и надписей;
- коллекция переходов и эффектов;
- регулировка громкости аудиодорожек.

Экранная студия
- встроенная коллекция аудио;
- каталоги графики, переходов и эффектов;
- предустановки для веб-платформ;
- интуитивно понятное меню на русском.
- софт имеет ограниченный пробный период.
Программы захвата экрана
для ведущих вебинаров
В интернете можно найти множество других приложений для записи скринкастов. Ниже рассмотрим самые популярные варианты.
MyOwnConference
Сервис, предназначенный для проведения конференций, лекций и семинаров. Вы сможете проводить вебинары на компьютере и телефоне, планировать мероприятия, отправлять приглашения по электронной почте, подключать чат и модерировать его. В бесплатной версии доступно проведение лекций, которая включает до 20 участников. Также в ней возможна видеозапись до 20 минут в SD и HD-качества. Для расширения возможностей потребуется приобрести платную подписку от 2160 рублей. Захваченные данные можно будет редактировать и скачивать на ПК.

MyOwnConference
Free Screen Recorder
Бесплатное программное обеспечение для захвата данных с экрана со звуком. Оно предназначено для оформления видеоуроков и видеозаписи игр. Free Screen Recorder позволяет добавлять водяные знаки, выводить клип в высоком качестве и выбирать подходящий формат экспорта. Однако рекордер не содержит опций для редактирования видеодорожки и отличается устаревшим интерфейсом.

Free Screen Recorder
Также можно воспользоваться встроенными в ОС средствами. Они позволяют снять вебинар без установки дополнительного ПО, однако для редактирования придется все же воспользоваться другими программами. Бесплатные рекордеры в свою очередь не содержат инструментов для обработки отснятого видео.
Чтобы убрать подобные ограничения, воспользуйтесь программой Экранная Студия. Она позволит захватить любые действия, происходящие на мониторе, произвести редактирование видеороликов и сохранить материал в высоком качестве на компьютере. Скачайте приложение бесплатно и приступите к созданию видеозаписей прямо сейчас!
Программы для Windows
Если необходимо записать монитор ПК или ноутбука, используйте специальные рекордеры или веб-сервисы. Десктопные программы обеспечивают высокое качество видеоролика и предоставляют инструменты для редактирования. Онлайн-сервисы не требуют загрузки и работают прямо в браузере. Однако они зависят от качества сети и не содержат инструментов для коррекции ролика.
Экранная Студия
Позволит захватить видео с рабочего стола, из открытых программ, видеоигр и вкладок браузера в HD-качестве. В Экранной Студии можно указать область видеозаписи, отобразить или скрыть курсор, подключиться к микрофону или системному аудио.
Съёмка может длиться любое время без ограничений. После вы сможете выполнить полноценный монтаж:
- обрезать лишние отрывки,
- объединить скринкаст с видеопотоком с веб-камеры,
- добавить титры, надписи и водяные знаки.
Также можно наложить мелодию, настроить громкость исходного аудио, добавить озвучку и применить «плавное появление» и «исчезновение» мелодии. Результат можно выгрузить в любом из популярных форматов или записать на DVD-диск.
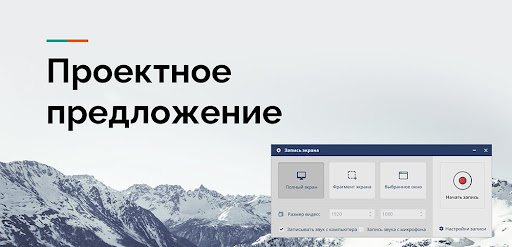
Преимущества:
- захват потока из любого источника: YouTube, плееры, игры и так далее;
- каталог видеоэффектов, титров и картинок;
- создание стоп-кадров;
- готовые профили экспорта для сети и телефонов;
- меню и техподдержка на русском;
- совместимость с Windows 10, 8, 7.
Недостатки:
- можно скачать бесплатно только на ознакомительный период.
OBS Studio
Продвинутое приложение для записи экрана позволит снимать видеопоток из различных источников — открытого софта, браузера, веб-камеры, подключенных устройств и так далее. Во время захвата вы сможете быстро переключаться между сценами, применять эффекты, смешивать аудио с микрофона и динамиков и многое другое.
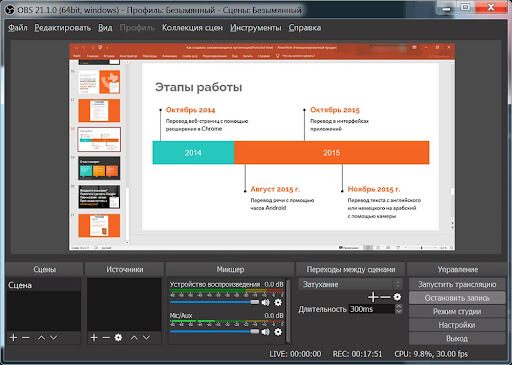
В OBS Studio настраиваются все параметры записи: размер и частота кадров, формат, битрейт и кодек. Готовый клип вы сможете сохранить на ПК, подготовить к публикации в сети или транслировать на YouTube Live, Facebook и Twitch.
Преимущества:
- подключение к неограниченному количеству сцен;
- поддержка хромакей;
- инструменты для цветокоррекции;
- ручная установка горячих клавиш для всех команд;
- полностью бесплатно.
Недостатки:
- из-за сложного интерфейса и большого количества параметров настройки может показаться сложным новичкам;
- при переключении сцен нельзя предварительно посмотреть поток из следующего источника;
- нельзя смонтировать видеоролик после завершения съёмки.
RecordScreen.io
Работает во всех популярных браузерах: Google Chrome, Mozilla Firefox, Safari и других. Вы сможете использовать RecordScreen.io на компьютерах со всеми популярными операционными системами.
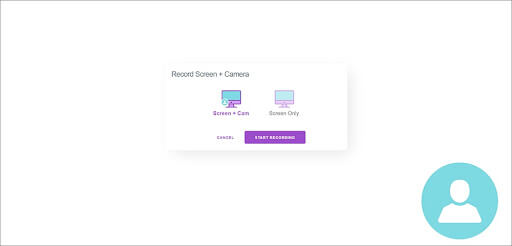
Портал позволит снять видеопоток с рабочего стола, из открытого софта или вкладки, проводника и веб-камеры. Вы сможете наложить клип с лицом и настроить расположение элемента на скринкасте.
Преимущества:
- видеозахват без водяных знаков;
- нет ограничений по продолжительности съемки;
- запись из онлайн-источников;
- полностью бесплатно.
Недостатки:
- интерфейс сайта представлен только на английском языке;
- сохранить файл можно только в WEBM, но этот формат не поддерживают большинство соцсетей, мессенджеров и смартфонов;
- нельзя настроить кодек, разрешение, частоту кадров съёмки;
- «ловит» аудио только с микрофона.
ScreenApp
Онлайн-сервис поддерживается браузерами Google Chrome, Firefox и Opera. С помощью ScreenApp можно захватить видеоматериал с экрана и веб-камеры, записать голос с микрофона, аудио из браузера или системный звук. Вы сможете ставить запись на паузу, сохранять файл на компьютер или делиться роликом с друзьями на Facebook, Twitter и Linkedin.
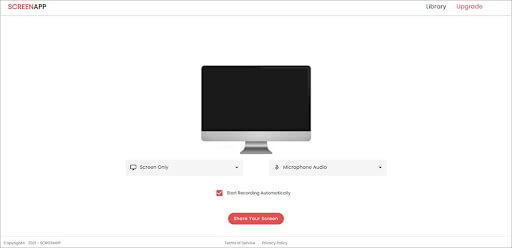
При создании аккаунта платформа предлагает облачный сервер для хранения видеозаписей. Чтобы получить доступ к редактированию, нужно приобрести платную подписку. Стоимость тарифов начинается от 2,99$ в месяц.
Преимущества:
- использование шифрования для сохранения конфиденциальности;
- видеозахват медиа из онлайн-источников;
- сохранение файла без водяных знаков.
Недостатки:
- в базовом пакете съёмка ограничена 15 минутами — для видеозаписи 2-х или 3-х часов потребуется премиум-подписка;
- экспорт документа только в одном формате WEBM;
- нет перевода на русский язык.
Подготовка
О том, как записать видео с экрана с помощью встроенных функций вашего компьютера, мы рассказывали в этой статье . Однако эти инструменты не всегда работают исправно – особенно с вебинарными площадками. Советуем скачать проверенную программу, которая совершенно точно вас не подведет. Для этих целей отлично подойдет Movavi Screen Recorder. А если не хотите ничего скачивать, можно попробовать онлайн-инструменты – например, Free Online Screen Recorder .
Новую программу лучше протестировать до того, как начнется вебинар. Проверьте, все ли работает как надо, записывается ли звук, в каком качестве и каком формате сохраняется видео. Для этого достаточно включить любое видео или стрим на YouTube и записать тестовые 5-10 минут. Убедитесь, что ваш компьютер справится с такой нагрузкой и не начнет тормозить.
Настройте доступ к записи экрана для приложения на вашем компьютере. На Mac это можно сделать в разделе Защита и безопасность системных настроек. На Windows – в разделе Конфиденциальность.
Перед запуском самого вебинара уберите все отвлекающие факторы. Отключите на время все уведомления на вашем компьютере и в браузере: их звук может заглушить речь преподавателя в самый неподходящий момент.
Дополнительные способы бесплатно записать вебинар
Как записать вебинар на компьютер
1. Как записать вебинар на Mac
Пользователи Mac могут использовать сочетание клавиш Shift-Cmd-5 на клавиатуре для доступа к элементам управления записью экрана:

Экранные элементы управления позволят вам выбрать область записи (весь экран или выбранную часть) или же сделать снимок экрана. Это доступно в операционной системе (ОС) Мохаве.
Если вы используете старую Mac OS, можете использовать приложение QuickTime для записи экрана. Откройте его из папки «Приложения», затем перейдите в «Файл> Новая запись экрана».
Рядом с красной кнопкой записи находится стрелка, позволяющая включить микрофон.
Щелкните в любом месте, чтобы начать запись всего экрана. Для записи определенной части экрана щелкните и перетащите, чтобы выбрать область. Затем нажмите «Начать запись» в этой области:

Источник: служба поддержки Apple
Теперь вы можете записывать все, что происходит внутри выбранного прямоугольника.
2. Как записать вебинар на ПК
В Windows есть встроенная функция записи в предустановленном приложении Xbox. Значок появляется на игровой панели (если у вас нет этого приложения, вы можете его скачать).
Перейдите в «Настройки»> «Игры» и убедитесь, что ползунок «Записывать игровые клипы, снимки экрана и трансляцию с помощью игровой панели» включен:

Затем используйте ярлык «Windows-G» на клавиатуре и нажмите «Да, это игра».
Щелкните «Начать запись». Также вы можете использовать сочетание клавиш «Windows-Alt-R», чтобы начать и закончить запись. Записанные видео будут сохранены в папке Videos / Capture в формате .mp4.
Игровая панель записывает только одно окно приложения единовременно. Кроме того, вы не сможете переключать окна записи после начала процесса. Еще один недостаток в том, что инструмент не позволяет записывать весь экран. Это может быть довольно ограничивающим фактором.
Этот инструмент предназначен для записи игр и может не полностью соответствовать вашим целям. Заблаговременно опробуйте функцию записи во время пробного запуска веб-семинара, чтобы у вас было достаточно времени для использования запасного варианта.
3. Дополнительные инструменты для записи вебинаров
В большинстве случаев перечисленные выше методы работают достаточно хорошо и помогут вам записать вебинар бесплатно, но если вы ищете удобное решение для записи экрана с более мощными функциями или хотите отредактировать свой веб-семинар после его записи, Camtasia — это инструмент, который стоит своих денег. Он очень удобен в использовании и поможет сделать вебинары важной и сильной частью вашей стратегии.
Camtasia
Camtasia прекрасно работает как на Mac, так и на Windows и предлагает вам функции, о которых вы даже не подозревали. Инструмент позволяет записывать экран и веб-камеру, добавлять эффекты и фоновую музыку, редактировать видео, вставлять заголовки, аннотации и сноски.
Если вы создаете вебинары часто, то найдете в данном приложении шаблоны, которые существенно упрощают рабочий процесс создания видео и обеспечивают единообразие всем вашим записям.

OBS Studio
Если вы не желаете тратить деньги на дополнительный инструмент, OBS Studio — это бесплатное программное обеспечение с открытым исходным кодом, которое позволяет вам записывать изображение с экрана или транслировать его онлайн. Этот инструмент определенно требует обучения, но стоит научиться его использовать!
Для ведущих вебинаров
Записывать видео с целью дальнейшего распространения записи можно, используя различные платформы со встроенным функционалом вебинарных комнат или приложения, позволяющие в ходе процесса выполнять некоторые настройки или обрабатывать снятое видео.
MyOwnConference
Это площадка для проведения вебинаров, позволяющая легко записывать онлайн-мероприятия без необходимости установки софта на компьютер. Для записи используется соответствующая кнопка в вебинарной комнате, при этом можно выбрать, какие элементы будут отражены в видеозаписи. Сервис позволяет настраивать качество записываемого видео и работает независимо от используемого браузера или операционной системы. Количество записей и место для хранения не ограничены, видео можно скачивать или смотреть онлайн.
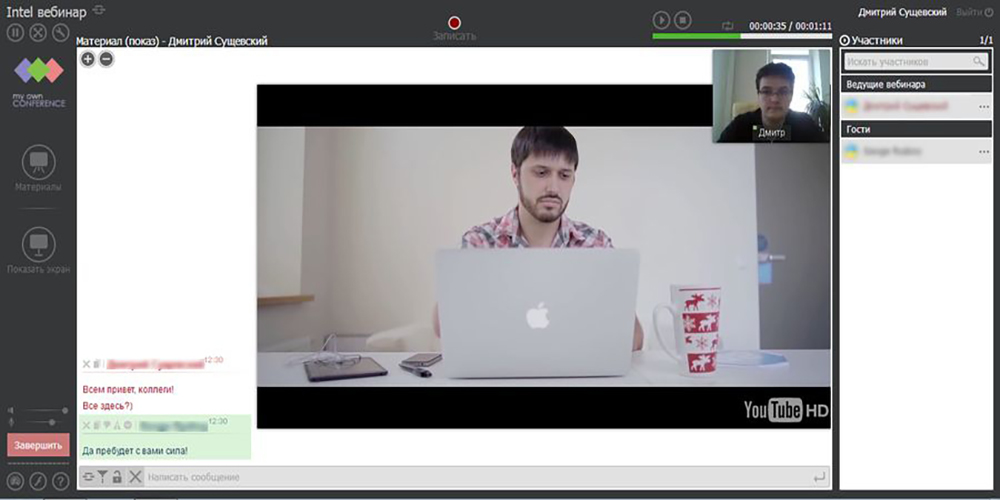
UVScreenCamera
Отличная программа с большим набором функций, позволяющая создавать видео-уроки, презентации, вебинары, онлайн-трансляции, видео с игр, делать скриншоты и т. д. Инструменты софта обеспечивают различные действия. Можно выбрать нужную область, настроить запись звука, нажатия клавиш во время процесса, а также использовать возможность рисования на экране во время записи. Доступно редактирование видеозаписи посредством встроенного редактора (наложение звука, добавление сносок, надписей, эффектов переходов) и экспорт видеофайла в популярные форматы. Также есть возможность использования защиты от копирования, суть в том, что для просмотра нужен ключ, работающий только на одном компьютере, а встроенный плеер не позволяет захватывать видео. Кроме того, что с программой можно записать свой ролик, её можно использовать и для записи готовых вебинаров.
Заключение
Теперь вы знаете, как записать видео с экрана компьютера и ноутбука. Самый простой способ снять рабочий стол — воспользоваться программой «Экранная Камера». Она создает скринкасты в высоком качестве и позволяет обработать ролик во встроенном редакторе.
Вы сможете обрезать лишние отрывки, добавить заставки, наложить фоновую музыку или аудиокомментарии. Вывести клип можно в популярных расширениях или записать на DVD-диск. Скачайте ПО бесплатно и сразу приступите к захвату видеоданных с дисплея!












