10 Лучших бесплатных программ для записи экрана для Windows

Часто бывает сложно объяснить другому человеку, как выполнять те или иные задачи на компьютере. Для решения этой проблемы, люди, как правило, используют программы для записи экрана, чтобы сделать скриншот на ПК (Windows или Mac) и наглядно объяснить пользователям, как что-либо сделать.
Использование программ для записи экрана на компьютере поможет вам упростить весь рабочий процесс, легко объяснить шаги во всех деталях, а главное, что процесс можно потом вопроизводить множество раз, что облегчает его понимание человеком.
Но вы можете задаться вопросом, какая программа лучшая для записи экрана на компьютере?
Для того, чтобы сэкономить ваше время в исследовании и тестировании, мы включили в список 10 лучших программ для записи экрана для компьютеров с ОС Windows. Давайте рассмотрим каждую из них.
Лучшйи Видеоредактор & Экранный Рекордер
- Мощный и простой в использовании видеоредактор
- Запись экрана рабочего стола, закадрового голоса и веб-камеры одновременно
- 2,000+ бесплатных ресурсов для монтажа видео
- Поддержка форматов экспорта различных социальных программ
Bandicam
Bandicam — удобная утилита для профессиональной работы, вместе с тем ее интерфейс достаточно прост для новичка. Встроенного редактора роликов нет, зато есть полноценный перевод на русский язык, что дополнительно облегчает работу с Bandicam для неопытного пользователя.
Программа платная, минимальная цена со скидкой 39$ (примерно 3000 рублей). Но можно пользоваться и бесплатно, в таком случае на записанном ролике в углу экрана будет висеть плашка с названием программы.
Интерфейс
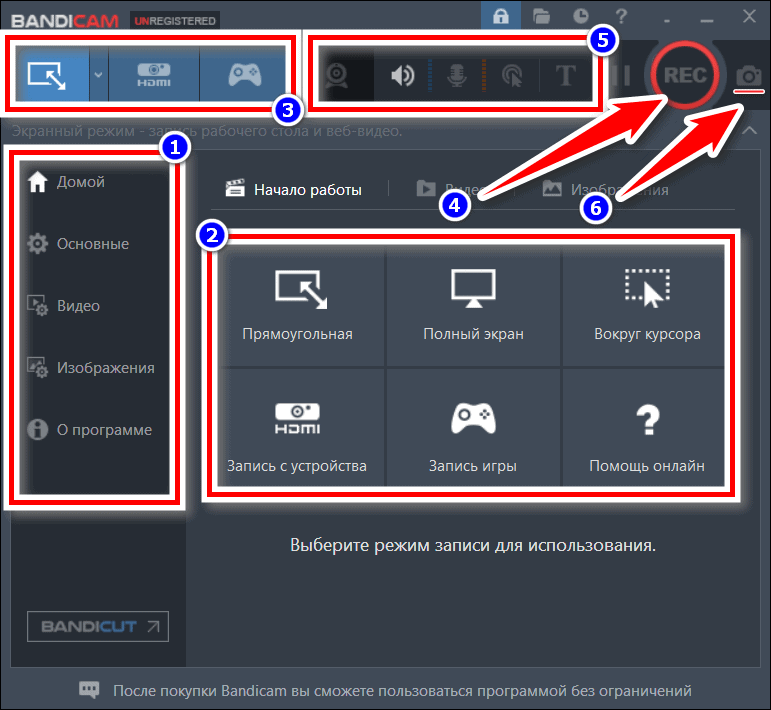
- Основное меню и настройки.
- Выбор источника и способа записи.
- Панель быстрого доступа.
- Кнопка начала записи.
- Быстрая настройка записи.
- Создание скриншота во время записи.
Функционал
- Захват всего экрана.
- Захват выделенной области.
- Съемка изображения с вебкамеры.
- Захват игры (при активации этой функции утилита сама отслеживает работающий исполнительный файл и записывает игру даже если она свернута).
- Запись изображения с внешнего устройства (при подключении приставки к компьютеру через HDMI кабель).
- Съемка области вокруг курсора (размер области и эффекты настраиваются в меню).
- Запланированный старт записи.
Расширения в браузере
Буду двигаться от самых простых к наиболее функциональным.
GoFullPage
Что умеет. Делает скриншот всей страницы в один клик. Для этого нажмите на значок расширения или Alt+Shift+P. Качественно и быстро скриншотит страницу целиком.
Чтобы сохранить готовый скрин в виде файла, перетащите его на рабочий стол.
Формат. PNG или PDF.
Сколько стоит. Бесплатно.
Посмотрите, как сервис с аппетитом кушает страницу. Он прекрасно справится с любым лендингом или лонгридом
Скриншотер
Что умеет. Фотографирует выделенную область в два клика, позволяет делиться ссылкой или сохранять файл на диск. Ссылка сразу копируется в буфер.
Не понравилось, что при выборе инструмента уменьшается видимая область экрана, как будто меняется разрешение (работаю на ноутбуке на Windows 10).
Сколько стоит. Бесплатно.
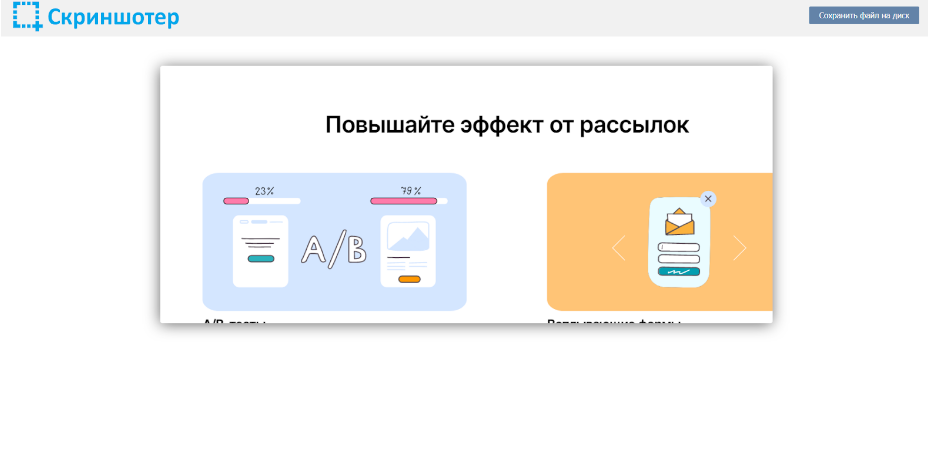
Расширение меняет размер экрана после запуска, из-за чего у меня не поместились картинка справа и текст подписей
FireShot
Что умеет. Делает скриншот выделенной области, видимой части экрана, окна браузера и всей страницы. Для захвата всей страницы есть горячие клавиши.
Готовое изображение FireShot предлагает сохранить, переслать по почте или распечатать. В платной версии также есть экспорт снимков в OneNote, Twitter и Flickr.
Большой минус — в бесплатной версии нет редактора.
Формат. PDF, JPG, PNG, GIF или BMP.
Сколько стоит. Бесплатно без редактора. Есть пожизненная лицензия — около 3000 руб.

На первый взгляд, в платной версии сервиса много инструментов. Однако здесь нет ни размытия, ни последовательности шагов. Кроме того, мне было неудобно им пользоваться, а дизайн показался устаревшим
Что умеет. Фотографирует фрагмент или всю страницу. Поддерживает горячие клавиши. Позволяет сохранить картинку на компьютер или опубликовать в облаке и сразу получить ссылку. Удобно, что можно быстро поделиться скриншотом в соцсетях.
В редакторе много инструментов. Рисуйте карандашом; добавляйте прямые линии, стрелки, фигуры и комментарии; скрывайте лишнее с помощью размытия. В редакторе Joxi есть даже последовательность шагов.
Чтобы иметь доступ к истории скриншотов, нужно зарегистрироваться.
Сколько стоит. Бесплатно.
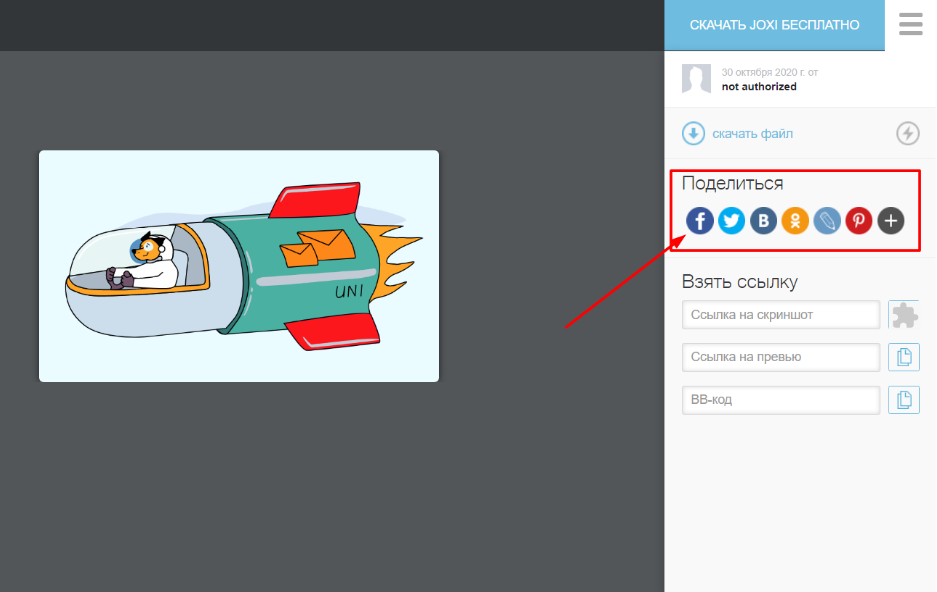
Joxi может расшарить картинку в 40 соцсетей
GreenShot
Несмотря на обилие функциональных возможностей, программа распространяется бесплатно. Утилита представляет собой графический редактор, посредством которого можно легко подправить полученный снимок: сделать сноски, выделить маркеры, расставить стрелочки и т.п.
Полученные снимки легко экспортируются в социальные сети. Для большего удобства есть приличный выбор пресетов: скриншот области, окна, всего экрана, последней страницы, а также возможность самостоятельного обозначения горячих клавиш.
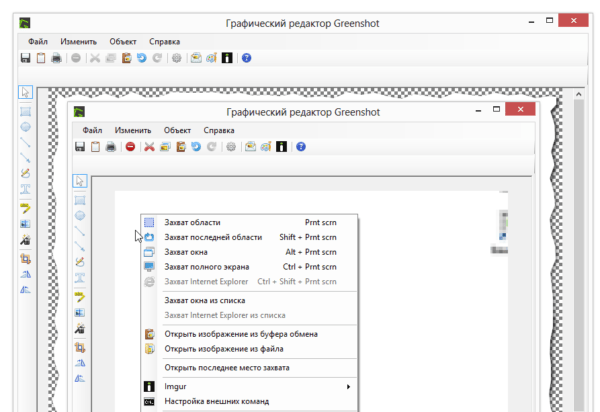
FastStone Capture
Приложение предлагает создание любых скриншотов: окон, рабочего стола, отдельных элементов с последующей корректировкой. В редакторе есть внушительный набор инструментов: стрелки, пунктирные линии, сноски, вкладки и прочее. Полученное изображение можно отправить в кэш, сохранить на жёстком диске или сразу запустить на печать.
Есть возможность наложить на скриншот водяной знак, что редкость для софта такого плана. При желании, горячие клавиши переназначаются на усмотрение пользователя. Помимо классических скриншотов можно захватывать видео с рабочего стола. Софт распространяется по условно-бесплатной лицензии, где за продвинутый функционал придётся заплатить.
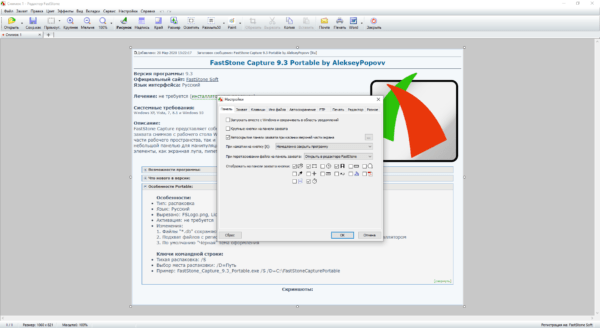
Fraps
Приложение привлекает в первую очередь своей простотой и удобством пользования. Программа висит в трее и практически не потребляет оперативную память. С её помощью можно не только делать скриншоты на ноутбуке, но и записывать видео из игр в высоком разрешении.
Многие используют Fraps как счётчик кадров (FPS). Посредством назначенных кнопок можно выполнить снимок экрана целиком, одной страницы или её части. Готовый скриншот сохраняется в указанном месте на жёстком диске в одном из 4 форматов. Софт распространяется абсолютно бесплатно и поддерживает все платформы, в том числе и устаревшую Windows ХР.
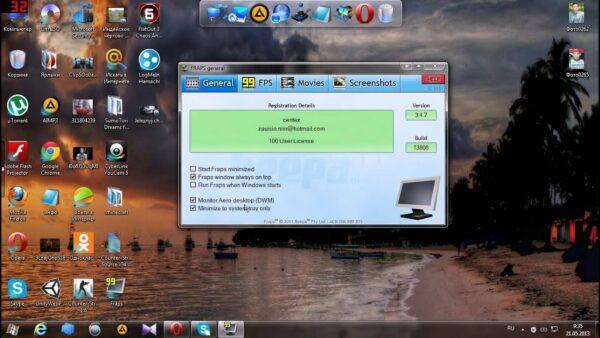
PicPick
Одна из примечательных особенностей программы – это возможность захвата окна с прокруткой. Таким образом можно соединить в один графический файл целую страницу из браузера. Подобный функционал встречается в основном в платных решениях, тогда как PicPick распространяется по бесплатной лицензии.
Из графических инструментов есть удобная линейка, настраиваемое перекрестие, угломер, лупа, а также возможность определения кодового значения цвета по аналогии с пипеткой в Photoshop. Помимо этого, присутствует стандартный для подобных программ функционал: стрелки, сноски, пунктиры и прочее.
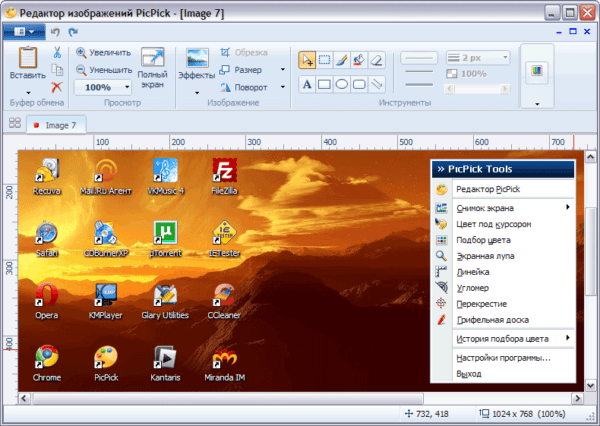
LightShot
Лёгкая утилита с аскетичным меню. После нажатия на горячую клавишу всплывает интерфейс с рамкой для выделения нужной области. Здесь же можно сразу приступить к оформлению: нанести стрелки, пунктир, сноски или залить отдельные части цветовым маркером.
Готовый скриншот можно отправить в выбранную пользователем папку, на файлообменник, в буфер или в социальные сети. При необходимости приложение открывает онлайн-редактор на официальном сайте ресурса, где доступен расширенный функционал. Программа распространяется бесплатно и работает на всех поколениях платформы Windows.
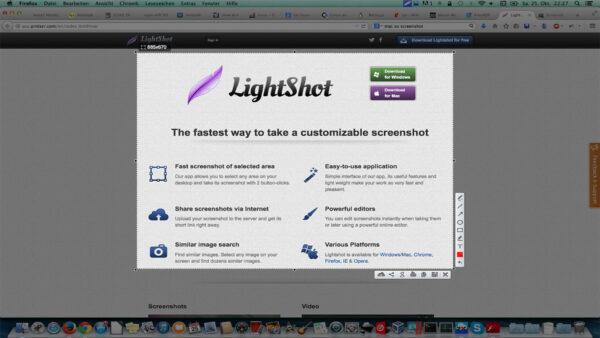
Ashampoo Snap
Это мощная программа по захвату с экрана всего и вся. Местный функционал по своим возможностям почти не уступает тому же «Фотошопу». Здесь можно делать коллажи, 3D-анимацию, накладывать всевозможные фильтры и водяные знаки.
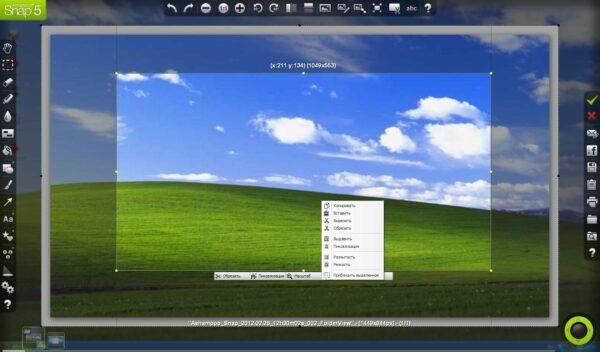
Важно! Программа достаточно требовательна к системным ресурсам, поэтому на слабых ноутбуках могут наблюдаться фризы и подвисания системы. Утилита распространяется по условно-бесплатной лицензии, где базовая версия идёт с серьёзными ограничениями.
Стандартный инструмент в Windows 10 для записи видео с экрана
Вероятно, немногие знают, что в “десятке” есть встроенное приложение, позволяющее захватить видео с экрана во время игр или при выполнении каких-либо действий в окнах программ (если видеокарта поддерживается). Для этого:

-
Запускаем приложение Xbox (Xbox Game Bar). Сделать это можно, например, через меню Пуск или панель Поиска.
В целом, Xbox Game Bar – интуитивно понятная и достаточно простая программа, которая, в первую очередь, рассчитана для новичков. Из минусов можно отметить, что не все действия, выполняемые в ОС удастся записать с помощью данного инструмента (например, не поддерживается запись в Проводнике). Если функция доступна, кнопка записи в панели активна.
Как записать видео с помощью Movavi Screen Recorder
1. Установите программу на свой комьютер и запустите ее. Справа на экране появится панель инструментов Movavi Screen Recorder.
2. Чтобы начать запись видео, нажмите на иконку с изображением видеокамеры.
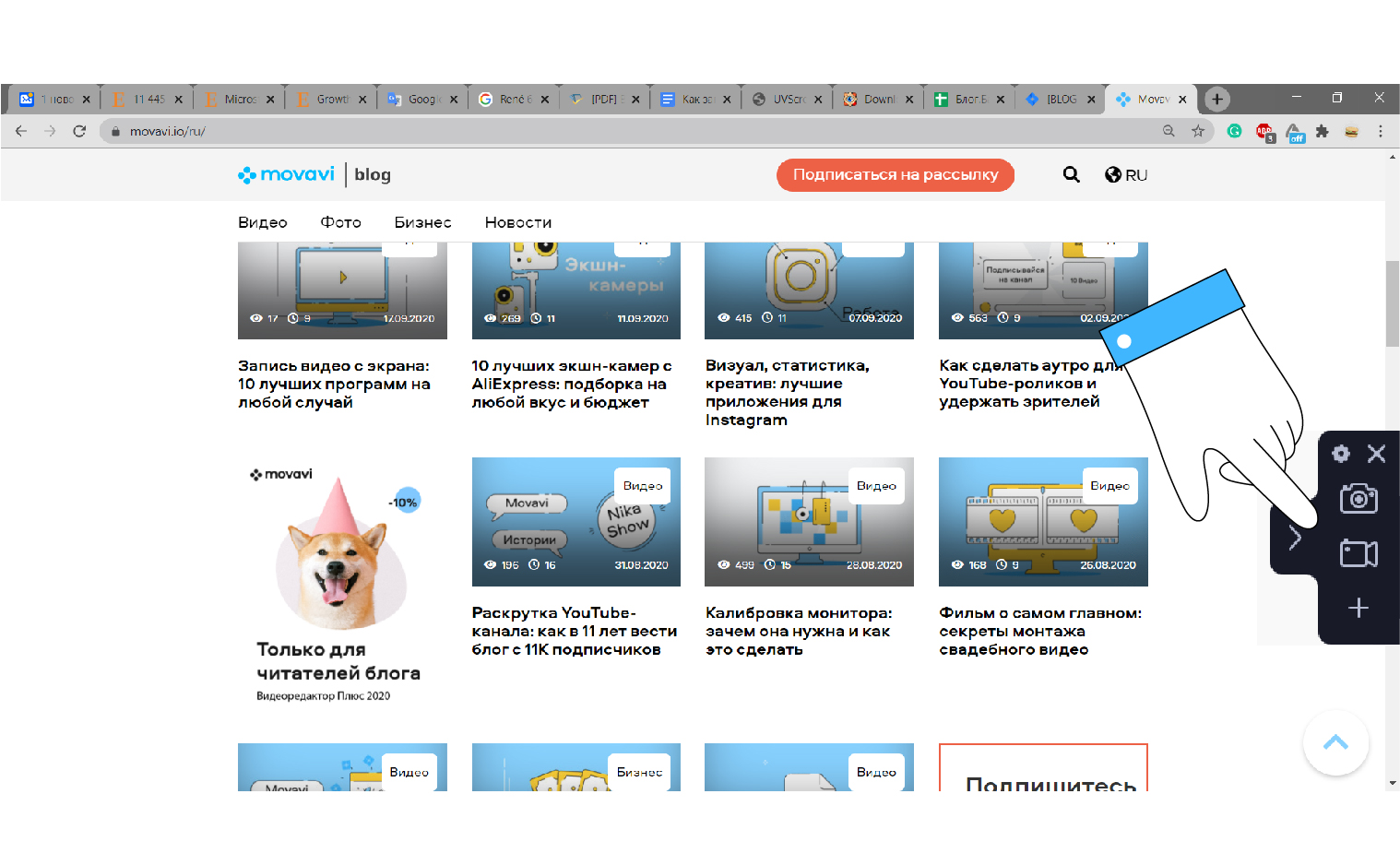
3. Выделите область записи.
4. В нижнем правом углу области появится небольшое меню с настройками. Здесь вы можете включить запись системных звуков и голосовых комментариев через микрофон, подсветить курсор, отобразить горячие клавиши.
Один шаг до начала записи
Чтобы начать запись, разрешите доступ к веб-камере и микрофону.
Идет запись. 00:00:00
Сохраняйте записи в любом формате
Нужен AVI, MOV, MKV, GIF, MP3 или другой формат? Загрузите десктопное приложение Screen Recorder и сохраняйте видео в любом популярном формате.
Больше возможностей с десктопной программой Screen Recorder
Планируйте записи, рисуйте на видео, показывайте нажатия клавиш и щелчки курсора. Сохраняйте файлы в любом популярном формате. Все это и многое другое можно делать с десктопной программой Screen Recorder! Попробуйте приложение бесплатно!
Уже есть аккаунт? Войти
Подписка на месяц
Подписка на год
Вы уверены?
Если вы перейдете на главную страницу сайта, ваша запись не сохранится.
Отображение веб-камеры
Чтобы перетащить, изменить размер или отобразить изображение с веб-камеры поверх записи («картинка в картинке»), дважды щелкните на окно веб-камеры.












