10 быстрых способов улучшения быстродействия компьютера
Компьютеры Windows не должны снижать производительность с течением времени. Если ваш компьютер стал значительно медлительней или начал зависать на какое-то время, то у данных симптомов существуют свои причины

Как и с обычными проблемами с ПК, не бойтесь перезагрузить систему, если что-то работает не должным образом. Данная простая мера позволит решить целый ряд проблем гораздо быстрее, чем при самостоятельном исследовании и попытках устранить проблему.
Способ № 1 — Перезагрузка PC
Когда в компьютере скапливается большое количество ошибочных данных и файлового «мусора», он начинает тормозить. Если вы не привыкли часто перезагружать ваш ПК, то рано или поздно столкнетесь с этим. Простой способ — перезагрузите устройство.
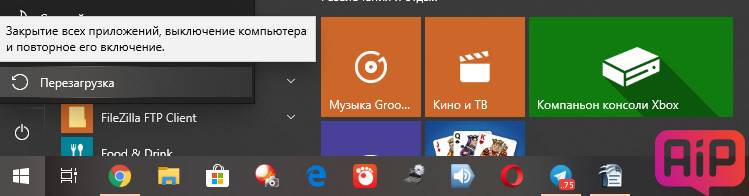
И делайте это хотя бы раз в неделю. Следует понимать, что «Спящий режим» к перезагрузке не приравнивается.
Установка SSD
Если у вас до сих пор нет SSD в старом ПК, то обязательно стоит его купить. Даже недорогой SSD заметно ускорит старую систему, дав ей второе дыхание. Для установки Windows и пары игр достаточно SSD объемом 120 Гб, а универсальным формфактором, который подойдет в любую старую машину, станет SATA 2.5″.
реклама
К примеру, Crucial BX500 (CT120BX500SSD1), на основе контроллера Silicon Motion SM2258XT и ресурсом работы 40 TBW.

Опытные пользователи ПК не представляют себе жизни без SSD уже 5-7 лет, но огромный парк рабочих и домашних ПК, а тем более, ноутбуков, еще используют только HDD.
При такой невысокой цене на новые бюджетные SSD я бы не стал связываться с ними на б/у рынке — выигрыш будет небольшой, а риск, напротив, слишком велик. Лучше взять новый SSD, с трехлетней гарантией.
Отключите автозагрузку программ
Но еще лучше запретить загрузку ненужных вам приложений при запуске ПК, чтобы сэкономить память и процессорные циклы, а также ускорить время входа в систему.

В Windows 8, 8.1, 10 и 11 в диспетчере задач есть настройка, которая позволяет настраивать автозагрузку программ при запуске компьютера. Щелкните правой кнопкой мыши панель задач и выберите «Диспетчер задач» или нажмите Ctrl+Shift+Escape, чтобы запустить его. Перейдите на вкладку «Автозагрузка» и отключите запускаемые приложения, которые вам не нужны. Диспетчер задач Windows же подскажет, какие приложения больше всего замедляют процесс запуска.
Дефрагментируйте диски
Одним из ключевых факторов, которые влияют на работоспособность системы, является так называемая фрагментация (связанная напрямую с памятью компьютера), то есть процесс, когда часть исполняемых файлов делится на целую массу сегментов.
И как итог – процесс чтения этих файлов в любом случае со временем начинает замедляться. Чтобы всё было «по полочкам», а в системе не творился хаос (файлы не были разбросаны по разным частям жёсткого диска), рекомендуем регулярно проводить дефрагментацию дисков (если стоит не SSD), благодаря которой блоки с файлами будут выстраиваться в один ряд и, соответственно, ускорится процесс чтения, а также работа системы.
На выбор можно воспользоваться либо штатным средством операционной системы Windows 10, либо воспользоваться другими вспомогательными программами, которые выполняют работу заметно лучше:
- Откройте «Панель управления» выбираете настройку «Администрирование» выбираете вариант «Оптимизация дисков»;


Какие программы будут полезны?

Smart Defrag – полезная и бесплатная программа, специально созданная для дефрагментации жёстких дисков, помимо этого имеющая несколько полезных функций для программ и приложений при запуске. Вдобавок в этой утилите реализовано сжатие папок с играми, больших файлов и свободного пространства.

Auslogics Disk Defrag – эта программа обработает папки, диски, отдельные файлы, проанализирует состояние дисков и покажет полную информацию. Но главный плюс утилиты заключается в том, что тут присутствует алгоритм, который был специально создан для оптимизации твердотельных накопителей, поэтому существует специальный режим при работе с SSD.

(10) Уменьшение файла подкачки для снижения количества обращений к диску

- Вам потребуется: –
- Результат: увеличение производительности до 15%
- Время выполнения 3 минуты: перезагрузка
При слишком большом файле подкачки Windows выполняет лишние обращения к медленному жесткому диску. Задайте размер этого файла вручную (максимум — 1,5 объема RAM). Щелкните правой кнопкой мыши по иконке «Мой компьютер» и выберите «Свойства». На вкладке «Дополнительно» кликните по пункту «Параметры» в разделе «Быстродействие». На вкладке «Дополнительно» вы сможете установить размер файла подкачки.
Проверка на вирусы
Вирусы и другие вредоносные файлы замедляют работу системы.
Избавиться от них помогут антивирусные программы:
- Dr. Web Cureit;
- «Касперский».
После установки антивируса на компьютере необходимо сразу начать сканирование.
Частые вопросы
Как настроить слабый ПК для игр? Во-первых, прочитать и выполнить все рекомендации из этой статьи. Во-вторых, ознакомиться с другими нашими статьями: «Как увеличить объем видеопамяти встроенной видеокарты», «Как настроить Windows 10 для игр», а также «Как настроить видеокарту NVIDIA для игр».
Как понять, что у тебя слабый ПК? Сначала нужно проверить, какие комплектующие установлены. О том, как это сделать подробно написано в нашем гайде. Далее нужно просто сравнить характеристики вашего ПК с системными требованиями какой-нибудь современной игры, например, из нашей базы игр.
Как ускорить загрузку игры на ПК? Самый простой способ — купить SSD. Причем эффект будет заметен даже от обычного SSD с интерфейсом SATA.
Во что поиграть на слабом ПК? На нашем сайте есть отличные подборки игр разных жанров для слабых ПК. Например, такие: «Шутеры для слабых PC» и «Стратегии для слабых PC».
Как установить SSD в старый ПК? Если на вашем компьютере есть порт SATA (таких портов нет только на очень старых компьютерах из начала нулевых), то вы можете купить стандартный SSD формата 2,5 дюйма. Такой диск совместим даже с более старым интерфейсом SATA 2, но скорость будет меньше.












