10 бесплатных программ для восстановления удаленных данных
Почти каждый пользователь компьютера хоть раз хватался за голову и сожалел, что удалил нужный файл или документ с диска (ну или случайно своими действиями отформатировал, например, носитель). Но во многих случаях можно частично или даже полностью восстановить информацию — главное все правильно сделать, так сказать, без суеты и спешки!
Для восстановления данных нужны специальные утилиты и программы. Таких сейчас очень много, и большинство из них — стоят достаточно дорого (причем, заплатив за софт — неизвестно, оправдает ли он себя, сможет ли помочь восстановить данные).
Поэтому, в этой статье приведу лучшие бесплатные программы, которые помогут просканировать ваш диск, и найдут файлы, которые можно восстановить (даже после удаления их из корзины или форматирования диска).
Для справки: наверное, замечали, что копирование файла идет долго — а его удаление за пару секунд! Дело в том, что после того, как вы удаляете файл и очищаете корзину — он никуда физически с диска не пропадает.
Просто файловая система исключает определенные участки диска — считает, что на них теперь нет удаленного файла, они свободны, и на них можно записать любую другую информацию.
Поэтому, чем меньше с диском работали после удаления файла — тем выше вероятность с него восстановить информацию (т.к. вероятность, что будет что-то записано на те же участки диска, минимальна!).
Пару важных правил:
- как только заметили пропажу файла — старайтесь не использовать этот диск/флешку. Лучше вообще его отключить от ПК (тем более не соглашаться на его форматирование, исправление ошибок и пр., что порекомендует Windows).
- не восстанавливайте данные на тот же носитель, который вы сканировали: т.е. если вы пытаетесь восстановить фотографии с флешки — восстанавливайте их на диск! Дело в том, что копирование новой информации на носитель, с которого вы восстанавливаете файлы — может затереть остатки информации, которую вы восстанавливаете (сумбурно написал, но, думаю, смысл понятен).
- если одна из программ не смогла ничего найти и восстановить — не отчаивайтесь, попробуйте другую (а лучше 3-4)!

Это один из наиболее мощных инструментов на рынке, чтобы вернуть ваши потерянные данные. Программа может восстановить данные Windows версий от XP до 8.1, а также Linux. Recuva предлагает два вида версий: платную (профессиональную) и бесплатную.
- из поврежденных, или отформатированных носителей информации (карты видеокамеры, или MP3 плеера и т. п.).
- удалённых сообщений из почтового ящика (поддерживает Microsoft Outlook Express, Mozilla Thunderbird и Windows Live Mail).
- структуры папок.
- несохранённых документов Microsoft Word.
Таже система предоставляет расширенный и функциональный поиск файлов в системе, который способен:
- показывать файлы из скрытых/системных папок.
- показывать файлы с нулевым размером.
- показывать надежно удаленные файлы.
- искать неудаленные файлы с поврежденных носителей.
Утилита способна надежно удалить файлы, которые пользователи хотят стереть навсегда. Это одна из самых популярных программ в данном сегменте, русифицирована и, как правило, подходит большинству пользователей.
Hetman Partition Recovery
Hetman Partition Recovery также является универсальной программой, работающей с любыми накопителями. Основная функция приложения — восстановление любых типов файлов, причем причина их потери с флешки не имеет значения. В программе предусмотрено два режима сканирования:
- Быстрое. В этом режиме обычно восстанавливаются файлы, удаленные, к примеру, нажатием кнопки «Del». В 99% случаях быстрое сканирование поможет найти данные, если на флешку не записывались новые файлы (после обнаружения потерь).
- Полное сканирование. При любых других причинах потери данных следует использовать режим полного сканирования. Это занимает много времени, однако существует вероятность восстановления данных, удаленных/поврежденных/потерянных даже вследствие форматирования устройства.

Заметные плюсы программы Hetman Partition Recovery:
- Простота управления даже для новичков (в программе предусмотрен мастер восстановления), легкий поиск среди списка обнаруженных файлов при помощи различных фильтров (название, размер и т.д.).
- Возможность восстановления любых типов файлов в файловых системах FAT и NTFS.
- Наличие опций поиска файлов по их содержимому, что позволяет найти, например, электронные документы, замаскированные вирусом под другой тип файла.
- Наличие дополнительных функций: возможность монтирования образов дисков, HEX-редактор, создание файла-образа с диска.
- Возможность восстановления файлов на FTP-сервер для предотвращения их повторного повреждения/удаления в случаях, если на компьютере орудуют вирусы.
- Поддержка русского языка.

Программа Hetman Partition Recovery имеет один, но очень жирный минус — необходимость приобретения лицензии для снятия блокировки функции восстановления файлов (сканирование и прочий функционал доступен и в бесплатной версии).
Способ 2. Восстановление удаленных файлов windows 10 с помощью функции резервного копирования и восстановления
Если на Вашем компьютере или ноутбуке установлена версия Windows 10, то Вы можете использовать встроенный инструментарий системы для возвращения необходимых файлов. Так, разработчики предусмотрели использование истории файлов для восстановления удаленных данных. Этот ресурс весьма удобен и позволяет архивировать и восстанавливать все данные ПК без необходимости загрузки и установки на компьютер дополнительного программного обеспечения.
Предварительно от пользователя понадобится настроить историю файлов. Для этого следует выполнить следующие действия.
Шаг 1. Откройте меню «Пуск». Перейдите в «Параметры». Выберите раздел «Обновление и безопасность». Затем прейдите на вкладку «Служба архивации».

Шаг 2. В правой части окна будет находиться раздел «Резервное копирование с использованием истории файлов». Нажмите на опцию «Добавление диска» и выберите один из предложенных (необходимо будет подключить внешнее устройство хранения данных).
Шаг 3. Установите необходимые параметры архивации в разделе «Другие параметры». Выберите периодичность резервного копирования данных и длительность хранения резервных копий. С помощью кнопки «Добавить папки» укажите те папки, из которых необходимо архивировать файлы.
Если впоследствии данные были удалены из подключенных к истории файлов папок, а сама функция активирована, то файлы можно будет легко восстановить одним из следующих способов.
1. Откройте меню «Пуск». Перейдите в «Параметры». Выберите раздел «Обновление и безопасность». Затем прейдите на вкладку «Служба архивации». Здесь откройте «Другие параметры». В нижней части окна будет доступна опция «Восстановить файлы из текущей резервной копии».

2. Откройте меню «Пуск». Выберите «Панель управления». Откройте раздел «Система и безопасность». Далее выберите «История файлов» или «Восстановление личных файлов».
3. Перейдите в папку, из которой были удалены нужные файлы. На вкладке «Главная» перейдите в раздел «Открыть». Нажмите «Журнал». Появится окно истории файлов со списком файлов, предыдущие версии которых можно восстановить. Выделите необходимый Вам файл и нажмите зеленую кнопку, расположенную в середине нижней панели окна. Файл будет восстановлен в исходную папку. Аналогичным образом восстанавливаются папки целиком.
Данный способ позволит пользователям Windows 10 легко и быстро восстановить данные при их случайном удалении или потере. Однако важным нюансом является заблаговременное включение функции резервного копирования. В случае, если данная функция не была активирована заблаговременно, Вам придется обратиться к специализированному ПО, призванному помочь даже в таких сложных ситуациях, как потеря данных после очистки «Корзины», стирания информации в результате установки вредоносных программ, а также удаления файлов из-за повреждения раздела или всего диска. Хорошо зарекомендовавшей себя в подобных случаях утилитой является инструментом от разработчика Tenorshare. Именно о ней далее и пойдет речь.
ТОП лучших программ для восстановления удаленных данных
В список вошли лучшие программы для восстановления данных с платными версиями:
- Hetman Partition Recovery;
- Recuva;
- Disk Drill;
- Recover4all Pro;
- Restorer Ultimate.
Эти приложения отличаются полным набором функциональных возможностей, в который входит и восстановление удаленных файлов, и возврат данных после форматирования, повреждения. Без платной версии не обойтись в случае восстановления большого количества информации – более 2 Гб. Полезные дополнительные возможности помогут обезопасить важные данные от удаления в дальнейшем.
Hetman Partition Recovery
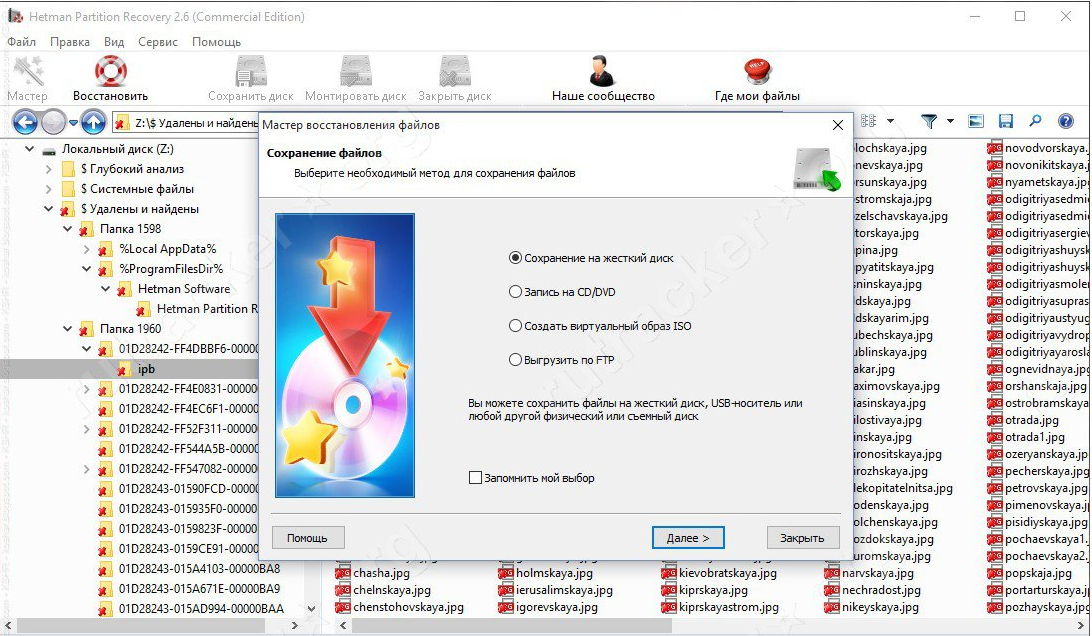
Программа для восстановления удаленных файлов после форматирования или удаления разделов отличается хорошей скоростью и безопасностью. Она разработана для работы с жесткими дисками, флешками, картами памяти. Пользователю предоставлены на выбор две версии: дистрибутивная и портативная. Последняя – позволяет запустить программу без установки. Уникальный комплекс алгоритмов восстанавливает имя, атрибуты, содержимое файла и структуру каталогов диска. В список поддерживаемых файловых систем входят FAT/exFAT, NTFS/ReFS, APFS/HFS+, Ext2/3/4, XFS/UFS.
- Восстанавливает до 99 % утерянных файлов независимо от расширения;
- Безопасная загрузка;
- Пошаговый встроенный помощник;
- Более миллиона скачиваний ежегодно;
- Софт совместим с популярными 32 и 64-битными операционными системами.
- Переименовывает найденные файлы по-своему;
- Доступный функционал зависит от приобретенного уровня платной программы.
Отзыв: «Удалил каталоги на SSD диске и это оказалось не так просто исправить, как на обычном HDD. Программа Partition Recovery нашла каталог с удаленной информацией и восстановила! Спасибо за продукт».
Recuva
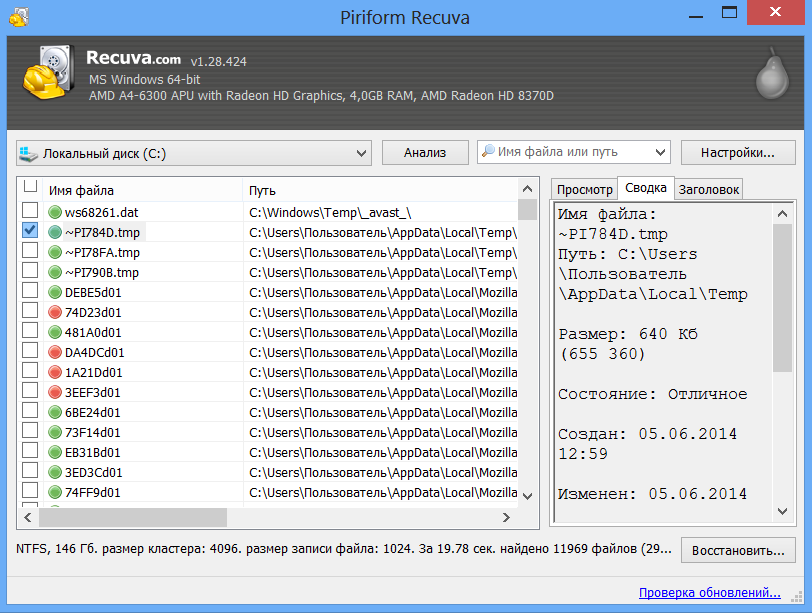
Полезное приложение от британского разработчика CCLeaner позволяет практически безошибочно восстанавливать удаленные файлы. И неважно это случайное удаление или ошибка файловой системы. Главное, – после удаления нужного файла по максимуму ограничить запись информации на диск, так как новые данные сохраняются поверх удаленных. Легкий процесс работы с программой начинается с выбора диска для сканирования. Затем запускаете глубокое сканирование, и в списке восстановленных файлов проверяете статус и возможность сохранения. С функцией безопасной перезаписи можно полностью, навсегда и надежно удалять файлы.
- Многоязычная программа – есть поддержка русского;
- Находит файлы из скрытых папок и с нулевым размером;
- Восстанавливает удаленные сообщения из почты;
- Портативная версия для работы со сменными носителями информации;
- Автоматические обновления.
- Работает только с Windows;
- В качестве рекламы входит панель инструментов Yahoo, которую можно отключить.
Отзыв: «Программа очень проста в обращении! Нечаянно удалил видео и фото с фотоаппарата. С программой Recuva восстановил за пять минут удаленные файлы».
Disk Drill
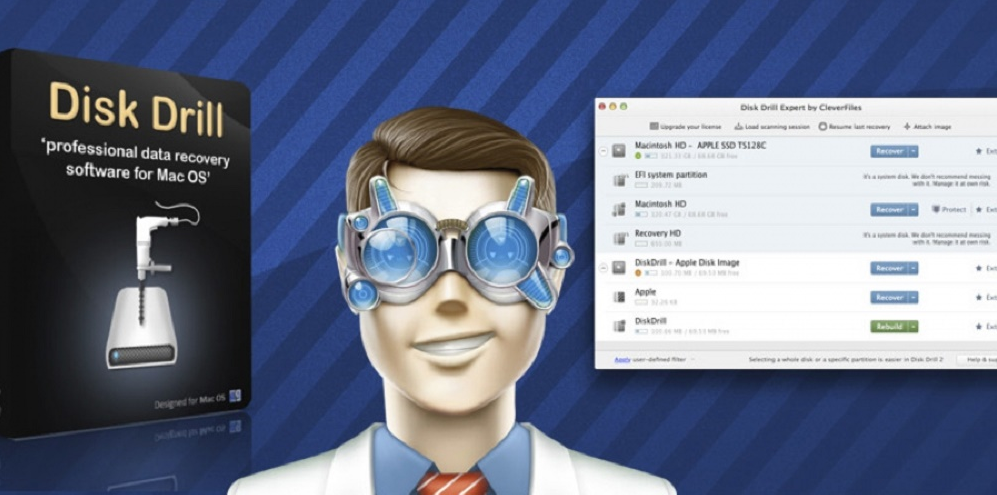
Универсальная программа восстанавливает потерянные данные практически с любых устройств – ПК, ноутбуков, рабочих станций, внутренних и внешних винчестеров, карт памяти, цифровых камер. Метод восстановления Disk Drill выбирает самостоятельно, учитывая сопутствующие условия. Это может быть восстановление защищенных данных, быстрое или глубокое сканирование. Deep Scan медленно и тщательно анализирует каждый байт диска и собирает кусочки в известную файловую структуру. Уникальная функция защиты файлов гарантирует безопасность данных в системах NTFS, FAT32, HFS+. Она отслеживает удаленные байты, отмечает их и сохраняет невидимые копии для бесплатного восстановления при необходимости.
- Доступно резервное копирование участка или раздела с нестабильно работающего устройства;
- Есть бесплатная версия с ограничением размера файлов до 500 Мб;
- Можно приостанавливать и возобновлять процесс сканирования;
- Восстановление поврежденных карт памяти;
- Комплексно восстанавливает целые разделы без повреждений.
- Встречаются некорректные имена у восстановленных файлов;
- Не работает с Linux.
Отзыв: «Программа с простым и удобным интерфейсом, напоминает проводник Windows. Она поддерживает работу с разными типами носителей и файловыми системами FAT, exFAT, NTFS, HFS+, а также EXT2/3/4».
Recover4all Pro
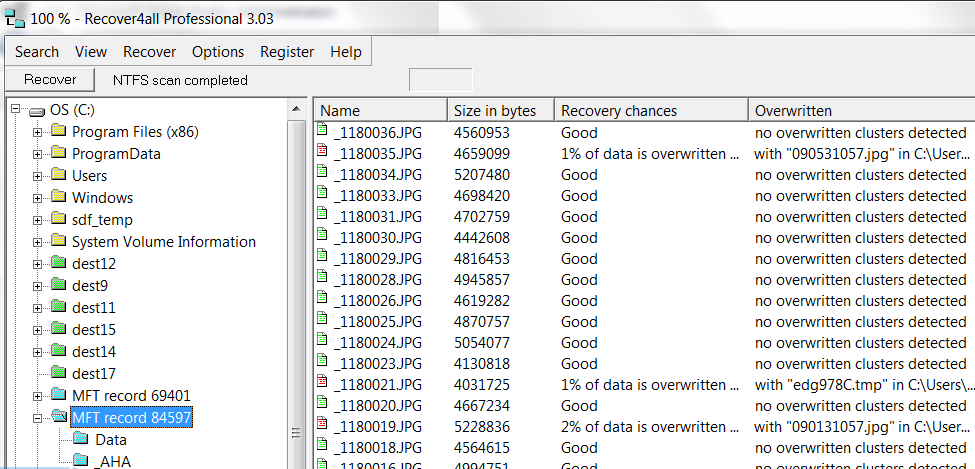
Эта программа отличается удобным, понятным интерфейсом и способностью восстанавливать целую структуру каталогов жесткого диска. Среди распознаваемых файлов есть изображения, аудио, видео, документы, архивы. Поддерживаемые файловые системы FAT и NTFS позволяют восстанавливать данные с разных типов жестких дисков, в том числе IDE, SATA, SCSI, USB, PCMCIA. Это можно делать как в пределах удаленных папок, так и на отформатированных дисках. Восстановленные файлы формируются в хаотичный список по порядку обнаружения, но есть древо структуры. Сохраняется выбранная информация любым удобным путем на различные устройства.
- Приложение можно запустить с любого устройства без установки;
- Можно одновременно просматривать и восстанавливать файлы на FAT-дисках;
- Поддержка длинных имен файлов на всех языках;
- Защита от перезаписи – восстанавливает данные в отличном от изначального месте;
- Знакомый интерфейс похож на Проводник.
- Меню на английском;
- Процесс сканирования нельзя прерывать.
Restorer Ultimate
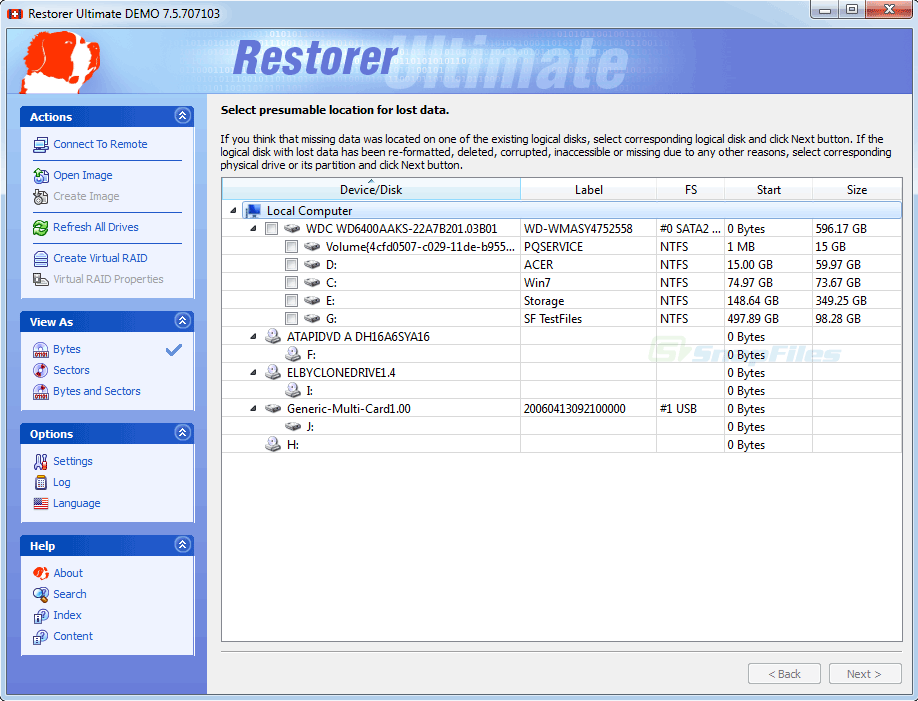
Обновленная версия популярной программы для восстановления данных Restorer отличается еще более широкими возможностями. Простой, понятный даже новичкам, интерфейс и, графически структурированные, найденные файлы делают приложение удобным и комфортным. ПО автоматически оценивает просканированные данные на возможность восстановления, а также указывает их предполагаемое качество. Есть поддержка восстановления RAID-массивов вне зависимости от сложности макета. На сетевой версии Restorer Ultimate можно подключаться к удаленному рабочему столу и сканировать его винчестер, полностью или частично.
- Поддержка файловых систем Macintosh, Linux/Unix;
- Предпросмотр файла перед сохранением;
- Оптимальное соотношение цены и качества;
- Гибкие настройки позволяют успешно восстанавливать поврежденные, отформатированные диски;
- Функция сжатия документов для освобождения места.
- Только платная подписка, так как демо версия имеет ограничения по размеру – до 128 Кб;
- Не для новичков.
Отзыв: «Я отсканировал диск и смог восстановить все дерево файлов диска после сбоя, включая «потерянные файлы». Программа реально работает».
Восстановить утерянные данные с помощью специального программного обеспечения легко и просто может каждый пользователь. Выбрать лучшую программу, отвечающую требованиям и возможностям, поможет данный рейтинг. Обязательно учитывайте степень сложности задачи, доступный бюджет, наличие русскоязычной версии и возможность запуска без установки на жесткий диск.
Glarysoft File Recovery Free

Glarysoft File Recovery Free
Glarysoft File Recovery Free — это удобная программа для удаления файлов. В ней нет большого количества опций, и она не сравнится с некоторыми вариантами, занявшими более высокие места в этом списке. Но Glarysoft File Recovery Free эффективно выполняет свою работу и проста в использовании.
Выберите диск, просканируйте его на наличие удаленных файлов, а затем выберите те, которые вы хотите восстановить. Вы можете восстанавливать не все найденные файлы — удалите ненужное во время сканирования. Это сэкономит время. Также поддерживается приостановка сканирования.
Вы можете фильтровать файлы по типу, времени удаления, размеру и ключевым словам. Есть настройка, позволяющая выбрать, какие расширения файлов относятся к тем или иным категориям данных. Например, чтобы восстановить видео можно добавить расширения: AVI, MP4, MOV, MPG, MPEG и другие.
Программа работает с файловыми системами FAT, NTFS и EFS. Есть данные по совместимости с Windows 10 и с более ранними версиями.
Преимущества
- Просмотр списка удаленных файлов прост и удобен для пользователя.
- Восстановление в указанную папку на выбор пользователя.
Недостатки
- Нет переносной версии.
- Программа пытается установить другую программу вместе с этой.
- Не показывает шансы на восстановление файла.
№5 – MiniTool Partition Wizard
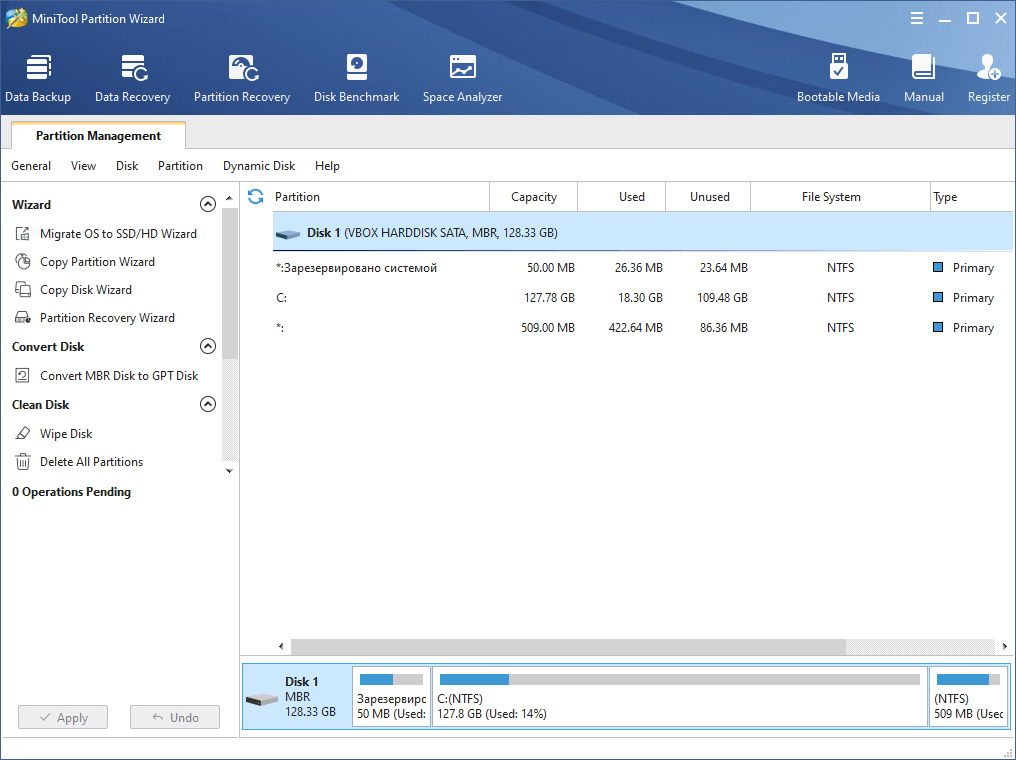
MiniTool Partition Wizard – универсальный софт для восстановления медиаконтента. Он неспроста пользуется спросом среди фотографов и блогеров. Умение утилиты работать с внешними носителями, оптическими дисками, а также распознавать фото в формате RAW позволяет программе показывать лучшую эффективность при прямом сравнении с конкурентами.
Еще один аргумент в пользу MiniTool – софт умеет работать с RAID-массивами. Остальные фишки: наличие мастера восстановления, интуитивно понятный интерфейс, сделанный для людей, а также возможность находить скрытые разделы жесткого диска.
⇡#Как программы восстанавливают файлы
В ОС Windows данные обо всех файлах, имеющихся на диске, хранятся в особой таблице (в файловой системе NTFS она называется MFT, Master File Table). Ее несколько упрощенно можно представить как библиотечный каталог, в котором указано, где расположена книга с таким-то названием. Когда файл удаляется, он физически с диска не стирается (из соображений экономии и производительности). Вначале происходит модификация его «карточки»: на ней ставится отметка о том, что файл удален и ранее занимаемая им область диска свободна. В дальнейшем это пространство используется для записи новых файлов.
Если записи поверх старого файла еще не произошло, то восстановить его несложно. Программа просматривает записи обо всех файлах с пометкой об удалении и предлагает пользователю восстановить их. Хуже, если поверх файла уже записана новая информация, — тогда восстановить его, скорее всего, не удастся. Если же перезаписана только часть файла, то можно восстановить еще уцелевший «кусок» (например, часть изображения или документа).
Иначе действуют программы в случае повреждения файловой системы (либо полного ее уничтожения при форматировании диска), а также если необходимый файл не нашелся первым способом. Тогда им приходится буквально «прощупывать» диск в поисках возможных признаков файлов.
Что же это за признаки? У разных популярных форматов файлов (doc, jpg, avi и тому подобных) существуют характерные для них заголовки — сигнатуры. Именно их и ищут программы восстановления, сканируя подряд все содержимое диска. Каждая программа поддерживает свой набор сигнатур, которые она «знает», умеет искать и восстанавливать. Широта и отработанность этого набора — один из показателей качества ПО.
При восстановлении файлов подобным способом информация о месте их расположения (в каких папках они находились), а также и об имени файла иногда теряется, так что опознать файл можно только по его содержимому. В этом плане очень полезна функция предпросмотра файла прямо в программе, еще до его сохранения. Чем больше форматов, для которых поддерживается «preview», тем лучше.
Надо отметить, что алгоритмы поиска удаленных файлов у каждого программного продукта свои. Какие-то эвристики хорошо работают в одних случаях, какие-то — в других. Сказать заранее, какой именно случай перед вами, довольно сложно. Зачастую, особенно при тяжелых повреждениях, максимальный объем данных восстанавливает вовсе не та программа, которая показывает лучший результат в большинстве «обычных» случаев.
Отсюда следует практический совет: если одна какая-то («любимая») утилита не смогла спасти все нужные вам файлы, попробуйте несколько других — возможно, они окажутся удачливее. Объединение результатов, полученных разными методами, даст в итоге наилучший эффект.
Важное предостережение: если файлы уже удалены и их необходимо восстановить, а нужной программы под рукой нет, то скачивать и устанавливать ее следует не на тот раздел, с которого нужно восстанавливать данные, чтобы ненароком не записать новые файлы поверх удаленных и тем самым не ухудшить положение. Разумеется, и сохранять восстановленные файлы надо на другой диск. Набор проверенных «ремонтных» утилит имеет смысл держать в боевой готовности на внешнем накопителе (жестком диске или флешке), благо их объем по нынешним меркам смешной.













