Обзор бесплатных программ для восстановления данных
Иногда с накопителей, будь то жесткий диск или флешка, пропадают данные. Но далеко не всегда они пропадают «с концами», и далеко не во всех случаях для восстановления необходимо обращаться в специализированные конторы. В этой статье мы расскажем о том, как и в каких случаях можно восстановить данные в домашних условиях
- Как программы восстанавливают файлы
- Какими программами стоит воспользоваться
- Заключение
В наши дни потеря важных файлов — событие, мягко говоря, неприятное. Но если спохватиться вовремя, их еще, возможно, удастся спасти. Существует множество программ для логического восстановления данных, и среди них есть немало заслуживающих внимания бесплатных продуктов. О них и пойдет речь в данной статье.
Основные причины потери данных таковы:
- физическая неисправность диска или флешки (чаще всего дефектные нечитаемые участки, в просторечии «бэд-блоки»),
- случайное удаление нужных файлов самим пользователем,
- повреждения файловой системы (из-за сбоев электропитания и аппаратуры, воздействия вируса или некорректной работы обычного ПО).
У флешек и карт памяти к тому же нередко «слетает» внутренняя таблица трансляции, в результате чего все данные разом становятся недоступными (флешка определяется с нулевым объемом либо просто зависает при обращении).
В первом и последнем случаях, скорее всего, придется изъять из компьютера проблемный накопитель и передать его специалистам по восстановлению данных, которые обладают необходимым набором техники, знаний и опыта. Портал недавно освещал их деятельность, см. статью.
В остальных же случаях (а их — большинство) файлы можно восстановить прямо на рабочем месте при помощи специальных программ. Это и быстрее, и дешевле, и о конфиденциальности можно не беспокоиться.
Это один из наиболее мощных инструментов на рынке, чтобы вернуть ваши потерянные данные. Программа может восстановить данные Windows версий от XP до 8.1, а также Linux. Recuva предлагает два вида версий: платную (профессиональную) и бесплатную.
- из поврежденных, или отформатированных носителей информации (карты видеокамеры, или MP3 плеера и т. п.).
- удалённых сообщений из почтового ящика (поддерживает Microsoft Outlook Express, Mozilla Thunderbird и Windows Live Mail).
- структуры папок.
- несохранённых документов Microsoft Word.
Таже система предоставляет расширенный и функциональный поиск файлов в системе, который способен:
- показывать файлы из скрытых/системных папок.
- показывать файлы с нулевым размером.
- показывать надежно удаленные файлы.
- искать неудаленные файлы с поврежденных носителей.
Утилита способна надежно удалить файлы, которые пользователи хотят стереть навсегда. Это одна из самых популярных программ в данном сегменте, русифицирована и, как правило, подходит большинству пользователей.
Восстановление удаленных файлов внутренними средствами Windows
1. Восстановление файлов из корзины
Первое, что нужно знать, это, что в системе Windows уже встроена защита от ошибочного удаления данных, называется она — «Корзина». Чтобы вы ненароком не удалили файл или папку «навсегда», они вначале попадают, как раз в «Корзину», откуда их в дальнейшем можно с легкостью восстановить.
Корзина должна находиться на рабочем столе и, если ее там нет, то проделайте следующие действия:
- Кликните мышкой (правой кнопкой) по месту рабочего стола, где ничего нет и из контекстного меню выберите пункт «персонализация»
- В левой колонке открывшегося окна, кликните по ссылке «Изменение значков рабочего стола»
- В последнем окошке найдите пункт «Корзина», поставьте напротив него галочку и примените настройки
- После проделанных действий вы увидите значок корзины на рабочем столе
Чтобы восстановить файлы или папки из корзины, откройте ее и найдите их там, далее, кликните по ним мышкой (правой кнопкой) и выберите пункт «Восстановить» из контекстного меню, они восстановятся в том месте откуда были удалены.

Как включить показ корзины

Восстановить из корзины
Но часто происходит так, что корзина оказывается пустой, и соответственно восстанавливать нечего, если у вас так, то читайте следующий пункт.
2. Восстановление файлов, которые хранились на рабочем столе
Важно! Данный метод работает только при включенной функции «Восстановлении системы» и к сожалению Microsoft отключила такую возможность в графическом интерфейсе Windows 8.
Откройте проводник, в левой колонке перейдите по пункту «Избранное», найдите значок рабочего стола, откройте его «Свойства» кликнув по нему мышкой (правой кнопкой) и выбрав соответствующий пункт контекстного меню.

Откроется окно «Свойства: Рабочий стол», перейдите в нем по вкладке «Предыдущие версии», тут вы увидите все версии отсортированные по времени. Вспомните примерное время удаления ваших файлов и выберите его из списка, далее нажмите на кнопку «Открыть» (смотрите картинку).
Откроются файлы и папки за выбранный период времени, щелкните по необходимым мышкой (правой кнопкой) и выберите пункт «Отправить» из контекстного меню, и выберите нужное вам расположение. Так же, их можно просто скопировать в любую папку или на свой рабочий стол.


Закончим с внутренними средствами Windows для восстановления стертых файлов и перейдем к специализированному софту, т.к. не все файлы можно восстановить описываемыми выше способами, и если они вам не помогли, то читайте далее.
Способ 2. Восстановление удаленных файлов windows 10 с помощью функции резервного копирования и восстановления
Если на Вашем компьютере или ноутбуке установлена версия Windows 10, то Вы можете использовать встроенный инструментарий системы для возвращения необходимых файлов. Так, разработчики предусмотрели использование истории файлов для восстановления удаленных данных. Этот ресурс весьма удобен и позволяет архивировать и восстанавливать все данные ПК без необходимости загрузки и установки на компьютер дополнительного программного обеспечения.
Предварительно от пользователя понадобится настроить историю файлов. Для этого следует выполнить следующие действия.
Шаг 1. Откройте меню «Пуск». Перейдите в «Параметры». Выберите раздел «Обновление и безопасность». Затем прейдите на вкладку «Служба архивации».

Шаг 2. В правой части окна будет находиться раздел «Резервное копирование с использованием истории файлов». Нажмите на опцию «Добавление диска» и выберите один из предложенных (необходимо будет подключить внешнее устройство хранения данных).
Шаг 3. Установите необходимые параметры архивации в разделе «Другие параметры». Выберите периодичность резервного копирования данных и длительность хранения резервных копий. С помощью кнопки «Добавить папки» укажите те папки, из которых необходимо архивировать файлы.
Если впоследствии данные были удалены из подключенных к истории файлов папок, а сама функция активирована, то файлы можно будет легко восстановить одним из следующих способов.
1. Откройте меню «Пуск». Перейдите в «Параметры». Выберите раздел «Обновление и безопасность». Затем прейдите на вкладку «Служба архивации». Здесь откройте «Другие параметры». В нижней части окна будет доступна опция «Восстановить файлы из текущей резервной копии».

2. Откройте меню «Пуск». Выберите «Панель управления». Откройте раздел «Система и безопасность». Далее выберите «История файлов» или «Восстановление личных файлов».
3. Перейдите в папку, из которой были удалены нужные файлы. На вкладке «Главная» перейдите в раздел «Открыть». Нажмите «Журнал». Появится окно истории файлов со списком файлов, предыдущие версии которых можно восстановить. Выделите необходимый Вам файл и нажмите зеленую кнопку, расположенную в середине нижней панели окна. Файл будет восстановлен в исходную папку. Аналогичным образом восстанавливаются папки целиком.
Данный способ позволит пользователям Windows 10 легко и быстро восстановить данные при их случайном удалении или потере. Однако важным нюансом является заблаговременное включение функции резервного копирования. В случае, если данная функция не была активирована заблаговременно, Вам придется обратиться к специализированному ПО, призванному помочь даже в таких сложных ситуациях, как потеря данных после очистки «Корзины», стирания информации в результате установки вредоносных программ, а также удаления файлов из-за повреждения раздела или всего диска. Хорошо зарекомендовавшей себя в подобных случаях утилитой является инструментом от разработчика Tenorshare. Именно о ней далее и пойдет речь.
Recuva
Recuva — простая в использовании программа, позволяющая восстанавливать любые типы файлов с любых носителей информации. Приложение не имеет каких-либо ограничений по типу восстанавливаемых файлов, работает с файловыми системами NTFS и FAT, способно обнаруживать и восстанавливать данные, независимо от причин их повреждения или удаления.

Положительные качества Recuva:
- Простое управление, не требующее от пользователя выполнения каких-либо настроек (достаточно выбрать букву диска/флешки и запустить процесс сканирования).
- Наличие режимов быстрого и глубокого сканирования.
- Возможность поиска файлов по текстовому содержимому, названию и маске.
- Поддержка русского языка.

Недостатки программы Recuva:
- Приложение Recuva является условно-бесплатным. В бесплатной версии работают функции быстрого и глубокого сканирования, имеется возможность восстановления данных без каких-либо ограничений, однако заблокирован расширенный функционал восстановления.
- Некоторые пользователи отмечают относительно низкую эффективность обнаружения файлов в бесплатной версии Recuva. К примеру, ее можно сравнить с эффективностью работы функции быстрого сканирования в программе Hetman Partition Recovery.

Тем не менее, Recuva остается одной из самых востребованных утилит для восстановления файлов, утраченных при их удалении пользователем случайно.
Wise Data Recovery (есть бесплатная версия)
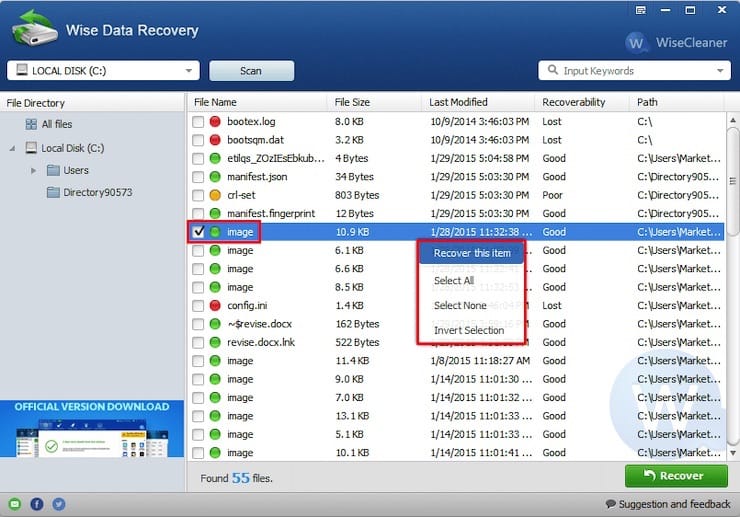
Wise Data Recovery – одна из лучших профессиональных программ для восстановления файлов, способная выявлять удаленные фотографии, документы, электронные письма, видео и многое другое на жестких дисках и сменных накопителей. Приложение способно извлекать данные с дисков FAT, exFAT и NTFS.
Особенности Wise Data Recovery:
- Программа позволяет перед началом процесса сканирования выбрать типы файлов, которые требуется восстановить.
- Параллельно со сканированием удаленных файлов есть возможность их восстановления.
- Программное обеспечение для восстановления файлов поставляется в portable-версии, что дает возможность использовать приложение без необходимости его установки в среде Windows.
Инструмент довольно нетребователен к ресурсам и работает со всеми актуальными версиями Windows, начиная с XP и заканчивая Windows 10.
Люди также спрашивают
Помимо программ для восстановления данных, у вас могут возникнуть дополнительные вопросы о восстановлении данных в Windows 7. Не волнуйтесь. Здесь мы перечислили несколько быстрых ответов на часто задаваемые вопросы в Windows 7.
Надеемся, эти ответы также могут вам помочь.
1. Как мне восстановить файлы после форматирования Windows 7?
Обычно, при форматировании жесткого диска или раздела в Windows 7, у вас есть два способа восстановить файлы.
Один из способов — восстановить из резервной копии:
Шаг 1. Откройте резервную копию Windows 7 или выполните восстановление системы.
Шаг 2. Выберите для восстановление потерянные файлы из заранее созданной резервной копии или верните Windows 7 к предыдущему состоянию.
Последние статьи — Также в программе EaseUS
Скачайте программу EaseUS File Recovery для восстановления удаленных файлов посл.
Можно ли вы восстановить удаленную историю в Google Chrome? В этом руководстве р.
Ваш внешний жесткий диск, USB-носитель или SD-карта внезапно стали RAW и нужно к.
Внешний жесткий диск WD не распознается при работающем индикаторе ПК? Не беспоко.
Pandora Recovery
Бесплатная программа Pandora Recovery восстанавливает данные с помощью удобного встроенного пошагового мастера, что дает возможность пользоваться функционалом даже новичкам. Утилита взаимодействует с жесткими дисками, картами памяти, флешками и других накопителями. Несмотря на англоязычный интерфейс, элементы удобно и логично распределены, что не вызывает затруднений при навигации. Приложение способно восстановить файлы только определенных типов: документы, видео или фотографии.

У утилиты Pandora Recovery есть несколько существенных плюсов:
- предусмотрена функция Surface Scan, которая находит большое количество данных;
- встроенный пошаговый мастер и логичный интерфейс;
- ручной выбор зоны сканирования;
- предпросмотр удаленных файлов;
- восстановление архивного, сжатого и системного материала;
- взаимодействие с зашифрованной информацией.
Топ бесплатных (или условно-бесплатных)
Если не хочется тратиться на платный софт, то рекомендуется воспользоваться одним из наиболее удачных бесплатных ПО.
Recuva
Софт от разработчика популярного приложения для удаления файлов и очистки реестра CCleaner. После запуска Recuva на экране отображается мастер, в котором можно выбрать необходимую опцию: восстановление всех файлов, музыки, текстовых документов, фото, видео, zip-архивов, электронной почты. Можно указать как точное место размещения данных, так и осуществить поиск по всему HDD или в его конкретном фолдере.
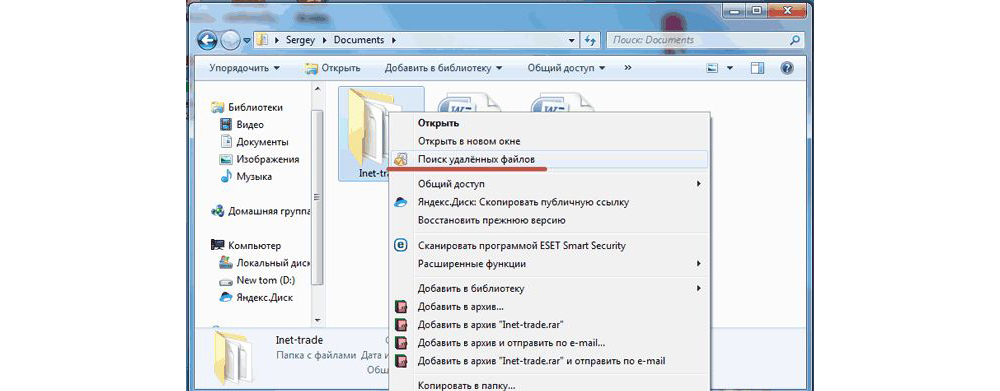
- удобный интерфейс на русском языке;
- компактность – размер 4,8 Мб;
- наличие опции «Углубленный анализ» – повышает вероятность полного восстановления (срок проверки диска при этом увеличивается);
- наличие маркировки файлов (желтой, красной и зеленой), что позволяет сразу понять, подлежит ли восстановлению тот или иной документ;
- наличие опции «Поиск неудаленных файлов» для реанимации данных с поврежденных носителей.
- невозможность восстановления после форматирования HDD.
Puran File Recovery
Хорошее приложение для восстановления информации с USB-флешек. Один из наиболее эффективных инструментов для работы с удаленным контентом, поддерживающий большое количество носителей. По своему функционалу мало чем отличается от платных аналогов.
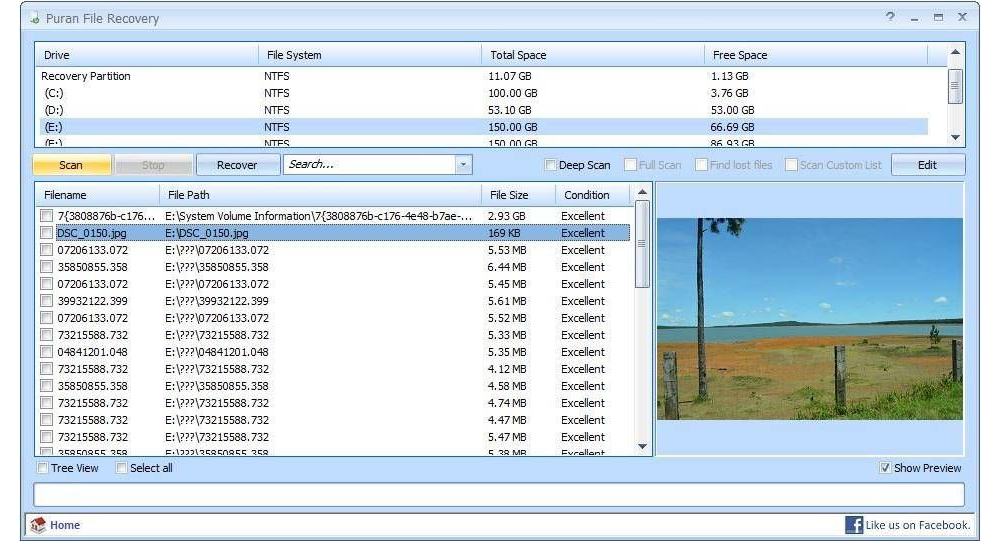
- простой интерфейс;
- наличие русификатора;
- метод восстановления с USB-флешки после изменения формата FAT на NTFS;
- восстановление большинства форматов, особенно изображений и текстовых документов;
- наличие опции «Просмотра в режиме дерева» для выбора файлов с одинаковым форматом;
- оперативное восстановление с сохранением структуры и заданного размера.
- отсутствие автообновления;
- отсутствие функции восстановления разделов.
Transcend RecoveRx
Легкий и удобный софт, справляется с восстановлением документов, фотографий, аудио, видео, ISO как деинсталлированных по ошибке, так и с преднамеренно отформатированных накопителей. Поддерживает MP3-плееры, USB-устройства, съемные и встроенные HDD, SSD, microSD.
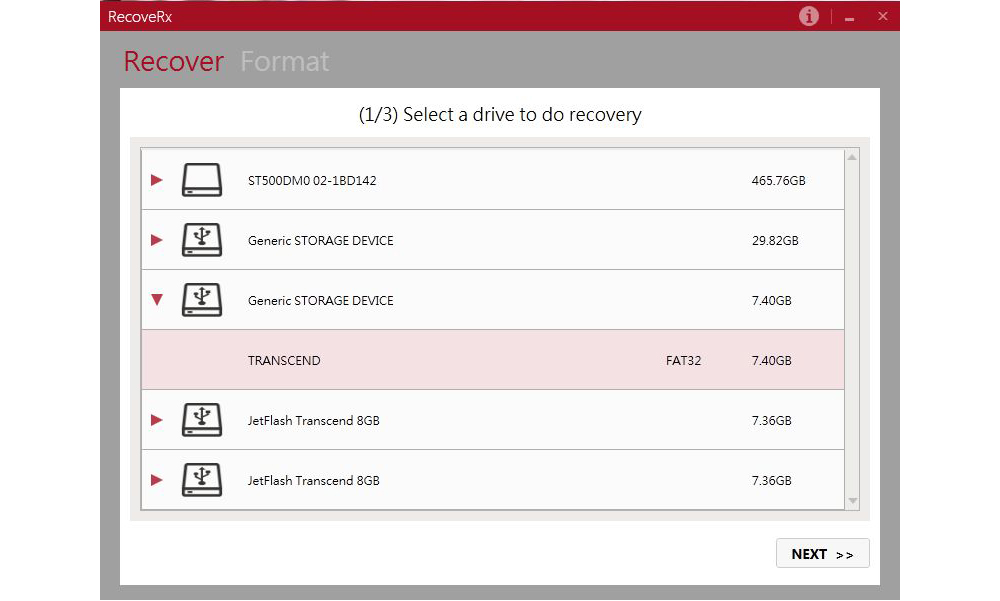
- лаконичный интерфейс с минимумом настроек;
- наличие русской версии;
- функция защиты данных и форматирования для SD и Compact Flash;
- возможность установки пароля на карты памяти Transcend для поддержки картридера RDF8.
- возможность добавления пароля только на карты памяти Transcend, которые используются в фирменном картридере;
- не самые высокие показатели эффективности алгоритма восстановления.
R.Saver
Отличный софт, который поддерживает все ключевые файловые системы, в т.ч. FAT, NFTS и ExFAT. Работает на базе UFS Explorer. Возвращает контент с отформатированных разделов.
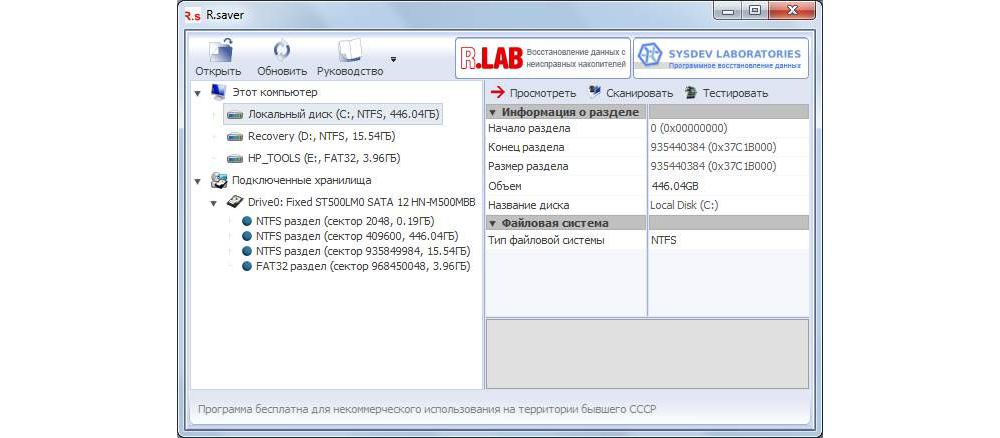
- простой интерфейс;
- сканирование при помощи одной кнопки;
- реанимация поврежденных файлов на основе сигнатур.
- применение только в некоммерческих целях (не подходит для решения корпоративных задач);
- отсутствие структуры и имен восстановленных данных;
- невозможность реанимации контента с поврежденных носителей.
PhotoRec (Test Disk)
Еще одно бесплатное приложение для возврата утраченной информации на различных накопителях. Входит в софт TestDisk. Изначально разрабатывалась как программа для восстановления изображений, но на данный момент является универсальной.
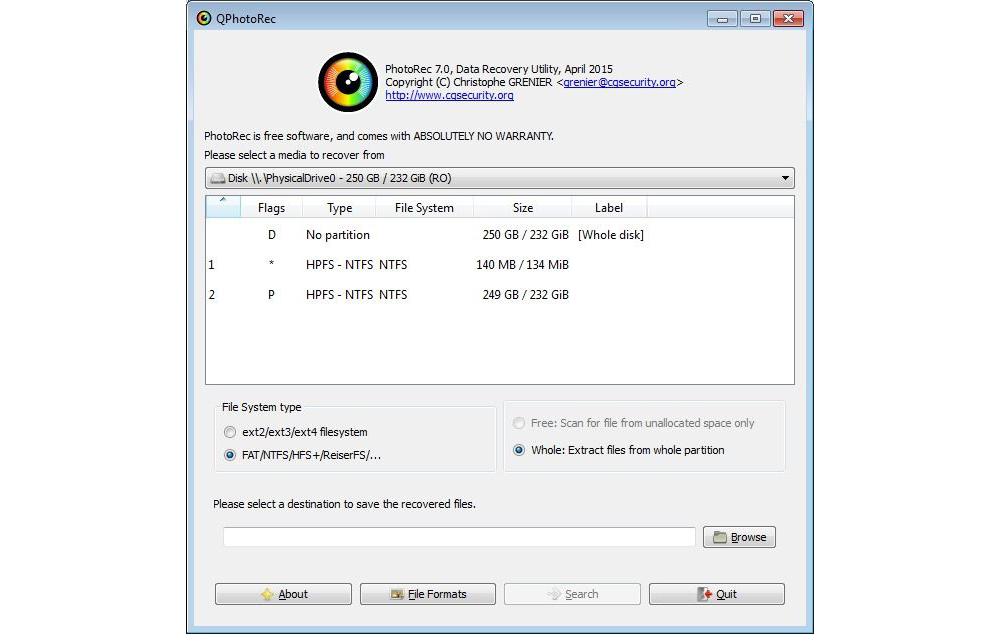
- портативность;
- поддержка большинства имеющихся форматов;
- режим чтения, позволяющий избежать внесения ненужных изменений в файловую систему в процессе поиска информации;
- два режима – «Free» и «Whole»;
- возможность реанимации большинства удаленных данных.
- отсутствие структуры файлов после восстановления;
- бессистемность сохранения данных – замена имен.
DMDE Free Edition
Качественный софт, бесплатная версия DMDE с ограниченным функционалом, подойдет для домашнего пользования. Особые алгоритмы ПО восстанавливают структуру директорий даже в тех случаях, когда не справляется иной аналогичный софт. Среди полезных функций программы – редактор диска, создание ISO-образов, работа с RAID, NTFS и т.д.
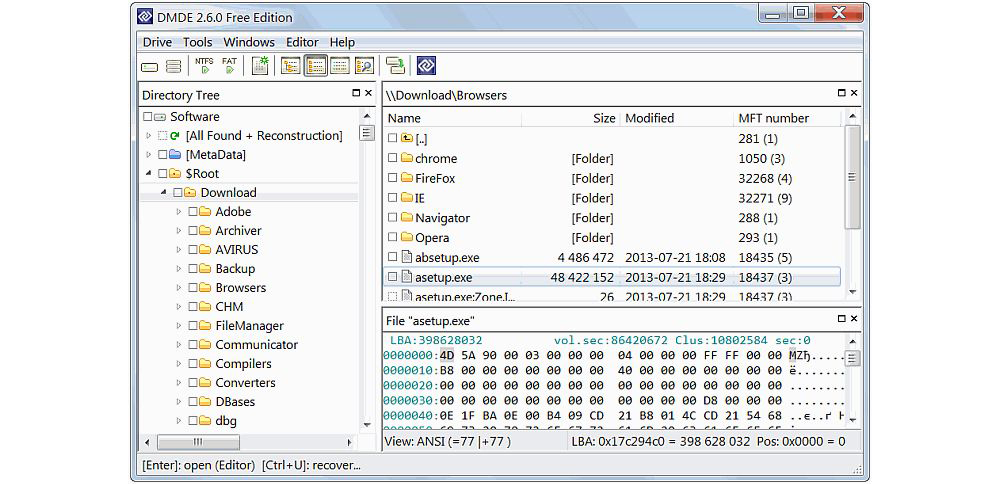
- поддержка большинства ОС;
- возможность работы с поврежденными файловыми системами;
- опция восстановления по сигнатурам – Raw-поиск;
- поддержка русскоязычных наименований;
- работа с крупными файлами и секторами;
- портативность;
- возможность установки нужных параметров сканирования дисков;
- опция «Полное сканирование».
- отсутствие в бесплатной версии ПО возможности восстановления нескольких папок по результату единичной поверки: по окончании сканирования можно вернуть лишь файлы, расположенные в одной папке (исключение действует для файлов одного формата).
Hasleo Data Recovery Free
Надежное ПО поможет вернуть файлы с HDD, внешнего USB-накопителя, SD-card, камеры, MP4 и MP3-плееров, прочих носителей. Работает с платформой Windows, поддерживает форматы FAT, NTFS и exFAT.
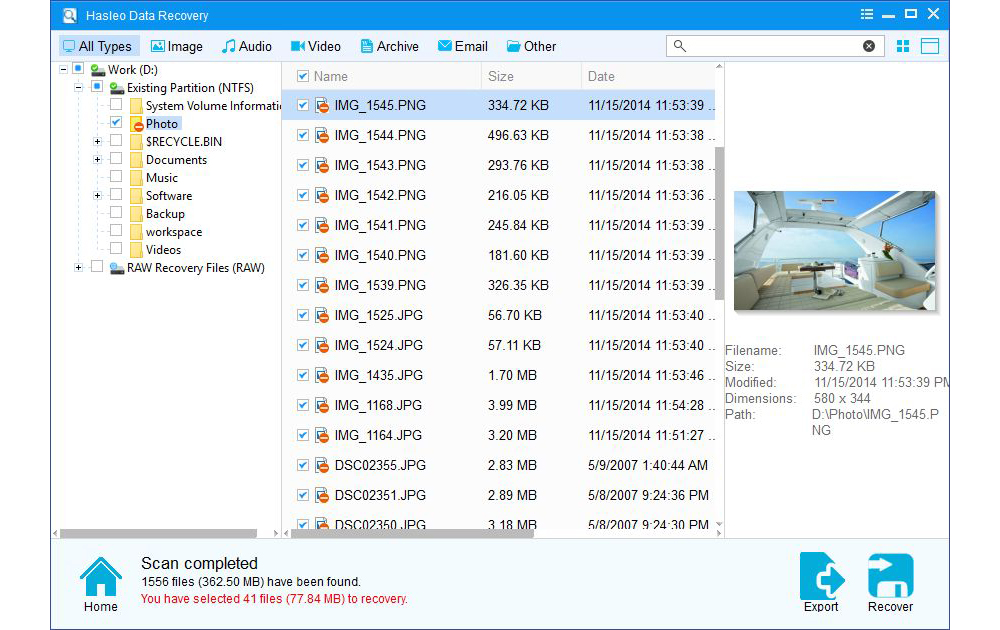
- интуитивно понятный интерфейс;
- пять режимов работы;
- режим быстрого поиска;
- функция восстановления с накопителей BitLocker;
- возможность восстановления с зашифрованного Windows BitLocker диска;
- создание загрузочного диска;
- поддержка аварийного диска на базе WinPE;
- отсутствие ограничений на восстановление контента из разных папок;
- сохранение данных на съемные носители.
- ограничение восстановления данных в 2 Гб для бесплатной версии (для снятия ограничения нужно ввести ключ или поделиться ссылкой с друзьями).
Disk Drill for Windows
Универсальное ПО для реанимации большинства современных типов и форматов файлов. Использует автоматизированный механизм проверки данных.
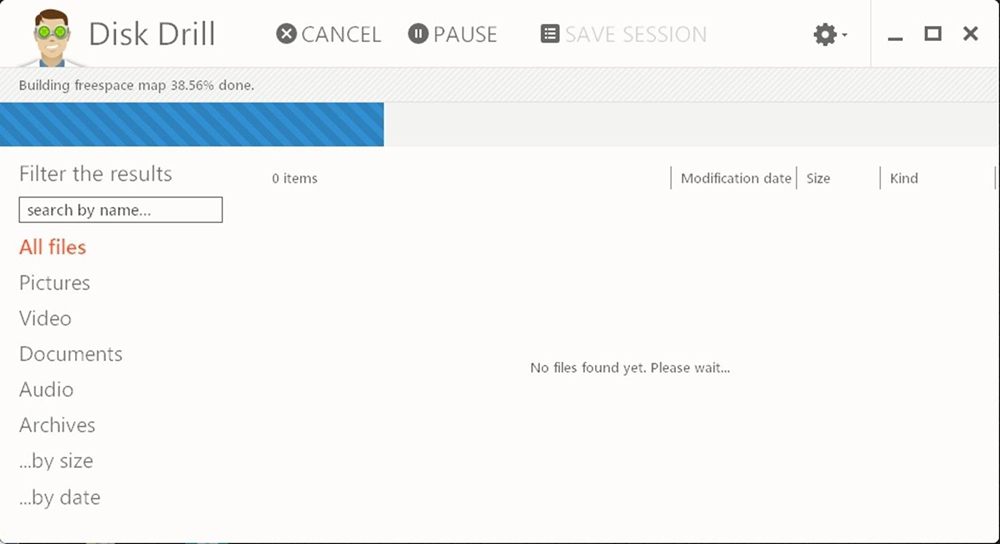
- несколько алгоритмов восстановления после удаления и форматирования;
- опция Recovery Vault для защиты данных от случайной деинсталляции;
- возможность быстрого восстановления при помощи опции «Undelete protected date»;
- бесплатная функция создания образа восстановления.
- отсутствие русификатора.
Wise Data Recovery
Еще одно бесплатное ПО, позволяющее сканировать устройства и определять возможность реанимации данных. Поддерживает HDD, портативные диски, SSD, USB-флешки, MicroSD, MP3 и прочие накопители. Подходит в случаях, когда нужно срочно восстановить недавно удаленные файлы.
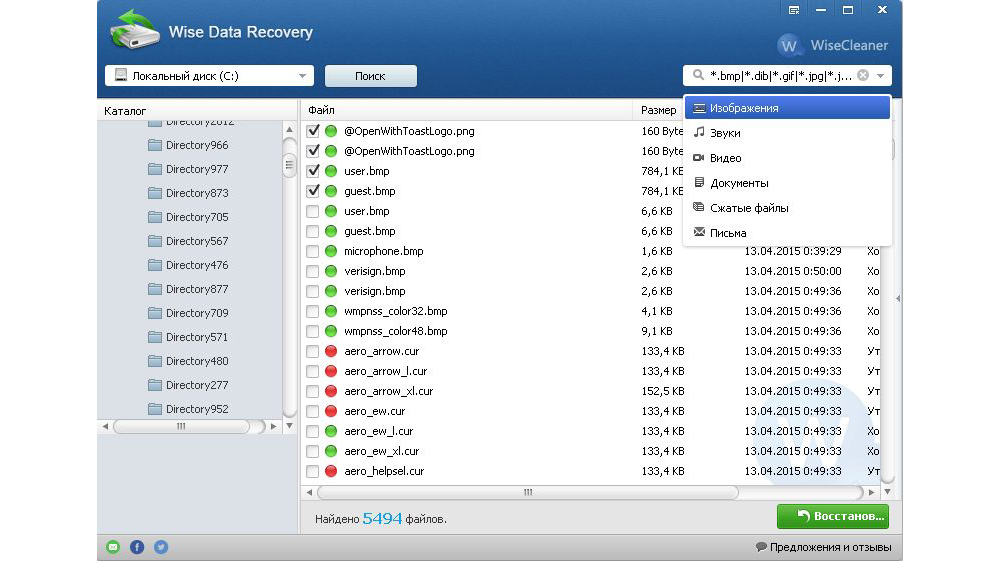
- простота использования;
- наличие русификатора;
- отображение полных сведений о восстанавливаемых данных (наименование, дата изменения, размер и расположение);
- опция поиска по названию;
- высокая скорость сканирования;
- техподдержка от разработчиков;
- наличие средства проверки обновлений.
- отсутствие режима точного сканирования;
- ограничение возможности сортировки результатов проверки.
Undelete 360
Аналог Wise Data Recovery, обладает схожим функционалом. Идеально подходит для возврата информации, утерянной в связи с пользовательской неосторожностью, либо из-за технической неполадки или вирусной атаки. Использует уникальный алгоритм поиска, позволяющий в кратчайшие сроки восстанавливать целые папки и отдельные файлы. Поддерживает USB-накопители, цифровые камеры, MP3 и MP4.
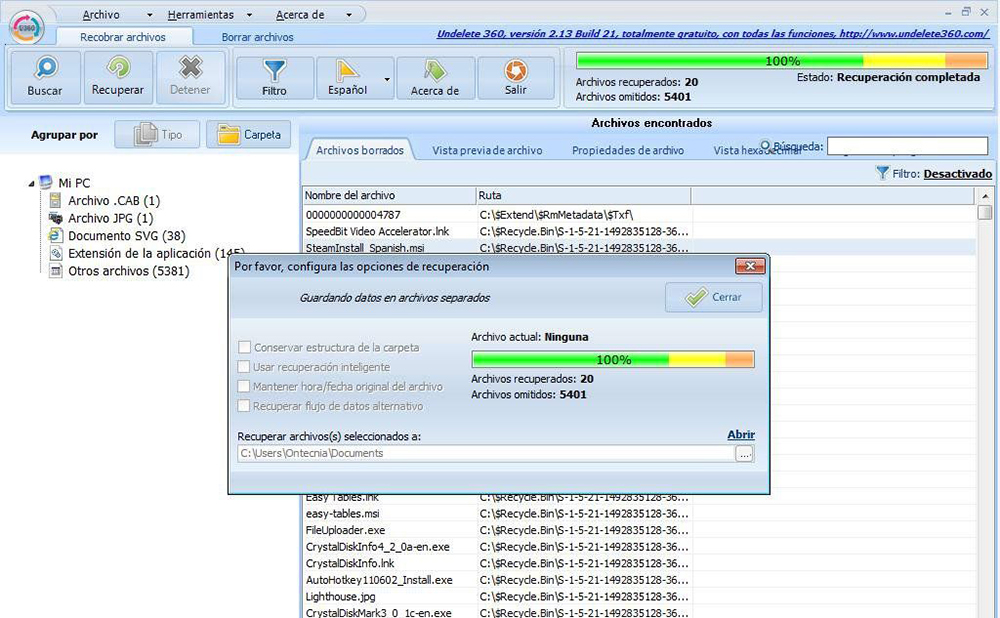
- удобный и простой интерфейс;
- расширенный фильтр данных по разным параметрам;
- опция предварительного просмотра восстанавливаемых файлов;
- работа с HEX, зашифрованными и сжатыми файлами;
- высокая скорость работы;
- небольшой размер;
- возможность группировки результатов по типу файла или фолдера;
- опция безвозвратного удаления данных.
- алгоритмы программы довольно примитивны: не стоит использовать ПО при физических повреждениях HDD и съемных носителей.













