Топ-20 бесплатных программ для восстановления данных
Каждый пользователь ПК сталкивался с ситуацией, когда необходимо вернуть утерянные файлы. Существуют специальные программы, которые позволяют восстановить удаленные данные или информацию на поврежденных жестких дисках и других накопителях. Но большинство утилит способны «реанимировать» только сведения, доступ к которым потерян недавно. Поэтому об этом следует задуматься как можно раньше. В «Блоге системного администратора» разберем самые эффективные инструменты, которые распространяются бесплатно.
Одна из самых популярных программ для восстановления данных – это «Феникс» от отечественных разработчиков. Она способна безопасно вернуть файлы даже в сложных случаях: сбой работы в системе или после того, как она отформатирована. Достаточно выбрать носитель для проверки, затем запустить сканирование. Через некоторое время отобразится список файлов, доступных для восстановления. В программе предусмотрен встроенная фильтрация, упрощающая поиск нужных данных. Также можно настроить вид отображения и отсортировать файлов. Выбранные позиции можно вернуть в несколько кликов.

Из преимуществ программы «Феникс» можно выделить следующие особенности:
- поддерживается работа с различными устройства хранения файлов, включая съемные носители, цифровые фотоаппараты или смартфоны;
- восстановление документов, графических изображений, видео или аудио;
- совместимость со всеми актуальными версиями ОС Windows;
- логичный руссифицированный интерфейс.
Это один из наиболее мощных инструментов на рынке, чтобы вернуть ваши потерянные данные. Программа может восстановить данные Windows версий от XP до 8.1, а также Linux. Recuva предлагает два вида версий: платную (профессиональную) и бесплатную.
- из поврежденных, или отформатированных носителей информации (карты видеокамеры, или MP3 плеера и т. п.).
- удалённых сообщений из почтового ящика (поддерживает Microsoft Outlook Express, Mozilla Thunderbird и Windows Live Mail).
- структуры папок.
- несохранённых документов Microsoft Word.
Таже система предоставляет расширенный и функциональный поиск файлов в системе, который способен:
- показывать файлы из скрытых/системных папок.
- показывать файлы с нулевым размером.
- показывать надежно удаленные файлы.
- искать неудаленные файлы с поврежденных носителей.
Утилита способна надежно удалить файлы, которые пользователи хотят стереть навсегда. Это одна из самых популярных программ в данном сегменте, русифицирована и, как правило, подходит большинству пользователей.
Способ 3. Лучшая программа для восстановления удаленных файлов на ПК– UltData-Windows Data Recovery
Утилита UltData-Windows Data Recovery – это мощный инструмент восстановления потерянных данных на вашем компьютере. Разработчик гарантирует 100% безопасность данных и эффективное восстановление файлов с любых носителей и в любой ситуации, будь то сбой системы, заражение компьютерным вирусом, удаление вследствие человеческой ошибки, обновление системы, воздействие внешних факторов на работу техники и др.
Вам определенно стоит воспользоваться утилитой, если:
- Вам необходимо восстановить различные типы файлов – фото, видео, музыку, сообщения, сохраненные игры, текстовые документы различных форматов, письма с электронной почты. Программа поддерживает большое разнообразие типов файлов.
- Вы хотите восстановить файлы с поврежденных носителей.
- Вы хотели бы просмотреть файлы перед их восстановлением и отобрать действительно важные.
- Для Вас важна возможность восстановления стертых файлов не только в Windows, но и в Mac, а также с иных устройств, например SD-карты или фотокамеры, и все это – в одном приложении.
- Вам нужна простая и понятная пошаговая инструкция без лишней информации и дополнительных программ.
- Для Вас критично наличие русскоязычного интерфейса.
- Вы бы хотели попробовать в деле бесплатную версию программы перед приобретением лицензии.
- Вам важен качественный результат и высокая скорость работы ПО.
Далее прилагаем краткую инструкцию по использованию приложения для восстановления удаленных файлов на компьютере или ноутбуке.
Шаг 1 Скачайте установочный файл программы с официального сайта разработчика и установите ее на ПК. Помните о том, что устанавливать программу необходимо там, где не были прежде сохранены удаленные файлы, иначе они могут быть перезаписаны и не будут подлежать восстановлению.
Шаг 2 Откройте программу на компьютере. Укажите раздел диска, на котором находились утраченные файлы, и выберите опцию «Скан».

Шаг 3 После окончания сканирования Вы можете предварительно просмотреть поддающиеся восстановлению файлы, сортируемые по пути сохранения, типу файла или времени создания. Выделите необходимые для восстановления файлы, после чего в правом нижнем углу окна выберите опцию «Восстановить».

Шаг 4 Выберите на компьютере место для сохранения восстановленных файлов. Здесь также следует выбрать иной раздел диска (можно тот же, куда устанавливалась программа). Дождитесь завершения процесса, и через пару минут Вы уже сможете снова пользоваться всеми необходимыми данными.

Заключение
Конечно же, самый оптимальный способ восстановления данных – это предотвращение их потери, т.е., принятие превентивных мер: запланированное создание резервных копий, использование качественных антивирусных программ, бережное обслуживание техники, внимательная работа с важной информацией. Вместе с тем, никто не застрахован от внештатных ситуаций, и поэтому крайне полезно иметь в своем арсенале программное обеспечение наподобие UltData-Windows Data Recovery. С данной программой Вы без какого-либо риска для данных сможете восстановить удаленные файлы всего за несколько минут, с отзывами и руководством Вы можете ознакомиться здесь.
EaseUS Data Recovery Wizard Professional (есть бесплатная версия)
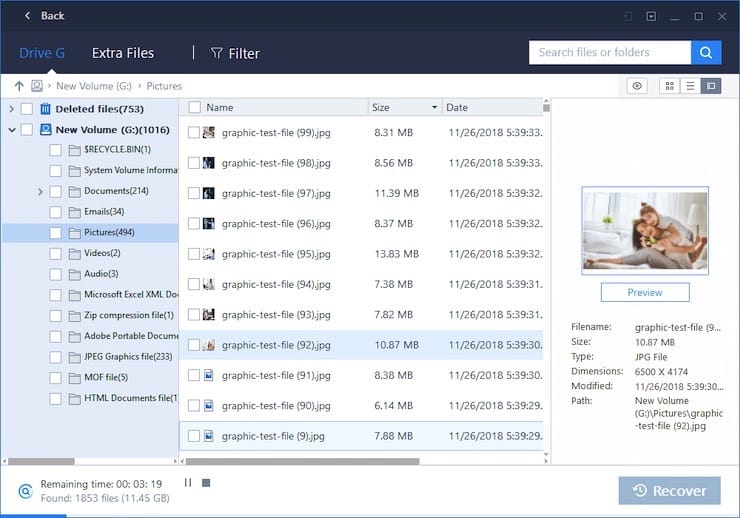
Если вы потеряли файлы после установки обновлений или из-за аппаратных проблем, случайно их удалив, то на помощь придет EaseUS Data Recovery Wizard Professional. Этот инструмент восстановления данных отлично работает с Windows 10 и позволяет быстро возвращать удаленные файлы.
Основные особенности программы:
- Возможность восстановления всех типов файлов, будь то офисные документы, видео, фотографии, электронные письма, текстовые файлы и многое другое.
- Извлечение удаленных файлов даже с отформатированного, поврежденного, разбитого или зараженного вирусами жесткого диска.
- Восстановление удаленных файлов даже из очищенной корзины.
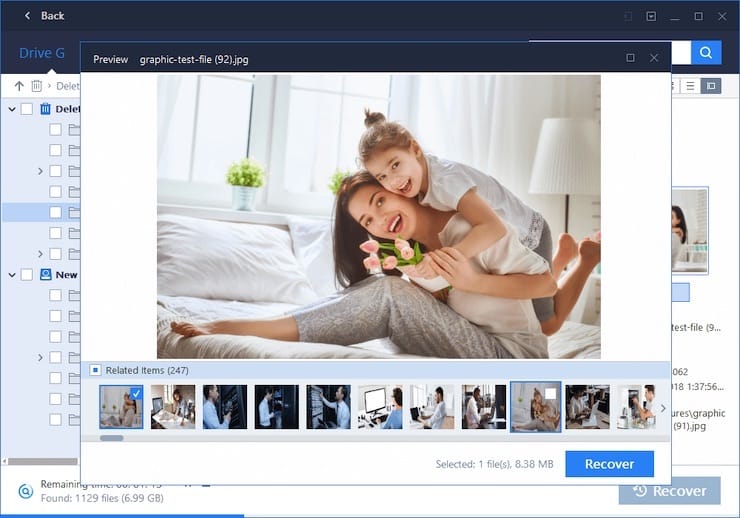
Это программное обеспечение позволяет восстанавливать данные из файловой системы raw или недоступного/raw раздела или диска. Для получения удаленных файлов надо совершить всего три простых шага.
Recuva
Recuva — простая в использовании программа, позволяющая восстанавливать любые типы файлов с любых носителей информации. Приложение не имеет каких-либо ограничений по типу восстанавливаемых файлов, работает с файловыми системами NTFS и FAT, способно обнаруживать и восстанавливать данные, независимо от причин их повреждения или удаления.

Положительные качества Recuva:
- Простое управление, не требующее от пользователя выполнения каких-либо настроек (достаточно выбрать букву диска/флешки и запустить процесс сканирования).
- Наличие режимов быстрого и глубокого сканирования.
- Возможность поиска файлов по текстовому содержимому, названию и маске.
- Поддержка русского языка.

Недостатки программы Recuva:
- Приложение Recuva является условно-бесплатным. В бесплатной версии работают функции быстрого и глубокого сканирования, имеется возможность восстановления данных без каких-либо ограничений, однако заблокирован расширенный функционал восстановления.
- Некоторые пользователи отмечают относительно низкую эффективность обнаружения файлов в бесплатной версии Recuva. К примеру, ее можно сравнить с эффективностью работы функции быстрого сканирования в программе Hetman Partition Recovery.

Тем не менее, Recuva остается одной из самых востребованных утилит для восстановления файлов, утраченных при их удалении пользователем случайно.
Recuva

Один из самых перспективных продуктов. Программа бесплатная, русифицирована и не вызывает сложностей при освоении.
Recuva найдет удаленные файлы с компьютера или на внешних носителях и сразу же их реанимирует. После скачивания и установки ее на компьютер или внешний диск, следует проделать следующие действия:
- После запуска мастера восстановления, отметить все данные, которые следует восстанавливать;
- Отметить раздел или папку, где были утраченные данные;
- После этого начинается сканирование отмеченных папок и поиск удаленных файлов. Более длительной по времени, но показывающей лучшие результаты, будет функция углубленного сканирования;
- Затем Recuva выведет с жесткого диска или внешнего носителя данные, которые были утеряны. Для внешних носителей последовательность действий будет такой же, как и для жесткого диска;
- Программа подсвечивает разными цветами все найденные данные. Зеленым – которые полностью были изъяты, желтым – которые восстановлены частично, красным – которые остались удаленными с потерей всей информации.
На финальном этапе нужно отметить папку, где сохранятся все файлы.
На что смотреть при выборе лучших программ для восстановления файлов?
При подборе лучшей программы для восстановления данных стоит смотреть на:
- Удобство интерфейса. Тем, кто не нуждается в дополнительных настройках, лучше смотреть в сторону простого софта с пошаговым мастером. Продвинутые пользователи должны выбрать более функциональные программы. Также желательно наличие русского языка.
- Цена. Бесплатные программы часто ограничены в функционале и объеме восстановленных данных, но и они могут помочь. Если такой софт окажется бессильным, придется выбирать платные приложения, лучше те, у которых есть возможность бесплатно запустить анализ диска. Только если утилита найдет нужные файлы, разумно ее купить.
- Наличие предпросмотра – это очень удобно, ведь можно посмотреть файл до его восстановления.
- Скорость работы. Чем она выше, тем лучше, но без ущерба для эффективности.
- Результативность восстановления. Хорошие программы пользуются несколькими алгоритмами сканирования, что повышает шансы на успех.
- Количество поддерживаемых форматов. В большинстве случаев желательно, чтобы ПО работало с максимальным числом типов файлов.
Все перечисленные советы по выбору, а также списки из лучших программ для восстановления данных на Windows, Mac, iPhone и Android помогут определить идеальный программный продукт для конкретных задач. А также рейтинг позволит сэкономить деньги в простых случаях, в которых достаточно бесплатного софта.
Способы ручного восстановления
Перед тем как скачивать сторонний софт, целесообразно убедиться, действительно ли файл был удален или же все-таки отправлен в «Корзину». Для того чтобы удостовериться в отсутствии файла на HDD, нужно воспользоваться встроенными средствами поиска:
- Открыть «Проводник», зайти в раздел «Этот компьютер».
- Ввести ключевой запрос (имя файла) в строке поиска, расположенной в правом верхнем углу активного диалогового окна. Если поиск не даст результатов, то перейти к следующему шагу.
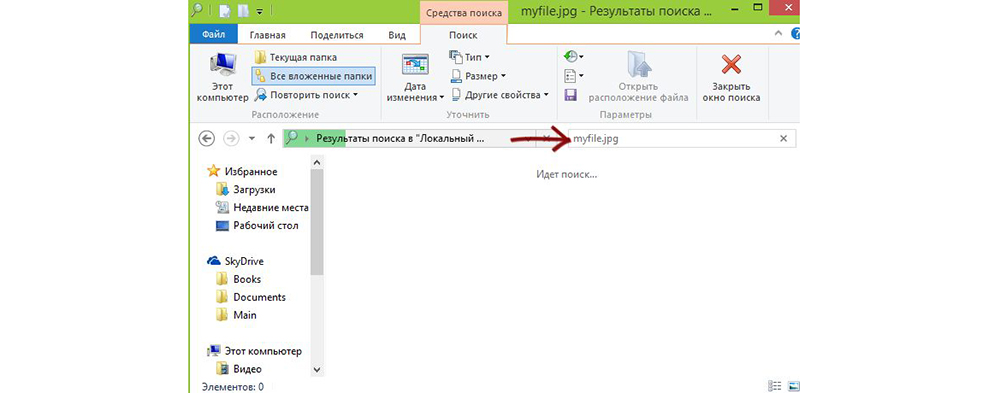
- Пользователям облачных хранилищ с включенной опцией синхронизации по типу Google, Dropbox, Yandex.Disk и SkyDrive следует проверить используемый сервис на наличие искомого файла: посмотреть содержимое разделов и «Корзины». В облачных сервисах есть специальные фолдеры, в которых содержатся недавно удаленные файлы. Если «Корзина» на ПК пуста, то есть вероятность, что заветный документ находится в «облаке».
Еще одним способом возврата утраченных данных является встроенное средство восстановления системы (работает в случае настройки резервного копирования).
В Windows 7 даже без специальных настроек можно обнаружить резервные копии стертых файлов: достаточно щелкнуть правой кнопкой мышки по папке, в которой ранее содержалась удаленная информация, и выбрать опцию «Показать предыдущую версию». На экране отобразится окошко «Свойств». Во вкладке «Предыдущие версии» хранятся резервные копии папки. Чтобы проверить содержимое фолдера, нужно кликнуть на интерактивную кнопку «Открыть»: отобразится список файлов. Останется разыскать необходимый среди них и переместить его в надежное место. Для быстрого отката папки до момента удаления данных достаточно нажать на клавишу «Восстановить…». При этом все данные, которые были перемещены в папку до момента создания резервной копии, будут удалены.
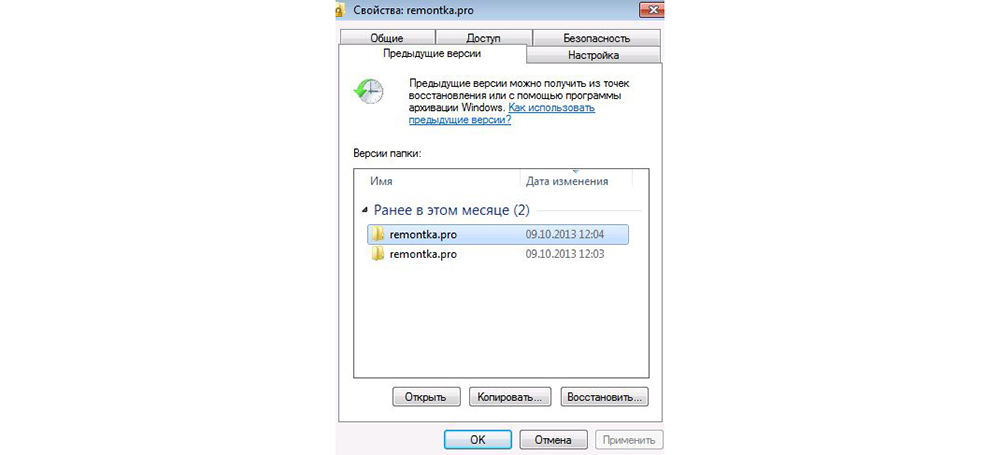
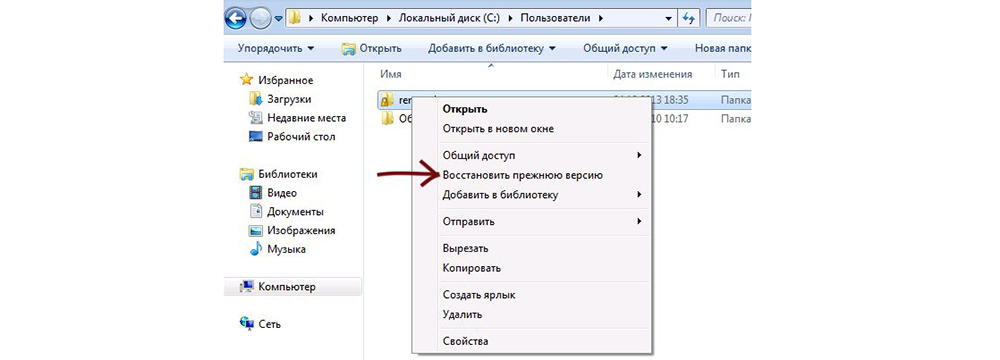
В Windows 8 есть отличная опция – «История файлов». Однако она не работает по умолчанию: ее нужно настраивать вручную. Для возврата информации достаточно зайти в фолдер, где ранее располагался файл, и нажать на кнопку «Журнал» (находится на верхней панели инструментов рядом со значком «Свойства»).
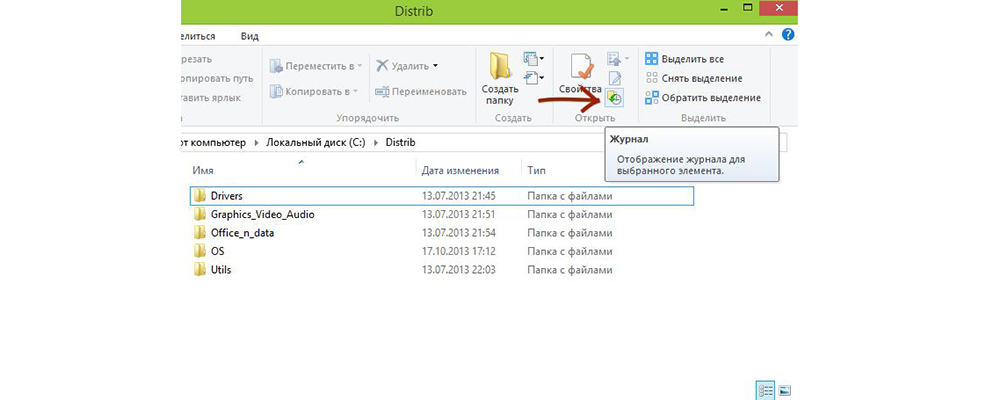
Если ни один из этих способов не сработал, то имеет смысл скачать стороннюю программу. При этом нужно помнить про необходимость выполнения двух условий:
- отсутствие физических повреждений HDD;
- отсутствие данных, записанных «сверху» удаленных файлов.
Обратите внимание! В случае с SSD ни одна из программ не поможет на 100% восстановить файлы, так как твердотельный диск SSD применяет команду TRM, при помощи которой данные стираются моментально и безвозвратно (для повышения производительности SSD). Усугубляет ситуацию и наличие новых версий Windows и Mac OS.
Люди также спрашивают
Помимо программ для восстановления данных, у вас могут возникнуть дополнительные вопросы о восстановлении данных в Windows 7. Не волнуйтесь. Здесь мы перечислили несколько быстрых ответов на часто задаваемые вопросы в Windows 7.
Надеемся, эти ответы также могут вам помочь.
1. Как мне восстановить файлы после форматирования Windows 7?
Обычно, при форматировании жесткого диска или раздела в Windows 7, у вас есть два способа восстановить файлы.
Один из способов — восстановить из резервной копии:
Шаг 1. Откройте резервную копию Windows 7 или выполните восстановление системы.
Шаг 2. Выберите для восстановление потерянные файлы из заранее созданной резервной копии или верните Windows 7 к предыдущему состоянию.
Последние статьи — Также в программе EaseUS
Скачайте программу EaseUS File Recovery для восстановления удаленных файлов посл.
Можно ли вы восстановить удаленную историю в Google Chrome? В этом руководстве р.
Ваш внешний жесткий диск, USB-носитель или SD-карта внезапно стали RAW и нужно к.
Внешний жесткий диск WD не распознается при работающем индикаторе ПК? Не беспоко.













