20 лучших программ для восстановления удаленных файлов на Windows, Mac, Android и iPhone
Проблема нехватки памяти на накопителях, хоть уже и не стоит настолько остро, как еще 5-10 лет назад, но все равно сохраняет свою актуальность. В попытках высвободить пространство на диске или в памяти смартфона очень легко удалить файлы, которые на самом деле были нужны. Случайная очистка накопителя не является безвозвратной процедурой. Существуют программы для восстановления удаленных файлов и их очень много, даже слишком. Чтобы вручную не перебирать все разнообразие утилит, был составлен данный рейтинг с лучшими программами, способными восстановить удаленные файлы.
Программы для восстановления данных на компьютере под управлением Windows самые распространенные. Именно по этой причине ТОП изначально не предлагает платные утилиты. Даже среди бесплатных решений есть достойные программы, полностью оправдывающие себя и успешно выполняющие свои задачи.
Лучшие программы для восстановления файлов Windows:
- Recuva;
- PhotoRec;
- DMDE;
- Puran File Recovery;
- Pandora Recovery;
- Windows File Recovery.
Recuva
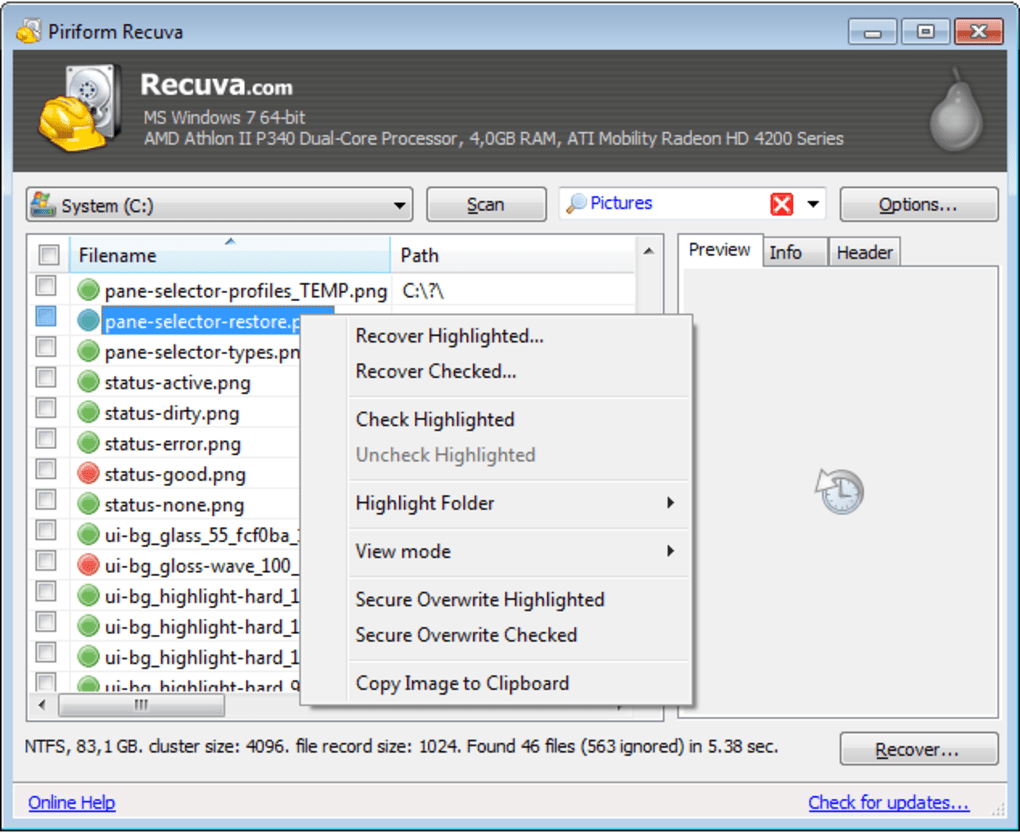
Заслуженно это лучшая программа для восстановления удаленных файлов на операционной системе Windows, она же самая популярная и любимая в народе. Благодаря простому интерфейсу, вернуть данные сможет даже новичок. Программа успешно выполняет восстановление не только на жестком диске, но и всевозможных внешних накопителях и картах памяти. При этом она работает как на поддерживаемых версиях Windows, так и на XP, которая по сей день популярна. Она работает на русском языке, умеет искать удаленные данные в файловых системах FAT, NTFS и предлагает удобный поиск данных по имени.
| Характеристика | Значение |
| Операционные системы | Windows 7, 8, 10, XP, Vista |
| Интерфейс | Русский |
Плюсы
- есть портативная версия, которую не нужно устанавливать на компьютер;
- высокая эффективность поиска, обнаруживает большую часть удаленных данных;
- предлагает несколько полезных режимов поиска: быстрый и глубокий;
- интуитивный интерфейс на русском языке;
- удобно искать файл по названию;
- работает на Windows XP и даже Vista.
Минусы
- нет версии для Mac OS;
- редко помогает восстановить поврежденные накопители.
Отзывы: «Годная утилита с бесплатным распространением, небольшим весом и простым интерфейсом. У меня работает даже на старом компьютере, при чем при глубоком анализе, а сам поиск занимает до 5 минут. Восстановила 86 из 90 удаленных фотографий».
PhotoRec
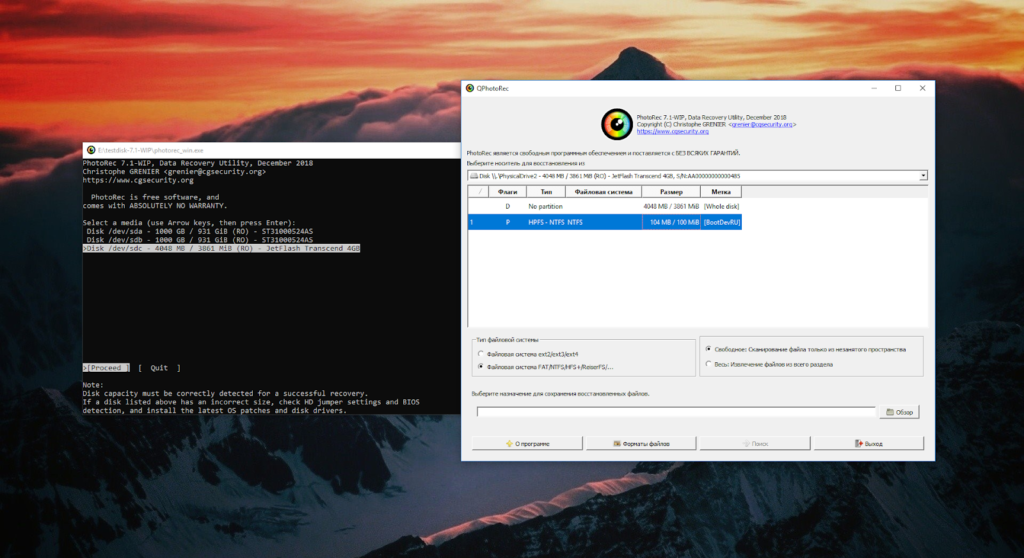
Это мощная программа для восстановления данных с жесткого диска, которая специализируется на возврате фотографий. Есть и одна проблема – у оригинальной версии нет графического интерфейса. Недавно появился и вариант с привычным интерфейсом, поэтому вникать в нее не придется. Главное достоинство утилиты – способность восстанавливать свыше 200 форматов фото. Также она работает в большинстве операционных систем: Windows, DOS, Linux и Mac OS X. Если потребуется восстановить утраченный раздел на накопителе, можно использовать комплектную программу TestDisk.
| Характеристика | Значение |
| Операционные системы | Windows, DOS, Linux и Mac OS X |
| Интерфейс | Русский |
Плюсы
- несложная процедура восстановления;
- высокая эффективность работы;
- подходит для большинства операционных систем;
- поддерживает много форматов;
- мало весит.
Минусы
- немного сложный, недружелюбный интерфейс;
- восстанавливает файлы в других местах, а не в изначальных.
Отзывы: «Огромное спасибо за программу! Была утрачена партия фотографий на карте фотоаппарата. Восстановило все, что можно было и даже то, о чем уже и забыл».
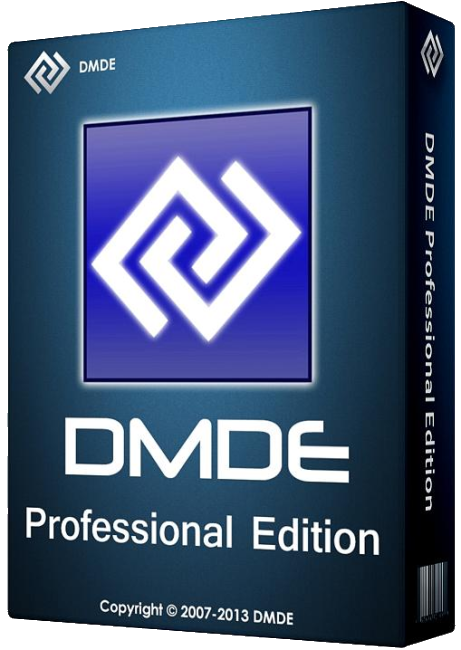
Это профессиональная бесплатная программа для восстановления удаленных файлов, которая отличается быстродействием и удобным консольным оформлением. Она успешно работает с файловыми системами NTFS и FAT. Утилита не забирает всю мощность процессора, поэтому может нормально работать в фоновом режиме, не отвлекая от остальных дел. Среди функциональных особенностей: форматирование, перемещение, работа с именами файлов, сканирование структуры HDD, клонирование образов.
| Характеристика | Значение |
| Операционные системы | Windows 7, 8, 10, XP, Vista |
| Интерфейс | Русский |
Плюсы
- может генерировать образы IMG, IMA;
- современные алгоритмы анализа и поиска файлов;
- можно использовать портативную версию;
- работает не только с Windows, но и с Linux;
- умеет возвращать архивированные файлы и поврежденные разделы.
Минусы
- DMDE не умеет восстанавливать большие файлы;
- разработчики редко выпускают обновления.
Отзыв: «Чудесно работает. Случайно отформатировал 2 Тб, DMDE восстановил большую часть данных, как раз все, что было нужно».
Puran File Recovery
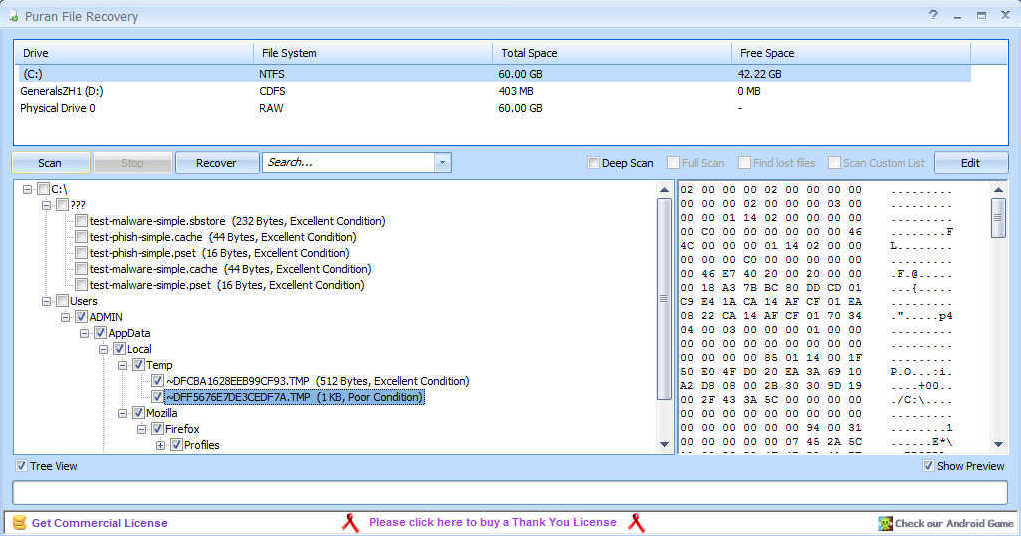
Хорошая и несложная программа для восстановления данных с флешки, которая распространяется абсолютно бесплатно и на русском языке. Подойдет тем, кому нужно восстановить различные документы, фотографии и другие обычные файлы в случае удаления. Утилита может вернуть даже те данные, которые были утрачены в результате повреждения накопителя (флешки, диска). Ее главное достоинство – высокая эффективность, одна из наилучших в своем классе.
| Характеристика | Значение |
| Операционные системы | Windows 7, 8, 10 |
| Интерфейс | Русский |
Плюсы
- очень эффективные алгоритмы проверки;
- поддерживает любые внешние носители;
- точное сканирование;
- не требует установки;
- быстро работает.
Минусы
- не самый интуитивный интерфейс;
- есть реклама.
Отзыв: «Часто помогает в случаях, когда остальные методы бессильны».
Pandora Recovery
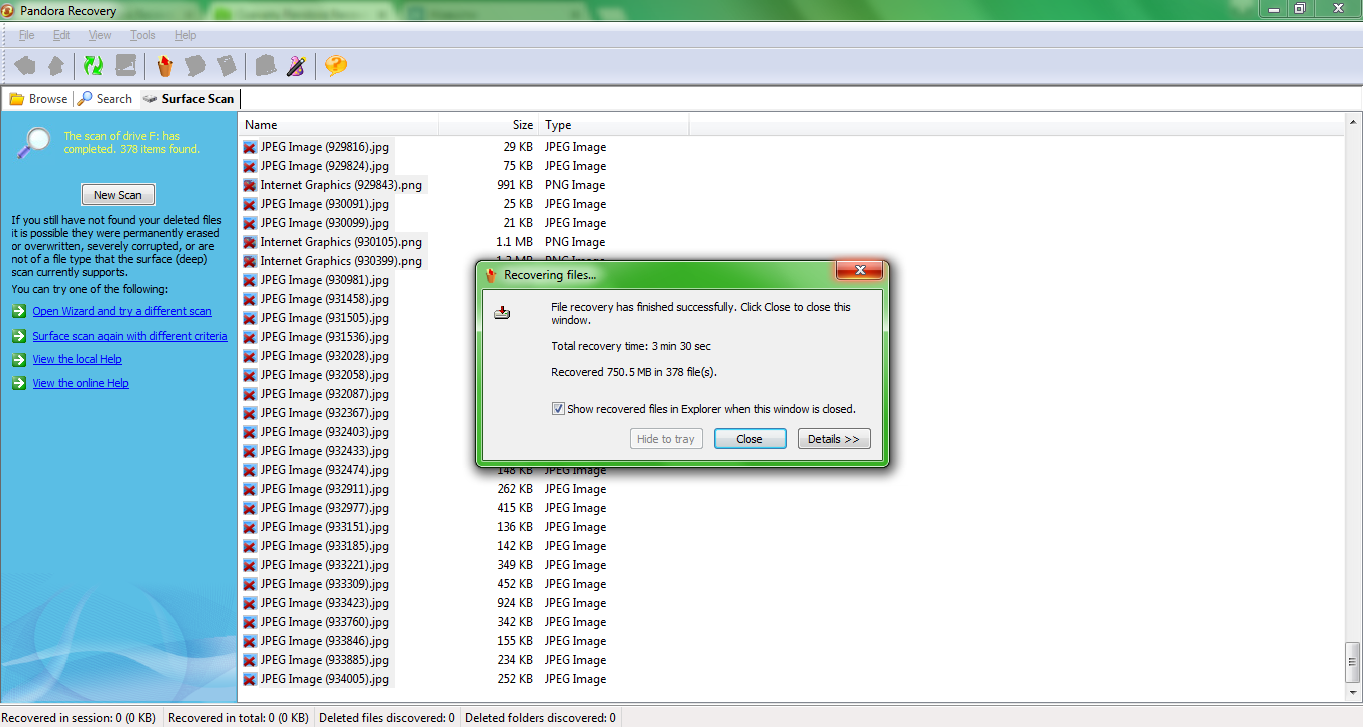
Еще одна бесплатная утилита, предназначенная для восстановления файлов, но только на ПК с 32-битной ОС Windows. Подобное ограничение компенсирует способность успешно работать практически со всеми видами данных после очистки корзины или удаления сочетанием Shift+ Del. Pandora Recovery часто помогает в случае повреждения накопителя с файлами. Плюс программы в том, что у нее есть предпросмотр, то есть можно просмотреть содержимое графического или текстового формата до восстановления. Также она поддерживает поиск среди найденных данных и структурирует их по изначальной иерархии.
| Характеристика | Значение |
| Операционные системы | Windows 7, 8, 10, XP, Vista |
| Интерфейс | Русский |
Плюсы
- работает со всеми форматами файлов;
- бесплатная лицензия;
- умеет восстанавливать зашифрованные, системные, заархивированные и скрытые файлы;
- элементарный интерфейс;
- показывает шансы на успешное восстановление.
Минусы
- требуется установка на жесткий диск;
- работает исключительно на ОС с 32-битной архитектурой.
Отзыв: «Программа отрабатывает на все 100%. Важные документы и архивы восстановить в целостности, как будто ничего не было».
Windows File Recovery
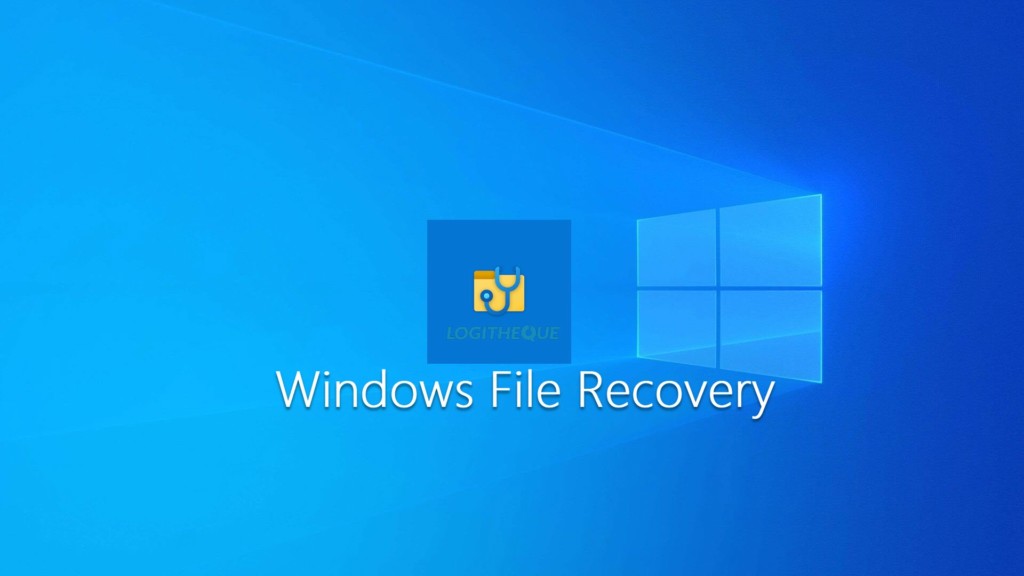
По случайности удаленные данные реально восстановить даже средствами Windows. Официальный инструмент от разработчиков Microsoft умеет не только возвращать к жизни удаленные, но и поврежденные личные файлы: видеоролики, фото и документы. Утилита поддерживает практически все типы данных, а в режиме Signature может восстанавливать информацию с видеокамер, SD-карточек или аналогичных накопителей. Программа способна проводить процедуру восстановления с HDD, SSD, USB-флешек и карт памяти.
| Характеристика | Значение |
| Операционные системы | Windows 7, 8, 10 |
| Интерфейс | Русский |
Плюсы
- по эффективности не уступает большинству других программ по восстановлению;
- работает с разными файловыми системами;
- 100% безопасно, так как распространяется на официальном сайте Microsoft;
- полностью бесплатная утилита без рекламы и прочего;
- не устанавливает дополнительный ненужный софт.
Минусы
- требуется установка, в текущие сборки не входит по умолчанию;
- работает только через командную строку.
Отзыв: «Советую сперва попробовать Windows File Recovery. Чаще всего больше ничего и не требуется. Только если она не помогла, уже можно перейти к чему-то посерьезнее. Рекомендую не полениться и разобраться с особенностями управления, оно того стоит».
Это один из наиболее мощных инструментов на рынке, чтобы вернуть ваши потерянные данные. Программа может восстановить данные Windows версий от XP до 8.1, а также Linux. Recuva предлагает два вида версий: платную (профессиональную) и бесплатную.
- из поврежденных, или отформатированных носителей информации (карты видеокамеры, или MP3 плеера и т. п.).
- удалённых сообщений из почтового ящика (поддерживает Microsoft Outlook Express, Mozilla Thunderbird и Windows Live Mail).
- структуры папок.
- несохранённых документов Microsoft Word.
Таже система предоставляет расширенный и функциональный поиск файлов в системе, который способен:
- показывать файлы из скрытых/системных папок.
- показывать файлы с нулевым размером.
- показывать надежно удаленные файлы.
- искать неудаленные файлы с поврежденных носителей.
Утилита способна надежно удалить файлы, которые пользователи хотят стереть навсегда. Это одна из самых популярных программ в данном сегменте, русифицирована и, как правило, подходит большинству пользователей.
Способ 3. Лучшая программа для восстановления удаленных файлов на ПК– UltData-Windows Data Recovery
Утилита UltData-Windows Data Recovery – это мощный инструмент восстановления потерянных данных на вашем компьютере. Разработчик гарантирует 100% безопасность данных и эффективное восстановление файлов с любых носителей и в любой ситуации, будь то сбой системы, заражение компьютерным вирусом, удаление вследствие человеческой ошибки, обновление системы, воздействие внешних факторов на работу техники и др.
Вам определенно стоит воспользоваться утилитой, если:
- Вам необходимо восстановить различные типы файлов – фото, видео, музыку, сообщения, сохраненные игры, текстовые документы различных форматов, письма с электронной почты. Программа поддерживает большое разнообразие типов файлов.
- Вы хотите восстановить файлы с поврежденных носителей.
- Вы хотели бы просмотреть файлы перед их восстановлением и отобрать действительно важные.
- Для Вас важна возможность восстановления стертых файлов не только в Windows, но и в Mac, а также с иных устройств, например SD-карты или фотокамеры, и все это – в одном приложении.
- Вам нужна простая и понятная пошаговая инструкция без лишней информации и дополнительных программ.
- Для Вас критично наличие русскоязычного интерфейса.
- Вы бы хотели попробовать в деле бесплатную версию программы перед приобретением лицензии.
- Вам важен качественный результат и высокая скорость работы ПО.
Далее прилагаем краткую инструкцию по использованию приложения для восстановления удаленных файлов на компьютере или ноутбуке.
Шаг 1 Скачайте установочный файл программы с официального сайта разработчика и установите ее на ПК. Помните о том, что устанавливать программу необходимо там, где не были прежде сохранены удаленные файлы, иначе они могут быть перезаписаны и не будут подлежать восстановлению.
Шаг 2 Откройте программу на компьютере. Укажите раздел диска, на котором находились утраченные файлы, и выберите опцию «Скан».

Шаг 3 После окончания сканирования Вы можете предварительно просмотреть поддающиеся восстановлению файлы, сортируемые по пути сохранения, типу файла или времени создания. Выделите необходимые для восстановления файлы, после чего в правом нижнем углу окна выберите опцию «Восстановить».

Шаг 4 Выберите на компьютере место для сохранения восстановленных файлов. Здесь также следует выбрать иной раздел диска (можно тот же, куда устанавливалась программа). Дождитесь завершения процесса, и через пару минут Вы уже сможете снова пользоваться всеми необходимыми данными.

Заключение
Конечно же, самый оптимальный способ восстановления данных – это предотвращение их потери, т.е., принятие превентивных мер: запланированное создание резервных копий, использование качественных антивирусных программ, бережное обслуживание техники, внимательная работа с важной информацией. Вместе с тем, никто не застрахован от внештатных ситуаций, и поэтому крайне полезно иметь в своем арсенале программное обеспечение наподобие UltData-Windows Data Recovery. С данной программой Вы без какого-либо риска для данных сможете восстановить удаленные файлы всего за несколько минут, с отзывами и руководством Вы можете ознакомиться здесь.
MiniTool Power Data Recovery
Программа MiniTool Power Data Recovery имеет примерно те же технические возможности, что и утилита Hetman Partition Recovery. Приложение работает с любыми типами накопителей, восстанавливает любые типы файлов (включая RAW — т.н. «сырые» файлы, не имеющие конкретного предназначения, но содержащие различную информацию), имеет удобные инструменты поиска и фильтрации найденных данных.

К положительным качествам и особенностям программы MiniTool Power Data Recovery также следует отнести:
- Исключительная простота управления (нет необходимости выполнения каких-либо настроек — программа все сделает сама в зависимости от типа устройства, с которого восстанавливаются файлы).
- Поддержка различных файловых систем — FAT всех версий, VFAT, NTFS, NTFS5, ISO9660, UDF и Joliet.
- Из дополнительных функций — возможность создания загрузочных флешек/дисков, в т.ч. с загрузочной версией программы MiniTool Power Data Recovery, которая также существует.

Минусы программы MiniTool Power Data Recovery:
- Как и Hetman Partition Recovery, требует покупки лицензии для разблокировки функции восстановления.
- Относительная длительность поиска файлов ввиду отсутствия режима быстрого сканирования.
- Поддержка русского языка не предусмотрена.
Recuva (есть бесплатная версия)
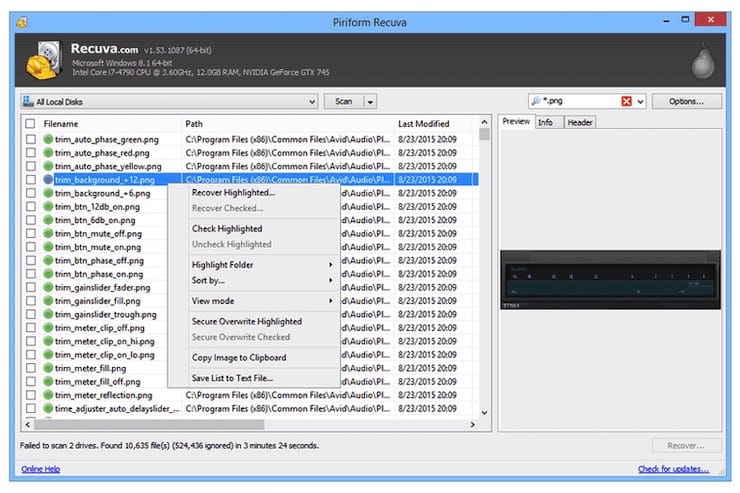
Вы потеряли свои файлы или случайно их удалили? Не волнуйтесь, Recuva поможет вам быстро вернуть информацию. И неважно, с чем возникла проблема: с компьютером, цифровой камерой, корзиной или MP3-плеером, файлы можно восстановить, если они не были перезаписаны.
- Recuva умеет восстанавливать изображения, документы, музыку, видео и другие типы файлов с вашего жесткого диска или съемного носителя.
- Восстанавливаются файлы с поврежденных или недавно отформатированных дисков.
- Расширенный глубокий режим сканирования позволяет лучше выявлять на дисках следы удаленных файлов.
Recuva – полезный инструмент, позволяющий вам в том числе и удалить навсегда вашу информацию. Это достигается за счет функции безопасной перезаписи, в которой сектора носителя заполняются на основе промышленного и военного стандарта.
Заключение
На этой странице вы увидели 10 лучших программ для восстановления данных для Windows 7, среди которых EaseUS Data Recovery Wizard, Stellar Data Recovery, Recovery My Files, Disk Drill и Recuva и т. д.
Каждая программа имеет свои уникальные особенности в области восстановления файлов, и все, что вам нужно, это выбрать наиболее эффективное и безопасное программное обеспечение, чтобы защитить и вернуть потерянные файлы.
Способы ручного восстановления
Перед тем как скачивать сторонний софт, целесообразно убедиться, действительно ли файл был удален или же все-таки отправлен в «Корзину». Для того чтобы удостовериться в отсутствии файла на HDD, нужно воспользоваться встроенными средствами поиска:
- Открыть «Проводник», зайти в раздел «Этот компьютер».
- Ввести ключевой запрос (имя файла) в строке поиска, расположенной в правом верхнем углу активного диалогового окна. Если поиск не даст результатов, то перейти к следующему шагу.
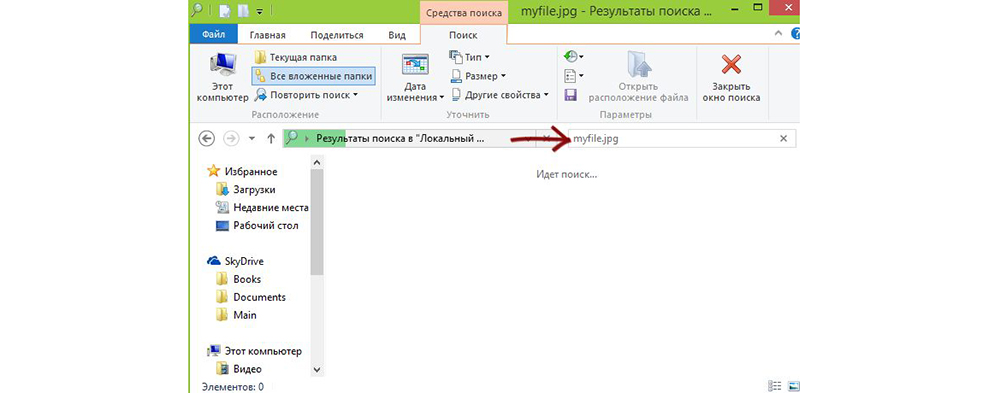
- Пользователям облачных хранилищ с включенной опцией синхронизации по типу Google, Dropbox, Yandex.Disk и SkyDrive следует проверить используемый сервис на наличие искомого файла: посмотреть содержимое разделов и «Корзины». В облачных сервисах есть специальные фолдеры, в которых содержатся недавно удаленные файлы. Если «Корзина» на ПК пуста, то есть вероятность, что заветный документ находится в «облаке».
Еще одним способом возврата утраченных данных является встроенное средство восстановления системы (работает в случае настройки резервного копирования).
В Windows 7 даже без специальных настроек можно обнаружить резервные копии стертых файлов: достаточно щелкнуть правой кнопкой мышки по папке, в которой ранее содержалась удаленная информация, и выбрать опцию «Показать предыдущую версию». На экране отобразится окошко «Свойств». Во вкладке «Предыдущие версии» хранятся резервные копии папки. Чтобы проверить содержимое фолдера, нужно кликнуть на интерактивную кнопку «Открыть»: отобразится список файлов. Останется разыскать необходимый среди них и переместить его в надежное место. Для быстрого отката папки до момента удаления данных достаточно нажать на клавишу «Восстановить…». При этом все данные, которые были перемещены в папку до момента создания резервной копии, будут удалены.
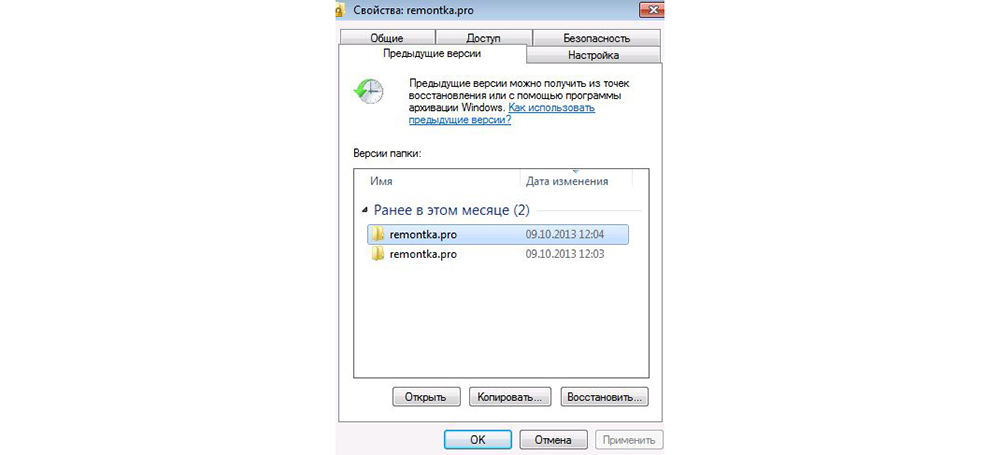
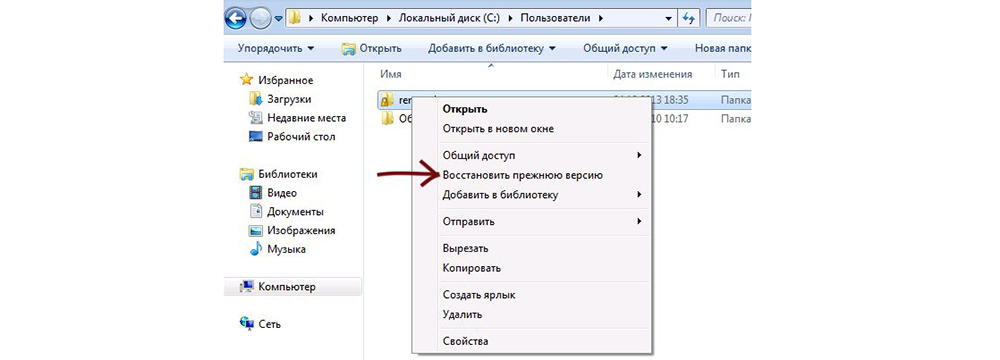
В Windows 8 есть отличная опция – «История файлов». Однако она не работает по умолчанию: ее нужно настраивать вручную. Для возврата информации достаточно зайти в фолдер, где ранее располагался файл, и нажать на кнопку «Журнал» (находится на верхней панели инструментов рядом со значком «Свойства»).
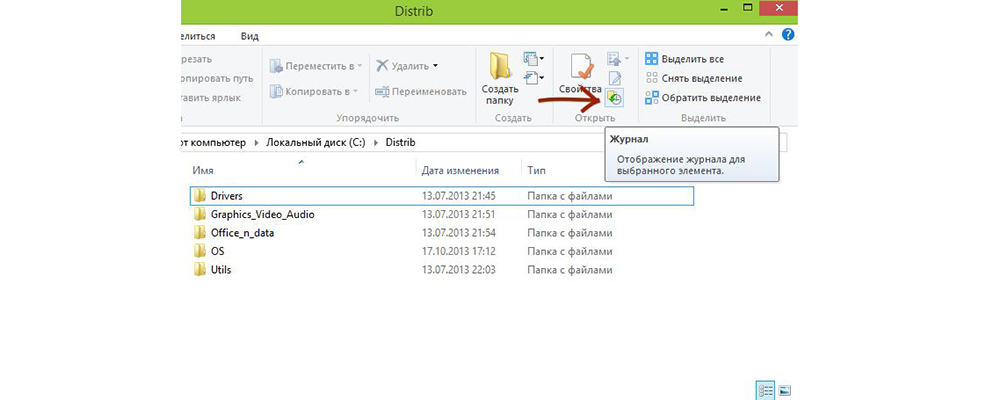
Если ни один из этих способов не сработал, то имеет смысл скачать стороннюю программу. При этом нужно помнить про необходимость выполнения двух условий:
- отсутствие физических повреждений HDD;
- отсутствие данных, записанных «сверху» удаленных файлов.
Обратите внимание! В случае с SSD ни одна из программ не поможет на 100% восстановить файлы, так как твердотельный диск SSD применяет команду TRM, при помощи которой данные стираются моментально и безвозвратно (для повышения производительности SSD). Усугубляет ситуацию и наличие новых версий Windows и Mac OS.
EaseUS Data Recovery Wizard
EaseUS Data Recovery Wizard – это программа для восстановления данных для операционных систем Windows и Mac. С её помощью можно восстановить данные из внутренних и внешних жестких дисков, USB-приводов, карт памяти и пр.

По сравнению из другими программами для восстановления EaseUS Data Recovery Wizard имеет ряд недостатков и уникальных особенностей.
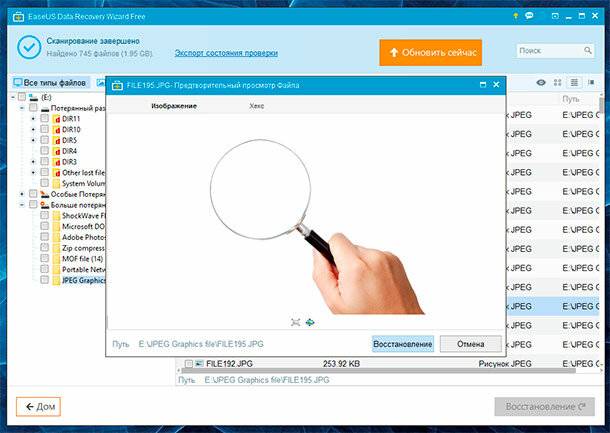
Подробнее о EaseUS Data Recovery Wizard
- Программа подходит для использования вместе с операционными системами Windows (10, 8, 7, Vista, and XP) и Mac;
- Обнаруженные файлы можно просматривать в соответствии с путём размещения, по типам файлов или по дате удаления;
- Результат сканирования можно сохранить, а открыть и восстановить файлы из него в любое удобное время, без необходимости пересканировать весь диск;
- В результате быстрого сканирования сохраняются пути и названия восстанавливаемых файлов;
- С помощью окошка поиска можно найти нужный файл из множества восстановленных;
- Можно восстанавливать файлы из носителей с файловой системой от Mac -HFS+.
Плюсы и минусы EaseUS Data Recovery Wizard
- Программа легка в использовании;
- Есть предварительный функция предварительного просмотра файлов;
- Можно восстанавливать большое количество файлов одновременно;
- Значительно ограниченная бесплатная версия программы
Наше мнение
EaseUS Data Recovery Wizard – простая в использовании программа для восстановления данных.
Формат файла для восстановления можно выбрать уже прямо в первом окне программы. То есть, если вам необходимо восстановить Видео файлы, то просто поставьте галочку напротив указанного формата файлов, а все остальные форматы оставьте без отметки. Также можно восстанавливать все форматы файлов одновременно.
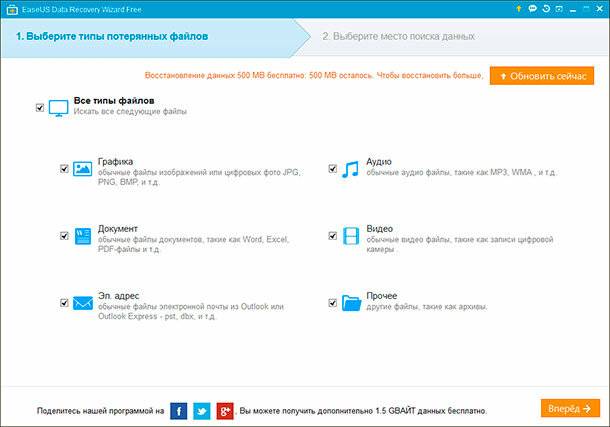
Далее просто выберите папку или диск для сканирования.
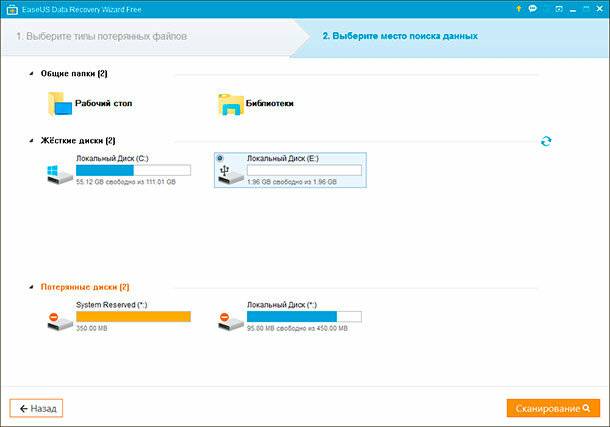
В результате сканирования программа сохраняет структуру файлов и папок.
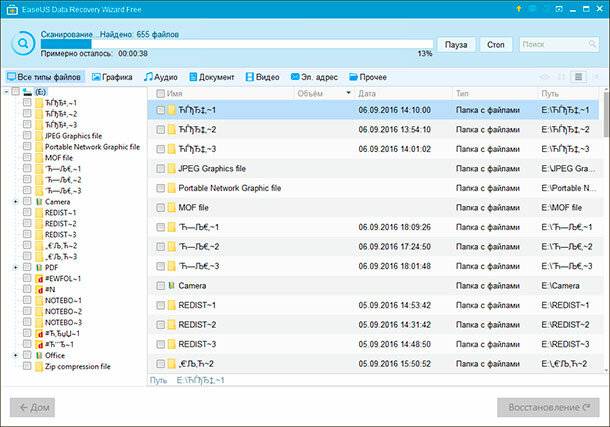
PhotoRec

Что нравится
- Восстановление файлов со всех типов устройств хранения
- Работает на Windows, Linux и MacOS
Что не нравится
- Слишком легко восстановить файлы, которые вы не хотите восстанавливать
- Нет графического интерфейса пользователя
Бесплатный инструмент для восстановления файлов PhotoRec делает свою работу, но его не так легко использовать, как другие программы в этом списке.
PhotoRec ограничен интерфейсом командной строки и многоэтапным процессом восстановления. Тем не менее, моя самая большая проблема с PhotoRec заключается в том, что очень трудно избежать восстановления всех удаленных файлов одновременно, а не только одного или двух, которые вы ищете.
PhotoRec может восстанавливать файлы с жестких дисков, оптических приводов и карт памяти. PhotoRec должен быть в состоянии восстановить файлы с любого устройства хранения на вашем компьютере.
Если другая программа восстановления данных не сработала, попробуйте PhotoRec. Я просто не рекомендую делать это первым выбором.
PhotoRec официально поддерживает Windows 7, Vista, XP, Server 2008, 2003, 2000, NT, ME, 98 и 95, а также macOS и Linux. Я тестировал PhotoRec в Windows 7.
PhotoRec загружается как часть программного обеспечения TestDisk, но вы все равно хотите открыть файл с именем photorec_win (в Windows) для его запуска.
Скачать PhotoRec бесплатно













