NexxDigital — компьютеры и операционные системы
Сегодня, существует уйма различных форматов файлов фотографий. И далеко не все программы умеют их всех открывать и воспроизводить. К примеру, один из самых старых форматов BMP, который хранит всю информацию о цветах каждого пикселя (отчего занимает достаточно много места). Его способны открыть очень мало программ. А все потому, что самыми распространенными форматами являются JPEG и PNG. Можно приводить и другие примеры, но суть не меняется. Вопрос как изменить формат фото будет актуальным практически для любого новичка. Это и станет темой данной статьи.
Но, вначале хотел бы сделать одно уточнение, чтобы вы не пытались изменить форматы простым переименованием файла. Формат и расширение это не совсем одно и то же, хотя часто их используют как синонимы. Формат — это то, каким образом хранятся данные внутри файла. А расширение — это символы после точки в имени файла, которые позволяют операционной системе, такой как Windows 7, определять какой программой нужно открывать этот файл.
Примечание : Если у вас оказался специфический формат или же вам просто нужна возможность более детально управлять качеством, то вы всегда можете воспользоваться расширенными графическими редакторами .
В рамках данной статьи я рассмотрю доступный всем метод как изменить формат фотографии в Windows 7, а именно стандартный инструмент Paint. Если же вас интересуют более гибкие настройки или возможности, то как уже чуть ранее в примечании, вы всегда можете воспользоваться расширенными графическими редакторами фото. А теперь, перейду к самому методу.

1. Откройте нужную вам фотографию в редакторе Paint. Сделать это можно очень просто. Щелкните правой кнопкой мыши по файлу и выберите в появившемся меню «Открыть с помощью. «. Затем выберите «Paint». Если в списке не оказалось этого пункта, то щелкните по «Выбрать программу. «, где необходимо программу «Paint».
2. После того, как ваша фотография откроется в редакторе. Необходимо в левом верхнем углу нажать синюю кнопку с иконкой в виде списка, как показано на рисунке выше.
3. Раскроется меню. Вам необходимо навести курсор мыши на пункт «Сохранить как». Затем в раскрывшемся меню можно выбрать необходимый формат. Для четырех из них была сделана возможность быстрого вызова — это PNG, JPEG, BMP и GIF. Если же вам нужен другой формат, то выберите пункт «Другие форматы».
4. После этого откроется окно с выбором куда сохранить файл. В этом окне вы так же можете поменять формат сохраняемого файла, не обязательно заново проделывать шаги инструкции.
5. Файл будет сохранен в нужном вам формате.
Как видите, изменить формат фото в Windows 7 очень просто и не вызовет каких-либо сложностей.
С развитием интернета мы получили возможность выкладывать свои фотографии в социальные сети и на другие ресурсы в почти неограниченных количествах. Однако часто сайты позволяют загружать графические файлы только определенных форматов. Что же делать, если ваши фотографии сохранены в другом формате?
Мы предлагаем вам воспользоваться Movavi Конвертером Видео – удобной программой для изменения формата фотографий на русском языке. Наш конвертер работает с различными медиаформатами и позволяет легко и быстро перевести фотографии из одного формата в другой.
Чтобы научиться конвертировать ваши фото в разные форматы, вам нужно просто скачать нашу программу и следовать пошаговой инструкции.
1. Скачайте и установите программу
Скачайте конвертер с официального сайта Movavi, запустите установочный файл и следуйте инструкциям на экране компьютера.
2. Добавьте фотографии, у которых нужно поменять формат
Нажмите кнопку Добавить файлы , кликните по пункту Добавить изображения и выберите нужное фото. Благодаря поддержке пакетной конвертации вы также можете добавить сразу несколько файлов.
3. Выберите формат для конвертации
В нижней части окна программы откройте вкладку Изображения и укажите требуемый формат. Вы можете также воспользоваться готовыми пресетами для соцсетей, открыв раздел Изображения для социальных сетей .

4. Начните конвертацию
Выберите путь для сохранения файлов, нажав кнопку с иконкой папки. Нажмите кнопку Старт , чтобы запустить процесс конвертации. Когда преобразование будет завершено, откроется папка с готовыми фотографиями.
Зачем вообще нужно изменять формат фотографии на JPG? Форматов или типов изображений существует великое множество, наиболее популярные из них: JPG, PNG, BMP, GIF. Казалось бы какая разница, в каком из них записан файл?
Правда в том, что при одном и том же качестве изображения «вес» картинок разных форматов может отличаться в несколько раз!
Лучшие растровые редакторы
Растровая графика – самый распространенный тип изображений. Это стандартные фотоснимки, сделанные на фотокамеру, которые вы видите каждый день в интернете. Раст может обладать высоким разрешением, но при максимальном масштабировании он теряет свое качество.
Платформы: Windows
Простой в управлении многофункциональный фоторедактор с большим набором ручных и автоматических настроек. Среди инструментов есть как базовые опции вроде обрезки и поворота, так и продвинутые профессиональные функции: цветовые каналы, обработка отдельных фрагментов, автоматические функции улучшения. Присутствует специальный режим обработки RAW, который подбирает оптимальные настройки сразу после открытия файла. Особенно следует отметить набор инструментов для мгновенной ретуши, которые помогают обработать портреты буквально за несколько минут. Также в редакторе можно свободно менять погоду на фото, тонировать снимки и смешивать слои.
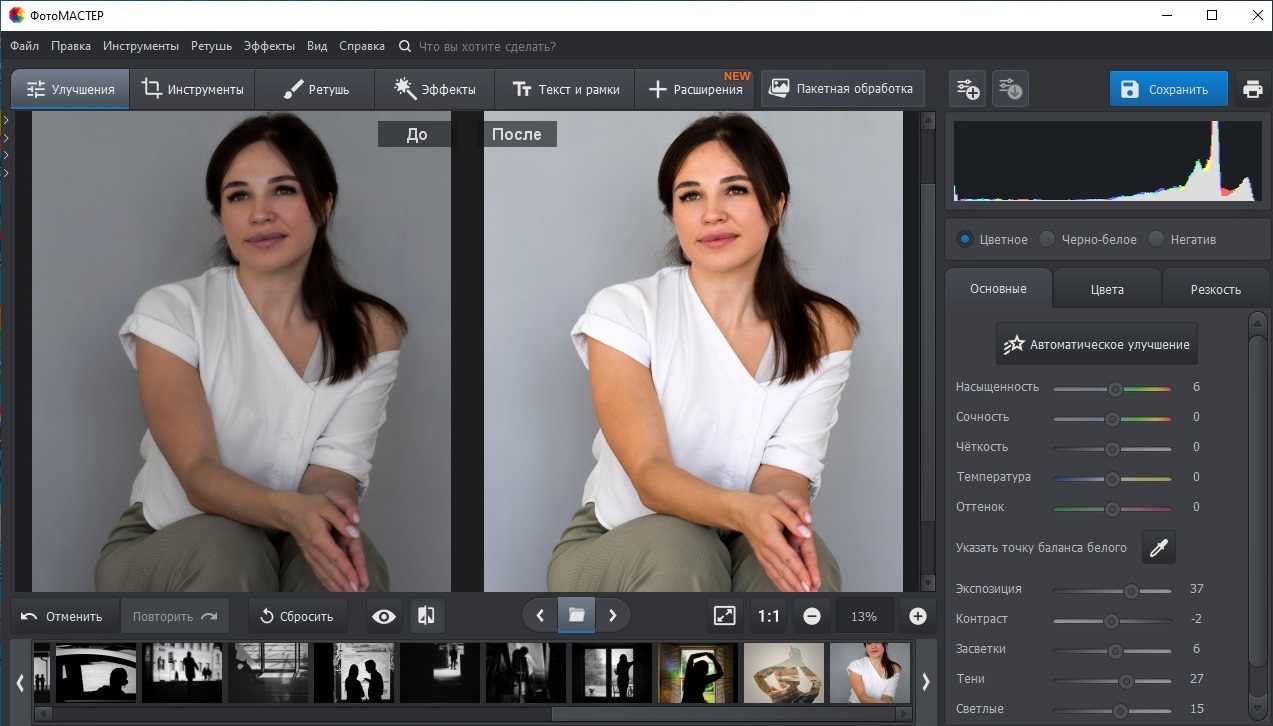
- Большая коллекция автоматических функций улучшения;
- Множество фильтров и пресетов;
- Функция «супер-ретушь» для идеального портрета за 5 минут;
- Быстрая замена или удаление фона;
- Специальные пресеты для пейзажных и портретных снимков;
- Наложение графики и добавление надписей;
- Обработка отдельных участков фотографии;
- Минимальная нагрузка на систему и поддержка Windows 10, 8, 7, XP.
Как писать текст в Paint
Если вам нужно написать текст в Paint, кликните в Инструментах на значок А .
Нажмите левой кнопкой мыши в любом месте, появится следующее окно:

Также появится новая вкладка в панели инструментов Текст , в которой предусмотрено множество настроек:

Эти настройки практически идентичны с параметрами Microsoft Word. Т.е. можно поменять шрифт, размер шрифта, сделать его жирным, наклонным или подчеркнутым. Также здесь можно изменить цвет текста. Цвет 1 – для самого текста, Цвет 2 – для фона.
Также вы можете создать красивый шрифт онлайн, воспользовавшись одним из сервисов, описанных в статье по ссылке.
Фон может быть прозрачным и непрозрачным. Выберите соответствующую настройку в инструментах Фон .
Написав какой-то текст, вы можете его тут же отредактировать – изменить фон, цвет текста, размер шрифта и пр. Также мы можем изменить высоту и ширину колонки, в рамках которой написан этот текст. Для этого нужно потянуть за одну из точек на углах прямоугольника в соответствующую сторону. Если навести указатель мыши на прерывистую линию между точками, он превратиться в крестик. Теперь, зажав крестик ЛВМ и потянув мышью, можно перемещать весь текст по экрану.

Рисование точечного рисунка
Чтобы отобразить точечный рисунок, используйте метод ID2D1RenderTarget::D равбитмап . В следующем примере показано, как использовать метод дравбитмап для рисования ID2D1Bitmap. Он создает выходные данные, показанные на следующем рисунке.
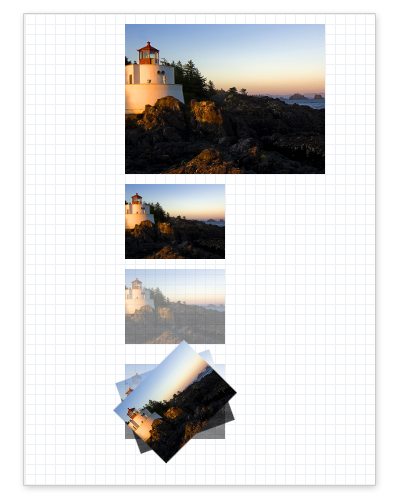
Сначала создайте ID2D1Bitmap. В следующем примере показано, как загрузить точечный рисунок из файла ресурсов приложения и сохранить его как m _ пбитмап. (Сведения о LoadResourceBitmap реализации метода см. в статье Загрузка растрового изображения из ресурса.)
Создайте ID2D1Bitmap в том же методе, где был создан целевой объект отрисовки, который будет использоваться для рисования растрового изображения, и отпустите битовую карту при освобождении целевого объекта прорисовки.
После создания растрового изображения его необходимо подготовить к просмотру. В следующем примере метод дравбитмап используется для отображения точечного рисунка несколько раз с использованием различных параметров размера и непрозрачности.
Метод дравбитмап не возвращает код ошибки в случае сбоя. Чтобы определить, не завершилась ли операция рисования (например, дравбитмап), проверьте результат, возвращенный методом ID2D1RenderTarget:: EndDraw , как показано в следующем примере.
Создавайте мультфильмы из рисунков
В программе ФотоШОУ PRO вы сможете оживить свои рисунки и превратить их в полноценный мультфильм! В вашем распоряжении следующие функции и возможности:
- Быстрая склейка рисунков и настройка их длительности;
- Добавление фоновой музыки и полноценной озвучки;
- 250+ оригинальных эффектов и переходов;
- Настройка анимации самостоятельно через ключевые кадры;
- Сохранение результата в любом популярном формате.

Создайте мультфильм прямо сейчас! Скачайте ФотоШОУ PRO:
Пейзаж
Если вас интересует, что красивое можно нарисовать В «Паинте», то попробуйте изобразить различные пейзажи, используя в рисунке все те же фигуры или рисуя линии кистью. Например, можно нарисовать горы с помощью треугольников, несколько небольших деревьев или елок и овальное озеро посередине. Также можно сделать ночное небо с помощью звезд и темно-синей заливки.
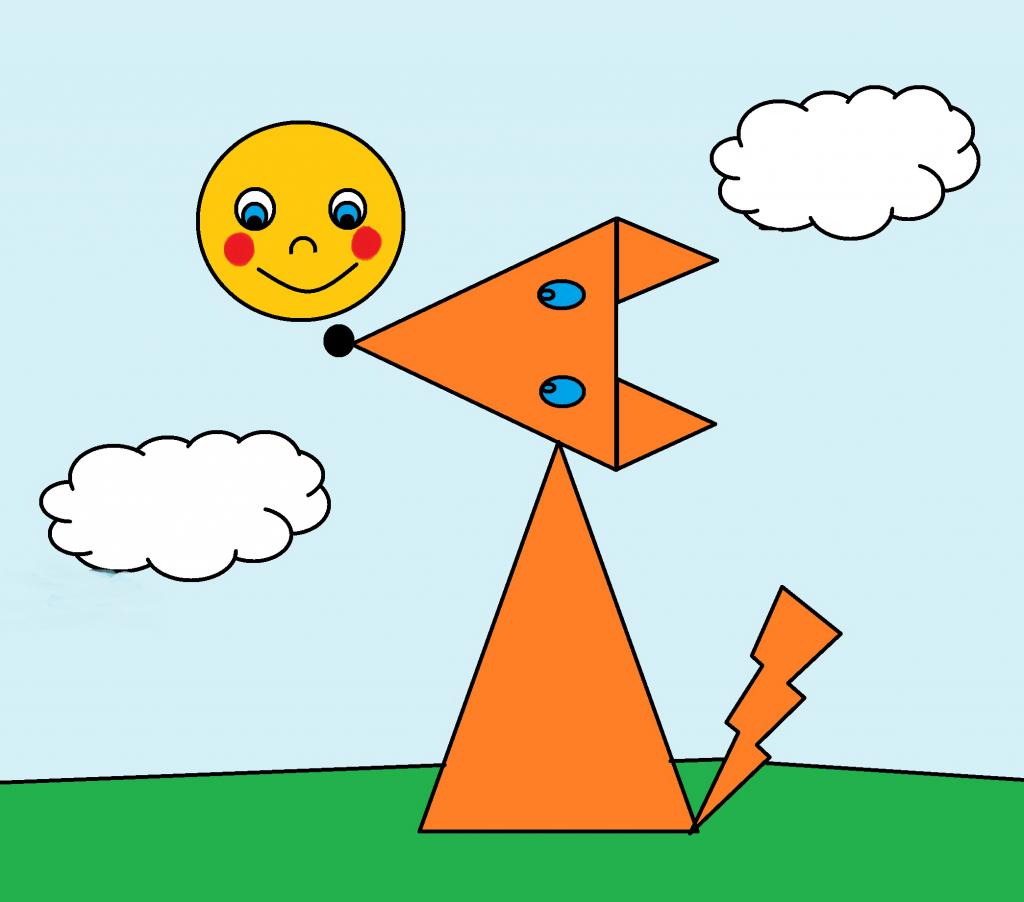
Внешний вид и стандартные операции с графическим редактором Paint
Для того чтобы открыть Paint можно воспользоваться следующими способами:
- Нажать на кнопку меню «Пуск», открыть пункт «Все программы», после чего открыть папку «Стандартные» и выбрать «Paint»;
- Нажать на кнопку меню «Пуск» и в поле поиска ввести mspaint.exe, после чего в найденных результатах нажать левой кнопкой на найденном объекте
На следующем скриншоте можно увидеть внешний вид графического редактора Paint:
Операции с созданием, открытием и сохранением изображений в графическом редакторе Paint
Чтобы выполнить действия, о которых будет написано ниже, нужно нажать на кнопку Paint в левом верхнем углу окна приложения.
Создание нового изображения
По умолчанию имя создаваемого файла – Безымянный. Сразу после запуска Paint его окно готово к созданию нового рисунка. Для создания рисунка нужно сделать следующее:
Первое сохранение изображения
Закончив работу над рисунком, сохраним созданное изображение, дав ему подходящее имя и указав папку, в которой следует сохранить это изображение. Для этого сделайте следующее:
- Нажмите на кнопку Paint и выберите команду «Сохранить» (или воспользуемся комбинацией клавиш Ctrl+S);
- В появившемся диалоге «Сохранить как» следует выбрать папку, в которую должен быть сохранен файл. Если требуется сохранить файл в новой папке, то ее можно создать непосредственно из этого диалога используя контекстное меню или кнопку «Новая папка» на панели действий. В поле «Тип файла» нужно выбрать желаемый формат файла. По умолчанию это «PNG».
- В поле «Имя файла» введите имя и нажмите на кнопку «Сохранить». Для отмены сохранения нужно нажать на кнопку «Отмена».
При последующих сохранениях этого файла команда «Сохранить» будет записывать изменённый файл поверх старого, а чтобы сохранить рисунок как новый файл нужно в меню Paint выбрать команду «Сохранить как», которая откроет диалоговое окно для сохранения новой редакции под другим именем и, при необходимости, в другой папке.
Графический редактор Paint может сохранять изображения в следующих форматах:
| Тип файла | Расширение |
| Монохромный рисунок | *.bmp, *.dib |
| 16-цветный рисунок | *.bmp, *.dib |
| 256-цветный рисунок | *.bmp, *.dib |
| 24-разрядный рисунок | *.bmp, *.dib |
| JPEG | *.jpg, *.jpeg, *.jpe, *.jfif |
| GIF | *.gif |
| TIFF | *.tiff, *.tif |
| PNG | *.png |
Открытие изображения
Вместо создания нового рисунка, в программе Paint можно открыть существующий и внести в него изменения. Чтобы просмотреть или отредактировать рисунок, его нужно открыть. Для этого используется команда «Открыть». Сделайте следующее:
- Нажмите на кнопку Paint, а затем выберите команду «Открыть» (можно воспользоваться комбинацией клавиш Ctrl+O).
- В диалоговом окне «Открыть», передвигаясь по дереву каталогов, следует открыть папку, содержащую нужный файл. По умолчанию в диалоговом окне будут выведены все файлы с рисунками. Также при открытии можно выбрать тип файлов, которые нужно отображать в диалоге открытия. Доступные расширения: Точечный рисунок, JPEG, GIF, TIFF, PNG, ICO. Если же искомый файл имеет другое расширение, то следует выбрать этот тип в выпадающем списке «Тип файлов» или просто выбрать все файлы *.*. После того, как нужное изображение будет найдено, нужно его выделить, щелкнув на нем левой кнопкой мыши, что поместит его имя в строку для ввода имени файла и нажать на кнопку «Открыть».
Отправка изображения по электронной почте
Если на компьютере установлена и настроена программа электронной почты, рисунок можно вложить в почтовое сообщение и отправить его другим пользователям по электронной почте. Для того, чтобы отправить рисунок по электронной почте нужно выполнить следующие действия:
- Сохранить рисунок, как описывалось выше.
- Нажать на кнопку Paint и выбрать команду «Отправить по электронной почте».
- В почтовом клиенте, установленном по умолчанию, нужно указать адрес электронной почты получателя, тему письма и ввести какой-либо текст с описанием вложения. Теперь можно отправить сообщение с вложенным рисунком.
Использование рисунка в качестве фона рабочего стола
При помощи графического редактора Paint также можно устанавливать обои для рабочего стола. Для того чтобы установить рисунок, который на данный момент открыт в Paint в качестве фонового рисунка – выполните следующие действия:
- Сохраните рисунок, как описывалось выше.
- Нажмите на кнопку Paint и выберите команду «Сделать фоновым рисунком рабочего стола» и выберите один из параметров фона рабочего стола.
На следующем скриншоте можно увидеть меню, которое открывается по нажатию на кнопку Paint.
Как подготовиться к рисованию мышкой
Компьютерная графика имеет ряд неоспоримых преимуществ по сравнению с рисованием на листке бумаги. Здесь задействован большой набор инструментов, и не придется покупать разнообразные кисточки и краски. Кроме того, появляется возможность быстрого исправления дефектов и неточностей всего лишь за пару кликов.

Цифровой рисунок не испортиться под воздействием внешних факторов, таких как дождь, влага, прямые лучи солнца и многое другое. Чтобы облегчить процесс рисования на компьютере, к нему следует тщательно подготовиться. Заранее купите удобные приспособления:
Коврик. Большинство фирм-изготовителей имеют серию ковриков, специально разработанных для графических дизайнеров. В их производстве применяют специальный материал, не подверженный быстрому истиранию и долгое время выглядит как новый. Также просчитан коэффициент скольжения.
Мышь. Она должна быть крупной и удобно располагаться в руке. Ничто не должно напрягать или сковывать движения, поскольку процесс рисования может быть очень продолжительным. Скорость реакции от каждого произведенного движения должна быть молниеносной. Мышь должна иметь точное позиционирование курсора при нажатии. Качественное изделие может стоить дорого, но результат от процесса этого заслуживает.
ВАЖНО! Заранее скачайте и установите графический редактор, чтобы в дальнейшем уже не отвлекаться от основного процесс. Некоторые распространяются бесплатно, но с ограниченным функционалом действия, а другие стоят больших денег. Также есть уже установленные на компьютер программы.
Компьютерная графика пользуется большой популярность. Благодаря обычной компьютерной мышке можно начать осваивать процесс рисования и, возможно, в дальнейшем выйти на более профессиональный уровень. Надеемся, что эта статья окажется полезной и поможет в освоении нового мастерства.












