Синий экран со стоп-кодом 0x0000003b: решение этой проблемы в Windows 7 (x64) и 10
К сожалению, синий экран со стоп-кодом 0x0000003b – явление весьма распространенное. Как считается, чаще всего этот сбой можно встретить в операционных системах Windows 7 с архитектурой 64 бита. Иногда ее можно увидеть и в десятой модификации системы (но очень редко). При этом в описании указывается строка SYSTEM_SERVICE_EXCEPTION. О чем же свидетельствует код 0x0000003b? Решение этой проблемы в Windows 7 (x64) зависит от понимания причины сбоя. Собственно, об этом далее и пойдет речь. Сразу хочется обнадежить всех пользователей тем, что никаких особо критических последствий для системы с появлением такого сбоя не будет. Но кое-что нужно будет учесть.
Первым делом необходимо понять причину сбоя. Даже в корпорации Microsoft отмечается, что появление этой ошибки связано с двумя важнейшими системными драйверами IEEE 1394 и Win32k.sys. Удивительно, но внутри компании в связи со сложившейся ситуацией в свое время было инициировано служебное расследование. И вот что удалось выяснить.
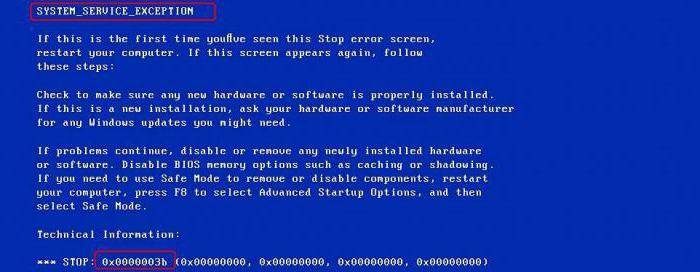
STOP-ошибок в Windows 7 0x0000003b может встречаться несколько модификаций, например, 0x0000007b. Все они связаны с тем, что указанные драйверы некорректно обращаются к ячейкам оперативной памяти, а основной причиной такого явления называется слишком большое количество учетных записей на одном терминале. При частой смене пользователей и появляется ошибка 0x0000003b Windows 7 (x64). Решение этой проблемы, как уже понятно, и может состоять в уменьшении количества регистраций, однако в определенных ситуациях это не помогает, поскольку замешанными могут оказаться и другие системные компоненты, и пользовательские программы, при старте которых происходит инициализация буфера памяти. Далее рассмотрим основные варианты устранения этого сбоя.
Полная проверка аппаратных и программных драйверов
С помощью утилиты SiSoftware Sandra можно полностью проверить состояние компьютера и узнать, из-за чего появляется сбой 0x0000003b.
- Установить утилиту в корень системного диска.
- Далее нужно перейти в пункт «Глобальные параметры», где требуется отметить все чекбоксы.
- В пункте «Отчет» нужно выставить «Выбрать настройки и создать отчет».
- После этого требуется выбрать те компоненты, которые нужно протестировать: «Локальные диски», «Оперативная память», «Центральный процессор», «Файлы конфигурации ядра системы».
- После этого кликнуть «Запустить», чтобы начать процесс инициализации.
Обратите внимание! В завершении утилита создаст подробный отчет и отметит те компоненты операционной системы, которые повреждены или неправильно работают.
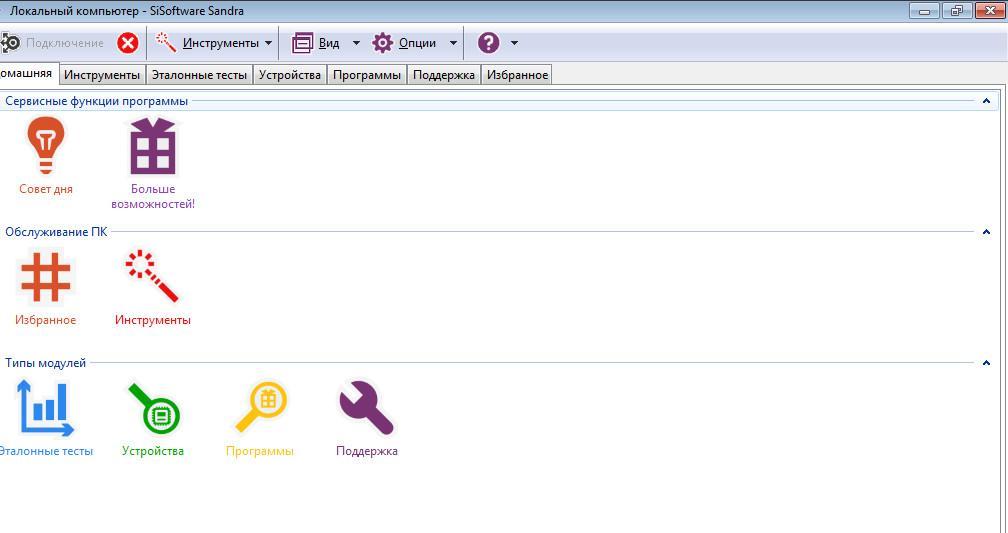
Ошибка в Windows 8 и 10
Подобная неисправность не часто появляется в операционных системах Windows 8 и 10. Но, если все-таки пользователь с ней столкнулся, то следует сделать такие шаги по устранению неисправности:

- откройте журнал событий. Для этого кликните на клавиатуре «Win+R». В открывшемся поле пропишите «eventvwr»;
- появится окно с названием «просмотр событий». В нем кликните по «ЖурналыWindows»;
- откроется список. Выберите «Система»;
- сортируйте данные, кликнув по вкладке «Дата и время»;
- ошибки системы будут помечены красными значками.
В зависимости от названия ошибки подберите решение. Имена драйверов, которые чаще всего дают сбои, перечислены ниже:
- Atikmdag.sys. проблема в драйвере от видеокарты Radeon. Его необходимо скачать с официального сайта и переустановить.
- Netio.sys. Проблемы с вводом-выводом. Возникает, когда обнаруживаются проблемы с сетью и интернетом, с некоторыми видами антивирусов и программами для скачивания (например Торрент). Рекомендуется установить более новые версии утилит, либо проверить компьютер с помощью приложения Malewarebytes.
- Ntoskrnl.exe. Проблема с ядром ОС Windows.
В последнем случае следует предпринять следующие шаги.
Если синий экран никогда до этого не появлялся, рекомендуется перезагрузить компьютер. Затем проверить компьютер на вирусы. После работы антивируса, если он ничего не обнаружил, запустите утилиту Victoria. Затем удалите все обновления и программы, которые были недавно установлены. Переустановите их.
Зайдите в панель управления. Там выберите пункт «Центр обновления Windows». Проведите поиск обновлений с помощью встроенной утилиты слева в окне. Установите эти обновления.
Если же этот баг появился из-за проблем с жестким диском, то рекомендуется проверить винчестер приложением Victoria. А утилита Speccy поможет проверить температуру материнской платы, жесткого диска, процессора и других компонентов.

Установите ее и запустите. Оптимальные температуры компонентов до 70 градусов. Если более, то рекомендуется почистить компьютер или отнести его на техническое обслуживание.
Часть 3. Итог — Восстановление данных на компьютере Windows
Вышеупомянутых 18 решений достаточно, чтобы помочь вам решить синий экран смерти на вашем компьютере с Windows.
Однако, когда вы решите проблему и удалите некоторые данные неосознанно, просто используйте Восстановление данных, чтобы восстановить ваши данные.
- Восстановите данные с жесткого диска и внутреннего диска на вашем компьютере.
- Восстановление данных из-за аварии на диске, переразделения, неправильного клонирования, переустановки системы, вирусной атаки и т. Д.
- Вернуть утерянные или удаленные PDF, Excel, TXT, XML, LOG, HTML, RTF, DAT и т. Д.
- Восстановите фотографии, видео, музыку, электронные письма и другие файлы.
- Совместим с Windows 10 / 8.1 / 8/7 / Vista / XP (SP2 или новее) и Mac.
Шаг 1 Бесплатно загрузите это программное обеспечение на свой компьютер. Установите и запустите его немедленно.
Шаг 2 В главном интерфейсе необходимо выбрать тип данных и жесткий диск для сканирования.
Поддержка почти всех типов данных, таких как видео, фотографии, музыка, системные файлы, электронные письма и т. Д., Позволяет быстро сканировать, когда вы нажимаете «Сканировать».

Шаг 3 Когда процесс сканирования завершен, вы можете найти все данные, представленные на панели. Нажмите на нее, чтобы просмотреть и отметить данные, а затем нажмите «Восстановить», чтобы сохранить отсутствующие или потерянные файлы на вашем компьютере.

Вы также можете проверить это видео-руководство, чтобы легко восстановить данные с вашего компьютера.

Здесь мы подходим к последней части сегодня.
На этой странице собраны 18 лучших решений, которые помогут вам исправить синий экран смерти на компьютере с Windows. Вы можете обратиться к общим 10 решениям, чтобы решить проблему, если вы не уверены, какую ошибку вы испытываете. Вам дают быстрые решения, если вы точно понимаете, с какой ошибкой вы столкнулись. Наконец, что еще важнее, вы должны получить восстановление данных, если ваши данные будут потеряны при устранении проблемы.
Любое предложение можно улучшить эту открытую страницу, чтобы помочь большему количеству людей.
Что вы думаете об этом посте.
Рейтинг: 4.9 / 5 (на основе голосов 160)
21 сентября 2018 09:30 / Автор: Эндрю Миллер в Советы
Что такое WHEA_UNCORRECTABLE_ERROR? Как я могу исправить WHEA_UNCORRECTABLE_ERROR? Красный этот пост и возьмите легкие 10 решений, чтобы устранить ошибку.
Ваш внешний жесткий диск на вашем компьютере или Xbox не работает, например, не отображается, недоступен, не отвечает и т. Д.? Прочитайте и воспользуйтесь 10 простыми способами выкинуть это прямо сейчас.
Как восстановить заводские настройки моего ноутбука HP? Используете ли вы ноутбук HP с Windows 10 или Windows 7, если вы столкнулись с некоторыми проблемами и хотите перезагрузить ноутбук HP, чтобы исправить их, этот пост поможет вам.
Если ошибка появляется в игре
1) Переустановите драйвера (в особенности на видеокарту). Загрузите их с официального сайта производителя вашего устройства.
Если есть возможность, попробуйте использовать другую ОС с более старой/новой версией видеодрайвера.
2) Проверьте файлы игры антивирусом, попробуйте ее переустановить. Измените графические настройки (отключите туман, мелкие частицы, вертикальную синхронизацию, различные фильтры и т.д.).
3) Проведите стресс-тест видеокарты, просмотрите ее температуры, проверьте не перегревается ли она.
4) Отключите (удалите) различные утилиты для ускорения игр, просмотра за FPS и т.д.
Анализ синего экрана с ошибкой 0x0000003b и его устранение

Многие пользователи Windows 7, чаще всего x64 версии, сталкиваются с ошибкой 0x0000003b на этапе включения компьютера, полностью предотвращая дальнейшую загрузку устройства.
Еще реже данный код появляется в Windows 10 (x64), но как правило в таком случае его сопровождает сообщение «system service exception».
Перед тем, как приступать к решению этой проблемы, я предлагаю вкратце пройтись по возможным причинам, которые могли лечь в основу появления stop экрана 0x0000003b.
Причины появления
Неисправность вызывают произошедшие ошибки в результате выполнения каких-либо программ, изначально заложенных в операционной системе.
Если говорить конкретнее, то дело может быть в:
- Дефектных системных файлах;
- Отсутствующих обновлениях;
- Нестабильных драйверах;
- Поврежденной памяти (ОЗУ);
- Поврежденной материнской плате;
- Старой версии биоса.
Давайте пройдемся по каждому из пунктов более подробно и разберемся, что делать в том или ином случае для устранения кода ошибки 0x0000003b.
Хочу отметить, что некоторые действия можно выполнять через безопасный режим или загрузку с LiveCD диска.
Не удалось устранить проблему? Обратитесь за помощью к специалисту!
Проверка важных файлов
Самое первое, что следует сделать, это проверить и исправить поврежденные системные файлы Windows. В одной из своих статей, посвященной диагностике винчестера, я уже рассказывал, как выполняется данная процедура. Обязательно прочитайте ее и выполните все рекомендации.

При наличии установочного диска или флешки, можно запустить установщик, войти в раздел «Восстановление», открыть командную строку и ввести необходимые команды прямо в ней.

После завершения процедуры перезагрузите компьютер.
Установка необходимых обновлений
Если stop ошибка 0x0000003b появляется с указанием на какой-то определенный файл, чаще всего им является Win32k.sys, то неисправность находится на стороне системного компонента «IEEE 1394». Для решения этой проблемы необходимо скачать и установить специальный патч , выпущенный корпорацией Microsoft.

Не удалось устранить проблему? Обратитесь за помощью к специалисту!
Некоторым пользователям Windows 7 (x64) помогает установка более старой версии патча для Win32k.sys, скачать его можно здесь .
Конечно, в идеале лучше провести полное обновление операционной системы, поскольку Microsoft регулярно латает дыры в своих прежних разработках.
Проверка драйверов
Причиной появления синего экрана с кодом 0x0000003b может стать сбойный драйвер. Выявить его достаточно просто используя диспетчер устройств или утилиту «BlueScreenView».
Как выявить сбойный компонент на примере диспетчера устройств:

- Открываем диспетчер и разворачиваем все разделы, нажав на иконку стрелки.
- Теперь нужно пройтись по каждому компоненту и убедиться, что рядом с названием нет красных или желтых знаков, говорящих о неисправной работе устройства.
Если опознавательные знаки присутствуют, то обновите драйвер.
Все драйвера лучше всего скачивать с официальных ресурсов. Это избавит от риска подхватить вирусы.
Не удалось устранить проблему? Обратитесь за помощью к специалисту!
В некоторых случаях, диспетчер устройств не способен отобразить сбой компонента, тогда на помощь приходит программа «BlueScreenView».

Она найдет и отобразит все данные о сбойном компоненте.
Учтите, что для работы утилиты «BlueScreenView у вас должно быть включено создание дампа.
Список компонентов, наиболее часто вызывающих сбой 0x0000003b в Windows 7, 10:
- dxgkrnl.sys – системный драйвер DirectX. Проблема решается путем переустановки ПО на видеокарту.
- netio.sys – отвечает за правильную работу сетевой карты и Wi-Fi адаптера.
Я перечислил лишь некоторые файлы, но иногда они могут быть совсем другими. Но способ исправления сбоя всегда один – переустановка ПО.
Диагностика ОЗУ
В большинстве случаев исправить stop ошибку 0x0000003b получается путем замены дефектного модуля оперативной памяти. Чтобы проверить, в ОЗУ ли дело, нужно выполнить полную проверку памяти с помощью программы «Memtest86+».
Но перед этим рекомендуется сделать следующее:

- Выньте все планки оперативной памяти из компьютера и протрите контакты обычным канцелярским ластиком.
- Аккуратно вставьте один модуль обратно, он должен плотно прилегать к своему разъему.
- Выполните проверку программой «Memtest86+».
Проделайте данную процедуру поочередно с каждой планкой и замените неисправные модули.
Иногда бывает достаточно вынуть планку, протереть и установить обратно.
Не стоит исключать момент несовместимости. Например, были моменты, когда планки ОЗУ разных производителей отказывались работать в паре или с материнской платой.
У данной утилиты есть своеобразный аналог «Memtest64» с поддержкой работы из-под Windows 10 и 7.
Неисправность материнской платы
Нередко причиной появления BSOD 0x0000003b становится материнская плата. Этот момент следует отдельно проверить.

- Выньте материнскую плату из корпуса компьютера. При условии, что гарантийный срок истек.
- Внимательно осмотрите ее на предмет потемнений, лопнувших конденсаторов, царапин и прочих дефектов.
При наличии хотя-бы одной проблемы, стоит задуматься о походе в компьютерную мастерскую.
Очень часто неисправность скрыта от глаз и обнаружить ее самостоятельно без специального оборудования не представляется возможным.
Обновление BIOS
Также способствовать появлению stop кода 0x0000003b может устаревшая версия BIOS. В таком случае ее нужно обновить.

Для этого узнайте модель материнской платы, зайдите на сайт производителя и скачайте актуальную версию ПО.
Другие причины и решения
Периодическое возникновение ошибки 0x0000003b чаще всего говорит о проблеме на стороне установленных программ.
- Если синий экран смерти выскакивает только при запуске определенной игры или программы, то попробуйте установить актуальную версию Net Framework, библиотек Visual C++ и DirectX.
- Еще один вариант – переустановить приложение, желательно другую версию.
- Проведите диагностику утилитой «Fix It».
- Убедитесь, что жесткий диск в хорошем состоянии и плотно подключен. Отсутствуют поврежденные сектора, не перегревается и не издает странных звуков.
- Дополнительно произведите проверку ПК на вирусы. Они имеют привычку прятать и удалять важные файлы Windows.
Если ни один из способов не принес должного эффекта, то стоит откатить или переустановить Windows, желательно используя другую сборку.
Еще одно решение разобрано в этом видео
Профессиональная помощь
Если не получилось самостоятельно устранить возникшие неполадки,
то скорее всего, проблема кроется на более техническом уровне.
Это может быть: поломка материнской платы, блока питания,
жесткого диска, видеокарты, оперативной памяти и т.д.
Важно вовремя диагностировать и устранить поломку,
чтобы предотвратить выход из строя других комплектующих.
Причина
DRIVER_POWER_STATE_FAILURE — это ошибка при попытке драйвера устройства изменить свое состояние питания.
Причин появления данной проблемы несколько:
- Некорректная установка или обновление драйвера видеокарты или сетевого адаптера. Иногда, чипсета материнской платы.
- Неправильная работа оборудования — попытка контроля некоторых опций электропитания приводят к сбою.
- Ошибка целостности системы.
- Сбой в работе драйверов из-за обновления системы.
- Ошибки в работе оперативной памяти.
Методы решения 0x00000139

Метод №1 Обновление ОС Windows
Учитывая, что данный BSoD не блокирует доступ к системе — мы рекомендуем провести установку всех доступных обновлений для своей Windows. В довольно редких случаях отсутствие тех или иных апдейтов может вызывать появление BSoD’ов в определенных условиях.
Чтобы обновить свою Windows, вам нужно сделать следующее:
- нажмите ПКМ на Пуск и выберите пункт «Параметры»;
- перейдите в раздел «Обновление и безопасность»;
- далее перейдите в подраздел «Центр обновления Windows»;
- кликните на кнопку «Проверка наличия обновлений»;
- следуйте инструкциям на экране для установки всех доступных апдейтов;
- перезагрузите компьютер по окончанию процесса обновления.
Внимательно наблюдайте за загрузкой компьютера — ждите появления синего экрана смерти 0x00000139.
Метод №2 Запуск System File Checker
Повреждение системных файлов однозначно может привести к появлению BSoD’ов на компьютере пользователя. Чтобы восстановить поврежденные системные файлы, вам стоит воспользоваться системной утилитой System File Checker.
Для запуска SFC вам нужно сделать следующее:
- нажмите правой кнопкой мыши на Пуск;
- выберите из списка пункт «Командная строка (администратор)»;
- напишите команду sfc /scannow и нажмите Enter;
- подождите завершения сканирования (вы поймете, были ли что-то повреждено или нет);
- перезагрузите компьютер.
Ну что, получилось избавиться от 0x00000139? Если нет, то давайте двигаться дальше.
Метод №3 Проверка диска на ошибки
Синие экраны смерти частенько возникают из-за различных ошибок на диске пользователя. На подобные случаи как раз существует системное средство проверки диска, которое можно запустить через Командную строку. Попробуйте сделать следующее:
- откройте Командную строку теми же шагами, что были показаны ранее;
- напишите команду chkdsk C: /f /r /x и нажмите Enter;
- нажмите Y для согласия на перезагрузку компьютера и начала проверки диска.
На работу данного средства потребуется какое-то время. По завершению сканирования, исправления потенциальных ошибок и восстановления информации с поврежденных секторов вы войдете в Windows — посмотрите, появится ли BSoD 0x00000139.
Метод №4 Удаление проблемного драйвера
Некорректно работающие драйвера могут вызвать появление синего экрана смерти. Вам нужно проверить дамп памяти после возникновения BSoD с кодом 0x00000139 и понять, какой конкретно драйвер вызывает проблемы.
Для начала вам нужно убедиться, что в вашей системе настроено создание дампа памяти при возникновении критических ошибок. Сделайте следующее:
- нажмите Windows+S;
- пропишите запрос «Панель управления» и выберите найденный результат;
- перейдите в раздел «Система» (выберите в просмотре крупные значки);
- кликните на строчку «Дополнительные параметры системы»;
- нажмите на кнопку «Параметры…» в разделе «Загрузка и восстановление»;
- поставьте галочку возле опции «Записать событие в системный журнал»;
- в записи отладочной информации выберите «Малый дамп памяти»;
- примените изменения, перезагрузите компьютер и дождитесь появления BSoD 0x00000139.
Теперь давайте попытаемся прочитать с вами созданный дамп памяти. Для этого вам потребуется скачать небольшую утилиту BlueScreenView . Запустите ее и выберите свежий дамп памяти. Осмотрите выделенные красным элементы в нижней части окошка программы.

Все, что вам остается сделать — это пробить находку в Интернете и понять, чем конкретно она является. Возможно, это будет драйвер для вашего графического ускорителя или же драйвер для какого-то иного устройства, например, USB-колонок. Далее вам нужно переустановить, обновить или же и вовсе избавиться от этого драйвера. Тогда 0x00000139 должен исчезнуть.
Метод №5 Проверка оперативной памяти
Проблемы с оперативной памятью могут привести к самым разным ошибкам во время работы ОС. Вам необходимо проверить свою RAM при помощи средства проверки памяти Windows. Выполните следующее:
- нажмите Windows+S;
- пропишите «Средство проверки памяти» и выберите найденный результат;
- в появившемся окошке выберите опцию «Выполнить перезагрузку и проверку (рекомендуется)».
Далее ваш ПК перезагрузится и начнется проверка оперативной памяти. Данный процесс может занять довольно продолжительное время — все зависит исключительно от самого типа RAM и ее объема. Спокойно можете рассчитывать на 10 или 15 минут.
Как только проверка завершится, ваш компьютер перезагрузится еще раз и вы войдете в систему. В области уведомлений панели задач появится сводка проведенной проверки RAM. По ней вы поймете, появляется ли 0x00000139 из-за оперативки или нет.












